Some of the best producers and audio engineers can run an entire session all without reaching for a mouse. It might seem like a marginal difference, but taking the time to master your FL studio keyboard shortcuts can exponentially increase your efficiency while producing.
We assembled a complete guide to FL Studio shortcuts below so that you can build a smoother, faster workflow and perhaps uncover some less obvious DAW capabilities. Use this FL Studio cheat sheet to become a stronger producer.
How to Use These FL Studio Shortcuts
Image Line's Fruity Loops Studio is available natively within Windows and Mac OS. While there are plenty of FL Studio users within the Apple Ecosystem, the majority of computer users are on Windows, which our guide assumes.
Although, if you're a Mac user, do not fret! Converting these shortcuts to an Apple workflow is easy, just use these rules:
- Instead of Alt (Windows), use Option (Mac)
- Instead of Ctrl (Windows), use Command (Mac)
This guide is pretty comprehensive, so you can also use Ctrl + F to quickly find the quick keys you're looking for. We also provide a cheat sheet for some of the most commonly used FL Studio shortcuts before separating them by category below so that you can skip straight to the highlights if needed.
Understanding FL Studio's Main Workflows
Before diving into the FL Studio keyboard shortcuts, it's vital to have an understanding of the FL Studio workflows and vocabulary as they will be referenced in the shortcuts below:
The Playlist
FL Studio's "Playlist" is the main timeline view where you can record, use the playback tool toggles, add instruments, audio tracks, arrange, and more. This is the default window when you open up the DAW:
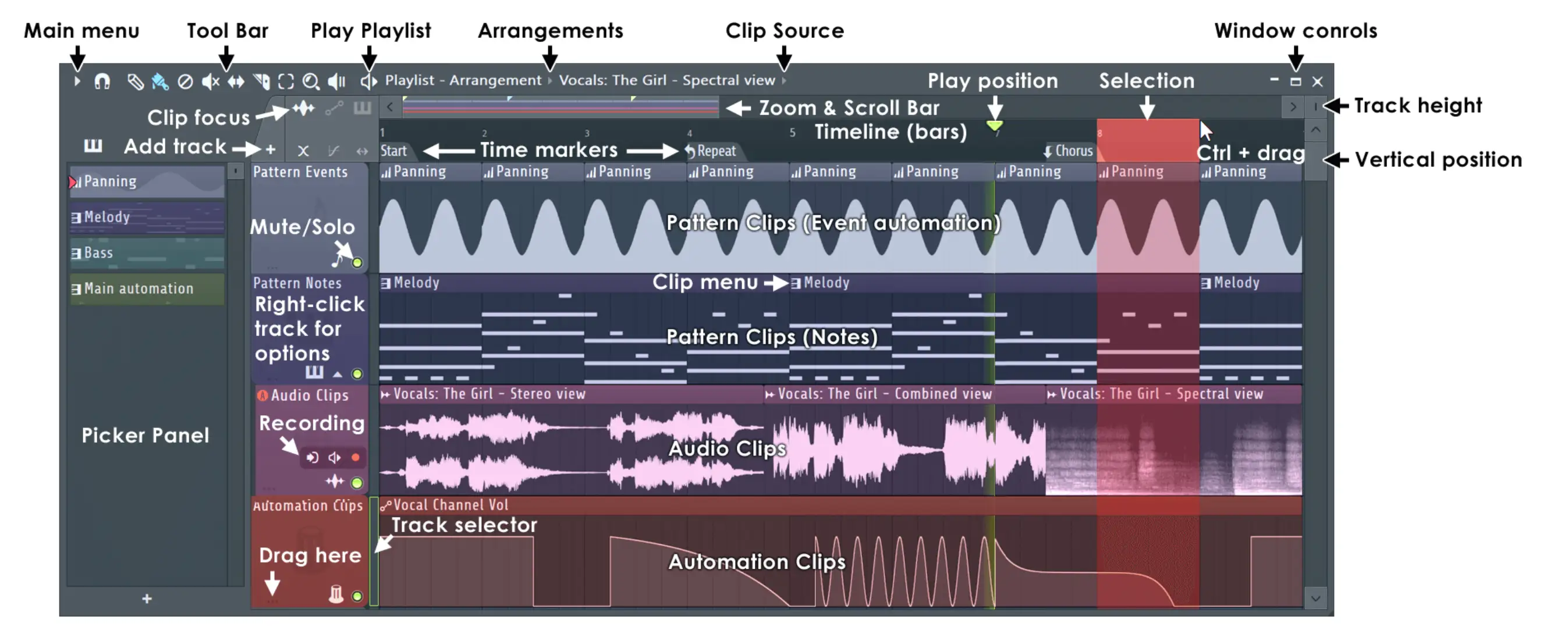
Step Sequencer and Channel Rack
FL Studio is one of the prized DAWs amongst hip-hop, rap, and EDM music creators partially due to its inventive step sequence and channel rack. The step sequencer view allows you to arrange drums and piano roll patterns with a couple of clicks.
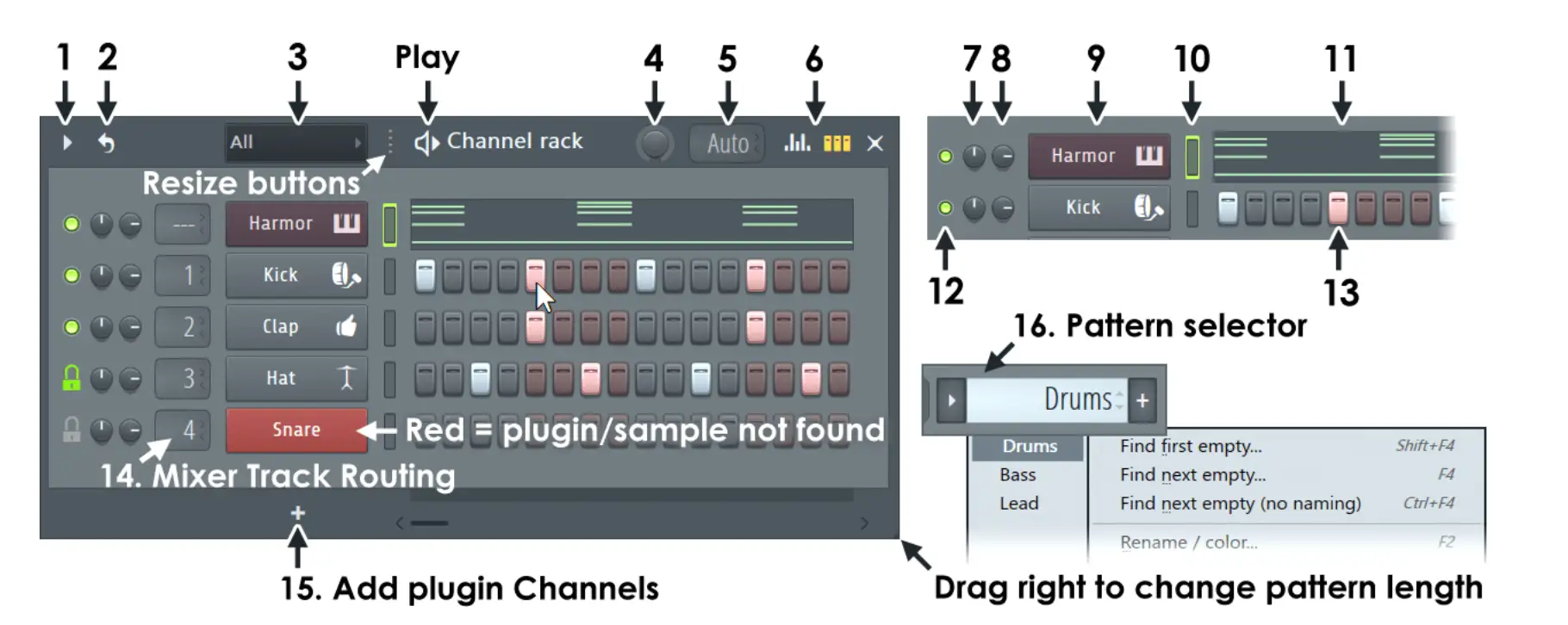
Piano Roll
Within a track's MIDI settings, you'll find the Piano Roll. You can control the velocity, slide, and portamento within the Piano Roll event lane. You can also change the note or chord patterns by clicking and holding each note and adjusting to the appropriate piano roll as needed.
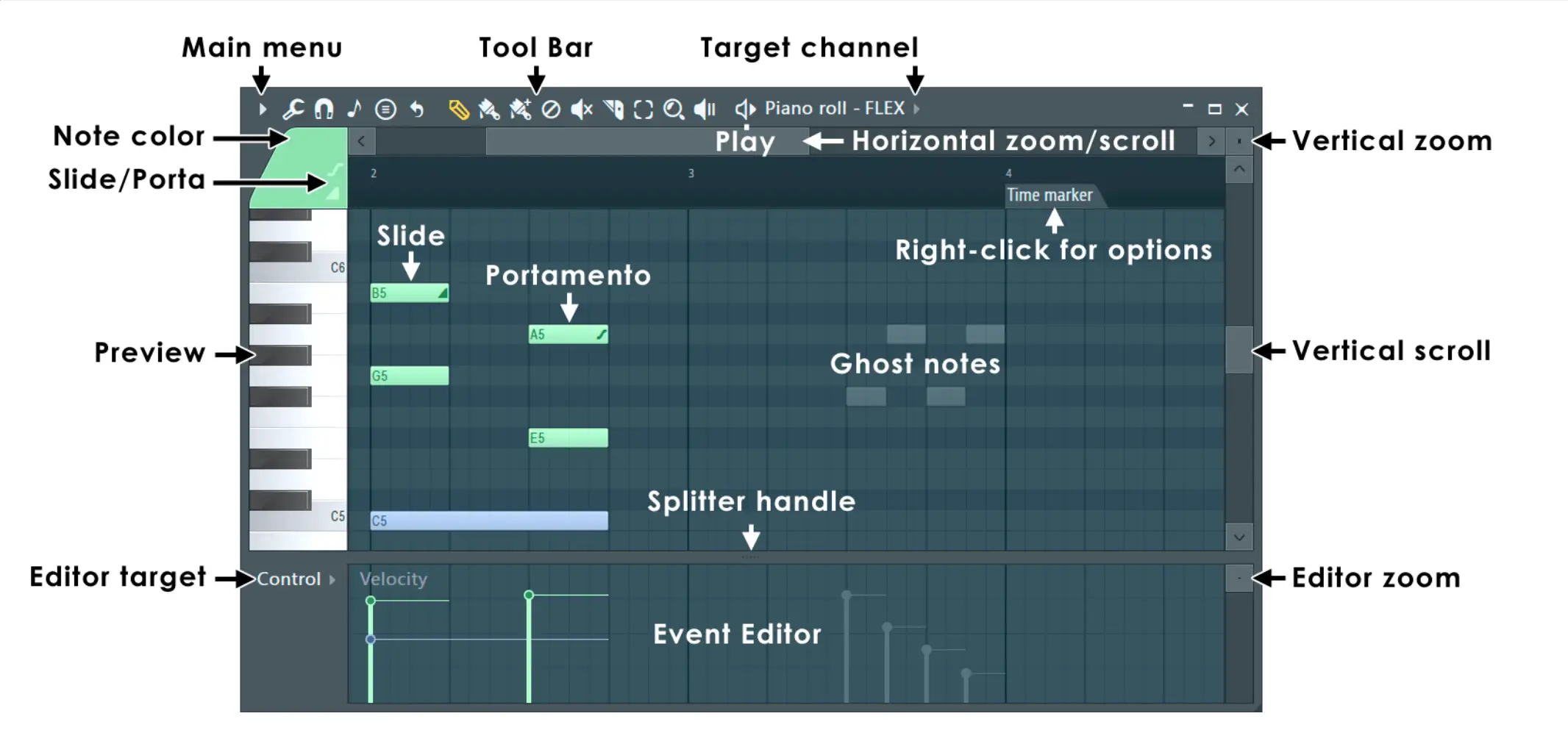
Instrument Plugins
You can also open up instruments and VSTs within the channel rack and Playlist for additional sonic possibilities:
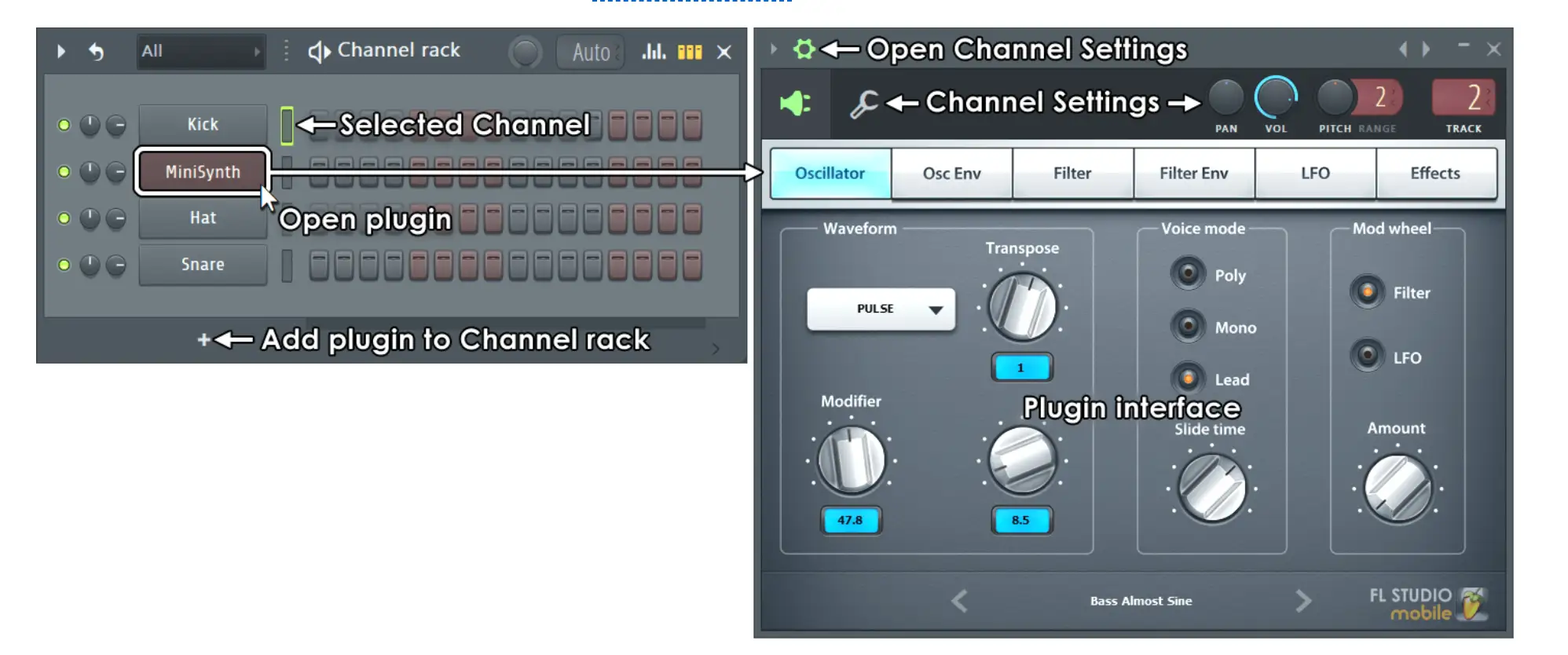
Edison
You can find most of FL Studio's audio editing tools within the Edison window. Use these controls to fine-tune your recording and mixing process.
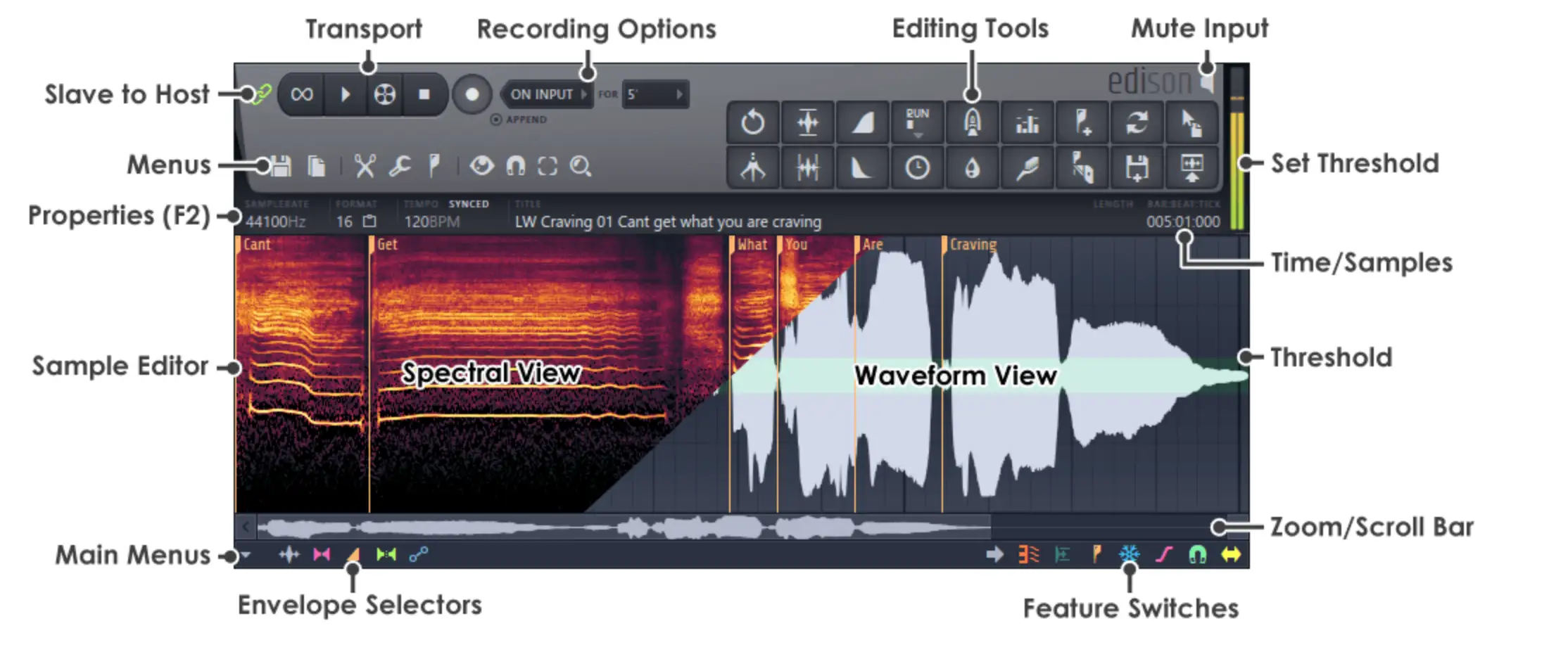
FL Studio Cheatsheet: Essential Shortcuts
Here are the most common FL Studio shortcuts to help you speed up your workflow:
- Ctrl+A: Select All
- Ctrl+B: Duplicate selection
- Ctrl+C: Copy selection
- Ctrl+D: Deselect selection
- Ctrl+G: Glue selected
- Ctrl+I: Insert current controller value
- Ctrl+L: Quick legato
- Ctrl+M: Import MIDI file
- Ctrl+Q: Quick Quantize
- Ctrl+U: Quick Chop
- Ctrl+V: Paste selection
- Ctrl+X: Cut selection
- Ctrl+S: Save file
- Ctrl+Z: Undo / Redo last edit
- Ctrl+R: Export wave file
- Space: Start/Stop Playback
150+ FL Studio Shortcuts
Without further ado, here is the complete list of FL Studio quick keys, separated by category:
File Menu
Save, open, and export files within the file menu:
- Ctrl+Z: Undo / Redo last edit
- Ctrl+Alt+Z: Undo step-by-step
- Ctrl+O: Open file
- Ctrl+S: Save file
- Ctrl+N: Save new version
- Ctrl+Shift+S: Save As
- Ctrl+R: Export wave file
- Ctrl+Shift+R: Export mp3 file
- Ctrl+Shift+M: Export MIDI file
- Alt+P: Open Piano Roll
- Ctrl+Shift+H: (Re)arrange windows
Record and Playback
Use these controls to record and playback audio within the Playlist view in FL Studio:
- Backspace: Toggle Line/None Snap
- Space: Start/Stop Playback
- Ctrl+Space: Start/Pause Playback
- L: Switch Pattern/Song mode
- R: Switch On/Off recording (This also works during playback)
- 0 (NumPad): Fast forward
- Ctrl+E: Toggle Step Edit mode
- Ctrl+H: Stop sound
- Ctrl+T: Toggle typing keypad to piano keypad
- Ctrl+B: Toggle blend notes
- Ctrl+M: Toggle metronome
- Ctrl+P: Toggle recording metronome precount
- Ctrl+I: Toggle wait for input to start recording
Window Navigation
Effortlessly move between separate windows using the following keys:
- Keys/Action: Window navigation
- F8: Open plugin picker
- Esc: Closes a window
- F5: Toggle Playlist
- F6: Toggle step sequencer
- F7: Toggle piano roll
- Alt+F8: Show/hide sample browser
- F9: Show/hide mixer
- F10: Show/hide MIDI settings
- F11: Show/hide song info window
- F12: Close all windows
- Ctrl+Shift+H: Arrange windows
Playlist Shortcuts (Main Timeline)
The main timeline in FL Studio is referred to as the "Playlist". Here are the key controls you'll need to maneuver the Playlist without reaching for your mouse:
- Alt: Bypass snap
- Alt + G: Ungroup selection
- Alt + P: Open Piano Roll
- Alt + T: Add time market
- Alt + * or /: Jump to next/previous song marker
- Alt + Right Click: Audition selected clip
- Ctrl + A: Select all
- Ctrl+ B: Duplicate selection
- Ctrl + C: Copy selection
- Ctrl+ D: Deselect selection
- Ctrl + P: Toggle performance mode
- Ctrl + T: Add time marker
- Ctrl + V: Paste selection
- Ctrl + X: Cut selection
- Ctrl + Alt + G: Grid color
- Ctrl+ Insert: Add space at start of timeline
- Ctrl + Delete: Delete space according to timeline
- Ctrl + Enter: Select time around selection
- Ctrl + Left Click: Select
- Ctrl + Shift + Left Click: Add to selection
- Ctrl + Shift + Right Click: Zoom to selected clip
- Ctrl/Cmd + Right Click: Zoom selection
- Shift + G: Group selected clips
Timeline/Playlist Actions
Activate Playlist tools and actions with these FL Studio hotkeys:
- B: Paint tool
- C: Slice tool
- D: Delete tool
- E: Select tool
- P: Draw tool (pencil)
- S: Slip edit tool
- T: Mute tool
- Y: Playback tool
- Z: Zoom tool
- Alt: Bypass snap
- Alt+G: Ungroup selection
- Alt+M: Mute selection
- Alt+P: Open the Picker Panel
- Alt+T: Add Time marker
- Alt+/* and Ctrl+Alt+/*: Jump to Next/Previous song marker
- Alt+Left-Click Grouped Tracks Mute switches
- Alt+Right-Click: Audition the clip selected
- Alt+Right-Shift: Engage snap free 'Slice Mode', release Alt after clicking on the Clip to use snapping
- Alt+Shift+M: Unmute selection
- Ctrl+A: Select All
- Ctrl+B: Duplicate selection (or all Clips in zoom range if nothing is selected) to the right
- Ctrl+C: Copy selection
- Ctrl+D: Deselect selection
- Ctrl+P: Toggle Performance Mode
- Ctrl+T: Add Time Marker
- Ctrl+V: Paste selection
- Ctrl+X: Cut selection
- Ctrl+Alt+C: Consolidate selected Pattern/Audio Clips to audio, starting from the first selected Clip
- Ctrl+Alt+Shift+C: Consolidate selected Pattern/Audio Clips to audio, starting from the start of the Playlist
- Ctrl+Alt+G: Grid Color
- Ctrl+Alt+Home: Toggle Resizing from Left
- Ctrl+F8: Open Project Picker
- Ctrl+Ins: Add space at the start of the timeline selection of equal length to the selection
- Ctrl+Del: Delete space according to the timeline selection
- Ctrl+Enter: Select time around selection
- Ctrl+Left-Arrow/Right-Arrow: Select time before/after selection equal to the selection length
- Ctrl+Left-click: Select
- Ctrl+Right-Click: Zoom on selection
- Del: Delete selected clip/pattern source data
- Double Left-click on clip/pattern: Open clip/pattern properties
- Insert Key: Slice Clip at the mouse cursor position
- Left-Shift+Left-click (when resizing clips): Change the resize mode to ripple editing
- Left-Shift+Right-Click: Pan view
- Middle Mouse Click: Pan view (hold & drag left/right)
- Middle Mouse Click+Right-Click: Open Playlist tool selector and options
- PgUp / PgDown: Zoom in / Zoom out
- Draw/Paint tool + Shift: Swap the action of the Draw/Paint tool
- Right-Click: Activates the Delete tool
- Double Right-Click: Activates the Mute tool
- Right-Shift+Left-Click: Slice clip/pattern (click above/below clip/pattern & drag vertically)
- Right-Alt+Right-Click A: Quantize selected
- Right-Alt+Left-click: Mute selected
- Shift+C: Select all Clips according to the currently selected Clip source
- Shift+G: Group selected Clips
- Shift+I: Invert selection
- Shift+Q: Quick quantize Clip start times
- Shift+Left-Arrow/Right-Arrow: Move selection Left/Right
- Shift+Up-Arrow/Down-Arrow: Move selection Up/Down
- Shift+Alt+T: Set a Time Signature at the Play head or time selection
- Shift+M: Switch stretch mode
- Shift + Mouse-wheel (on Track label area): Re-order Clip Tracks
- Shift + 0 (zero): Center Playlist to play-head position (numbers above typing keys)
Step Sequencer and Channel Rack
Use these toggles to navigate within the Step Sequencer and Channel Rack views:
- Up-Arrow: Select Channel above
- Down-Arrow: Select Channel below
- Page Up: Select next Channel Group
- Page Down: Select previous Channel Group
- Alt+Del: Delete selected Channel/s
- Alt+Down-Arrow Moves the selected Channel/s down
- Alt+Up-Arrow Moves the selected Channel/s up
- Alt+C: Clone selected Channels
- Alt+G: Group selected Channels
- Alt+M: Toggle Mixer Track Selectors
- Alt+U: Unzip selected Channel/s
- Alt+Z: Zip selected Channel/s
- Ctrl+Alt+R: Force Restretch of All Audio Clips
- Ctrl+Enter: Focus Playlist
- Ctrl+C: Copy Channel Steps/Score
- Ctrl+L: Route Selected Channel/s to free mixer track/s
- Ctrl+V: Paste Channel Steps/Score
- Ctrl+X: Cut Channel Steps/Score
- Shift+Mouse-Wheel: Moves Selected Channel Up/Down
- Shift+Up-Arrow Moves: Channel Selection Up
- Shift+Down-Arrow Moves: Channel Selection Down
- Shift+Ctrl+Left-Arrow: Shift Steps Left
- Shift+Ctrl+Right-Arrow: Shift Steps Right
FL Studio Shortcuts
Are you still getting the hang of these FL Studio shortcuts? Use these commonly asked questions and answers to help you sift through the noise:
What does Alt K do in FL Studio?
Alt K in FL Studio opens up the limit tool within the Piano Roll. The limit tool allows you to limit your pattern or notes to a set key or scale.
What does F12 do in FL Studio?
F12 in FL Studio swiftly closes all open windows within the DAW.
Can you change FL Studio hotkeys?
Unfortunately, there is no native feature designed to help you adjust FL Studio hotkeys.
What is the shortcut to open the piano roll in FL Studio?
You can toggle open the Piano roll in FL Studio by selecting Alt+F8.
What does Z do in FL Studio?
Z paired with a shift mouse wheel or scroll creates a Zoom tool. You can also undo mistakes by pressing Ctrl + Z.
You might not use all of these quick keys on a daily basis, but it's worth understanding what options you have available when it comes to working in FL Studio. Enjoy using these shortcuts to level up your session flow.





