Taking the time to understand essential Ableton shortcuts will undoubtedly improve your speed and effectiveness as a producer, singer, or audio engineer. In this guide, we'll provide a free Ableton Live cheat sheet to the most commonly used commands and share over a hundred keyboard shortcuts so that you can truly maximize your workflow.
How to Use these Ableton Live Shortcuts
Ableton Live shortcuts will vary slightly depending on whether you're using a computer with an Apple or Windows operating system.
While Windows' market share has been declining somewhat over time, 72% of computer users still opt for Windows over a Mac computer as of February 2024 . For this reason, we'll be opting for the Windows' version of the Ableton shortcuts. However, converting a Windows' Ableton shortcut to an Apple Mac shortcut is easy: just swap the Windows Control key (Ctrl) for the Apple command key (⌘.)
You can use the find tool or Ctrl + F to search for different shortcuts within this comprehensive guide. Also, keep in mind that context matters within the world of Ableton Live: depending on what view you're in, the same shortcut can mean different actions as demonstrated below.
Quick Ableton Live Cheatsheet: the Most Popular Shortcuts
Not sure if you have the time to walk through 100+ Ableton Live quick keys? Here are some of the most popular Ableton shortcuts for quick reference:
Tab Key: Switch Between Session and Arrangement View
F9: Record
Select F9 to start recording. You can adjust countdown by using the dropdown menu next to the metronome toggle:
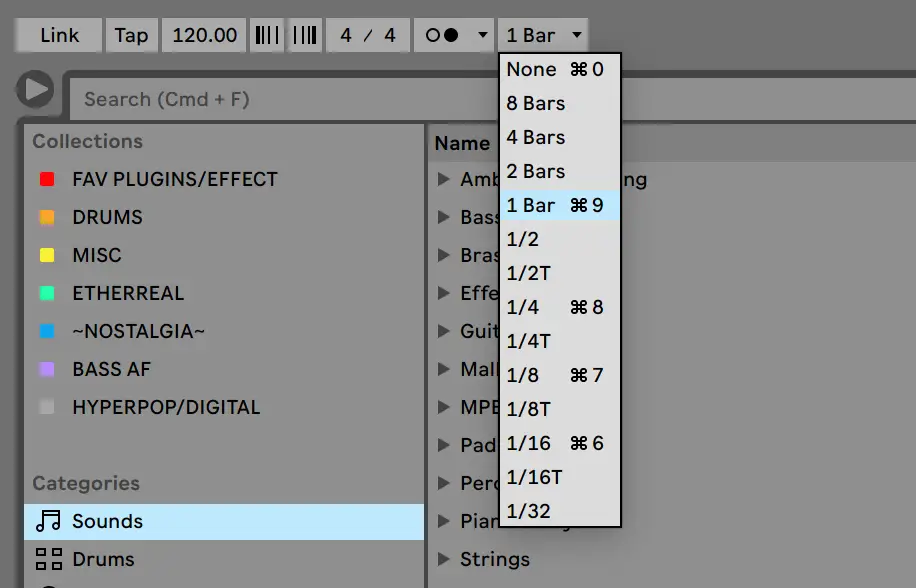
Ctrl + C: Copy
Copy sections with Ctrl + C :
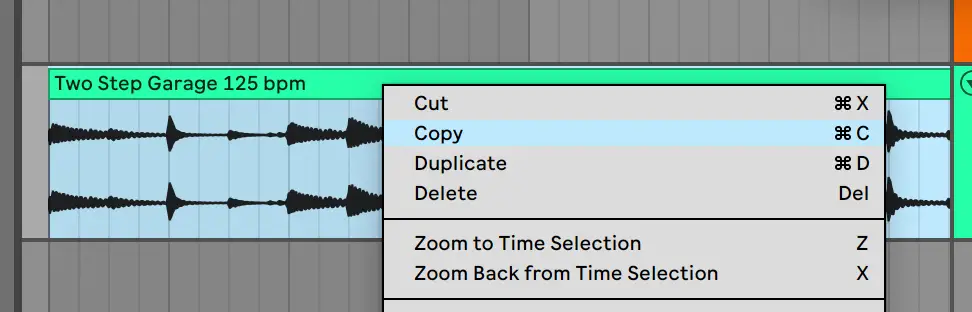
Ctrl + V: Paste
Paste multiple clips, tracks, and more across sections, and even sessions:
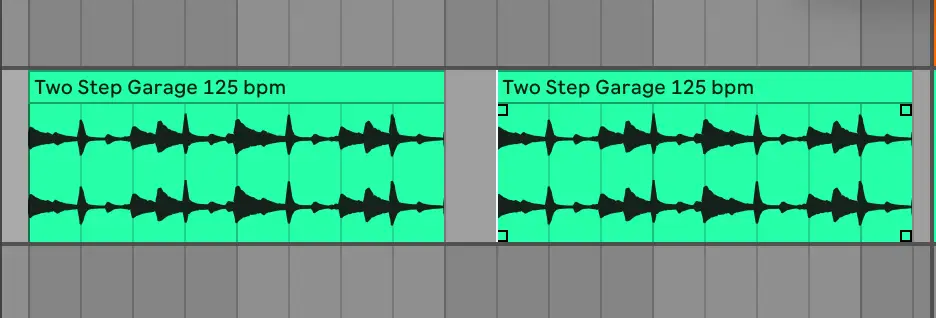
Ctrl + D: Duplicate Selected
Highlight your desired section and duplicate tracks to the right of your cursor with Ctrl + D :
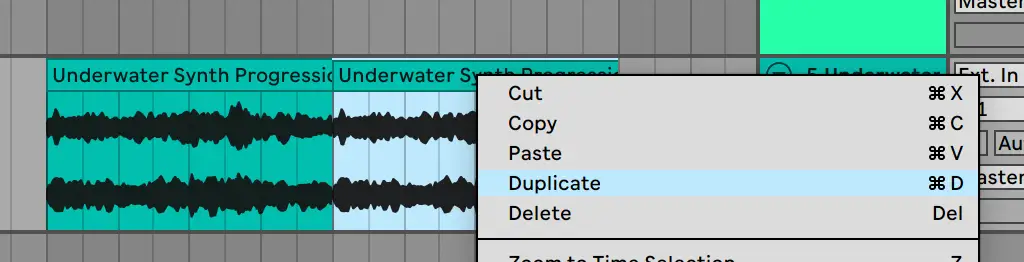
Ctrl + R: Rename Selected
Get in the habit of renaming your tracks to keep things organized for your collaborators and future self.
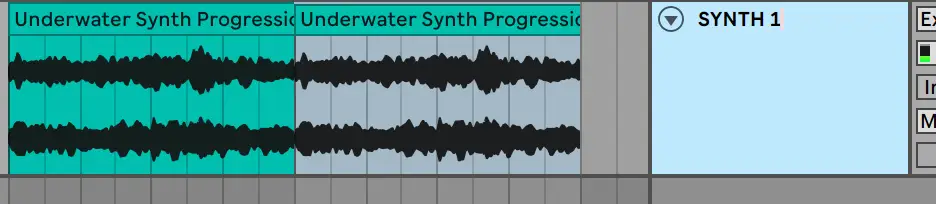
Ctrl + I: Insert
Add silence or make space for a new section by selecting Ctrl + I and detailing the amount of bars or measures of space you would like following your cursor.
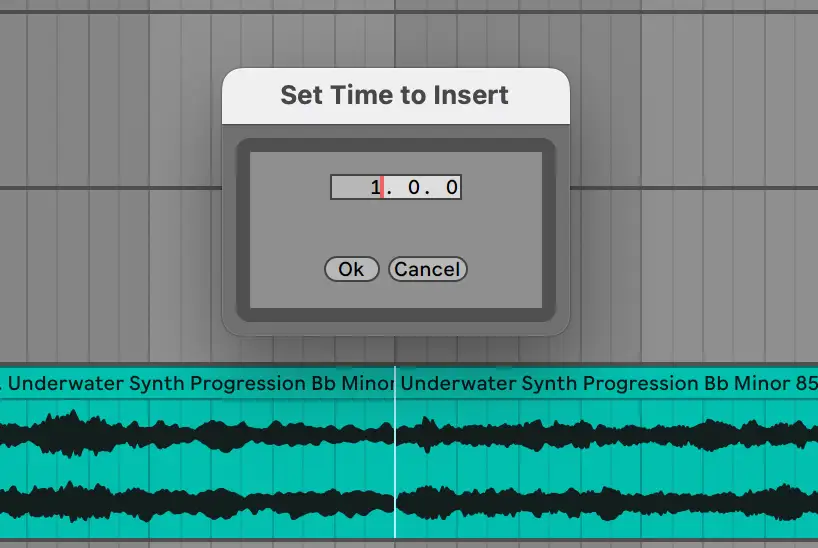
Ctrl + S: Save Live Set
Ableton Live does not automatically save, so be sure to use this toggle often to keep track of your work. Whenever you make significant changes to your project, you might want to consider saving a new live set entirely so that you can access prior versions if needed down the line.
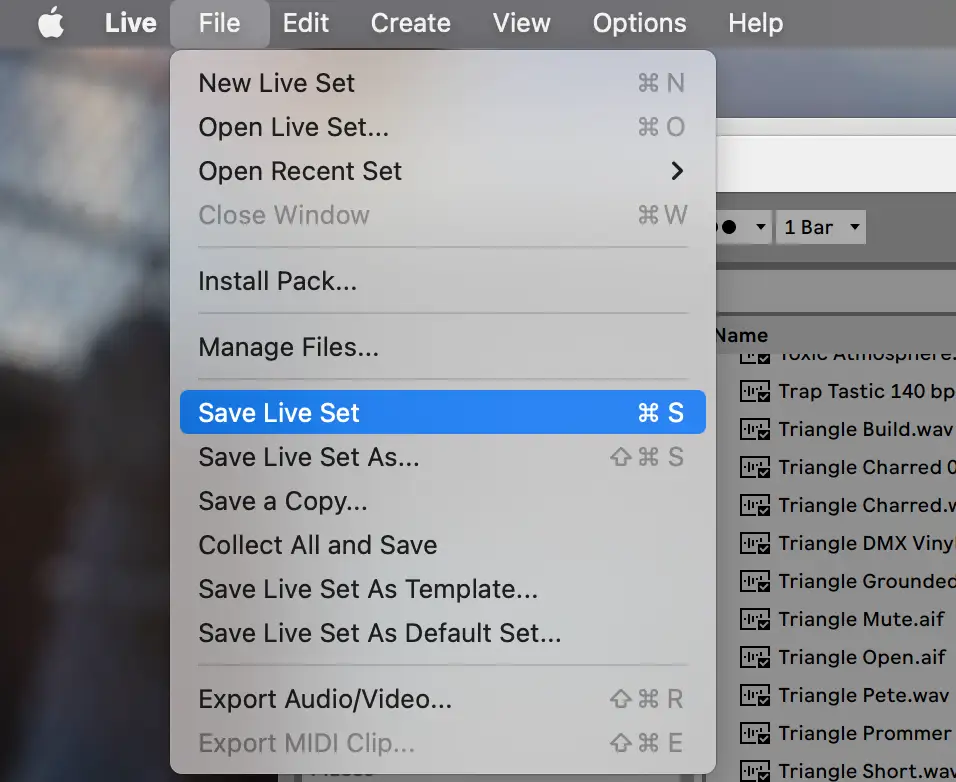
Ctrl + L: Loop Selection
Highlight the desired length, then hit Ctrl + L to loop the selection for playback or practice.
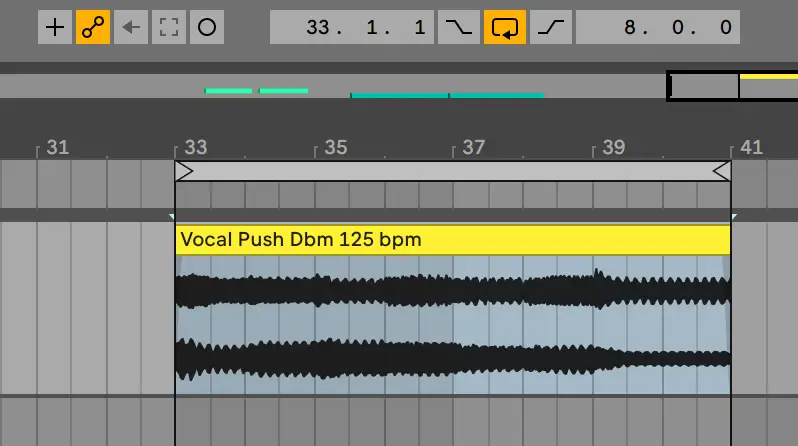
Ctrl + G: Group Tracks
Highlight all preferred tracks and hit Ctrl + G to create a group:
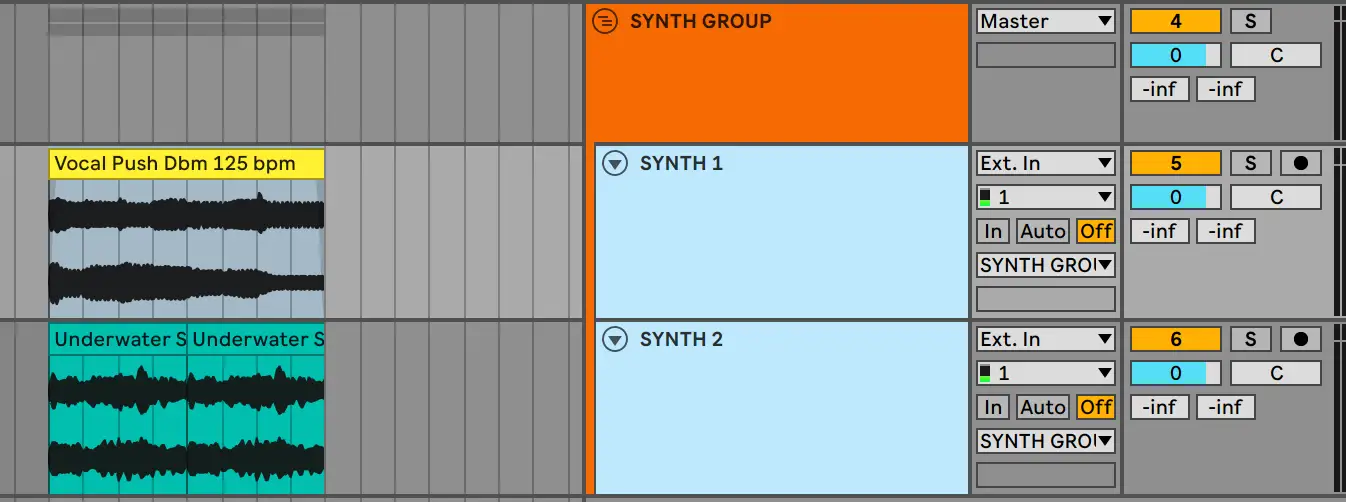
Ctrl + T: New Audio Track
Create a new audio track:
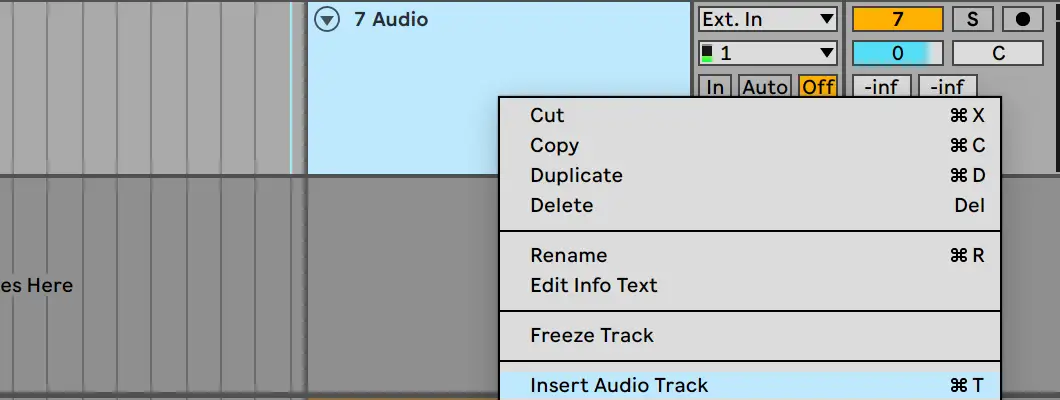
Ctrl + Shift + T: New MIDI Track
Create a new MIDI clip:
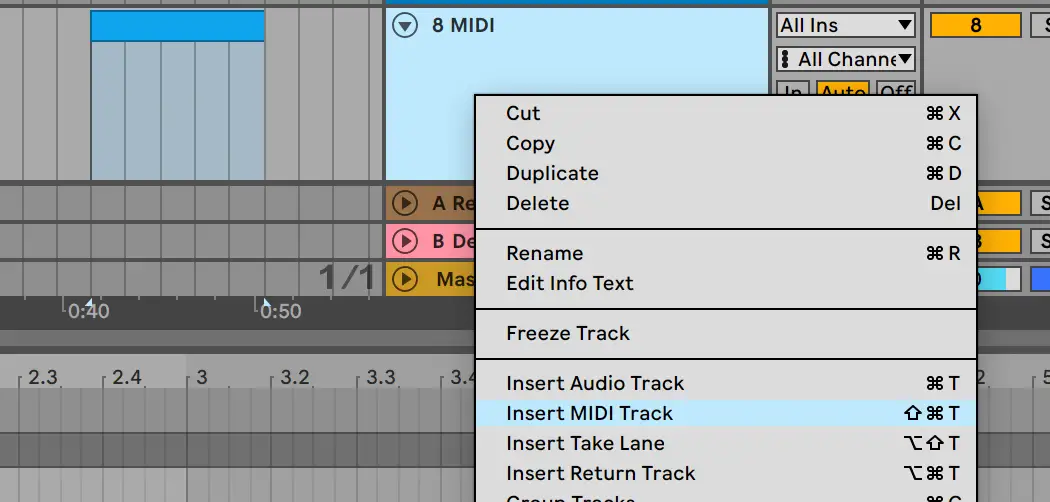
Ctrl + E: Split Clip at Selection
Split tracks or MIDI clips at the point of your cursor:

Ctrl + Z: Undo
Undo unwanted changes. Redo with Ctrl + Y.
100+ Ableton Live Shortcuts
Without further ado, here are essential Ableton Live quick keys, separated by category:
Display Toggles
Use these shortcuts to adjust your display without ever reaching for your mouse:
- Ctrl + ,: Open Preferences
- F11: Toggle Full Screen Mode
- Tab Key: Switch Between Session and Arrangement View
- F12: Toggle Device or Clip View
- F12: Hide
- Q: Toggle Hot-Swap Mode
- D: Toggle Drum Rack
- Shift + ?: Show Info View
- Ctrl + Shift + W: Toggle Second Window
- Ctrl+ Alt + V: Show Video Window
- Ctrl+ Alt + B: Show Browser Window
- Ctrl + Alt + O: Show Overview
- Ctrl + Alt + I: Show In/Out
- Ctrl + Alt + S: Show Sends
- Ctrl + Alt + M: Show Mixer
- Esc: Close Window
Browser Controls
Track down the samples and virtual instruments you need with these browser controls:
- Up and Down Arrows: Scroll Up or Down
- Right and Left Arrows: Close or Open Folders
- Ctrl + Alt + B: Close or Open Browser
- Shift + Enter: Preview Selected File
- Ctrl + F: Search in Browser
Value Adjustment
Adjust your automation, volume parameters, and more with precise values:
- Enter: Confirm Value Entry
- Esc: Cancel Value Entry
- Up and Down Arrow Keys: Increase/Decrease Value
- Shift: Enhanced Resolution
- Number Keys: Type in Value
- . + ,: Proceed to Next Field
Playback
Stop, start, and adjust your view with these controls:
- Spacebar: Play from the Start Marker or Stop
- F9: Record
- +: Zoom In
- -: Zoom Out
- Ctrl + Shift + F: Auto-Scroll
Editing Tracks
Edit individual and groups of tracks with these key commands:
- Ctrl + X: Cut
- Ctrl + C: Copy
- Ctrl + V: Paste
- Ctrl + D: Duplicate
- Ctrl + Z: Undo
- Ctrl + Y: Redo
- Ctrl + R: Rename
- Tab: Rename the Next Selected Track
- Ctrl + A: Select All
- Backspace or Delete: Delete
- Ctrl + T: Insert Audio Track
- Ctrl + Shift + T: Insert MIDI Clip
- Ctrl + Alt + T: Insert Return Track
- Ctrl + G: Group Selected Tracks
- Ctrl + Shift + G: Ungroup Selected Track
- +: Expand Grouped Tracks
- -: Hide Grouped Tracks
- C: Arm Selected Tracks
- S: Solo Selected Tracks
Session View Commands
Use these commands to unlock parameters within Session View:
- Ctrl + Shift + M: Insert New MIDI Track
- Ctrl + I: Insert Scene
- Ctrl + Shift + I: Insert Captured Scene
- 0: Activate and Deactivate Selected Clip
Arrangement View Commands
These shortcuts can be used to improve your workflow within the arrangement view:
- Ctrl + E: Split Clip at Selection
- Ctrl + J: Consolidate Clips
- Ctrl + Alt + F: Create Fade or Crossfade
- Ctrl + L: Toggle Loop Selection
- Ctrl + I: Insert Silence
- Ctrl + Alt: Pan Left or Right of the Selection
- U + Arrow Keys: Fold or Unfold Selected Tracks
- Alt + U: Unfold All Tracks
- Alt + +/-: Adjust Height
- Ctrl + Shift + F: Scroll Display to Follow Playback
- H: Optimize Arrangement Height
- W: Optimize Arrangement Width
- R: Reverse Audio Clip Selection
- Z: Zoom to Arrangement Time Selection
- X: Zoom Back from Arrangement Time Selection
Automation
Ace your automation skills with these Ableton shortcuts:
- A: Toggle Automation Mode
- Shift: Enhanced Resoultion for Editing Automation
- Alt: Create Curved Automation Segment
- F: Toggle Automation Fade
- Ctrl + Backspace: Clear Envelope or Delete Automation
- B: Toggle Draw Mode
MIDI Key Mapping
Adjust your MIDI notes and keyboard shortcuts to your liking with these controls.
- Ctrl + M: Toggle MIDI Mapping Mode
- Ctrl + K: Toggle Key Mapping Mode
- M: Toggle Computer MIDI Keyboard
- X and Z: Adjust MIDI Keyboard Octaves
- C and V: Adjust MIDI Keyboard Velocity
When you're first setting up MIDI controllers, you'll want to make sure you install any necessary drivers and check the initial MIDI connection within preferences before working through the more specific controls displayed above.
Grid Adjustments
Match your audio and MIDI clips perfectly to the beat with these grid-specific keyboard shortcut toggles:
- Ctrl + U: Quantize
- Ctrl + Shift + U: Quantization Settings
- B: Toggle Draw Mode
- Ctrl + 1: Narrow Grid
- Ctrl + 2: Widen Grid
- Ctrl + 3: Triplet Grid
- Ctrl + 4: Snap to Grid
- Ctrl + 5: Zoom-Adaptive Grid
- Alt: Bypass Snapping While Dragging
Set Creation and Completion
Enter and exit sessions with these shortcuts:
- Ctrl + N: New Live Set
- Ctrl + O: Open Live Set
- Ctrl + S: Save Live Set
- Ctrl + Shift + S: Save Live Set As
- Ctrl + Q: Quit Live
- Ctrl + H: Hide Live
- Ctrl + Shift + R: Export Audio or Video
- Ctrl + Shift + E: Export MIDI File
- Ctrl + Alt + Shift + E: Turn the Audio Engine On or Off
Ableton Live Shortcuts FAQs
It's time to put these Ableton Live quick keys to good use- before you start your next session, use these commonly asked questions and answers to maximize your efficiency.
What does Z do in Ableton?
CTRL + Z or CMND + Z acts as an undo button in Ableton Live, as it does in several other contexts. Undo track recordings, rearrangements, groupings, and more.
How do I learn Ableton shortcuts?
You learn Ableton shortcuts by putting these quick keys into practice. This comprehensive Ableton shortcut guide provides all of the secrets you need to start reaching for your mouse less while in Ableton Live.
Why are Ableton shortcuts important?
Understanding Ableton Live shortcuts, or quick keys for any DAW for that matter, helps you run more efficient sessions. This is impressive from a client's perspective, and will also help you create more music on a personal level.
What is the B shortcut in Ableton?
The "B" shortcut in Ableton Live allows you to open "Draw Mode". This mode allows you to draw in automation tracks rather than individually selecting nodes as you might when tied to a specific grid.
Can you make custom Ableton shortcuts?
Unfortunately, Ableton does not provide a native custom shortcuts feature. However, you can work around this factor by using custom app shortcuts as explained by YouTube creator giordash:
Now that you've learned these vital Ableton quick keys, all that's left is to put these handy shortcut toggles to good use. Enjoy moving through your production workflow with enhanced efficiency and clarity with all the shortcuts at your fingertips.





