How to Use Autotune in GarageBand
If you’re a Mac user, Garageband gives you everything you need for modern music production on your computer. Best of all, it’s free!
And while some professionals scoff at the idea of considering Garageband a major DAW, it actually is a neat little app. The little sibling to Logic Pro has pretty much everything you need to make great music in all genres. Hey, even Ben Folds used it for demos during the pandemic!
An often overlooked feature of Garageband is the pitch correction feature, and that’s what we’re all about in this article. You’ll learn how to use it, and how you need to level up your game with a third party plugin.
So Garageband users, rejoice, and let us set forth on this pitch correction journey!
Pitch Correction vs Autotune
Before we wade in on the how to do autotune style pitch correction in Garageband, let's look at what the two phrases actually mean.
Pitch Correction
Pitch correction plugins are designed to subtly alter the tuning of vocal recordings. Some of these plugins are more advanced than others, such as the the Melodyne software Celemony. Others are more basic, like the auto pitch correction in Logic Pro.
But they all do essentially the same thing: repitch elements to your heart's content.
Autotune
Ever since Cher's 1998 anthem Believe hit the charts, the word 'autotune' has been bandied about to describe that unique, slightly robotic vocal effect that was all the rage at the turn of the century.
But the word autotune actually stems from the Antares plugin Autotune. Made popular by hip hop artist T-Pain, this is essentially a vocal pitch correction plugin.
Somewhere along the way the word autotune became a catch-all phrase for describing any pitch correction plugin, much like people say Kleenex when they actually mean facial tissues. Ah, the power of branding...
Autotune for Garageband.
Garageband allows users to load third party plugins, so if you own a copy of the Antares autotune product you can go ahead and do that. (We'll look at some other third party plugin options, and how to load them, later on).
But if you don't fancy splashing out on software right now let's take a look at how you can perform note correction on vocal tracks directly from within the Garageband editor window.
The main tool for pitch correction that ships with Garageband is actually a stripped down version of Logic Pro's FlexPitch functionality.
This Logic feature is similar to the Melodyne workflow, but in Garageband there's a simplified control set that's super-easy to use. Even Nickelback could make it work...
How to Do Automatic Pitch Correction in Garageband
First off, record a vocal track. Remember that pitch correction can only do so much, so make it the best vocal performance you can give!
At this point you'll also want to adjust the song's key on the LCD display at the top of the screen. Simply click on the key signature display and select the key and scale that matches your song.
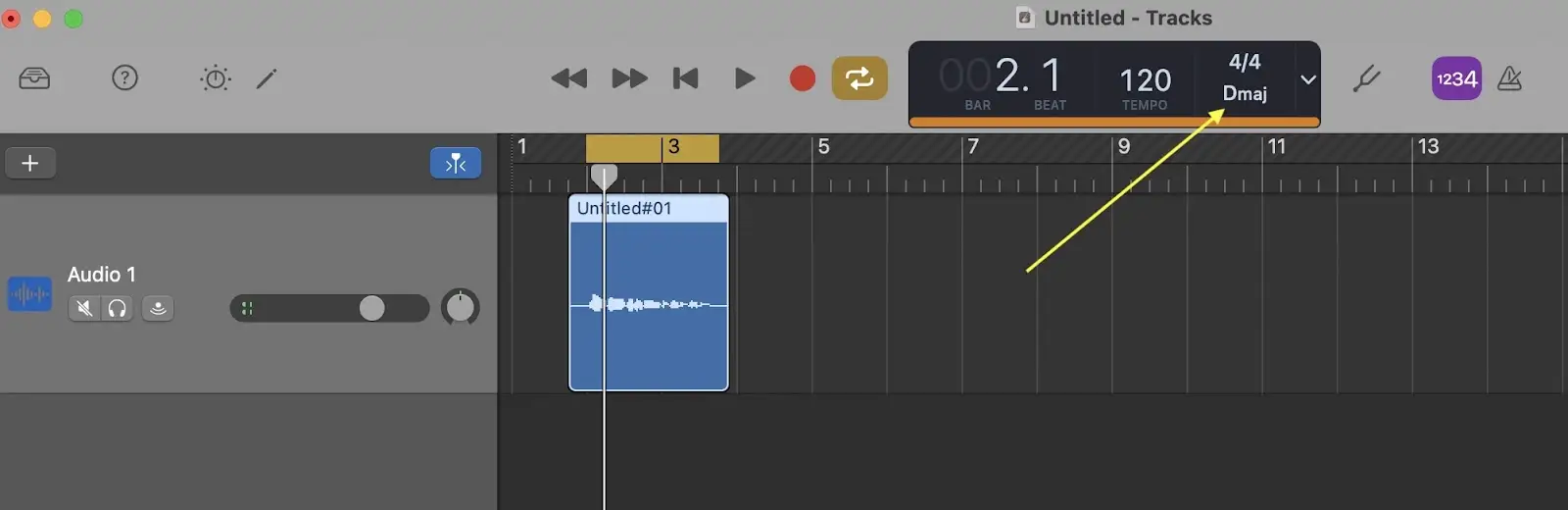
Next, select the region that you want to adjust, and hit the pencil icon at the top left of the screen, or press E on your computer keyboard, to open up the track editor.
In the editor window make sure 'Track' is selected, not 'Region'. There, you'll see a simple slider that adjusts how much pitch correction is being applied.
Adjust the slider while listening to the vocals in context with the other tracks in the song to find what setting gives the best results.
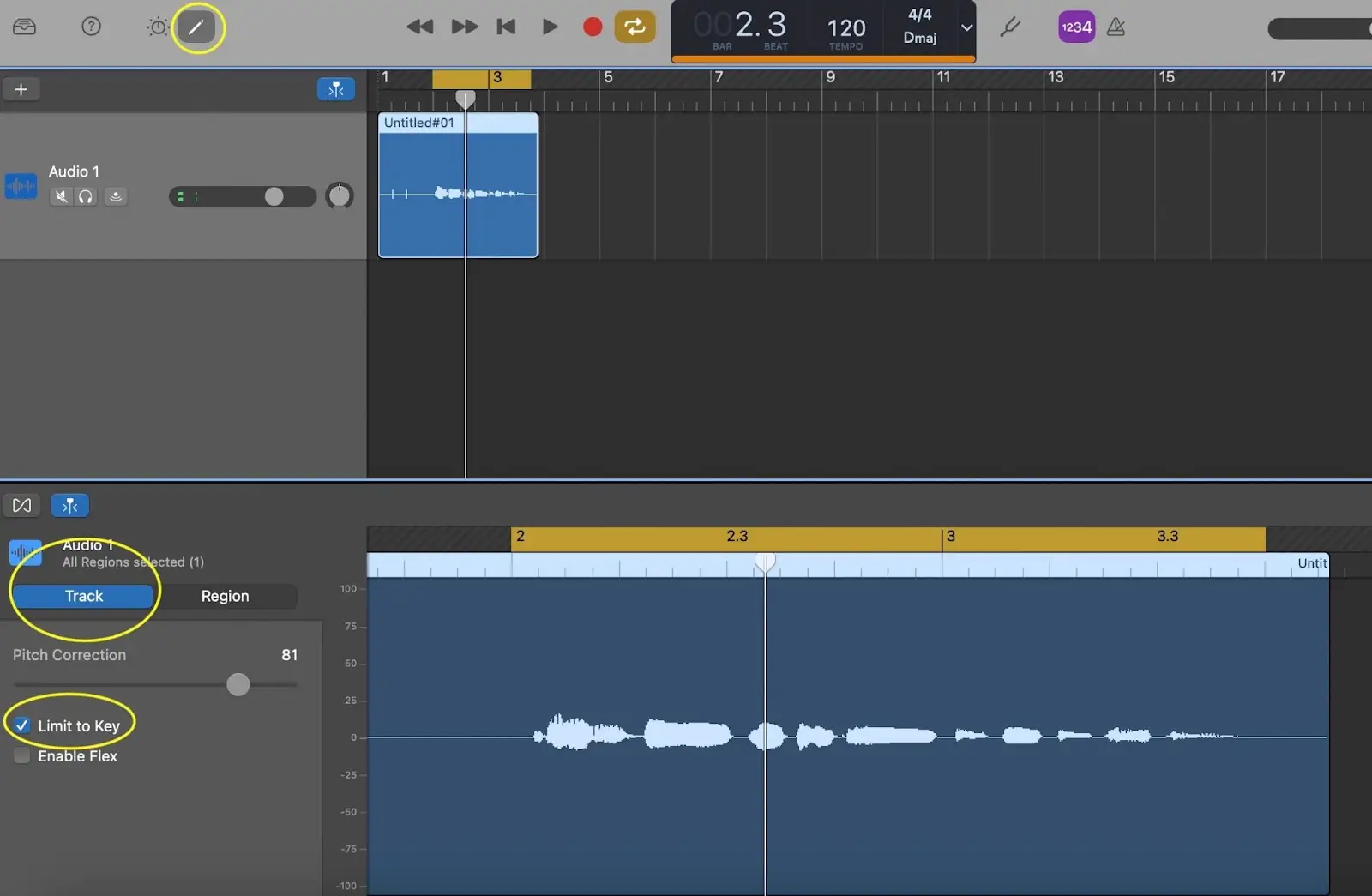
For even greater accuracy, check the 'Limit to Key' box underneath the slider.
How to Fine Tune Vocal Performances
Some of the fancier pitch correction software enables the user to not only alter the pitch, but the timing of the notes as well. In G-band you can do this by checking the ' Enable Flex ' box.
This will show nodes for each event in the waveform in the editor pane. Move the nodes to the left or right to adjust where the events happen in time. This is best used in moderation to avoid wonky artifacts!
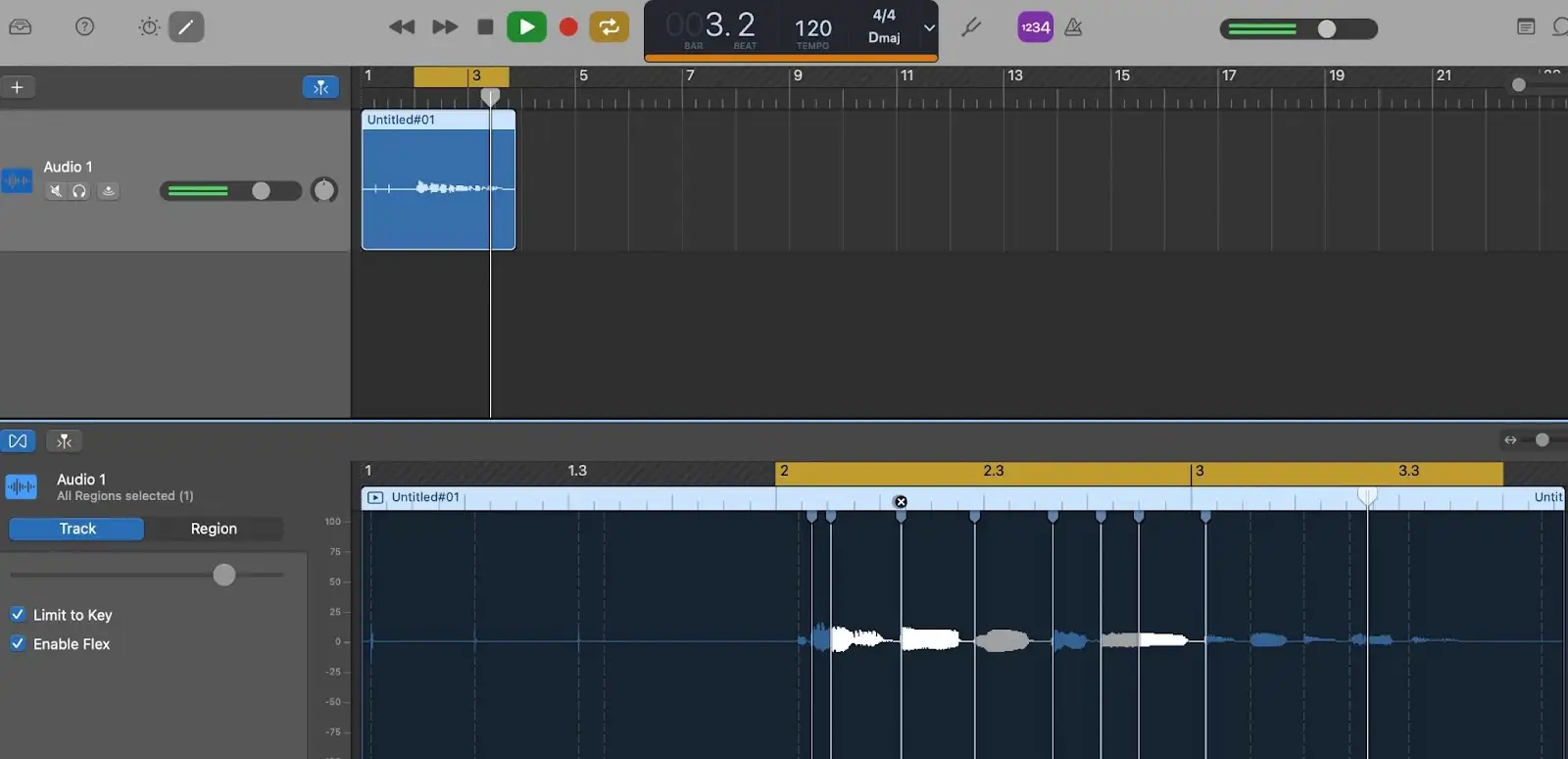
How to do Automatic Pitch Correction in Garageband for iPad
If you're using GarageBand on an iPad you can make use of their 'Extreme Tuning'' feature for adjusting tuning on vocals, and other instruments.
First up, make sure your key and scale settings match the song by clicking on the gear icon at the top right of the screen:
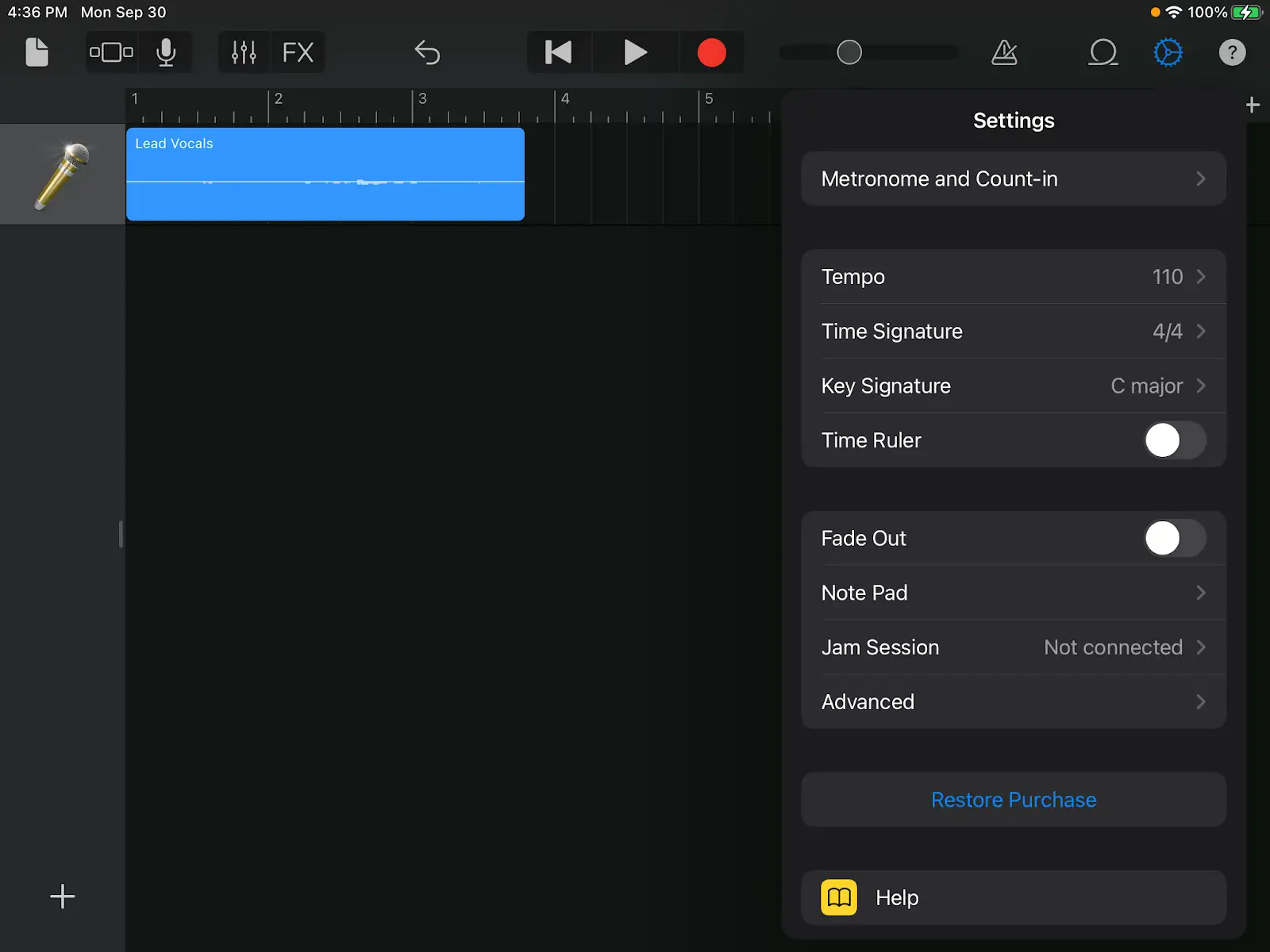
To access the Extreme Tuning settings select a region in the track page and click on the microphone icon at the top left of the screen:
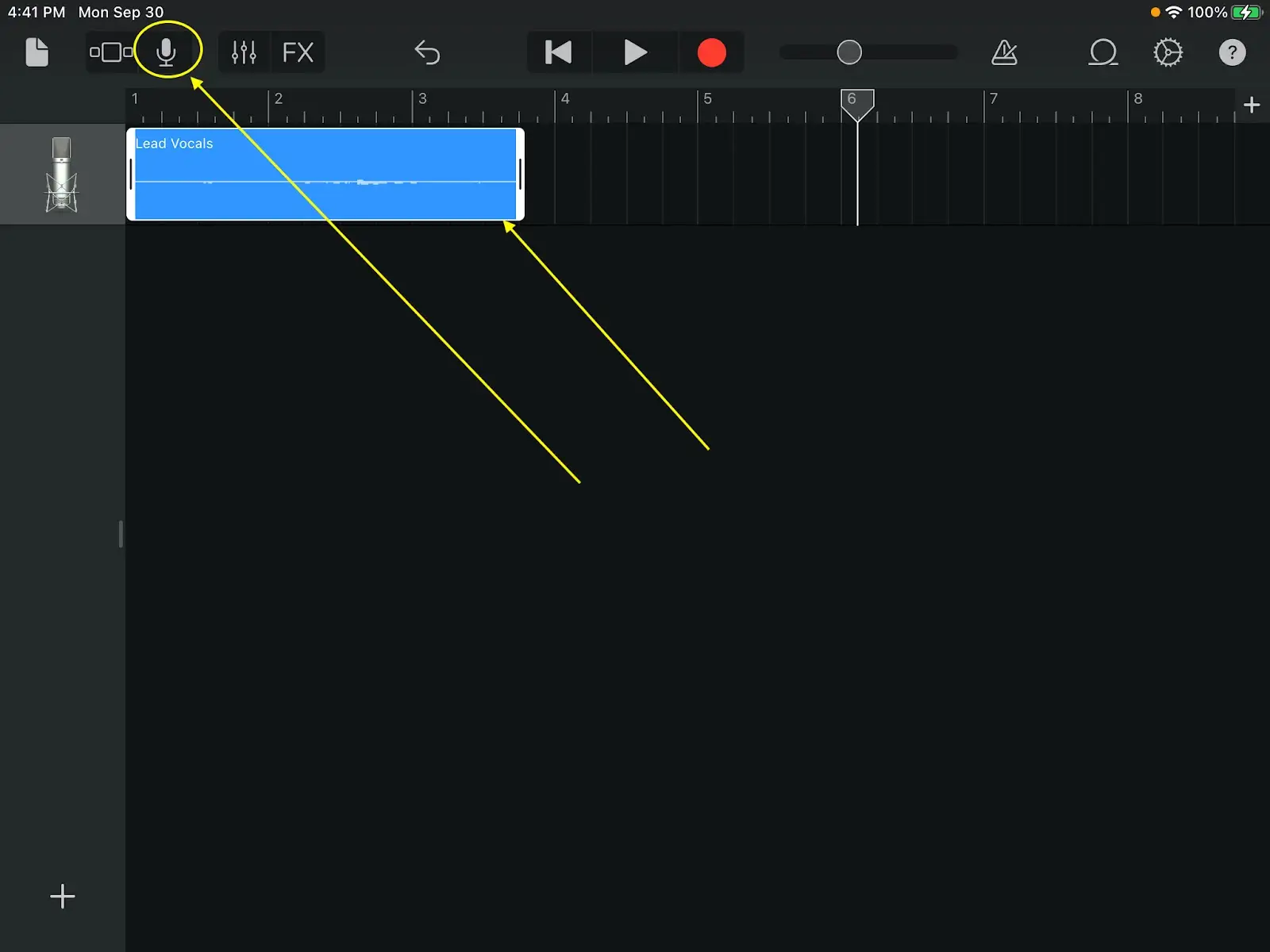
By default you'll be taken to the 'fun' category.
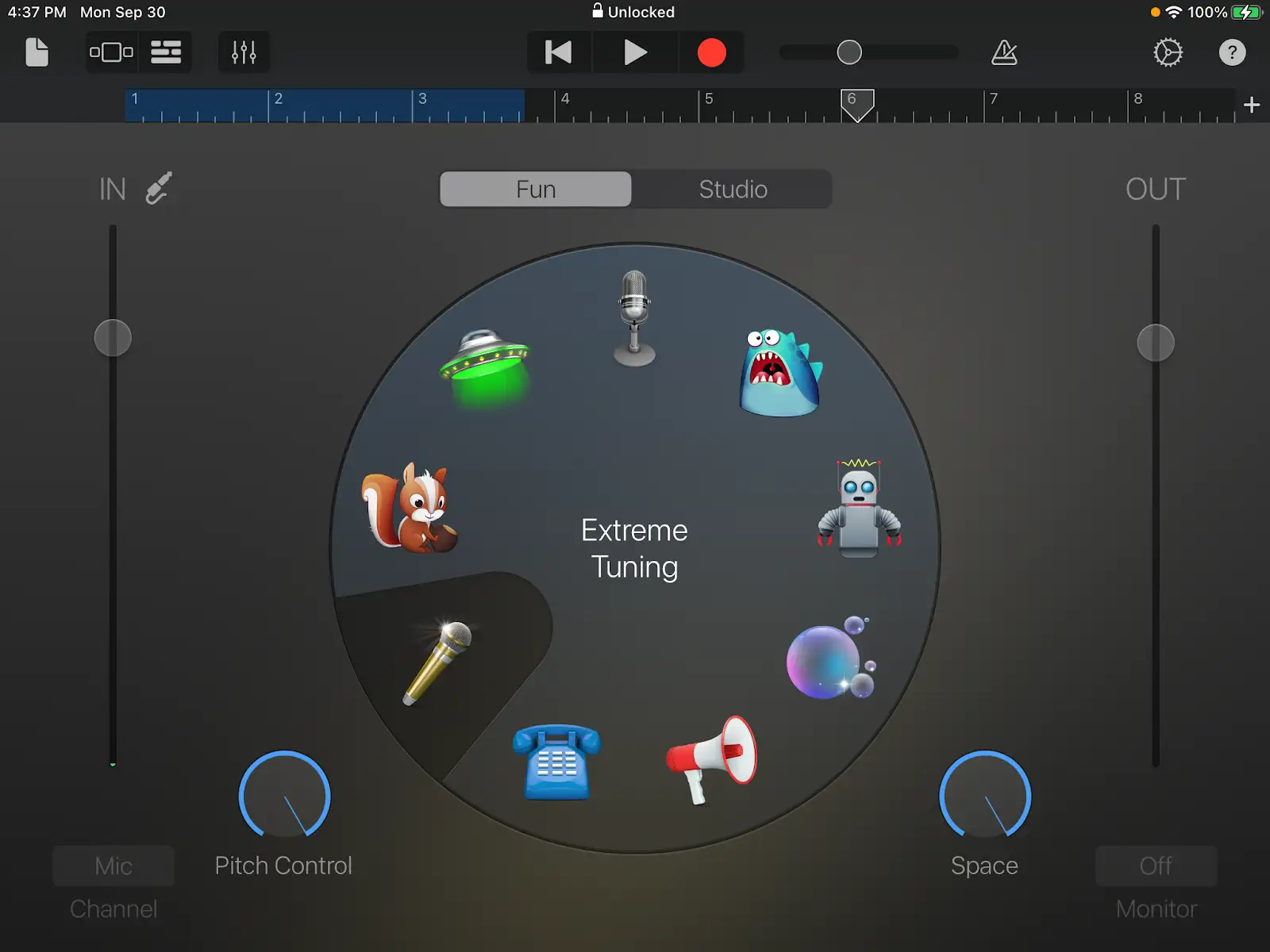
But if you click on the 'studio' option on the right you can access controls better suited for music production, like pitch, EQ, and reverb.
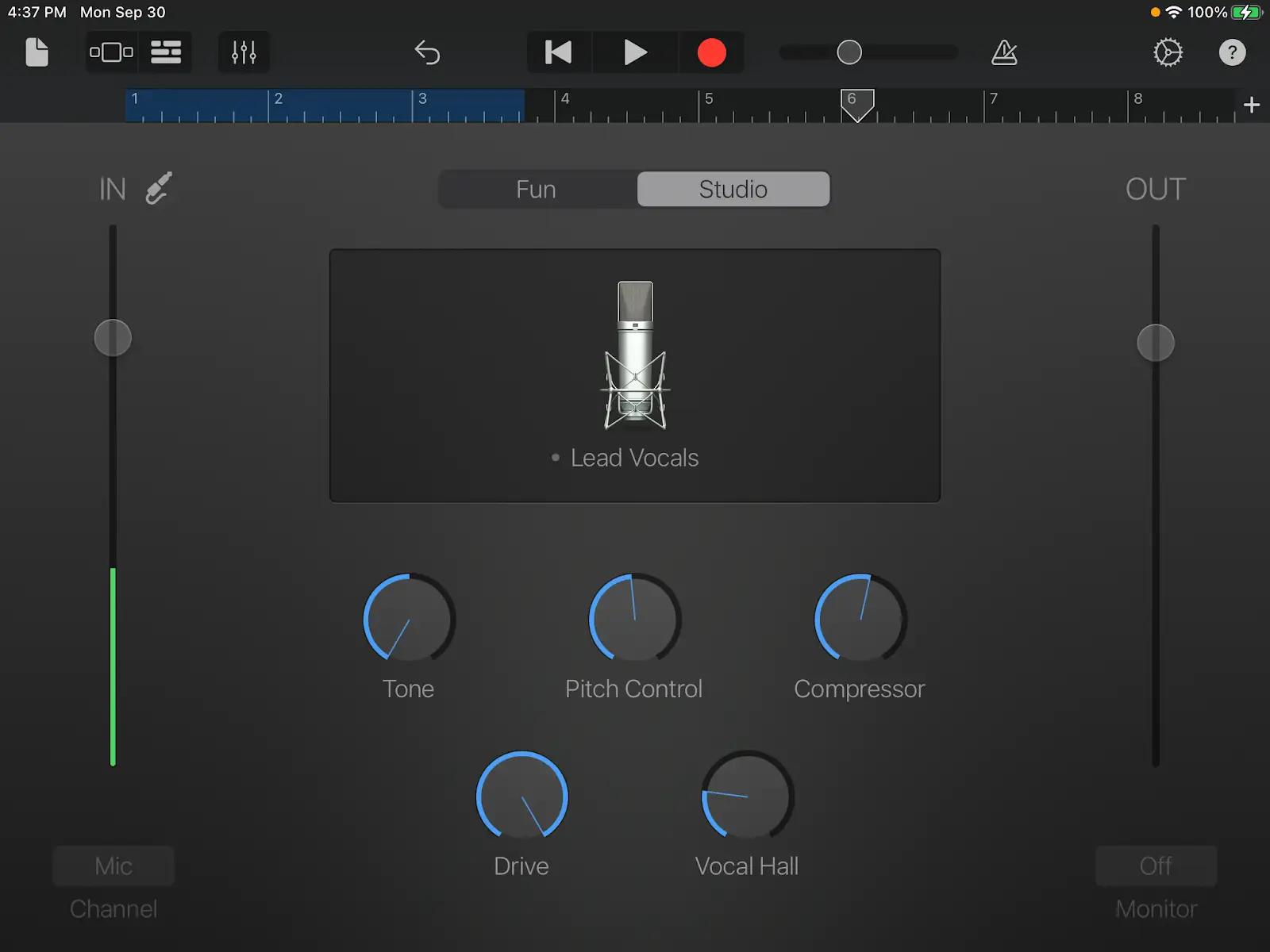
Third Party Alternatives for Autotuning in Garageband
There's a ton of third party plugins available for use in Garageband. In fact, you can use any plugin that is available in Audio Units format.
When it comes to autotune for Garageband, there's several options. Here's some we recommend :
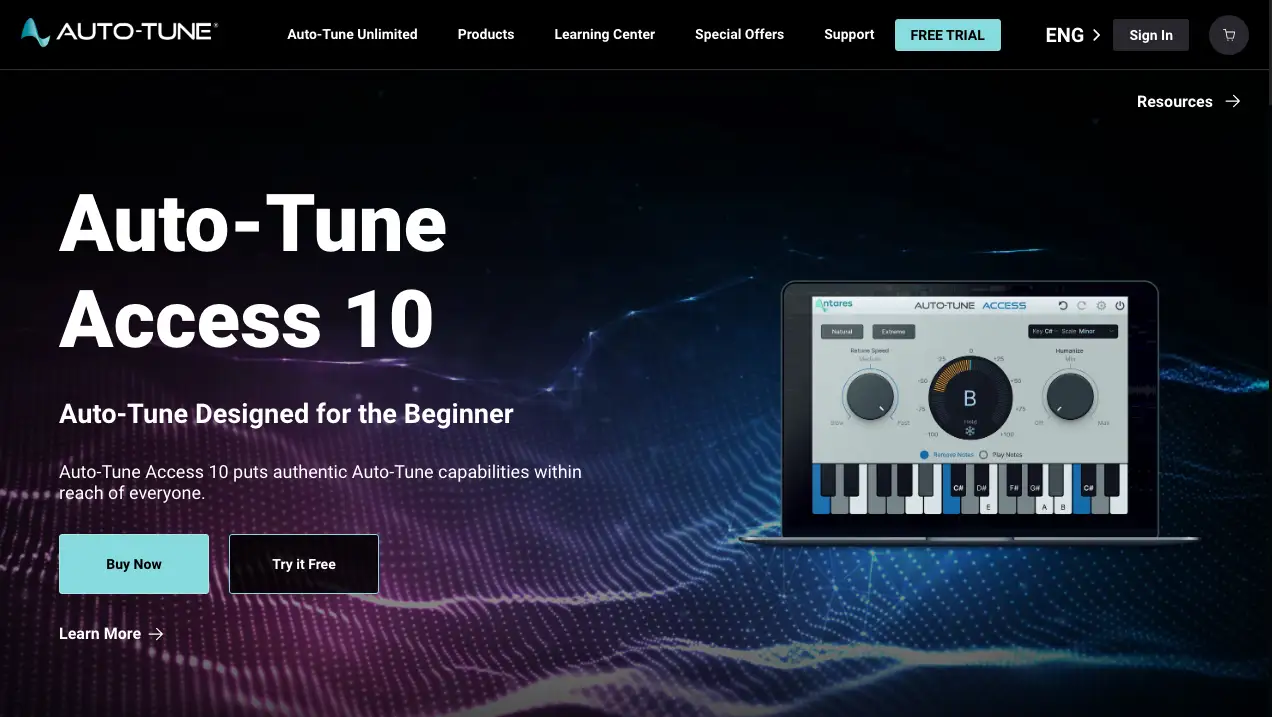
A budget version of the original auto tune software.
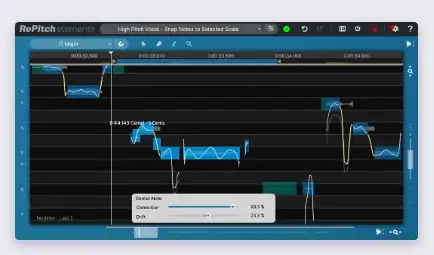
A cut-down version of ReVoice Standard, this tidy bit of software gives you control over the pitch and timing of your vocals without hurting your wallet.
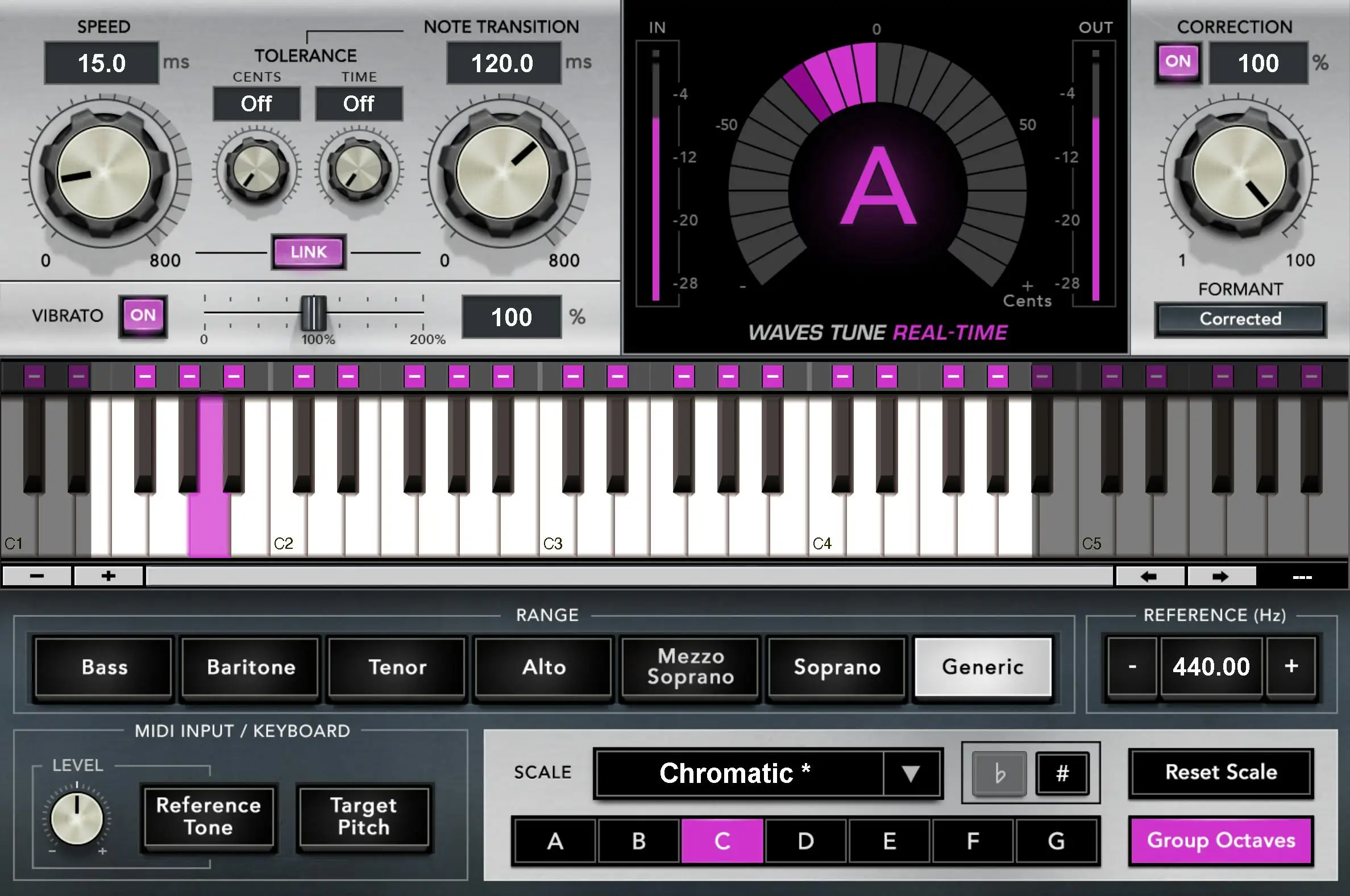
As much as I dislike Waves plugins (google it - you'll see why), this is a nifty piece of software to use for autotune duties in the studio and for live performances.
How to Load a Third Party Plugin
If you're new to the G-Band way of working you might wonder how to load different plugins on a track.
It's easy! Simply press the 'smart controls' button on the top left, or press B on your computer keyboard, to bring up the track tab.
Towards the bottom left of the track controls section you'll see a list of plugins used on that track. Click on an empty slot, and search for your plugin in the 'Audio Units' subfolder.
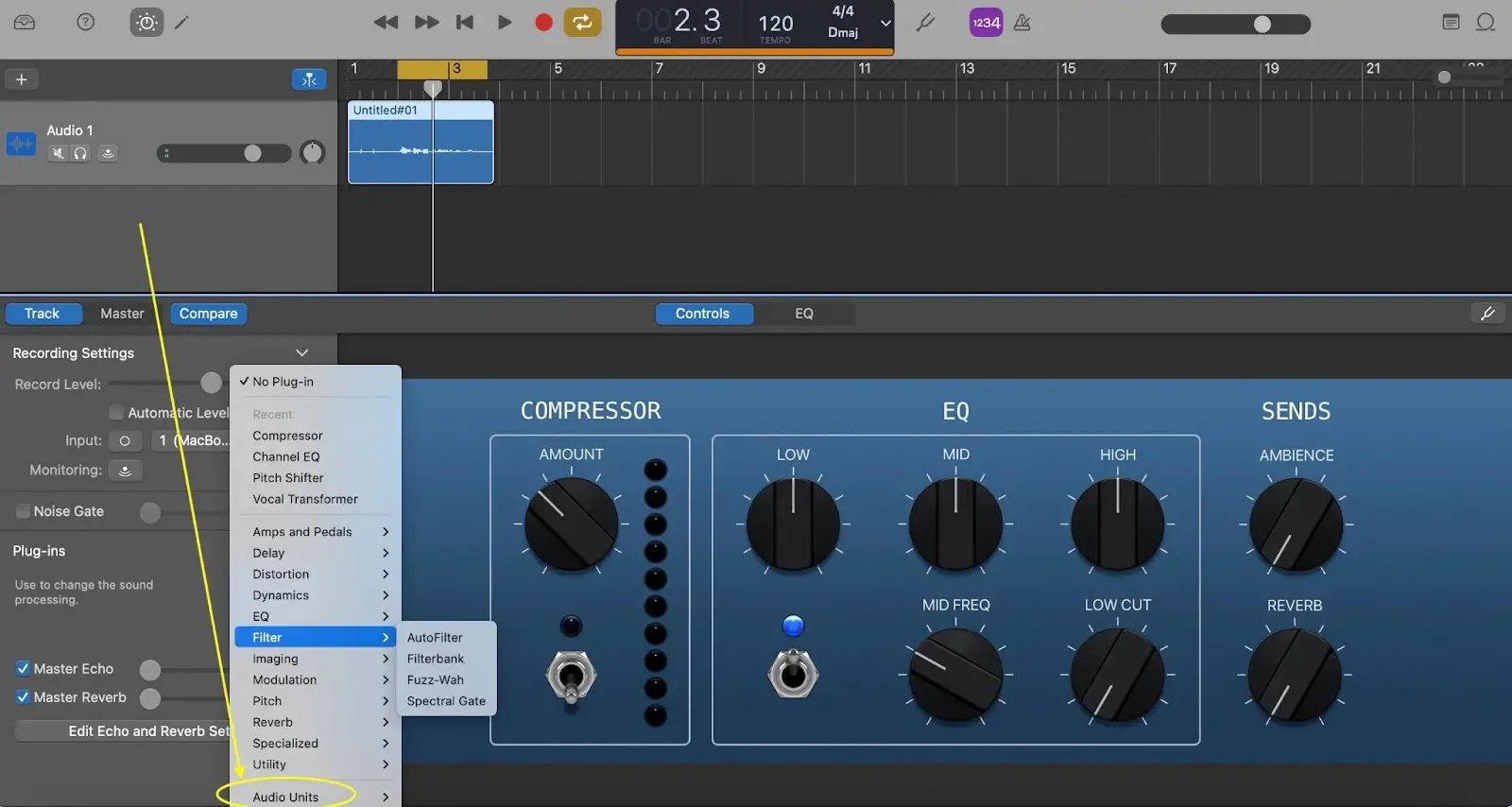
How to Achieve the Best Results with Pitch Correction Software
Unless you're going for the original autotune sound - also known as hard tuning - here's some basic guidelines to help you achieve natural results when pitch correcting vocal tracks:
Always use a great vocal performance. Vocal pitch correction software will highlight imperfections in the original sound.
Clean the audio first. Since your signal chain of inserts will build off each other, it's important to clean up the vocal track with EQ, DeEssers and the like before you add any kind of pitch correction software.
Check the entire vocal track. Make sure you listen to the entire vocal track in context to make sure no unwanted artifacts are introduced.
Good is better than perfect. If you layer up too many adjusted vocals you may end up with a very flat sounding mix. Always err on the side of caution, and listen to any adjusted vocals in context.
Now go forth and maketh the autotuned music!





