إذا كنت تقوم بتسجيل الموسيقى، فمن المحتمل جداً أن تكون واجهة الصوت متضمنة في مكان ما على طول الطريق.
وعلى الرغم من أن هذه الصناديق الصغيرة الذكية سهلة الاستخدام نسبياً (على الأقل مقارنة بوحدة تحكم تناظرية عملاقة)، إلا أنها لا تكون سهلة إلا عندما تعرف كيف.
لذا، إذا كنت جديدًا في مجال التسجيل المنزلي وليس لديك أدنى فكرة من أين تبدأ، دعنا نخفف عنك مشاكلك التقنية من خلال هذا الدليل المتعمق حول كيفية استخدام واجهة الصوت.
سنغوص مباشرةً في الخطوات التي ستساعدك على البدء والتشغيل، وسنتبع ذلك بمجموعة من الأسئلة والأجوبة لإرضاء أكثر العقول فضولاً. أنا أستخدم لوجيك برو وواجهة صوت يونيفيرسال أوديو فولت 4 في الكثير من الأمثلة، لكن الأساسيات ستعمل مع أي واجهة.
هل أنت جاهز؟ هيا بنا نذهب!
إعداد واجهة الصوت الخاصة بك
الخطوة 1: تثبيت برامج التشغيل
ليست كل الواجهات الصوتية متساوية. فبعضها متوافق مع الفئات، أي أنها تعتمد على برامج تشغيل عامة مدمجة بالفعل في الكمبيوتر المضيف (أو الجهاز اللوحي) لتعمل بشكل صحيح.
أما البعض الآخر، مثل سلسلة Komplete Audio من Native Instruments، فيتطلب برنامج تشغيل خاص ليعمل، ومن المهم تثبيت برامج التشغيل هذه قبل توصيل واجهة الصوت بالكمبيوتر الشخصي أو جهاز Mac.
تحقق من تعليمات التثبيت التي تأتي مع واجهة الصوت الخاصة بك لمعرفة ما إذا كنت بحاجة إلى تثبيت برامج التشغيل أم لا. ستفعل العديد من واجهات الصوت ذلك تلقائيًا نيابةً عنك. في حالة الشك، سيكون البحث السريع على جوجل حليفك.
الخطوة 2: قم بتوصيل الواجهة
تستخدم معظم الواجهات في الوقت الحاضر إما كابل USB أو Thunderbolt للتوصيل بالكمبيوتر المضيف (فايرواير أصبح سريعًا في طي النسيان). استخدم الكابل المرفق مع الواجهة. يعرف المصنعون ما يفعلونه عندما يتعلق الأمر بنقل كميات كبيرة من البيانات، لذا ثق بهم لتزويدك بكابل قوي بما يكفي لأداء المهمة.
الشيء المهم الذي يجب ملاحظته هنا هو توصيل الواجهة بمنفذ مباشرة في حاسوبك، وليس عبر موزع. ستعمل بعض الأجهزة الطرفية بشكل جيد عند توصيلها بمحور متعدد المنافذ، ولكن تأكد من حفظ منفذ على حاسوبك لواجهة الصوت الخاصة بك.
تتطلب بعض واجهات الصوت، خاصة الكبيرة منها، مصدر طاقة خاص بها لتعمل. ومع ذلك، فإن معظم واجهات الصوت تعمل بواسطة USB، مما يعني أنها تستمد الطاقة التي تحتاجها للعمل من الجهاز المضيف عبر كابل USB.

الخطوة 3: التحقق من تحديثات البرامج الثابتة
غالبًا ما تقوم الشركة المصنّعة بتعديل الواجهة لإصلاح الأخطاء وتحسين الأداء وإرسال هذه التحسينات عبر تحديث البرنامج الثابت.
تحقق من موقع الشركة المصنعة على الويب الخاص بالشركة المصنعة لمعرفة ما إذا كان هناك أي تحديثات للبرامج الثابتة قابلة للتنزيل لتطبيقها. غالباً ما تقوم الواجهة بذلك نيابةً عنك عند توصيلها لأول مرة.
هذه ليست خطوة ضرورية تمامًا، ولكنها قد تعني تجنب الأخطاء المزعجة التي قد تحدث في المستقبل.
الخطوة 4: قم بتوصيل سماعات الرأس و/أو شاشات الاستوديو
لا يقتصر الهدف الأساسي من الواجهة على إرسال إشارة صوتية إلى حاسوبك فحسب، بل أن تكون قادراً على سماع ما يخرج منها.
تأتي معظم واجهات الصوت مزودة بمخرجات لمكبرات صوت شاشة الاستوديو ومخرج سماعة رأس واحد على الأقل. وبعضها مزود بمخرجات إضافية للتوصيل بمعدات خارجية.
إذا كنت تستخدم مكبرات صوت الشاشة فهذا هو الوقت المناسب لتوصيلها بمخرج الصوت. تأكد من إيقاف تشغيلها قبل أن تفعل ذلك!
إذا كنت ستستخدم سماعات الأستوديو فقط لمراقبة عملك، فقم بتوصيلها الآن.
اعتماداً على مدى فخامة الواجهة الخاصة بك قد يكون لها مخرجات متعددة. ستتمكن من ضبط التوجيه من داخل محطة العمل الصوتية الرقمية (DAW) بمجرد وصولك إلى تلك المرحلة.

الخطوة 5: اختر جهاز الصوت الخاص بك
بعد ذلك، يجب إخبار الكمبيوتر الخاص بك من أين تأتي الإشارات الصوتية وإلى أين تذهب.
هناك طريقتان للقيام بذلك؛ إما من داخل شعبة النهوض بالمرأة، أو، إذا كنت تخطط لاستخدام واجهة الصوت الخاصة بك للاستماع الشامل عبر نظامك (عندما تشاهد مقاطع فيديو الكلاب على يوتيوب)، من نظام التشغيل الخاص بك.
نظام التشغيل
النوافذ
أنا من مستخدمي نظام Mac، ولكن إذا كانت ذاكرتي الضعيفة تخدمني جيدًا، فإن إعدادات الصوت في Windows موجودة ضمن ابدأ > لوحة التحكم > الأجهزة والصوت > الصوت.
من هناك، حدد واجهة الصوت في كل من علامتي تبويب التشغيل والتسجيل.
ماك
في نظام التشغيل Mac OS توجه إلى تفضيلات النظام > الصوت، وحدد الواجهة في علامتي التبويب الإخراج والإدخال.
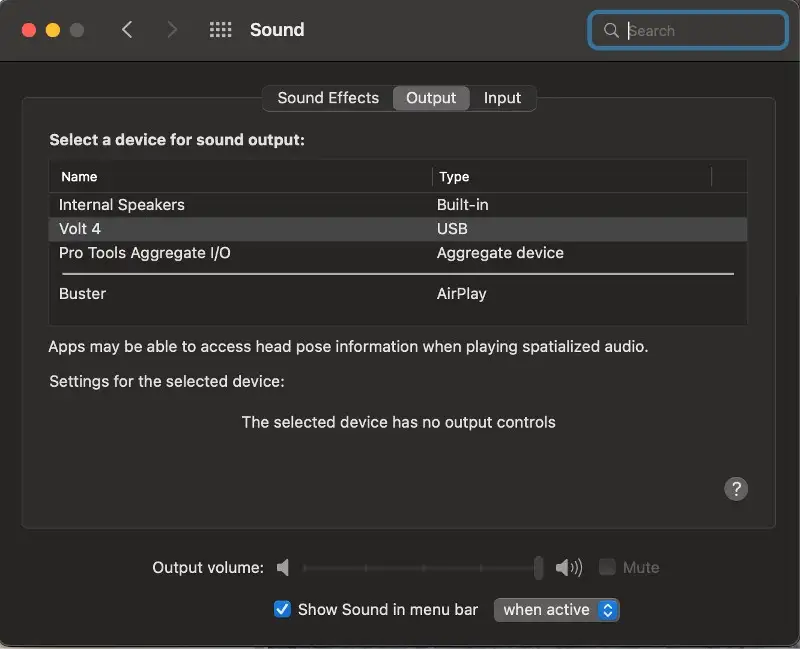
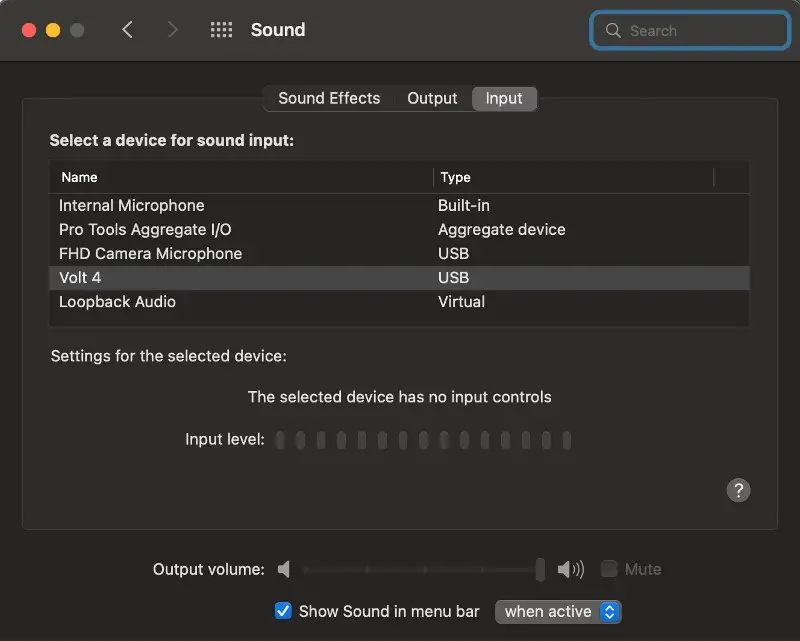
ستلاحظ في علامة تبويب الإدخال وجود بعض الخيارات للاختيار من بينها. هذا يجعل من السهل التبديل بين تسجيل الصوت من مدخلات الميكروفون على واجهة الصوت، واستخدام الميكروفون على كاميرا الويب الخاصة بك لإجراء مكالمات Zoom التي لا مفر منها.
داو
لاحظ أنه إذا كنت قد اتبعت بالفعل الخطوات المذكورة أعلاه، فلن تحتاج إلى القيام بذلك مرة أخرى من شعبة النهوض بالمرأة.
في هذا المثال، أستخدم في هذا المثال برنامج Logic لتوجيه الصوت من خلال واجهة الصوت Volt 4، ولكن العملية ستكون مشابهة لأي من برامج DAW. إذا كنت في شك، راجع الدليل.
في Logic، انتقل إلى Logic Pro > الإعدادات > الصوت (أو اضغط على Command-Comma لإظهار قائمة الإعدادات، وانقر على علامة تبويب الصوت).
من هناك يمكنك تحديد واجهة الصوت الخاصة بك من القوائم المنسدلة لكل من خيارات جهاز الإخراج والإدخال. سيؤدي ضبط الإخراج على الواجهة الخاصة بك إلى تغيير الإدخال تلقائيًا إلى نفس الجهاز. إذا كنت ترغب بالتسجيل من مصدر مختلف عن جهاز الإخراج الخاص بك، ما عليك سوى تغيير إعداد جهاز الإدخال. سيبقى جهاز الإخراج كما هو.
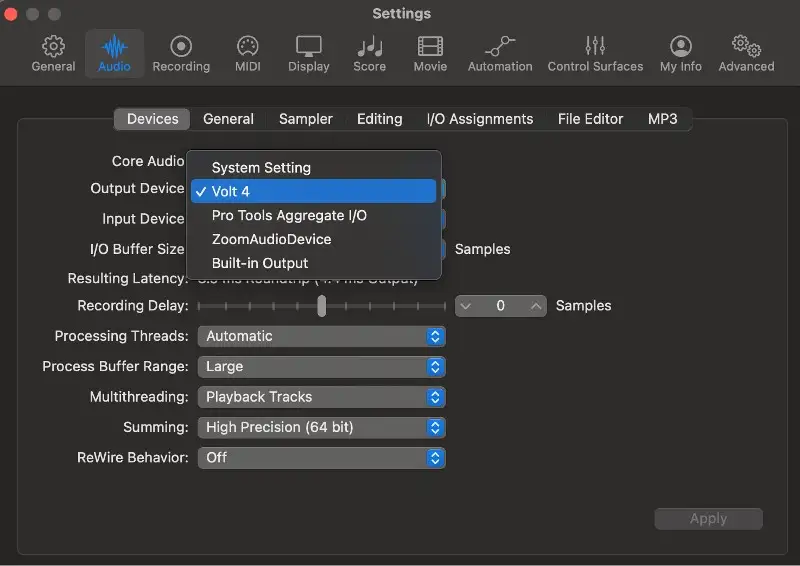
الخطوة 6: قم بإعداد مخرجاتك
إذا كانت واجهتك تحتوي على مخرجات متعددة، يمكنك انتقاء واختيار المسارات التي يتم إرسالها إلى أي مخرج من داخل شعبة النهوض بالمرأة.
ما لم تكن تقوم بخدع توجيه خيالية (في هذه الحالة لماذا تقرأ هذا؟)، ستحتاج إلى التأكد من أن مخرجك الرئيسي هو نفس المخرج الرئيسي الذي تتصل به سماعات الشاشة. في هذه الحالة هو المخرج الرئيسي ل Volt 4.
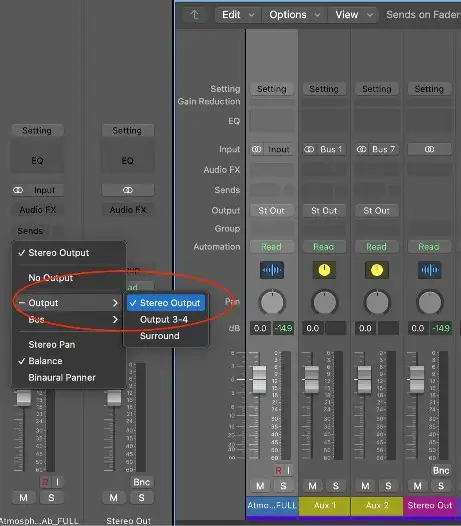
الخطوة 7: قم بتوصيل المدخلات
أوشكت على الانتهاء! حان الوقت لتوصيل حلوى العتاد.
قم بتوصيل الميكروفونات بمدخلات XLR، وتأكد من تشغيل الطاقة الوهمية إذا كنت تستخدم ميكروفونات المكثف.
يمكن أن تستفيد مصادر مستوى الخط مثل آلات المزامنة وآلات الطبل وأجهزة المزج من مدخلات المقبس العادي 1/4 بوصة أو مدخلات كومبو XLR-TRS. في Volt 4، يكون المدخلان الموجودان في المقدمة عبارة عن مدخلين على خط الميكروفون في الأمام، مع مدخلين خطيين آخرين في الخلف.
إذا كنت تعمل مع آلات ذات مقاومة عالية مثل الجيتار الكهربائي فاستخدم مدخل Hi-Z. تحتوي بعض الواجهات الصوتية على مدخلات مخصصة للأدوات عالية المعاوقة مثل M-Audio Air. والبعض الآخر يحتوي على إعداد قابل للتبديل، مثل أول مدخلين في Volt 4.

الخطوة 8: اختبار المدخلات والمخرجات
قبل أن تفقد صوابك في تسجيل كل ما كتبته، قم ببعض العناية الواجبة وتأكد من أن كل شيء يدخل ويخرج كما ينبغي أن يكون.
اختبار الإخراج سهل بما فيه الكفاية؛ ما عليك سوى وضع ملف صوتي على مسار في شعبة النهوض بالمرأة والضغط على زر التشغيل. ابدأ بمستوى صوت الإخراج على واجهة الصوت عند مستوى منخفض بشكل معقول توافق عليه والدتك لتجنب تفجير مكبرات الصوت، أو الأسوأ من ذلك، طبول الأذن.
ثم حان الوقت لاختبار المدخلات. أنشئ مسار صوتي واضبط المدخل ليتطابق مع مكان توصيل مصدر الصوت الخاص بك. في هذا المثال، لديّ ميكروفون موصول بالمدخل 1 في فولت 4، لذا هذا ما اخترته.
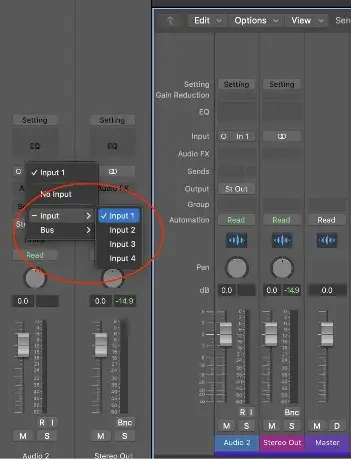
ثم قم بتسجيل تسليح مسارك، ثم قم بتشغيل مراقبة الإدخال. في لوجيك برو، إنه الزر "I" الصغير بجوار زر ذراع التسجيل.

ابدأ الآن في إحداث بعض الضوضاء، وقم بزيادة الكسب تدريجيًا على إشارة الإدخال حتى تصبح جاهزة للاحتفال (ولكن ليس احتفالاً ساخنًا. لم يعد أحد يسجل ساخنًا بعد الآن).
وها أنت ذا! أنت جاهز للتألق!
ملاحظة: إذا كنت تريد أن تكون دقيقًا حقًا، يمكنك المرور واختبار كل مدخل على واجهة الصوت الخاصة بك. تعد المدخلات المتعددة ضرورية عندما يتعلق الأمر بالتسجيل المتزامن متعدد المسارات. مع Volt 4 يمكنك تسجيل ما يصل إلى 4 آلات مختلفة على مسارات منفصلة.
هوزاه! لقد انتهيت هل هذا صحيح؟
من الناحية الفنية نعم، ولكن اعتمادًا على الميزات الأخرى التي تحتويها واجهة الصوت الخاصة بك، قد تكون هناك بعض الأشياء الأخرى التي يجب إعدادها. دعنا نلقي نظرة سريعة عليها جميعاً...
مدخلات ومخرجات MIDI
بينما يستخدم الكثير من الأشخاص وحدات تحكم USB Midi لإدخال النغمات وبيانات CC الأخرى فإن واجهة الصوت مع وصلات MIDI ضرورية إذا كنت تستخدم آلات توليف خارجية، أو وحدات صوت، أو ما شابه ذلك.
وبالمثل، إذا كان لديك بيانو رقمي خصب أو لوحة مفاتيح MIDI أخرى ذات حركة حلمية للعزف ولكن لا تحتوي على وصلة USB، يمكنك توصيلها بلوحة مفاتيح DAW وإرسال إشارة إدخال MIDI من خلال واجهة الصوت.
بمجرد أن تخبر شعبة النهوض بالمرأة أن واجهة الصوت الجديدة اللامعة الخاصة بك هي المسيطرة الآن ستستقبل تلقائياً أي إشارة MIDI واردة ترسل من خلالها. لذا طالما أن جهاز MIDI الخاص بك متصل بمدخل MIDI على واجهة الصوت الخاصة بك، فأنت على ما يرام.
يتضمن إرسال MIDI مرة أخرى من خلال واجهة الصوت إنشاء مسار MIDI خارجي وإخبار شعبة النهوض بالمرأة بمكان إرسال المعلومات.
في Logic Pro، حدد المسار > مسارات جديدة. في صفحة الخيارات التي تفتح، اختر "استخدام جهاز MIDI أو USB خارجي" واضبط وجهة MIDI على مخرج MIDI لواجهة الصوت الخاصة بك، وحدد القناة الصحيحة إذا كنت تستخدم جهازًا متعدد الأصوات.
في المثال أدناه، أنشأت مسار MIDI خارجي لتشغيله عبر قناة MIDI 1 على Volt 4.
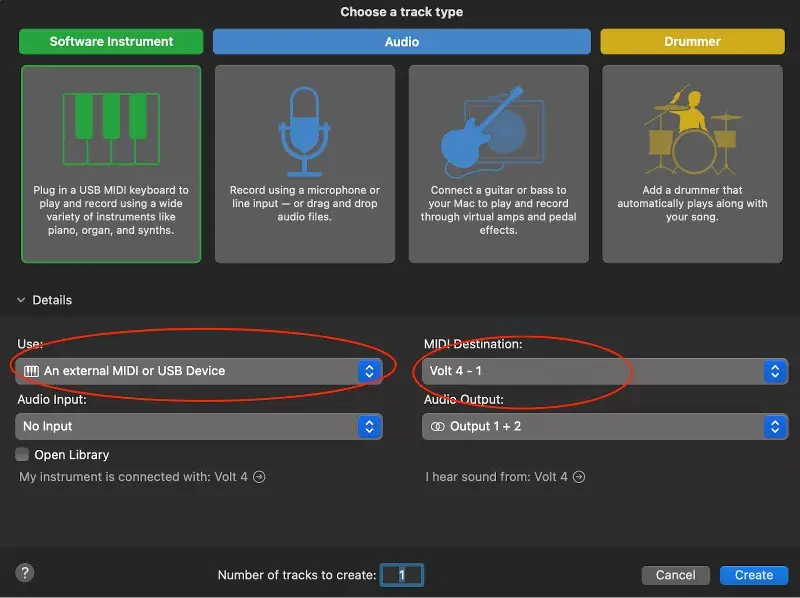
المراقبة المباشرة
الكمون. لعنة حياة كل الموسيقيين المعاصرين. ولإبقاء الأمر مختصراً ولطيفاً، الكمون هو الوقت الذي تستغرقه الإشارة الصوتية للانتقال من الواجهة إلى الكمبيوتر الخاص بك، ثم إلى مخرجات مكبر الصوت.
عندما يكون هناك فاصل زمني بين النقر على الوتر على الجيتار وسماع الصوت الصادر من مكبرات الصوت، فهذا يعني أنك تعاني من مشاكل في زمن الاستجابة.
يتم حل هذه المشكلة بطريقتين، أولهما عن طريق ضبط إعدادات المخزن المؤقت على شعبة النهوض بالحاسوب.
في لقطة الشاشة أدناه سترى أن إعدادات المخزن المؤقت في لوجيك برو مضبوطة على مستوى منخفض جدًا، مما ينتج عنه زمن انتقال عملي يبلغ حوالي 9 مللي ثانية. ومع ذلك، كلما زاد عدد الآلات والمؤثرات الافتراضية التي تستخدمها في مشروع ما، كلما زادت قوة معالجة الكمبيوتر. مع إعداد مخزن مؤقت كهذا، سينتهي بك الأمر في نهاية المطاف إلى حدوث طقطقات وانقطاعات. والأسوأ من ذلك، يمكن أن تعاني من طقطقات ونقرات مخيفة على الإشارة من مدخلات الصوت.
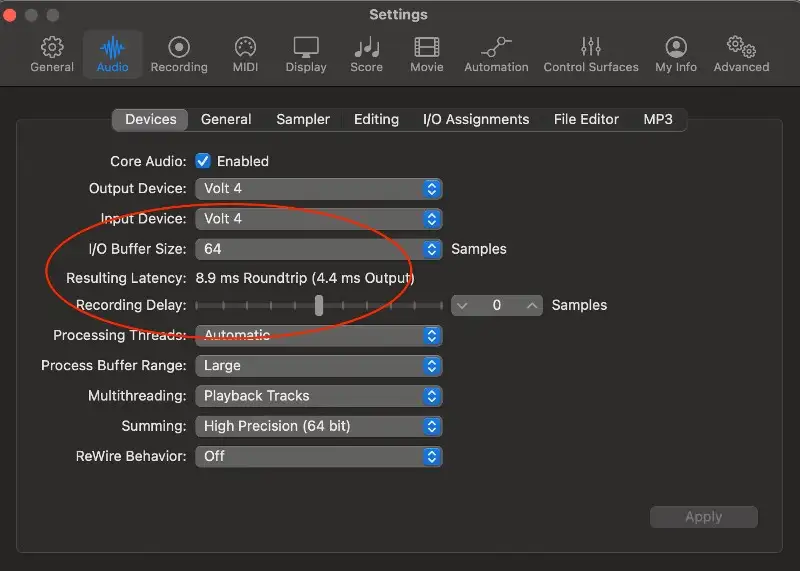
أدخل الشاشة المباشرة. يعمل هذا بشكل أساسي على توجيه جزء من الإشارة الواردة من واجهة الصوت مباشرةً إلى الإخراج، متجاوزًا الرحلة من وإلى حاسوبك.
تحتوي العديد من واجهات الصوت على قرص يمزج الإشارة من شعبة النهوض بالمرأة مع الإشارة المباشرة، مما يسمح لك بالتحكم في مقدار الإشارة المباشرة التي تسمعها.

تحتوي واجهات الصوت الأخرى، بما في ذلك Volt 4 على زر لتشغيل المراقبة المباشرة.

سواء أحببتها أو كرهتها، فإن استخدام خيار مراقبة الإشارة الواردة مباشرةً يساعدك في التغلب على العديد من المشكلات التي قد تواجهها إذا قمت بالتسجيل مع وجود زمن انتقال. تعلّم كيفية استخدامه، وادّخر لشراء جهاز كمبيوتر مزود بكميات هائلة من قوة المعالجة في الوقت الحالي.
عناصر التحكم في واجهة الصوت
تختلف كل واجهة صوت عن الأخرى. فبعضها يحتوي على ميزات أنيقة تضفي لمسة من الجاذبية على صوتك، مثل Focusrite Scarlett 2i2، مع زر "الهواء" الخصب. بعضها أزرق، وبعضها مصمم ليشبه الجهاز العسكري.
لكن جميعها تحتوي على بعض عناصر التحكم الأساسية التي يجب أن تعرف كيف تعمل، وبعضها يأتي بميزات إضافية.
المكاسب
سيحتوي مدخل الميكروفون في واجهة الصوت على نوع من مضخم الميكروفون المدمج لتعزيز الإشارات الضعيفة القادمة من الميكروفون. يمكن استخدام مقبض الكسب لتخفيف الإشارة بشكل أكبر للوصول بها إلى مستوى تسجيل مريح، اعتمادًا على المؤدي.
الشاشة/الرئيسية/الإخراج
لا جوائز لتخمين وظيفة هذا المقبض. انتبه إلى أن بعض واجهات الصوت لا تحتوي على عنصر تحكم مخصص لمستوى صوت مخرج سماعة الرأس، لذا سيتحكم مقبض الصوت الرئيسي أيضًا في مستوى صوت مقبس سماعة الرأس.
48 فولت/طاقة 48 فانتوم
من الناحية الفنية، تحتاج بعض الميكروفونات إلى القليل من الطاقة لتشغيلها. قم بتشغيل هذا الزر (أو المفتاح) عند استخدام ميكروفونات المكثف وسيعمل كل شيء بشكل جيد. من الحكمة إيقاف تشغيله عند توصيل أو فصل الكابلات لتجنب أي تلف في السماعة.
تحتوي بعض واجهات الصوت الكبيرة على طاقة وهمية مستقلة لكل قناة أو مجموعات من القنوات.
مقاييس المستوى
من شاشات السلم LED الملونة إلى ضوء بسيط يضيء أو ينطفئ مع اختلاف مستويات الإدخال وإشارات الإخراج، ستعرض كل واجهة صوتية نوعًا من المؤشرات على الإدخال والإخراج.
تطبيقات التحكم
تأتي بعض واجهات الصوت مزودة بتطبيق يسمح للمستخدم بالتحكم في إعدادات واجهة الصوت عن بُعد، وغالباً ما يتيح الوصول إلى المزيد من الميزات وخيارات التوجيه.
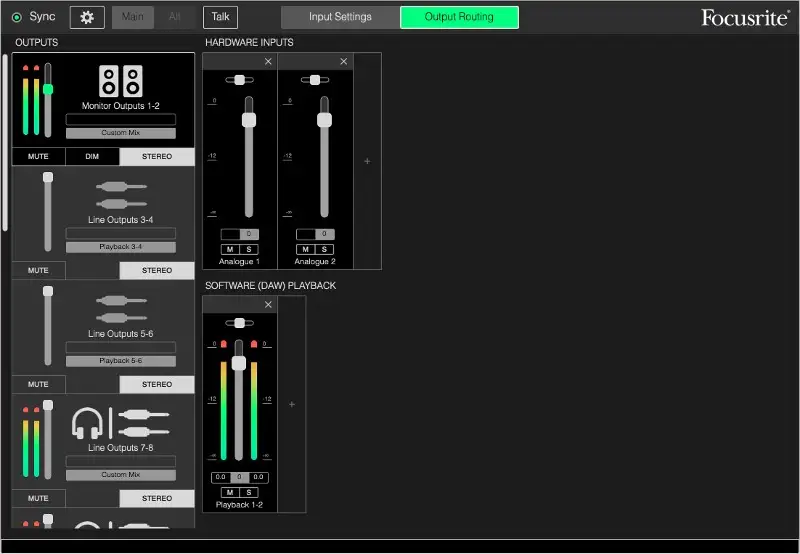
إذا كانت واجهة الصوت الخاصة بك لا تأتي مع تطبيق تحكم، فلا تقلق. وانظر إلى الجانب المشرق؛ إنه برنامج واحد أقل من البرامج التي يجب عليك تنزيلها وتحديثها كل رابع ثلاثاء.
حسناً، أنت الآن جاهز!
إذا كنت قد اتبعت جميع الخطوات الواردة في هذا الدليل، فيجب أن تكون جاهزًا للعمل مع دخول الصوت إلى واجهة الصوت وخروجه منها. اقرأ الدليل دائمًا إذا واجهتك مشكلة ما، ثم ابحث سريعًا عن إجابات إذا كنت لا تزال عالقًا.
إذا كان لديك المزيد من الأسئلة حول واجهات الصوت، ألق نظرة على القائمة أدناه!
الأسئلة المتداولة
ما الذي تفعله واجهة الصوت في الواقع؟
واجهة الصوت هي (بشكل أو بآخر) محول تناظري إلى رقمي. تأخذ الإشارة التناظرية من الآلة الموسيقية أو الجيتار أو الميكروفون وتحولها إلى أصفار وآحاد - إشارة رقمية - والتي ستسعد شعبة النهوض بالمرأة بالتقاطها لمعالجتها لاحقًا.
يقوم أيضًا بإجراء تحويل رقمي إلى تناظري، حيث يأخذ الإشارات الرقمية من شعبة النهوض بالمرأة (أو يوتيوب)، ويحولها مرة أخرى إلى أشكال موجية تناظرية لتستمتع بها أذناك.
كم عدد المدخلات والمخرجات التي أحتاجها؟
أنت فقط يمكنك الإجابة على هذا السؤال، بناءً على نوع الإنتاج الموسيقي الذي تقوم به.
إذا كنت تعمل بشكل أساسي في الموسيقى الإلكترونية، فغالباً ستحتاج فقط إلى مدخل أو مدخلين XLR لتسجيل المطربين، أو مدخل آلة واحدة لالتقاط آلة موسيقية خارجية.
من ناحية أخرى، إذا كنت بحاجة إلى تسجيل إشارات ميكروفون متعددة في وقت واحد، من مجموعة طبول على سبيل المثال، فستحتاج إلى المزيد من المدخلات (وكابلات XLR) للتعامل مع ذلك.
ما نوع الواجهة الصوتية التي يجب أن أختارها؟
مرة أخرى، يعتمد هذا الأمر على نوع الموسيقى التي تصنعها، وإلى حد ما على موقعك في رحلة إنتاج الموسيقى.
أنا مرتبك بشأن معدل العينة ومعدل البت
إذا كنت تتسوق لشراء واجهة صوتية، فلا شك أنك ستصادف مصطلحات مثل 24 بت/192 كيلو هرتز، أو بعض الاختلافات في هذه الأرقام.
معدل العينة (بالكيلو هرتز) هو عدد المرات في الثانية التي يتم فيها أخذ عينة من الإشارة الصوتية. في حين أن بعض واجهات الصوت تتميز بمعدل عينة يصل إلى 192 كيلو هرتز، فإن أي شيء 48 كيلو هرتز أو أعلى يعتبر نقطة انطلاق جيدة.
يشير معدل البت إلى عدد البتات (الأصفار والآحاد) المستخدمة لتمثيل كل عينة. وكلما زاد العدد، زاد العمق، وبالتالي زادت دقة تمثيل الإشارة التناظرية.
تؤدي معدلات العينة الأعلى إلى التقاط المزيد من المعلومات، على الرغم من أن ما إذا كان الناس يستطيعون بالفعل سماع الفرق في المنتج النهائي المتاح تجارياً هو أمر مطروح للنقاش. والحقيقة هي أن الملفات الصوتية تصبح أكبر أضعافاً مضاعفة كلما زادت معدل العينة، وكذلك عبء العمل على جهاز الكمبيوتر الخاص بك.
على الرغم من أنه بحلول الوقت الذي تصل فيه موسيقاك إلى أذن المستمع، سيتم سحقها إلى شيء أقرب إلى 16 بت/44 كيلو هرتز، فمن الذكاء أن تسجل بعمق بت ومعدل عينة 24/48 للتأكد من أن موسيقاك ممثلة بأمانة.
ما الفرق بين واجهة الصوت وبطاقة الصوت؟
حوالي 100 دولار تقريباً.
أمزح فقط. يتمثل أحد الاختلافات الرئيسية في أن واجهة الصوت تتطلب منفذًا ماديًا على السطح الخارجي للكمبيوتر للتوصيل، في حين أن بطاقة الصوت موصولة بالشجاعة. واجهات الصوت هي مثل بطاقات الصوت الخارجية على المنشطات.
على الرغم من أن بطاقات الصوت الداخلية التي يتم شحنها مع أجهزة الكمبيوتر جيدة للاستخدام اليومي، إلا أن جودة الصوت ليست رائعة وبالتالي فهي غير مناسبة للتسجيل بها. لا توفر بطاقات الصوت أيضًا (بشكل عام) الطاقة الوهمية أو توفر خيارات Hi-Z.
ألا يمكنني استخدام ميكروفون USB بدلاً من ذلك؟
أنت شور تستطيع! (آسف). تتمتع بعض ميكروفونات USB بجودة صوت جيدة بالفعل، ولكن ما تفتقده هو جودة الصوت لإشارة الخرج من واجهة الصوت.
إذا كنت بحاجة فقط إلى ميكروفون لجعل صوتك مثيرًا في مكالمات Zoom، أو لتسجيل البودكاست الذي تستمع إليه والدتك، فلا بأس بميكروفون USB. بخلاف ذلك، افتح محفظتك أكثر قليلاً واحصل على واجهة صوتية وميكروفون لائق.
ما هي أفضل واجهة صوتية؟
مع وجود العديد من الواجهات الصوتية للاختيار من بينها، من السهل أن تنشغل بكل المواصفات في محاولة معرفة أي منها هو الأفضل فعلياً.
إليك الأمر؛ لا توجد إجابة واحدة صحيحة. ستكون أفضل واجهة صوتية هي التي تناسب احتياجاتك وميزانيتك في ذلك الوقت.





