Beberapa produser dan insinyur audio terbaik dapat menjalankan seluruh sesi tanpa harus memegang mouse. Ini mungkin tampak seperti perbedaan yang kecil, tetapi meluangkan waktu untuk menguasai pintasan keyboard FL studio Anda dapat meningkatkan efisiensi Anda secara eksponensial saat memproduksi.
Kami mengumpulkan panduan lengkap untuk pintasan FL Studio di bawah ini agar Anda dapat membuat alur kerja yang lebih lancar, lebih cepat, dan mungkin menemukan beberapa kemampuan DAW yang tidak terlalu jelas. Gunakan lembar contekan FL Studio ini untuk menjadi produser yang lebih kuat.
Cara Menggunakan Pintasan FL Studio Ini
Fruity Loops Studio dari Image Line tersedia secara native di Windows dan Mac OS. Meskipun ada banyak pengguna FL Studio dalam Ekosistem Apple, sebagian besar pengguna komputer menggunakan Windows, yang diasumsikan oleh panduan kami.
Meskipun demikian, jika Anda adalah pengguna Mac, jangan khawatir! Mengonversi pintasan ini ke alur kerja Apple itu mudah, cukup gunakan aturan ini:
- Alih-alih Alt (Windows), gunakan Option (Mac)
- Alih-alih Ctrl (Windows), gunakan Command (Mac)
Panduan ini cukup lengkap, jadi Anda juga dapat menggunakan Ctrl + F untuk menemukan tombol cepat yang Anda cari dengan cepat. Kami juga menyediakan lembar contekan untuk beberapa pintasan FL Studio yang paling sering digunakan sebelum memisahkannya berdasarkan kategori di bawah ini sehingga Anda dapat langsung melompat ke sorotan jika diperlukan.
Memahami Alur Kerja Utama FL Studio
Sebelum menyelami pintasan keyboard FL Studio, sangat penting untuk memiliki pemahaman tentang alur kerja dan kosakata FL Studio karena akan dirujuk dalam pintasan di bawah ini:
Daftar Putar
"Playlist" FL Studio adalah tampilan timeline utama tempat Anda dapat merekam, menggunakan toggle alat pemutaran, menambahkan instrumen, trek audio, mengatur, dan banyak lagi. Ini adalah jendela default ketika Anda membuka DAW:
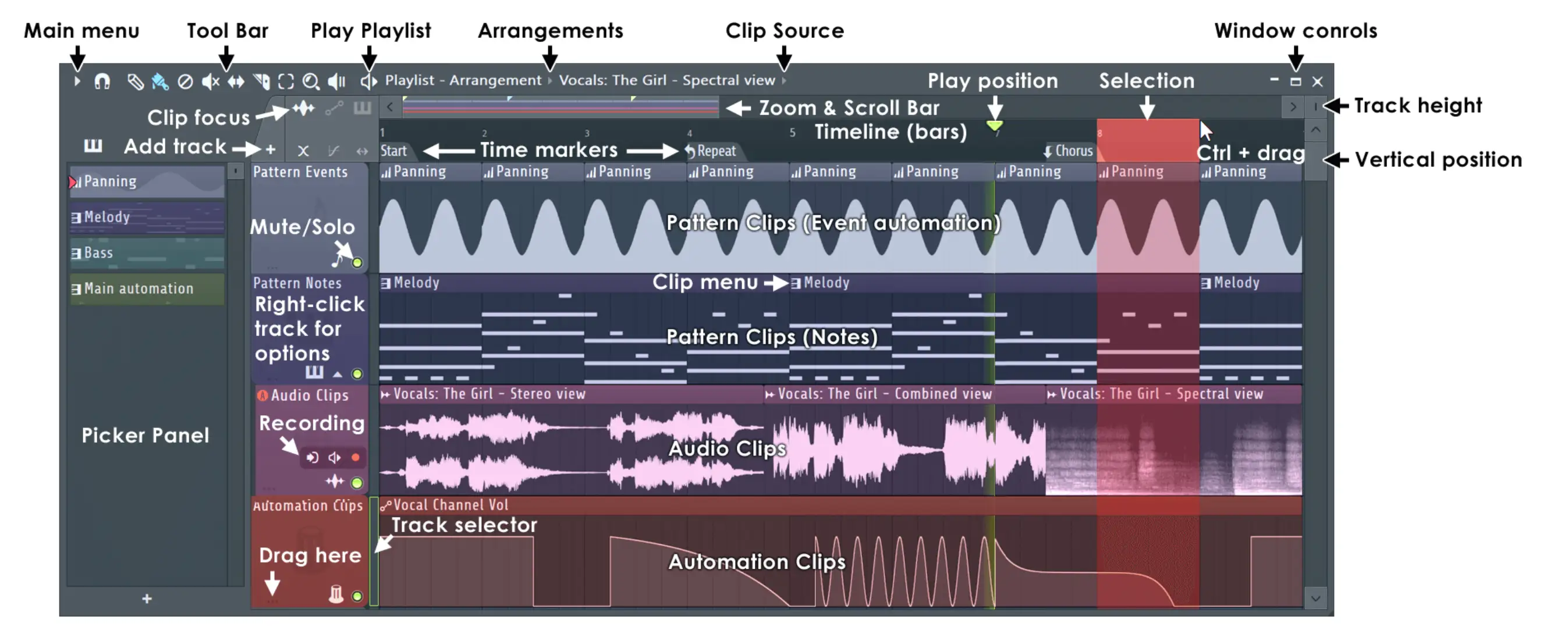
Pengurut Langkah dan Rak Saluran
FL Studio adalah salah satu DAW yang berharga di antara para pencipta musik hip-hop, rap, dan EDM, sebagian karena urutan langkah dan rak salurannya yang inventif. Tampilan step sequencer memungkinkan Anda untuk mengatur pola drum dan piano roll dengan beberapa klik.
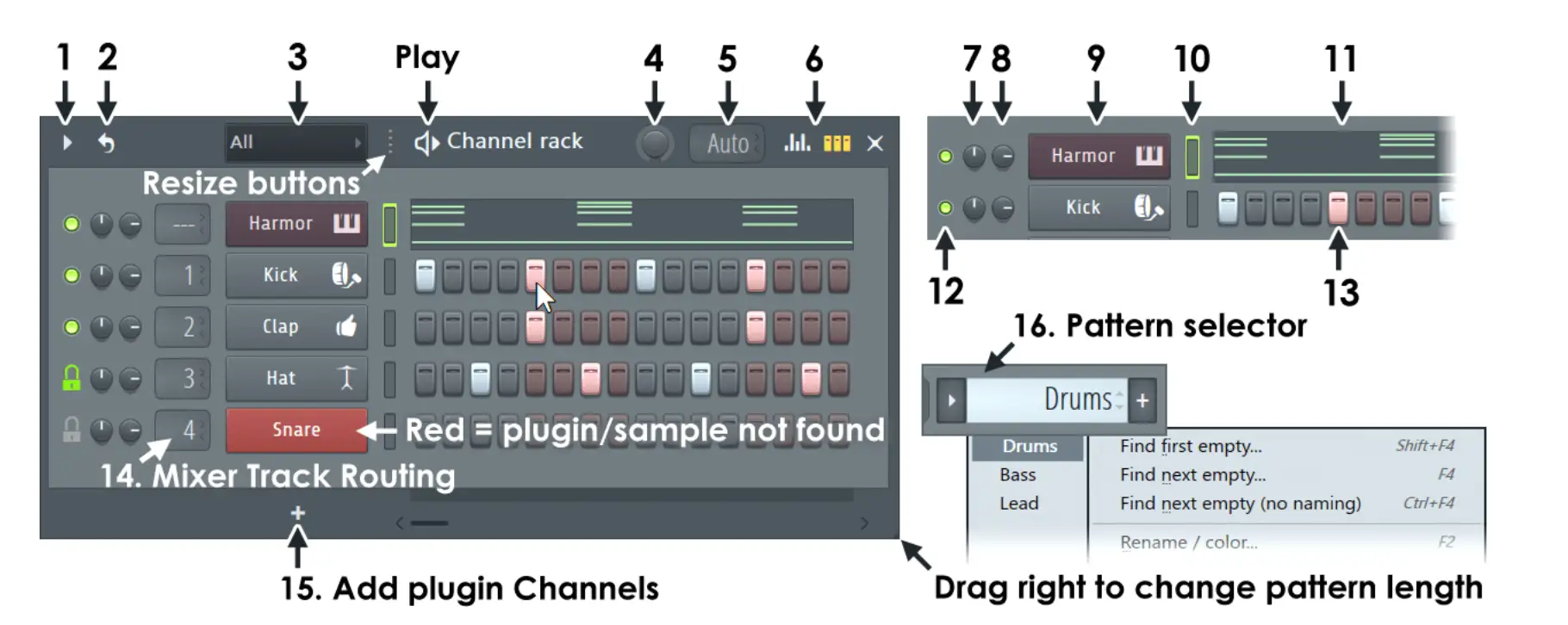
Piano Roll
Di dalam pengaturan MIDI track, Anda akan menemukan Piano Roll. Anda dapat mengontrol kecepatan, geseran, dan portamento di dalam jalur event Piano Roll. Anda juga dapat mengubah pola not atau akor dengan mengeklik dan menahan setiap not dan menyesuaikan ke piano roll yang sesuai sesuai kebutuhan.
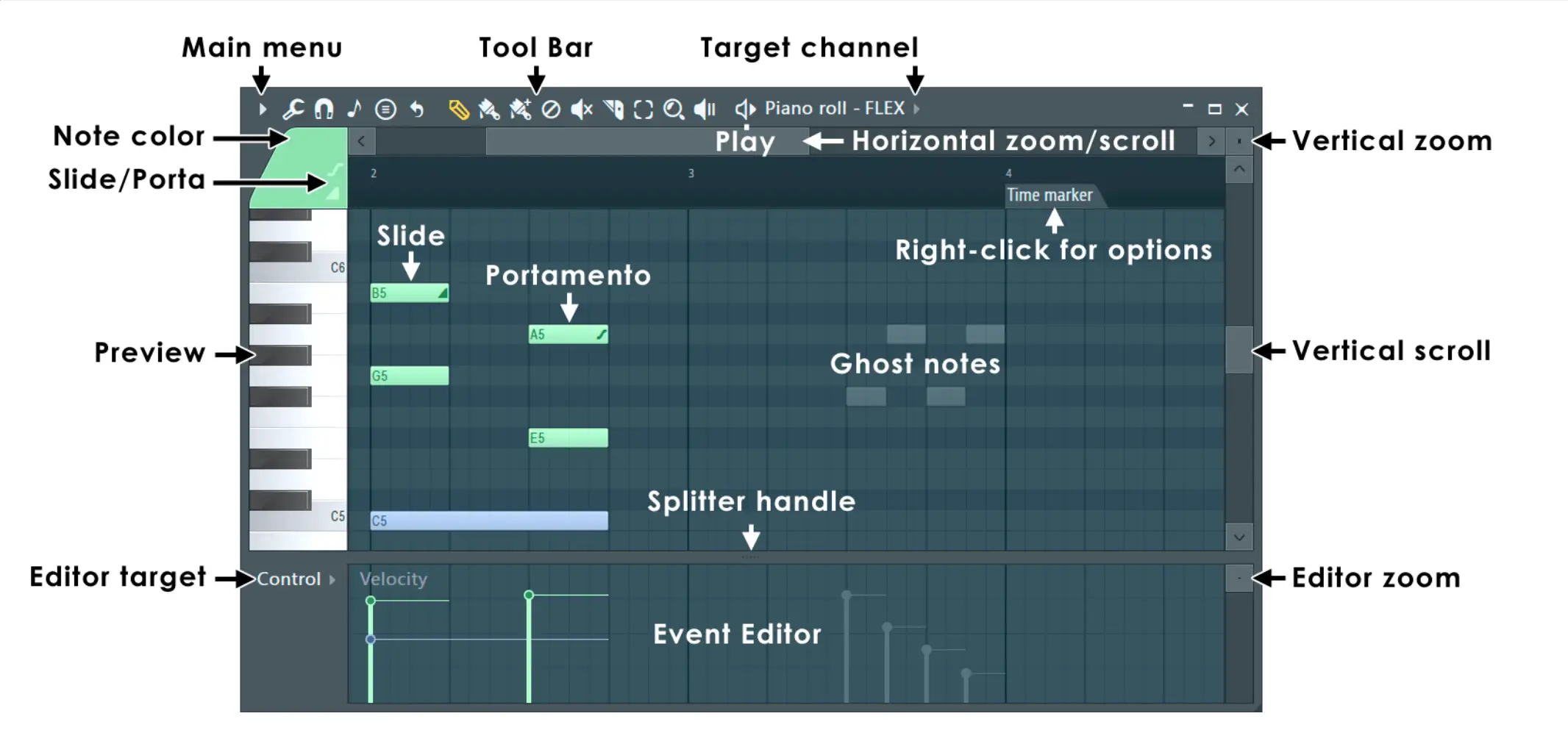
Plugin Instrumen
Anda juga dapat membuka instrumen dan VST di dalam rak saluran dan Daftar Putar untuk kemungkinan sonik tambahan:
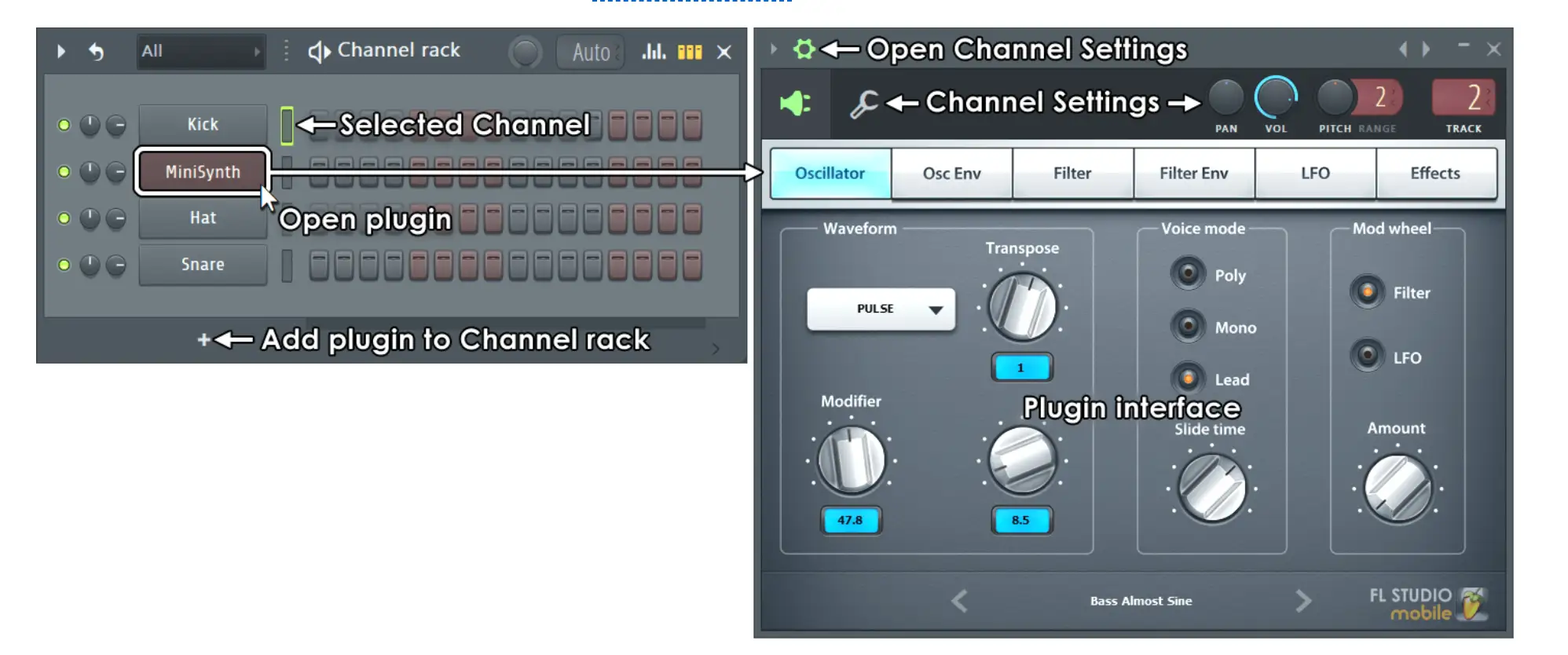
Edison
Anda dapat menemukan sebagian besar alat pengeditan audio FL Studio di dalam jendela Edison. Gunakan kontrol ini untuk menyempurnakan proses perekaman dan pencampuran Anda.
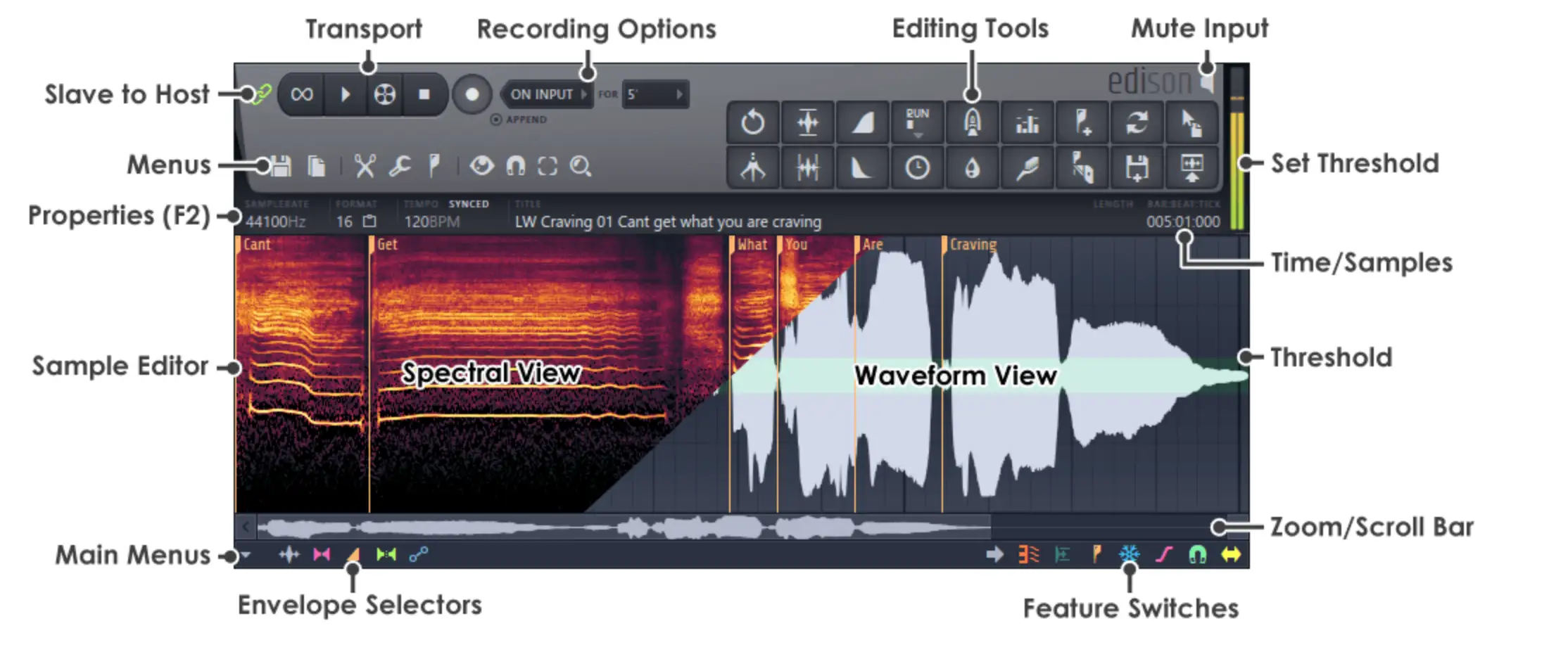
Lembar Cheatsheet FL Studio: Pintasan Penting
Berikut ini adalah pintasan FL Studio yang paling umum untuk membantu Anda mempercepat alur kerja Anda:
- Ctrl+A: Pilih Semua
- Ctrl+B: Pilihan duplikat
- Ctrl+C: Menyalin pilihan
- Ctrl+D: Batalkan pilihan
- Ctrl+G: Lem yang dipilih
- Ctrl+I: Menyisipkan nilai pengontrol saat ini
- Ctrl+L: Legato cepat
- Ctrl+M: Mengimpor file MIDI
- Ctrl+Q: Menghitung Cepat
- Ctrl+U: Potong Cepat
- Ctrl+V: Pilihan tempel
- Ctrl+X: Memotong pilihan
- Ctrl+S: Menyimpan file
- Ctrl+Z: Membatalkan / Mengulang pengeditan terakhir
- Ctrl+R: Ekspor file gelombang
- Ruang: Memulai/Menghentikan Pemutaran
150+ Pintasan FL Studio
Tanpa basa-basi lagi, berikut ini adalah daftar lengkap tombol cepat FL Studio, dipisahkan berdasarkan kategori:
Menu File
Menyimpan, membuka, dan mengekspor file di dalam menu file:
- Ctrl+Z: Membatalkan / Mengulang pengeditan terakhir
- Ctrl+Alt+Z: Urungkan langkah demi langkah
- Ctrl+O: Membuka file
- Ctrl+S: Menyimpan file
- Ctrl+N: Menyimpan versi baru
- Ctrl + Shift + S: Simpan Sebagai
- Ctrl+R: Ekspor file gelombang
- Ctrl+Shift+R: Mengekspor file mp3
- Ctrl+Shift+M: Ekspor file MIDI
- Alt+P: Buka Piano Roll
- Ctrl+Shift+H: (Mengatur ulang) jendela
Rekam dan Putar Ulang
Gunakan kontrol ini untuk merekam dan memutar audio dalam tampilan Playlist di FL Studio:
- Backspace: Beralih Baris/Tidak Ada Jepret
- Ruang: Memulai/Menghentikan Pemutaran
- Ctrl+Spasi: Mulai/Jeda Pemutaran
- L: Beralih mode Pola/Lagu
- R: Menghidupkan/Mematikan perekaman (Ini juga berfungsi selama pemutaran)
- 0 (NumPad): Maju cepat
- Ctrl+E: Beralih ke mode Edit Langkah
- Ctrl+H: Menghentikan suara
- Ctrl+T: Mengalihkan keypad pengetikan ke keypad piano
- Ctrl+B: Mengganti catatan campuran
- Ctrl+M: Beralih metronom
- Ctrl+P: Mengalihkan prakiraan metronom perekaman
- Ctrl+I: Beralih menunggu input untuk mulai merekam
Navigasi Jendela
Berpindah dengan mudah di antara jendela yang terpisah dengan menggunakan tombol berikut ini:
- Tombol/Tindakan: Navigasi jendela
- F8: Buka pemilih plugin
- Esc: Menutup jendela
- F5: Beralih Daftar Putar
- F6: Mengalihkan pengurutan langkah
- F7: Mengalihkan gulungan piano
- Alt+F8: Menampilkan/menyembunyikan peramban sampel
- F9: Menampilkan/menyembunyikan mixer
- F10: Menampilkan/menyembunyikan pengaturan MIDI
- F11: Menampilkan/menyembunyikan jendela info lagu
- F12: Tutup semua jendela
- Ctrl+Shift+H: Mengatur jendela
Pintasan Daftar Putar (Garis Waktu Utama)
Garis waktu utama di FL Studio disebut sebagai "Playlist". Berikut ini adalah kontrol utama yang Anda perlukan untuk mengatur Playlist tanpa harus meraih mouse Anda:
- Alt: Lewati jepretan
- Alt + G: Membatalkan pilihan grup
- Alt + P: Buka Piano Roll
- Alt + T: Tambahkan pasar waktu
- Alt + * atau /: Melompat ke penanda lagu berikutnya/sebelumnya
- Alt + Klik Kanan: Audisi klip yang dipilih
- Ctrl + A: Pilih semua
- Ctrl+ B: Pilihan duplikat
- Ctrl + C: Menyalin pilihan
- Ctrl+ D: Membatalkan pilihan
- Ctrl + P: Beralih ke mode kinerja
- Ctrl + T: Tambahkan penanda waktu
- Ctrl + V: Pilihan tempel
- Ctrl + X: Pilihan pemotongan
- Ctrl + Alt + G: Warna kisi
- Ctrl+ Sisipkan: Menambahkan ruang di awal garis waktu
- Ctrl + Hapus: Menghapus spasi menurut garis waktu
- Ctrl + Enter: Memilih waktu di sekitar pilihan
- Ctrl + Klik Kiri: Pilih
- Ctrl + Shift + Klik Kiri: Tambahkan ke pilihan
- Ctrl + Shift + Klik Kanan: Memperbesar ke klip yang dipilih
- Ctrl/Cmd + Klik Kanan: Pilihan zoom
- Shift + G: Mengelompokkan klip yang dipilih
Tindakan Garis Waktu/Daftar Putar
Aktifkan alat dan tindakan Daftar Putar dengan tombol pintas FL Studio ini:
- B: Alat cat
- C: Alat iris
- D: Alat hapus
- E: Pilih alat
- P: Alat gambar (pensil)
- S: Alat bantu edit slip
- T: Alat bisu
- Y: Alat pemutaran
- Z: Alat zoom
- Alt: Lewati jepretan
- Alt+G: Membatalkan pemilihan grup
- Alt+M: Mengheningkan pilihan
- Alt+P: Membuka Panel Pemilih
- Alt+T: Menambahkan penanda Waktu
- Alt+/* dan Ctrl+Alt+/*: Melompat ke penanda lagu Berikutnya/Sebelumnya
- Alt+Klik Kiri Trek yang Dikelompokkan Tombol Bisukan
- Alt+Klik Kanan: Mengaudisi klip yang dipilih
- Alt+Shift Kanan: Aktifkan 'Mode Irisan Bebas Jepret', lepaskan Alt setelah mengeklik Klip untuk menggunakan jepretan
- Alt+Shift+M: Membunyikan pilihan
- Ctrl+A: Pilih Semua
- Ctrl+B: Pilihan duplikat (atau semua Klip dalam rentang zoom jika tidak ada yang dipilih) ke kanan
- Ctrl+C: Menyalin pilihan
- Ctrl+D: Batalkan pilihan
- Ctrl+P: Beralih ke Mode Performa
- Ctrl+T: Tambahkan Penanda Waktu
- Ctrl+V: Pilihan tempel
- Ctrl+X: Memotong pilihan
- Ctrl+Alt+C: Menggabungkan Klip Pola/Audio yang dipilih ke audio, mulai dari Klip yang dipilih pertama
- Ctrl+Alt+Shift+C: Menggabungkan Pola/Klip Audio yang dipilih ke audio, mulai dari awal Daftar Putar
- Ctrl+Alt+G: Warna Kisi
- Ctrl+Alt+Rumah: Beralih Ukuran dari Kiri
- Ctrl+F8: Buka Pemilih Proyek
- Ctrl+Ins: Menambahkan spasi di awal pemilihan garis waktu dengan panjang yang sama dengan pemilihan
- Ctrl+Del: Menghapus spasi sesuai dengan pilihan garis waktu
- Ctrl+Enter: Memilih waktu di sekitar pilihan
- Ctrl+Baris-Kiri/Baris-Kanan: Memilih waktu sebelum/sesudah pemilihan yang sama dengan panjang pemilihan
- Ctrl+Klik kiri: Pilih
- Ctrl+Klik Kanan: Memperbesar pilihan
- Del: Menghapus data sumber klip/pola yang dipilih
- Klik kiri dua kali pada klip/pola: Membuka properti klip/pola
- Tombol Sisipkan: Mengiris Klip pada posisi kursor mouse
- Shift-Kiri+Klik-Kiri (saat mengubah ukuran klip): Mengubah mode pengubahan ukuran ke pengeditan riak
- Shift Kiri+Klik Kanan: Tampilan pan
- Klik Mouse Tengah: Tampilan geser (tahan & seret ke kiri/kanan)
- Klik Tengah Mouse+Klik Kanan: Membuka pemilih dan opsi alat bantu Daftar Putar
- PgUp / PgDown: Memperbesar / Memperkecil
- Alat Gambar/Lukis + Shift: Menukar aksi alat Gambar/Lukis
- Klik kanan: Mengaktifkan alat bantu Hapus
- Klik Kanan Dua Kali: Mengaktifkan alat Bisukan
- Shift Kanan+Klik Kiri: Memotong klip/pola (klik di atas/bawah klip/pola & seret secara vertikal)
- Kanan-Alt+Klik Kanan-Klik A: Mengukur yang dipilih
- Klik Kanan-Alt+Klik Kiri: Membisukan yang dipilih
- Shift+C: Pilih semua Klip menurut sumber Klip yang sedang dipilih
- Shift+G: Mengelompokkan Klip yang dipilih
- Shift+I: Membalikkan pilihan
- Shift+Q: Mengukur waktu mulai Klip dengan cepat
- Shift+Panah Kiri/Panah Kanan: Memindahkan pilihan ke Kiri/Kanan
- Shift+Baris Atas/Baris Bawah: Memindahkan pilihan ke Atas/Bawah
- Shift+Alt+T: Menetapkan Tanda Waktu di kepala Putar atau pilihan waktu
- Shift+M: Beralih mode peregangan
- Shift + Roda-Mouse (pada area label Track): Menyusun ulang Trek Klip
- Shift + 0 (nol): Daftar Putar Tengah ke posisi kepala pemutaran (angka di atas tombol pengetikan)
Pengurut Langkah dan Rak Saluran
Gunakan sakelar ini untuk menavigasi dalam tampilan Step Sequencer dan Channel Rack:
- Panah Atas: Pilih Saluran di atas
- Panah Bawah: Pilih Saluran di bawah ini
- Halaman Atas: Pilih Grup Saluran berikutnya
- Halaman Turun: Pilih Grup Saluran sebelumnya
- Alt+Del: Menghapus Saluran yang dipilih
- Alt+Panah Bawah Memindahkan Saluran yang dipilih ke bawah
- Alt+Panah Atas Memindahkan Saluran yang dipilih ke atas
- Alt+C: Mengkloning Saluran yang dipilih
- Alt+G: Mengelompokkan Saluran yang dipilih
- Alt+M: Beralih ke Pemilih Track Mixer
- Alt+U: Membuka zip Saluran yang dipilih
- Alt+Z: Zip Saluran yang dipilih
- Ctrl+Alt+R: Memaksa Meregangkan Semua Klip Audio
- Ctrl+Enter: Daftar Putar Fokus
- Ctrl+C: Menyalin Langkah/Skor Saluran
- Ctrl+L: Merutekan Saluran yang Dipilih ke track mixer bebas
- Ctrl+V: Menempelkan Langkah/Skor Saluran
- Ctrl+X: Memotong Langkah/Skor Saluran
- Shift+Roda-Mouse: Memindahkan Saluran Terpilih ke Atas/Bawah
- Shift+Pindah Panah Atas: Pemilihan Saluran Naik
- Shift+Pergerakan Panah Bawah: Pemilihan Saluran Turun
- Shift+Ctrl+Panah-Kiri: Menggeser Langkah ke Kiri
- Shift+Ctrl+Panah Kanan: Menggeser Langkah ke Kanan
Pintasan FL Studio
Apakah Anda masih belum memahami pintasan FL Studio ini? Gunakan pertanyaan dan jawaban yang umum diajukan ini untuk membantu Anda menyaring kebisingan:
Apa yang dilakukan Alt K di FL Studio?
Alt K di FL Studio membuka alat bantu limit di dalam Piano Roll. Alat bantu limit memungkinkan Anda untuk membatasi pola atau nada pada kunci atau tangga nada yang ditetapkan.
Apa yang dilakukan F12 di FL Studio?
F12 di FL Studio dengan cepat menutup semua jendela yang terbuka di dalam DAW.
Dapatkah Anda mengubah tombol pintas FL Studio?
Sayangnya, tidak ada fitur asli yang dirancang untuk membantu Anda menyesuaikan tombol pintas FL Studio.
Apa jalan pintas untuk membuka piano roll di FL Studio?
Anda dapat beralih membuka Piano roll di FL Studio dengan memilih Alt+F8.
Apa yang dilakukan Z di FL Studio?
Z yang dipasangkan dengan roda mouse geser atau gulir akan menciptakan alat Zoom. Anda juga dapat membatalkan kesalahan dengan menekan Ctrl + Z.
Anda mungkin tidak menggunakan semua tombol cepat ini setiap hari, tetapi ada baiknya memahami opsi apa saja yang tersedia untuk bekerja di FL Studio. Nikmati penggunaan pintasan ini untuk meningkatkan alur sesi Anda.





