אם אתה מקליט מוזיקה, הסיכויים גבוהים שאיפשהו לאורך הדרך יהיה מעורב ממשק שמע.
ובעוד שהתיבות הקטנות והחכמות הללו פשוטות יחסית לשימוש (לפחות בהשוואה לקונסולה אנלוגית ענקית), זה קל רק כשאתה יודע איך.
אז אם אתה חדש בסצנת ההקלטה הביתית ואין לך את הרעיון הכי מעורפל מאיפה להתחיל, תן לנו להקל על הצרות הטכנולוגיות שלך עם מדריך מעמיק זה כיצד להשתמש בממשק שמע.
אנחנו הולכים לצלול ישר פנימה עם צעדים כדי להניע אותך לרוץ, ולעקוב אחר זה עם רודף שאלות ותשובות כדי לספק אפילו את המוחות הסקרנים ביותר. אני משתמש ב- Logic Pro ובממשק שמע Universal Audio Volt 4 להרבה מהדוגמאות, אבל היסודות יעבדו עבור כל ממשק.
מוכן? בואו נלך!
הגדרת ממשק השמע שלך
שלב 1: התקן מנהלי התקנים
לא כל ממשקי השמע נעשים שווים. חלקם תואמים לכיתה - כלומר הם מסתמכים על מנהלי התקנים גנריים שכבר מובנים במחשב המארח (או בטאבלט) כדי לתפקד כראוי.
אחרים, כמו סדרת Komplete Audio מבית Native Instruments, דורשים מנהל התקן ספציפי כדי לעבוד, וחשוב להתקין מנהלי התקנים אלה לפני חיבור ממשק השמע שלך למחשב האישי או ל- Mac.
בדוק את הוראות ההתקנה המצורפות לממשק השמע שלך כדי לראות אם אתה צריך להתקין מנהלי התקנים או לא. ממשקי שמע רבים יעשו זאת באופן אוטומטי עבורך. כאשר יש ספק, חיפוש מהיר בגוגל יהיה בעל בריתך.
שלב 2: חבר את הממשק שלך
רוב הממשקים כיום משתמשים בכבל USB או Thunderbolt כדי להתחבר למחשב המארח (Firewire הולך לאיבוד במהירות לערפילי הזמן). השתמש בכבל שהגיע עם הממשק. היצרנים יודעים מה הם עושים כשמדובר בכמויות גדולות של העברת נתונים, אז סמכו עליהם שיספקו כבל יציב מספיק כדי לבצע את העבודה.
הדבר החשוב לציין כאן הוא לחבר את הממשק ליציאה ישירות למחשב שלך, לא דרך רכזת. התקנים היקפיים מסוימים יעבדו בסדר כאשר הם מחוברים לרכזת מרובת יציאות, אך הקפד לשמור יציאה במחשב עבור ממשק השמע שלך.
ממשקי שמע מסוימים, במיוחד גדולים יותר, ידרשו ספק כוח משלהם כדי לעבוד. עם זאת, רוב ממשקי השמע מופעלים באמצעות USB, כלומר הם שואבים את הכוח הדרוש להם כדי לתפקד מהמכשיר המארח באמצעות כבל ה- USB.

שלב 3: בדוק אם קיימים עדכוני קושחה
לעתים קרובות יצרן ישפר ממשק כדי לתקן באגים ולשפר את הביצועים וישלח שיפורים אלה באמצעות עדכון קושחה.
בדוק באתר היצרן כדי לראות אם יש עדכוני קושחה להורדה שיש להחיל. לעתים קרובות הממשק יעשה זאת עבורך כאשר הוא מחובר לראשונה לחשמל.
זה לא צעד הכרחי בהחלט, אבל זה יכול להיות הימנעות מתקלות באגי מעצבנות בהמשך הקו.
שלב 4: חבר אוזניות ו/או צגי אולפן
כל העניין של ממשק הוא לא רק לשלוח אות שמע למחשב שלך, אלא גם להיות מסוגל לשמוע מה יוצא.
רוב ממשקי השמע מגיעים עם יציאות לרמקולי צג אולפן ולפחות פלט אוזניות אחד. לחלקם יש יציאות נוספות לחיבור להילוך חיצוני.
אם אתה משתמש ברמקולי צג עכשיו זה הזמן לחבר אותם לפלט השמע. וודא שהם כבויים לפני שאתה עושה זאת!
אם אתה מתכוון להשתמש רק באו זניות אולפן כדי לפקח על העבודה שלך, חבר אותן עכשיו.
בהתאם לגמישות הממשק שלך, ייתכן שיש לו יציאות מרובות. תוכל להתאים את הניתוב מתוך תחנת העבודה האודיו הדיגיטלית שלך (DAW) ברגע שתגיע לשלב זה.

שלב 5: בחר את מכשיר השמע שלך
בשלב הבא, יש לומר למחשב שלך מהיכן מגיעים אותות השמע ולאן הם הולכים.
ישנן כמה דרכים לעשות זאת; או מתוך ה- DAW שלך; או, אם אתה מתכנן להשתמש בממשק השמע שלך להאזנה אוניברסלית בכל המערכת שלך (כשאתה צופה בסרטוני כלבים ב- YouTube), ממערכת ההפעלה שלך.
מערכת הפעלה
חלונות
אני משתמש ב- Mac, אבל אם הזיכרון המאובק שלי משרת אותי היטב הגדרות הצליל ב- Windows נמצאות תחת התחל > לוח בקרה > חומרה וצליל > סאונד.
משם, בחר את ממשק השמע שלך הן בכרטיסיות ההפעלה והן בהקלטה.
מאק
ב- Mac OS עבור אל העדפות מערכת> סאונד ובחר את הממשק שלך בכרטיסיות פלט וקלט.
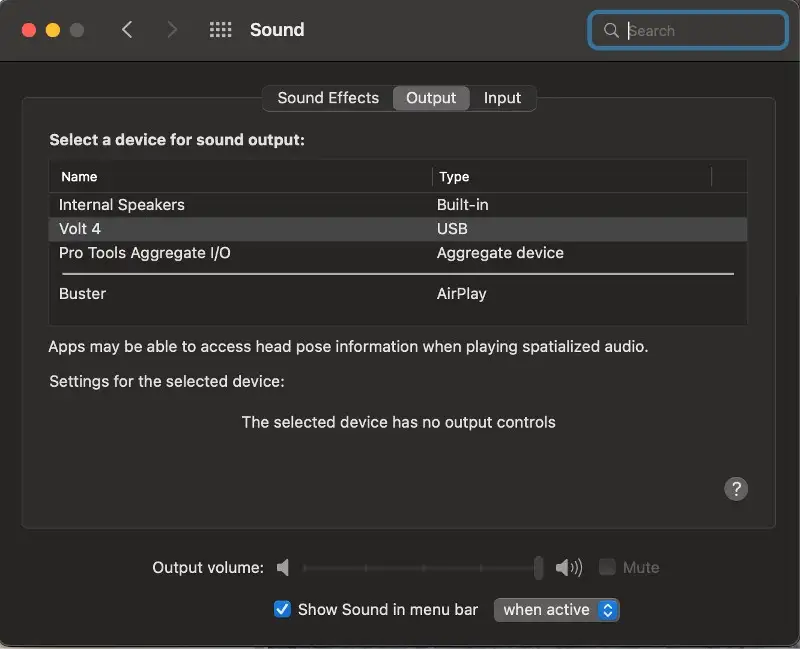
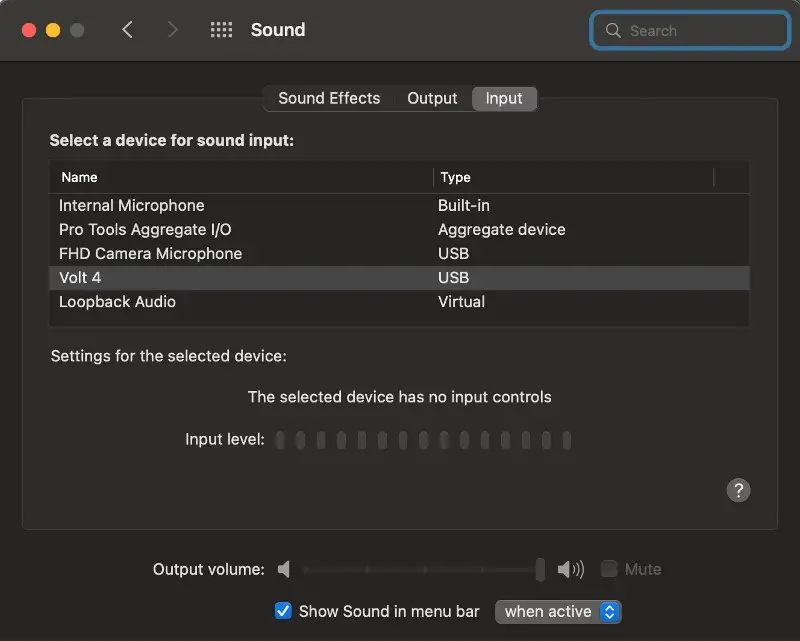
תבחין בכרטיסיית הקלט שיש כמה אפשרויות לבחירה. זה מקל על המעבר בין הקלטת צליל מכניסות המיקרופון בממשק השמע שלך, לשימוש במיקרופון במצלמת האינטרנט שלך לאותן שיחות זום בלתי נמנעות.
דאווה
שים לב שאם כבר עברת את השלבים שלמעלה, לא תצטרך לעשות זאת שוב מ- DAW שלך.
בדוגמה זו אני משתמש ב- Logic כדי לנתב את השמע דרך ממשק השמע Volt 4 שלי, אך התהליך יהיה דומה לכל DAW. אם יש ספק, RTFM עיין במדריך.
ב- Logic, עבור אל Logic Pro> הגדרות > שמע (או לחץ על Command-פסיק כדי להעלות את תפריט ההגדרות ולחץ על הכרטיסייה שמע).
משם תוכל לבחור את ממשק השמע שלך מהתפריטים הנפתחים עבור אפשרויות התקן הפלט והקלט כאחד. הגדרת הפלט לממשק שלך תשנה אוטומטית את הקלט לאותו. אם ברצונך להקליט ממקור אחר ממכשיר הפלט שלך פשוט שנה את הגדרת התקן הקלט. התקן הפלט יישאר זהה.
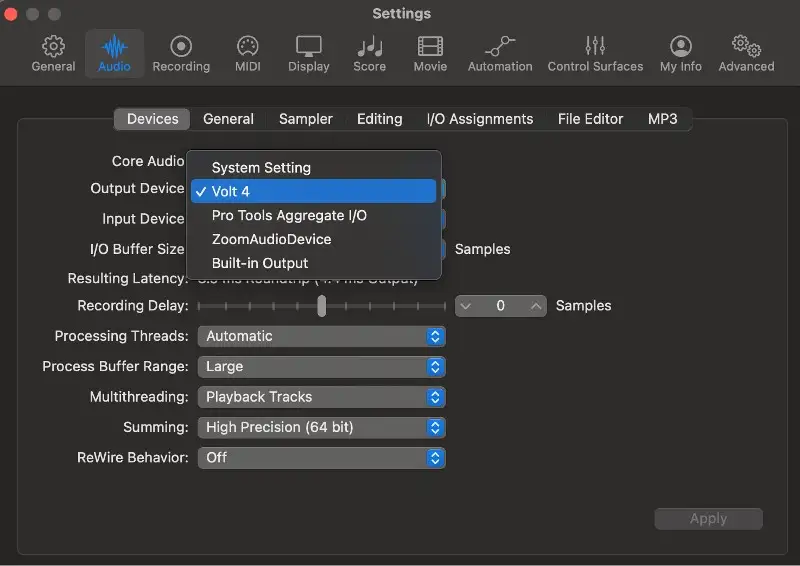
שלב 6: הגדר את התפוקות שלך
אם לממשק שלך יש מספר יציאות אתה יכול לבחור ולבחור אילו רצועות יישלחו לאיזה פלט מתוך ה- DAW שלך.
אלא אם כן אתה עושה תעלולים ניתוב מפוארים (ובמקרה זה למה אתה קורא את זה?) , תרצה לוודא שפלט המאסטר שלך זהה לזה שאליו מחוברים רמקולי הצג שלך. במקרה זה זהו הפלט העיקרי של וולט 4.
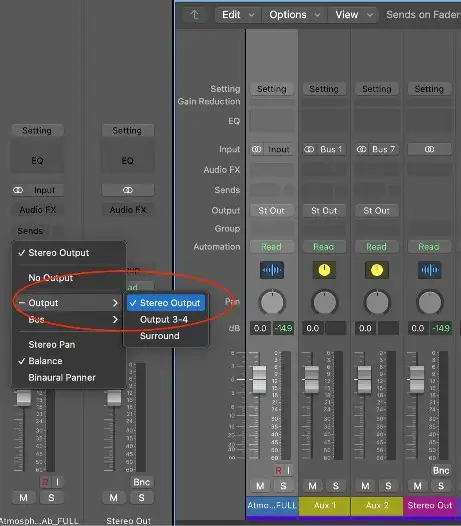
שלב 7: חבר את הכניסות שלך
כמעט שם! הגיע הזמן לחבר את סוכריות הציוד שלך.
חבר מיקרופונים לכניסות XLR, והקפד להפעיל כוח פנטום אם אתה משתמש במיקרופונים של מעבה.
מקורות ברמת קו כמו סינתזים, מכונות תוף ומערבלים יכולים לעשות שימוש בכניסות שקע רגילות בגודל 1/4 אינץ', או בכניסות משולבות XLR-TRS. ב- Volt 4 שתי הכניסות בחזית הן כניסות משולבות של קו מיקרופון, עם 2 כניסות קו נוספות מסביב לגב.
אם אתה עובד עם מכשירים בעלי עכבה גבוהה כמו גיטרה חשמלית השתמש בקלט Hi-Z. לממשקי שמע מסוימים יש כניסות ייעודיות למכשירי Hi-Z, כמו ה- M-Audio Air. לאחרים יש הגדרה ניתנת להחלפה, כמו בשתי הכניסות הראשונות של וולט 4.

שלב 8: בדוק את הכניסות והיציאות
לפני שתשתגע להקליט את כל מה שכתבת אי פעם, עשה בדיקת נאותות וודא שהכל נכנס ויוצא כמו שצריך.
בדיקת הפלט קלה מספיק; פשוט זרוק קובץ שמע לרצועה ב- DAW שלך ולחץ על הפעל. התחל עם עוצמת הפלט בממשק השמע שלך ברמה נמוכה באופן הגיוני שאמך הייתה מאשרת כדי למנוע ניפוח רמקולים, או גרוע מכך, תופי אוזניים.
אז הגיע הזמן לבדוק את התשומות. צור רצועת שמע והגדר את הקלט כך שיתאים למקום בו מקור הקול שלך מחובר לחשמל. בדוגמה זו, יש לי מיקרופון מחובר לקלט 1 בוולט 4, אז זה מה שבחרתי.
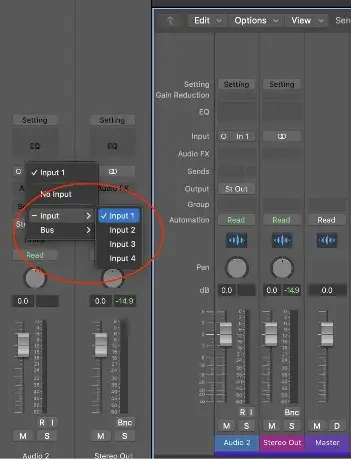
לאחר מכן הקלט את המסלול שלך והפעל את ניטור הקלט. ב- Logic Pro, זה כפתור ה- 'אני' הקטן שליד כפתור זרוע ההקלטה.

עכשיו התחל להשמיע קצת רעש, והגדיל בהדרגה את הרווח באות הקלט שלך עד שהוא מוכן לחגוג (אבל לא לחגוג כאילו חם. אף אחד כבר לא מקליט חם).
והנה! אתה מוכן להתנדנד!
הערה: אם רצית להיות יסודית באמת תוכל לעבור ולבדוק כל קלט בממשק השמע שלך. כניסות מרובות חיוניות בכל הנוגע להקלטה מרובת מסלולים בו זמנית. עם וולט 4 אתה יכול להקליט עד 4 מכשירים שונים על רצועות נפרדות.
הוזה! אני סיימתי. נכון?
מבחינה טכנית כן, אבל תלוי אילו תכונות אחרות יש לממשק השמע שלך, יתכנו כמה דברים אחרים להגדיר. בואו נסתכל במהירות על כולם...
כניסות ויציאות MIDI
בעוד שהרבה אנשים משתמשים בבקרי USB Midi להזנת תווים ונתוני CC אחרים, ממשק שמע עם חיבורי MIDI הוא חובה אם אתה משתמש בסינתזים חיצוניים, מודולי סאונד או דומים.
באופן דומה, אם יש לך פסנתר דיגיטלי שופע או מקלדת MIDI אחרת שיש לה פעולה חלומית לנגן אך אין לה חיבור USB, אתה יכול לחבר אותו ל- DAW שלך ולשלוח את אות קלט ה- MIDI דרך ממשק השמע שלך.
לאחר שאמרת ל- DAW שלך שממשק האודיו החדש והמבריק שלך הוא הבוס עכשיו הוא יקבל אוטומטית כל אות MIDI נכנס שנשלח דרכו. אז כל עוד מכשיר ה- MIDI שלך מחובר לכניסת ה- MIDI בממשק השמע שלך, אתה זהוב.
שליחת MIDI בחזרה דרך ממשק השמע שלך כרוכה ביצירת רצועת MIDI חיצונית, ואמירת ה- DAW שלך לאן לשלוח את המידע.
ב- Logic Pro, בחר רצועה > רצועות חדשות. בדף האפשרויות שנפתח בחר 'השתמש במכשיר MIDI או USB חיצוני' והגדר את יעד ה- MIDI לפלט ה- MIDI של ממשק השמע שלך, ובחר את הערוץ הנכון אם אתה משתמש במכשיר רב-טימבראלי.
בדוגמה שלהלן יצרתי רצועת MIDI חיצונית להפעלה דרך ערוץ MIDI 1 בוולט 4.
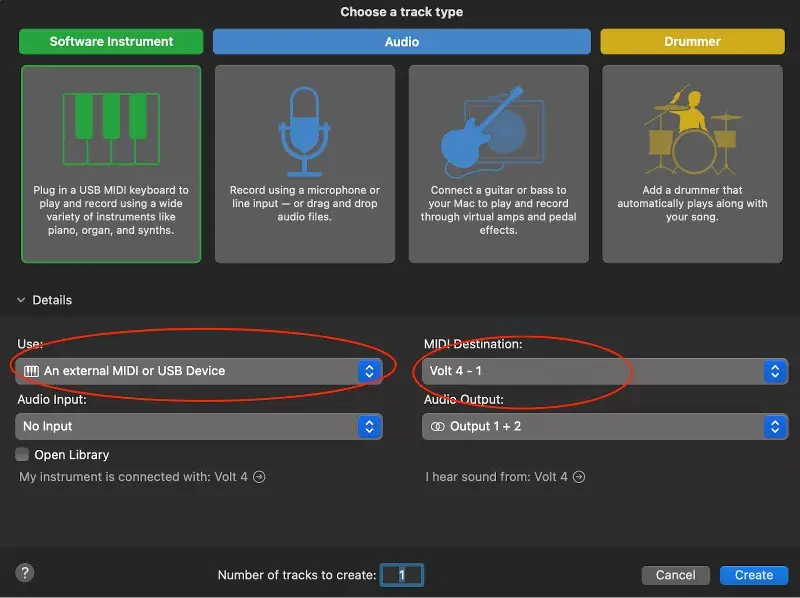
ניטור ישיר
חביון. הטיל של חיי כל מוזיקאי מודרני. כדי לשמור על זה קצר ומתוק, חביון הוא הזמן שלוקח לאות השמע לעבור מהממשק שלך, למחשב שלך ובחזרה ליציאות הרמקולים שלך.
כשיש פיגור בין שאתה מריט חוט בגיטרה שלך ושמיעת הצליל שיוצא מהרמקולים, יש לך בעיות חביון.
בעיה זו נפתרת בשתי דרכים, הראשונה שבהן היא על ידי התאמת הגדרות המאגר ב- DAW שלך.
בתמונת המסך למטה תראה את הגדרות המאגר שלי ב- Logic Pro מוגדרות די נמוכות, מה שמביא לחביון מעשי של כ- 9ms. עם זאת, ככל שאתה זורק יותר מכשירים ואפקטים וירטואליים על פרויקט, כך כוח העיבוד של המחשב שלך מנוצל יותר. עם הגדרת מאגר כזו בסופו של דבר תחוו פיצוצים ונשירות. גרוע מכך, אתה יכול לסבול מקפיצות איומות וקליקים על האות מכניסות השמע שלך.
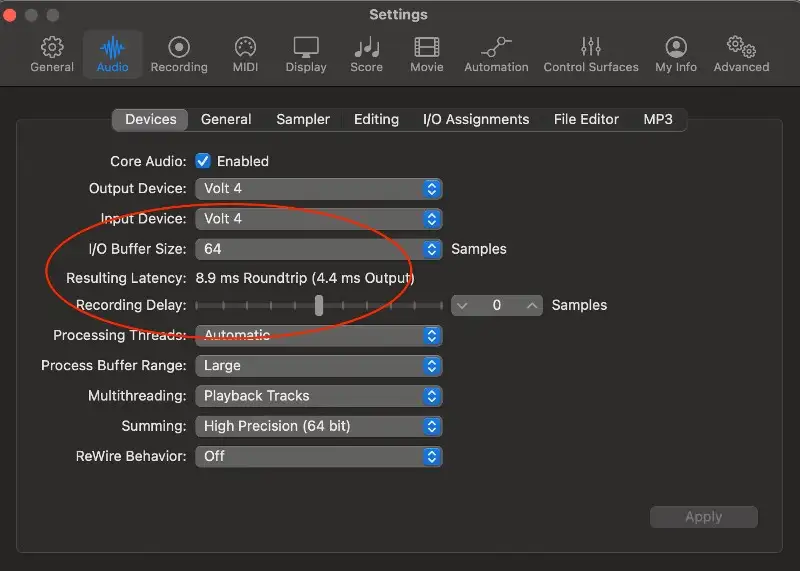
הזן את הצג הישיר. זה בעצם מנתב חלק מהאות הנכנס מממשק השמע שלך ישירות לפלט, ועוקף את המסע אל המחשב וממנו.
לממשקי שמע רבים יש חוגה המשלבת את האות מ- DAW שלך עם האות הישיר, ובכך מאפשרת לך לשלוט בכמה מהאות הישיר שאתה שומע.

לממשקי שמע אחרים, כולל וולט 4 יש כפתור להפעלת ניטור ישיר.

אוהב את זה או שונא את זה, השימוש באפשרות לפקח ישירות על האות הנכנס שלך עוזר להתגבר על רבות מהבעיות שאחרת היית נתקל בהן אם היית מקליט עם חביון נוכחי. למד כיצד להשתמש בו, וחסוך בינתיים למחשב עם כמויות אדירות של כוח עיבוד.
בקרות ממשק שמע
כל ממשק שמע שונה. לחלקם יש תכונות מגניבות שמעצימות את הצליל שלך, כמו ה- Focusrite Scarlett 2i2, עם כפתור 'Air' השופע שלו. חלקם כחולים; חלקם בנויים להידמות למכשיר צבאי.
אבל לכולם יש כמה פקדים בסיסיים שכדאי לדעת לעבוד, וחלקם מגיעים עם תכונות נוספות.
רווח
בכניסת המיקרופון בממשק השמע שלך יהיה איזשהו מגבר מיקרופון מובנה כדי להגביר אותות חלשים המגיעים מהמיקרופון שלך. ניתן להשתמש בכפתור הרווח כדי להחליש את האות עוד יותר כדי להביא אותו לרמת הקלטה נוחה, תלוי במבצע.
מסך/ראשי/פלט
אין פרסים על ניחוש מה זה עושה. שים לב שממשקי שמע מסוימים אינם כוללים בקרת עוצמת קול ייעודית לפלט אוזניות, כך שכפתור עוצמת הקול הראשי ישלוט גם בעוצמת הקול של שקע האוזניות.
כוח 48 וולט/פנטום
במילים טכניות, חלק מהמיקרופונים זקוקים למעט מיץ כדי לגרום להם לעבוד. הפעל את הכפתור הזה (או המתג) כשאתה משתמש במיקרופונים של קונדנסר והכל יפעל tickety-boo. זה חכם לכבות אותו בעת חיבור או ניתוק כבלים, כדי למנוע נזק לרמקול.
לחלק ממשקי שמע גדולים יותר יש כוח פנטום עצמאי לכל ערוץ, או קבוצות ערוצים.
מדי רמה
מתצוגות סולם LED צבעוניות ועד אור פשוט שמהבהב או מכבה ככל שרמות הקלט ואותות הפלט משתנים, כל ממשק שמע יציג איזושהי אינדיקציה של קלט ופלט.
בקרה באפליקציות
ממשקי שמע מסוימים מגיעים עם אפליקציה המאפשרת למשתמש לשלוט בהגדרות בממשק השמע מרחוק, ולעתים קרובות מאפשרת גישה לתכונות נוספות ואפשרויות ניתוב.
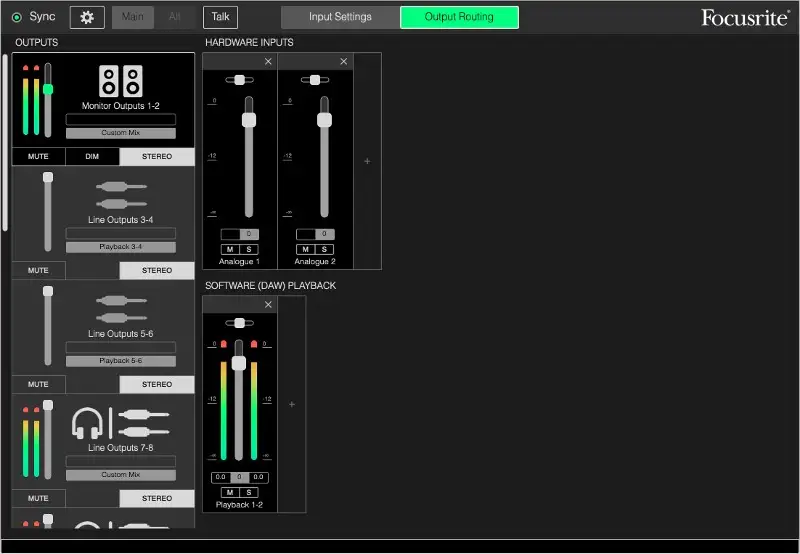
אם ממשק השמע שלך אינו מגיע עם אפליקציית בקרה, אל תלחץ. ותסתכל על הצד החיובי; זו פיסת תוכנה אחת פחות שאתה צריך להוריד ולעדכן בכל יום שלישי רביעי.
אוקיי, עכשיו אתה מוכן!
אם ביצעת את כל השלבים במדריך זה, עליך לפעול עם צליל שנכנס וצליל יוצא מממשק השמע שלך. קרא תמיד את המדריך אם אתה נתקל במלפפון חמוץ, ולאחר מכן בצע חיפוש מהיר אחר תשובות אם אתה עדיין תקוע.
אם יש לך שאלות נוספות לגבי ממשקי שמע, עיין ברשימה למטה!
שאלות נפוצות
מה בעצם עושה ממשק שמע?
ממשק שמע הוא (פחות או יותר) ממיר אנלוגי לדיגיטלי. זה לוקח את האות האנלוגי מהסינתז, או הגיטרה או המיקרופון שלך, והופך אותו לאפסים ואחד - אות דיגיטלי - ש- DAW שלך יתפוס בשמחה לצורך מניפולציה מאוחרת יותר.
הוא גם מבצע המרה דיגיטלית לאנלוגית, לוקח את האותות הדיגיטליים מ- DAW שלך (או YouTube) שלך, וממיר אותו בחזרה לצורות גל אנלוגיות להנאת האוזניים שלך.
כמה כניסות ויציאות אני צריך?
רק אתה יכול לענות על השאלה הזו, בהתבסס על סוג ההפקה המוזיקלית שאתה עושה.
אם אתה עובד בעיקר במוזיקה אלקטרונית, כנראה שתזדקק רק לכניסת XLR אחת או שתיים כדי להקליט זמרים, או קלט כלי אחד כדי ללכוד סינתז חיצוני.
מצד שני, אם אתה צריך להקליט אותות מיקרופון מרובים בבת אחת, מערכת תופים למשל, תזדקק לכניסות נוספות (וכבלי XLR) כדי להתמודד עם זה.
איזה סוג של ממשק שמע עלי לבחור?
שוב, זה תלוי בסוג המוזיקה שאתה עושה, ובמידה מסוימת היכן אתה נמצא במסע הפקת המוזיקה שלך.
אם יש לך ספק, עבור על ממשק שמע ברמת כניסה עם 2 כניסות ו-2 יציאות, למד כיצד להשתמש בו ועלה רמה משם.
אני מבולבל לגבי קצב הדגימה וקצב הסיביות
אם חיפשתם ממשק שמע ללא ספק נתקלתם במונחים כמו 24bit/192kHz, או וריאציה כלשהי במספרים אלה.
קצב הדגימה (ב- kHz) הוא מספר הפעמים בשנייה בהן נדגם אות השמע. בעוד שממשקי שמע מסוימים מתהדרים בקצב דגימה של עד 192kHz, כל דבר של 48kHz ומעלה הוא נקודת התחלה טובה.
קצב הסיביות מתייחס למספר הסיביות (אפסים ואחד) המשמשים לייצוג כל מדגם. ככל שהמספר גבוה יותר, כך העומק גדול יותר, ולכן האות האנלוגי מיוצג בצורה מדויקת יותר.
שיעורי מדגם גבוהים יותר גורמים ללכידת מידע רב יותר, אם כי האם אנשים באמת יכולים לשמוע את ההבדל במוצר הסופי הזמין מסחרית עומד לדיון. עובדה היא שקבצי שמע גדלים באופן אקספוננציאלי ככל שאתה מגדיל את קצב הדגימה, וכך גם עומס העבודה במחשב שלך.
למרות שכאשר המוזיקה שלך תגיע לאוזני המאזן היא תימחץ למשהו הדומה ל- 16 סיביות/44 קילוהרץ, זה חכם להקליט בעומק סיביות וקצב דגימה של 24/48 כדי לוודא שהמוזיקה שלך מיוצגת נאמנה.
מה ההבדל בין ממשק שמע לכרטיס קול?
בערך 100 דולר.
סתם צוחק. ההבדל העיקרי הוא שממשק שמע דורש יציאה פיזית בחלק החיצוני של המחשב כדי להתחבר, ואילו כרטיס קול מחובר למעיים. ממשקי שמע הם כמו כרטיסי קול חיצוניים על סטרואידים.
בעוד שכרטיסי הקול הפנימיים שנשלחים עם מחשבים מתאימים לשימוש יומיומי, איכות הצליל אינה נהדרת ולכן אינה מתאימה להקלטה איתם. כרטיסי קול גם אינם מספקים (בדרך כלל) כוח פנטום, או מספקים אפשרויות Hi-Z.
אני לא יכול פשוט להשתמש במיקרופון USB במקום?
אתה שורה יכול! (סליחה). לחלק ממיקרופונים מסוג USB יש למעשה איכות שמע טובה באמת, אבל מה שאתה מפספס הוא איכות הצליל של אות הפלט מממשק שמע.
אם אתה רק צריך מיקרופון כדי לגרום לך להישמע סקסי בשיחות הזום שלך, או להקלטת הפודקאסט שאמא שלך מקשיבה לו אז מיקרופון USB יהיה בסדר. אחרת, פתח את הארנק קצת יותר וקבל ממשק שמע ומיקרופון הגון.
מהו ממשק השמע הטוב ביותר?
עם כל כך הרבה ממשקי שמע לבחירה, קל להיתפס בכל המפרט בניסיון להבין איזה מהם הוא הטוב ביותר בפועל.
הנה העניין; אין תשובה אחת נכונה. ממשק השמע הטוב ביותר יהיה זה שמתאים לצרכים שלך ולתקציב שלך באותה תקופה.





