Meluangkan waktu untuk memahami pintasan Ableton yang penting tidak diragukan lagi akan meningkatkan kecepatan dan efektivitas Anda sebagai produser, penyanyi, atau insinyur audio. Dalam panduan ini, kami akan memberikan lembar contekan Ableton Live gratis untuk perintah yang paling sering digunakan dan membagikan lebih dari seratus pintasan keyboard agar Anda dapat memaksimalkan alur kerja Anda.
Cara Menggunakan Pintasan Ableton Live ini
Pintasan Ableton Live akan sedikit berbeda, tergantung pada apakah Anda menggunakan komputer dengan sistem operasi Apple atau Windows.
Meskipun pangsa pasar Windows agak menurun dari waktu ke waktu, 72% pengguna komputer masih memilih Windows daripada komputer Mac pada Februari 2024. Karena alasan ini, kami akan memilih pintasan Ableton versi Windows. Namun, mengubah pintasan Ableton Windows menjadi pintasan Apple Mac sangatlah mudah: cukup tukar tombol Kontrol Windows (Ctrl) dengan tombol perintah Apple (⌘).
Anda dapat menggunakan alat bantu pencarian atau Ctrl + F untuk mencari pintasan yang berbeda di dalam panduan komprehensif ini. Selain itu, perlu diingat bahwa konteks sangat penting di dalam dunia Ableton Live: tergantung pada tampilan yang Anda gunakan, pintasan yang sama dapat berarti tindakan yang berbeda seperti yang ditunjukkan di bawah ini.
Lembar Cheat Sheet Ableton Live Cepat: Pintasan Paling Populer
Tidak yakin apakah Anda memiliki waktu untuk menelusuri 100+ tombol cepat Ableton Live? Berikut adalah beberapa pintasan Ableton yang paling populer untuk referensi cepat:
Tombol Tab: Beralih Antara Tampilan Sesi dan Pengaturan
F9: Rekam
Pilih F9 untuk mulai merekam. Anda dapat menyesuaikan hitungan mundur dengan menggunakan menu tarik-turun di samping tombol metronom:
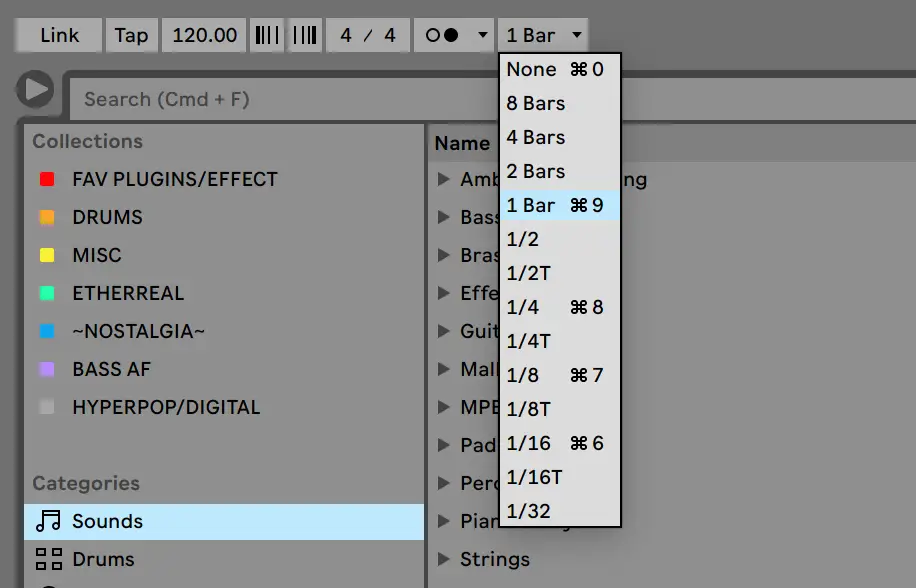
Ctrl + C: Salin
Salin bagian dengan Ctrl + C:
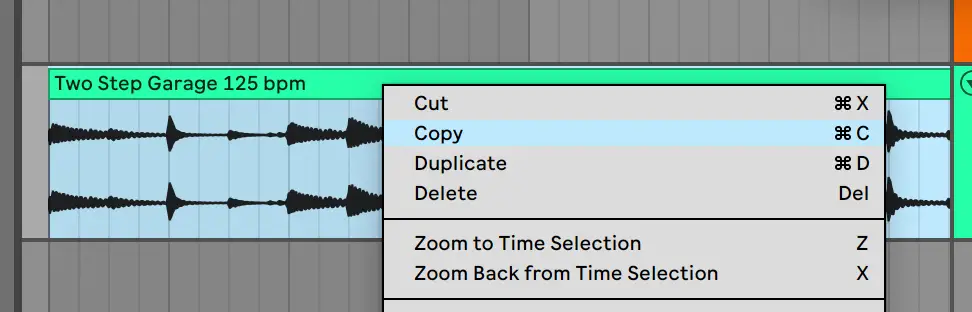
Ctrl + V: Tempel
Rekatkan beberapa klip, trek, dan lainnya di seluruh bagian, dan bahkan sesi:
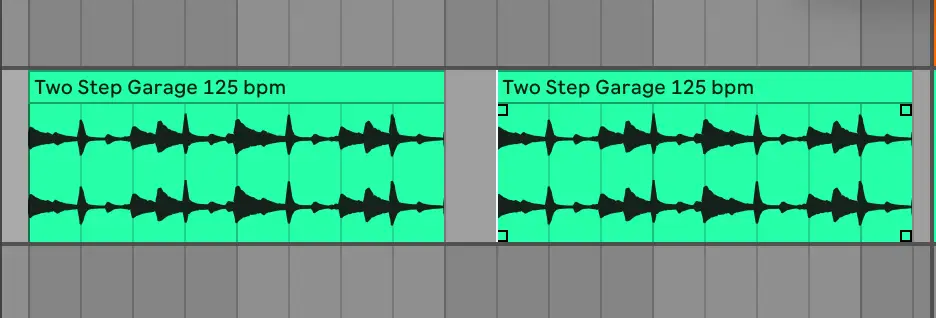
Ctrl + D: Duplikat Dipilih
Sorot bagian yang Anda inginkan dan duplikat trek di sebelah kanan kursor dengan Ctrl + D:
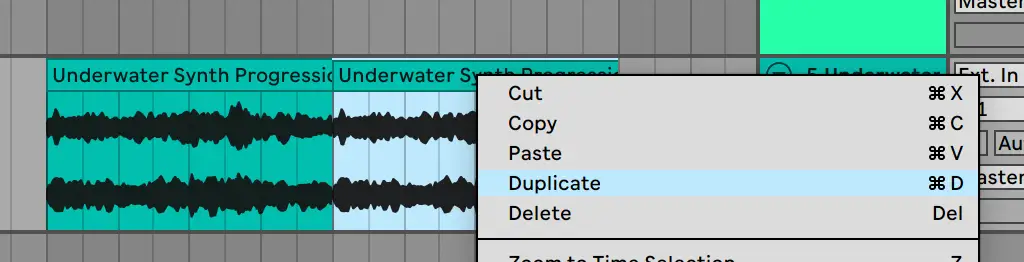
Ctrl + R: Ubah Nama yang Dipilih
Biasakan untuk mengganti nama trek Anda agar semuanya tetap teratur untuk kolaborator dan diri Anda sendiri di masa depan.
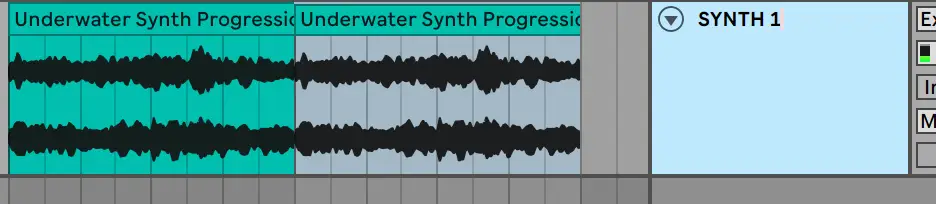
Ctrl + I: Menyisipkan
Tambahkan keheningan atau beri ruang untuk bagian baru dengan memilih Ctrl + I dan merinci jumlah bar atau ukuran ruang yang Anda inginkan dengan mengikuti kursor Anda.
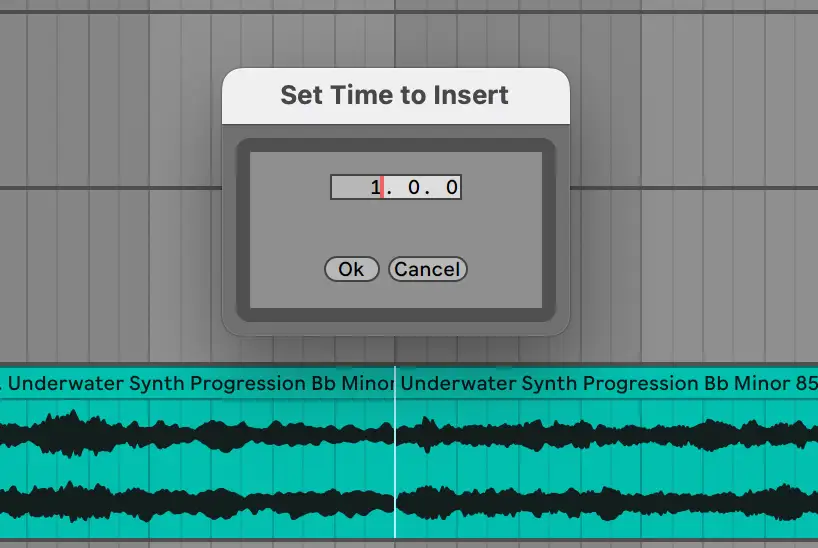
Ctrl + S: Simpan Set Langsung
Ableton Live tidak menyimpan secara otomatis, jadi pastikan untuk sering menggunakan tombol ini untuk melacak pekerjaan Anda. Kapan pun Anda membuat perubahan signifikan pada proyek Anda, Anda mungkin ingin mempertimbangkan untuk menyimpan set live yang baru sepenuhnya sehingga Anda dapat mengakses versi sebelumnya jika diperlukan di kemudian hari.
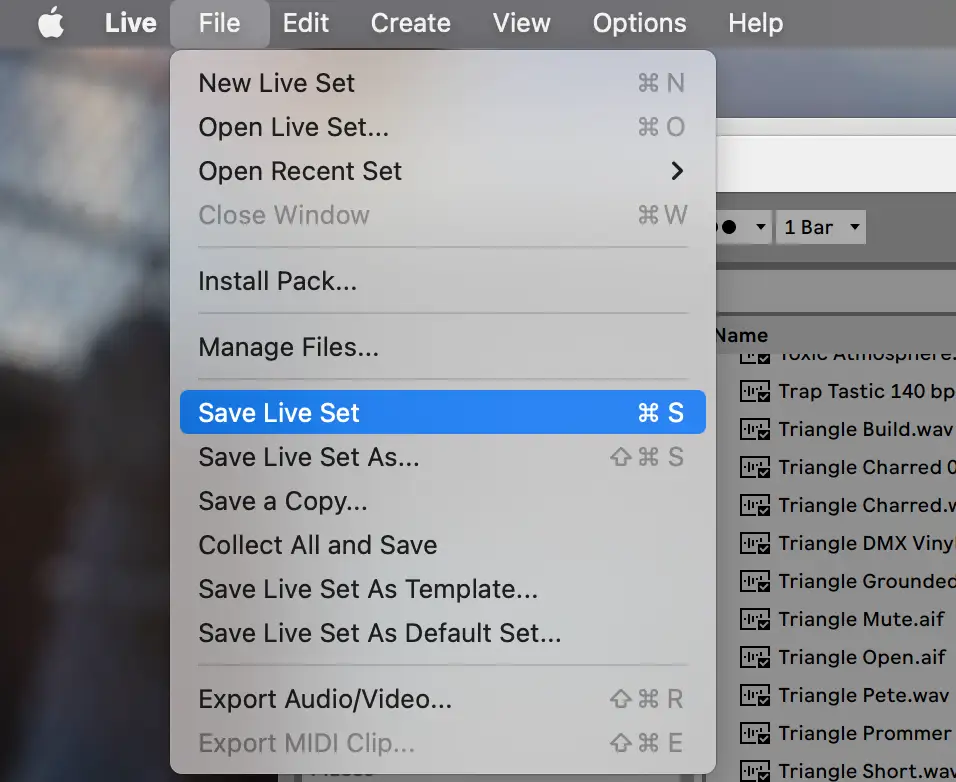
Ctrl + L: Pemilihan Lingkaran
Sorot panjang yang diinginkan, lalu tekan Ctrl + L untuk mengulang pilihan untuk pemutaran atau latihan.
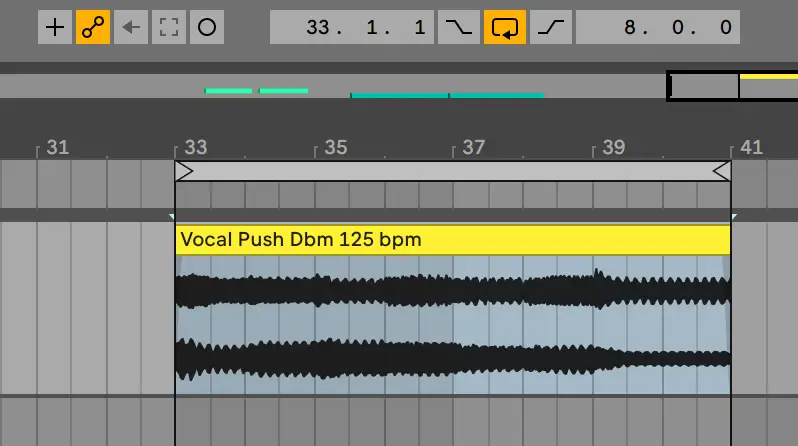
Ctrl + G: Mengelompokkan Trek
Sorot semua trek yang disukai dan tekan Ctrl + G untuk membuat grup:
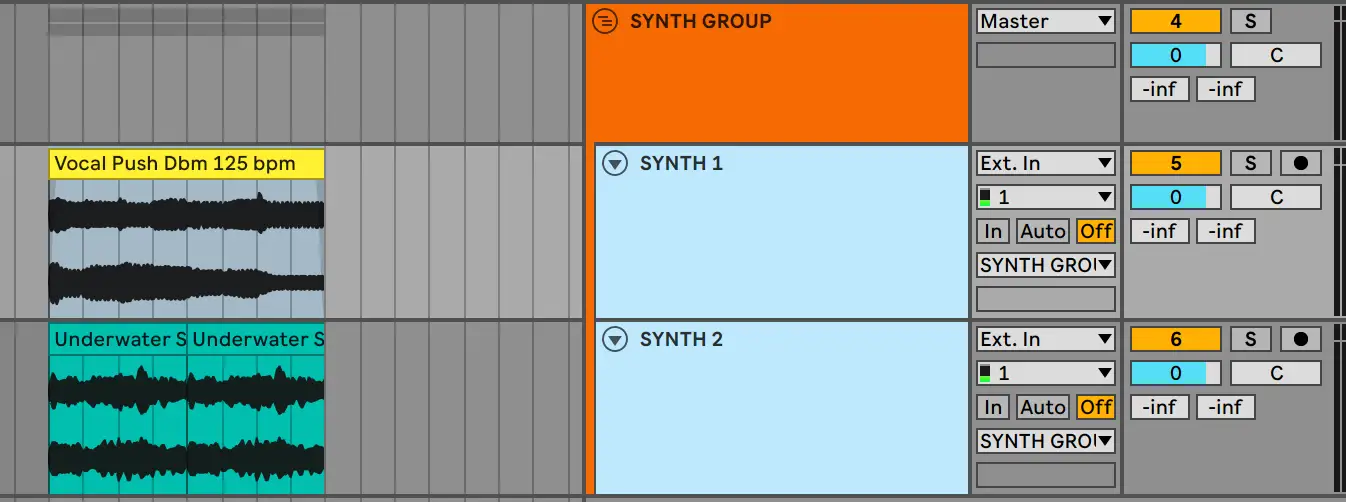
Ctrl + T: Trek Audio Baru
Membuat trek audio baru:
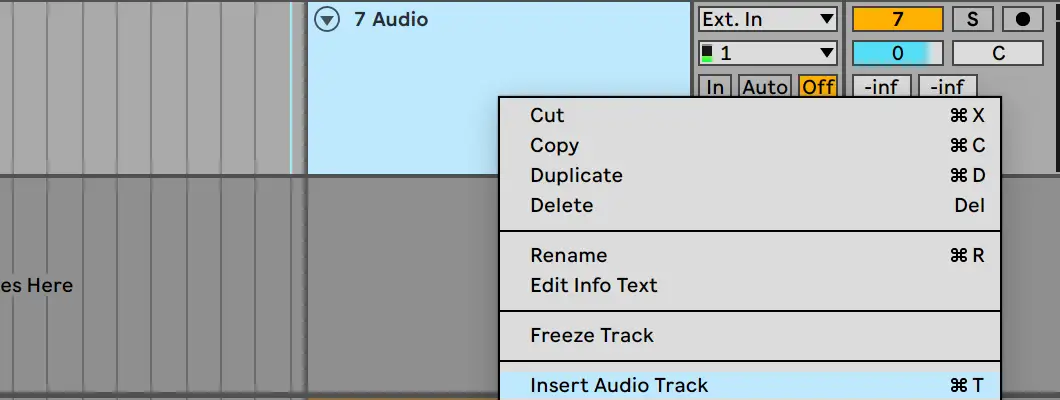
Ctrl + Shift + T: Trek MIDI Baru
Membuat klip MIDI baru:
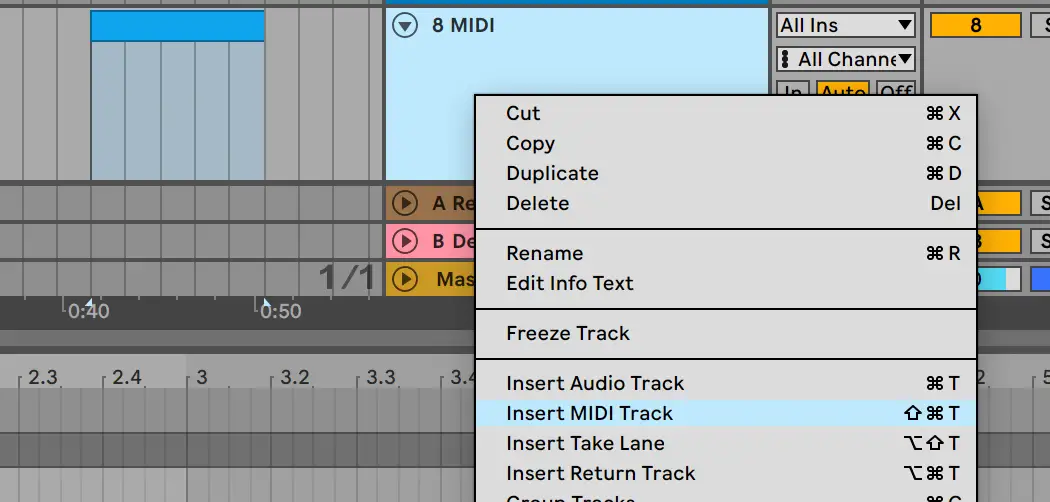
Ctrl + E: Pisahkan Klip pada Pilihan
Memisahkan trek atau klip MIDI pada titik kursor Anda:

Ctrl + Z: Urungkan
Membatalkan perubahan yang tidak diinginkan. Ulangi dengan Ctrl + Y.
100+ Pintasan Ableton Live
Tanpa basa-basi lagi, berikut ini adalah tombol cepat Ableton Live yang penting, dipisahkan berdasarkan kategori:
Tombol Tampilan
Gunakan pintasan ini untuk menyesuaikan tampilan tanpa harus meraih mouse Anda:
- Ctrl + ,: Buka Preferensi
- F11: Beralih ke Mode Layar Penuh
- Tombol Tab: Beralih Antara Tampilan Sesi dan Pengaturan
- F12: Beralih Tampilan Perangkat atau Klip
- F12: Sembunyikan
- T: Beralih ke Mode Hot-Swap
- D: Alihkan Rak Drum
- Shift + ?: Tampilkan Tampilan Info
- Ctrl + Shift + W: Alihkan Jendela Kedua
- Ctrl+ Alt + V: Tampilkan Jendela Video
- Ctrl+ Alt + B: Tampilkan Jendela Browser
- Ctrl + Alt + O: Tampilkan Ikhtisar
- Ctrl + Alt + I: Menampilkan Masuk/Keluar
- Ctrl + Alt + S: Tampilkan Kiriman
- Ctrl + Alt + M: Tampilkan Mixer
- Esc: Menutup Jendela
Kontrol Peramban
Lacak sampel dan instrumen virtual yang Anda perlukan dengan kontrol browser ini:
- Panah Atas dan Bawah: Menggulir ke atas atau ke bawah
- Panah Kanan dan Kiri: Menutup atau Membuka Folder
- Ctrl + Alt + B: Menutup atau Membuka Browser
- Shift + Enter: Mempratinjau File yang Dipilih
- Ctrl + F: Cari di Browser
Penyesuaian Nilai
Sesuaikan otomatisasi, parameter volume, dan lainnya dengan nilai yang tepat:
- Masukkan: Konfirmasi Entri Nilai
- Esc: Membatalkan Entri Nilai
- Tombol Panah Atas dan Bawah: Menambah/Mengurangi Nilai
- Shift: Resolusi yang Ditingkatkan
- Tombol Angka: Ketik Nilai
- . + ,: Lanjutkan ke Bidang Berikutnya
Pemutaran
Hentikan, mulai, dan sesuaikan pandangan Anda dengan kontrol ini:
- Bilah Spasi: Putar dari Penanda Mulai atau Berhenti
- F9: Rekam
- +: Memperbesar
- -: Memperkecil
- Ctrl + Shift + F: Gulir Otomatis
Mengedit Trek
Edit satu track dan grup track dengan perintah-perintah utama ini:
- Ctrl + X: Memotong
- Ctrl + C: Salin
- Ctrl + V: Tempel
- Ctrl + D: Duplikat
- Ctrl + Z: Urungkan
- Ctrl + Y: Ulangi
- Ctrl + R: Ganti nama
- Tab: Mengganti nama Track yang Dipilih Berikutnya
- Ctrl + A: Pilih Semua
- Tekan Backspace atau Hapus: Menghapus
- Ctrl + T: Menyisipkan Trek Audio
- Ctrl + Shift + T: Menyisipkan Klip MIDI
- Ctrl + Alt + T: Sisipkan Jalur Kembali
- Ctrl + G: Mengelompokkan Trek yang Dipilih
- Ctrl + Shift + G: Buka Kelompok Track yang Dipilih
- +: Memperluas Trek yang Dikelompokkan
- -: Menyembunyikan Trek yang Dikelompokkan
- C: Lengan Trek yang Dipilih
- S: Lagu Pilihan Solo
Perintah Tampilan Sesi
Gunakan perintah ini untuk membuka kunci parameter dalam Tampilan Sesi:
- Ctrl + Shift + M: Menyisipkan Trek MIDI Baru
- Ctrl + I: Menyisipkan Adegan
- Ctrl + Shift + I: Menyisipkan Adegan yang Ditangkap
- 0: Mengaktifkan dan Menonaktifkan Klip yang Dipilih
Perintah Tampilan Pengaturan
Pintasan ini dapat digunakan untuk meningkatkan alur kerja Anda dalam tampilan pengaturan:
- Ctrl + E: Pisahkan Klip pada Pilihan
- Ctrl + J: Menggabungkan Klip
- Ctrl + Alt + F: Membuat Fade atau Crossfade
- Ctrl + L: Alihkan Pilihan Loop
- Ctrl + I: Menyisipkan Keheningan
- Ctrl + Alt: Menggeser ke Kiri atau Kanan Pilihan
- U + Tombol Panah: Melipat atau Membuka Track yang Dipilih
- Alt + U: Buka Semua Trek
- Alt + +/-: Menyesuaikan Ketinggian
- Ctrl + Shift + F: Gulir Tampilan untuk Mengikuti Pemutaran
- H: Optimalkan Ketinggian Pengaturan
- W: Optimalkan Lebar Pengaturan
- R: Pemilihan Klip Audio Terbalik
- Z: Memperbesar ke Pemilihan Waktu Pengaturan
- X: Zoom Kembali dari Pilihan Waktu Pengaturan
Otomatisasi
Tingkatkan keterampilan otomatisasi Anda dengan pintasan Ableton ini:
- A: Alihkan Mode Otomasi
- Bergeser: Hasil yang Disempurnakan untuk Otomatisasi Pengeditan
- Alt: Buat Segmen Otomatisasi Melengkung
- F: Alihkan Otomatisasi Memudar
- Ctrl + Backspace: Hapus Amplop atau Hapus Otomatisasi
- B: Alihkan Mode Gambar
Pemetaan Kunci MIDI
Sesuaikan catatan MIDI dan pintasan keyboard sesuai keinginan Anda dengan kontrol ini.
- Ctrl + M: Beralih ke Mode Pemetaan MIDI
- Ctrl + K: Beralih ke Mode Pemetaan Tombol
- M: Alihkan Keyboard MIDI Komputer
- X dan Z: Menyesuaikan Oktaf Keyboard MIDI
- C dan V: Menyesuaikan Kecepatan Keyboard MIDI
Ketika Anda pertama kali mengatur kontroler MIDI, Anda harus memastikan bahwa Anda menginstal driver yang diperlukan dan memeriksa koneksi MIDI awal dalam preferensi sebelum bekerja melalui kontrol yang lebih spesifik yang ditampilkan di atas.
Penyesuaian Kisi-kisi
Sesuaikan klip audio dan MIDI Anda secara sempurna dengan ketukan dengan tombol pintasan keyboard khusus kisi-kisi ini:
- Ctrl + U: Mengukur
- Ctrl + Shift + U: Pengaturan Kuantisasi
- B: Alihkan Mode Gambar
- Ctrl + 1: Kisi Sempit
- Ctrl + 2: Memperluas Kisi
- Ctrl + 3: Kisi-kisi Triplet
- Ctrl + 4: Jepret ke Kisi
- Ctrl + 5: Kisi-kisi Zoom-Adaptif
- Alt: Lewati Gertakan Saat Menyeret
Pembuatan dan Penyelesaian Set
Masuk dan keluar dari sesi dengan pintasan ini:
- Ctrl + N: Set Langsung Baru
- Ctrl + O: Buka Set Langsung
- Ctrl + S: Simpan Set Langsung
- Ctrl + Shift + S: Simpan Set Langsung Sebagai
- Ctrl + Q: Keluar dari Siaran Langsung
- Ctrl + H: Sembunyikan Siaran Langsung
- Ctrl + Shift + R: Ekspor Audio atau Video
- Ctrl + Shift + E: Ekspor File MIDI
- Ctrl + Alt + Shift + E: Mengaktifkan atau Menonaktifkan Mesin Audio
Pertanyaan Umum Pintasan Ableton Live
Saatnya menggunakan tombol cepat Ableton Live ini dengan baik-sebelum Anda memulai sesi berikutnya, gunakan pertanyaan dan jawaban yang sering ditanyakan ini untuk memaksimalkan efisiensi Anda.
Apa yang dilakukan Z di Ableton?
CTRL + Z atau CMND + Z berfungsi sebagai tombol urungkan di Ableton Live, seperti halnya di beberapa konteks lainnya. Membatalkan rekaman track, pengaturan ulang, pengelompokan, dan lainnya.
Bagaimana cara mempelajari pintasan Ableton?
Anda mempelajari pintasan Ableton dengan mempraktikkan tombol-tombol cepat ini. Panduan pintasan Ableton yang komprehensif ini menyediakan semua rahasia yang Anda butuhkan untuk mulai mengurangi penggunaan mouse saat menggunakan Ableton Live.
Mengapa pintasan Ableton penting?
Memahami pintasan Ableton Live, atau tombol cepat untuk DAW apa pun, akan membantu Anda menjalankan sesi yang lebih efisien. Hal ini sangat mengesankan dari sudut pandang klien, dan juga akan membantu Anda menciptakan lebih banyak musik secara pribadi.
Apa yang dimaksud dengan pintasan B di Ableton?
Pintasan "B" di Ableton Live memungkinkan Anda untuk membuka "Draw Mode". Mode ini memungkinkan Anda untuk menggambar di track otomatisasi daripada memilih node satu per satu seperti yang mungkin Anda lakukan saat terikat pada kisi tertentu.
Dapatkah Anda membuat pintasan Ableton khusus?
Sayangnya, Ableton tidak menyediakan fitur pintasan khusus bawaan. Namun, Anda dapat mengatasi faktor ini dengan menggunakan pintasan aplikasi khusus seperti yang dijelaskan oleh kreator YouTube, giordash:
Sekarang setelah Anda mempelajari tombol cepat Ableton yang penting ini, yang tersisa hanyalah menggunakan tombol pintasan yang praktis ini dengan baik. Nikmati alur kerja produksi Anda dengan efisiensi dan kejelasan yang lebih baik dengan semua pintasan di ujung jari Anda.





