Jika Anda merekam musik, kemungkinan besar bahwa di suatu tempat di sepanjang jalan, antarmuka audio akan terlibat.
Dan meskipun kotak kecil yang cerdas ini relatif mudah digunakan (setidaknya dibandingkan dengan konsol analog raksasa), namun akan lebih mudah jika Anda tahu caranya.
Jadi, jika Anda baru dalam dunia perekaman rumahan dan tidak tahu harus memulai dari mana, izinkan kami meringankan kesengsaraan teknologi Anda dengan panduan mendalam tentang cara menggunakan antarmuka audio.
Kami akan langsung membahas langkah-langkah untuk membuat Anda siap dan berjalan, dan mengikutinya dengan tanya jawab untuk memuaskan pikiran yang paling ingin tahu sekalipun. Saya menggunakan Logic Pro dan antarmuka audio Universal Audio Volt 4 untuk sebagian besar contoh, tetapi dasar-dasarnya dapat digunakan untuk antarmuka apa pun.
Siap? Ayo pergi!
Menyiapkan Antarmuka Audio Anda
Langkah 1: Instal Driver
Tidak semua antarmuka audio dibuat sama. Beberapa di antaranya sesuai dengan kelasnya - artinya, mereka mengandalkan driver generik yang sudah ada di komputer host (atau tablet) untuk berfungsi dengan baik.
Yang lainnya, seperti seri Audio Lengkap dari Native Instruments, memerlukan driver khusus agar dapat berfungsi, dan penting untuk menginstal driver ini sebelum menghubungkan antarmuka audio Anda ke PC atau Mac.
Periksa petunjuk penginstalan yang disertakan dengan antarmuka audio untuk mengetahui apakah Anda perlu menginstal driver atau tidak. Banyak antarmuka audio yang akan melakukannya secara otomatis untuk Anda. Jika ragu, pencarian cepat di Google akan membantu Anda.
Langkah 2: Hubungkan antarmuka Anda
Sebagian besar antarmuka saat ini menggunakan kabel USB atau Thunderbolt untuk terhubung ke komputer host (Firewire dengan cepat hilang ditelan waktu). Gunakan kabel yang disertakan dengan antarmuka. Produsen tahu apa yang mereka lakukan dalam hal transfer data dalam jumlah besar, jadi percayakan pada mereka untuk menyediakan kabel yang cukup kuat untuk melakukan pekerjaan tersebut.
Hal penting yang perlu diperhatikan di sini adalah menghubungkan antarmuka ke port secara langsung ke komputer Anda, bukan melalui hub. Beberapa perangkat periferal akan berfungsi dengan baik apabila dicolokkan ke hub multi-port, tetapi pastikan untuk menyimpan port pada komputer Anda untuk antarmuka audio Anda.
Beberapa antarmuka audio, terutama yang lebih besar, akan membutuhkan catu daya sendiri untuk bekerja. Namun, sebagian besar antarmuka audio bertenaga USB, yang berarti antarmuka ini menarik daya yang dibutuhkan untuk berfungsi dari perangkat host melalui kabel USB.

Langkah 3: Periksa pembaruan firmware
Sering kali produsen akan mengubah antarmuka untuk memperbaiki bug dan meningkatkan kinerja dan mengirimkan perbaikan ini melalui pembaruan firmware.
Periksa situs web produsen untuk mengetahui apakah ada pembaruan firmware yang dapat diunduh untuk diterapkan. Sering kali, antarmuka akan melakukan hal ini untuk Anda ketika pertama kali dicolokkan.
Ini bukan langkah yang benar-benar diperlukan, tetapi bisa berarti menghindari gangguan buggy yang menjengkelkan di kemudian hari.
Langkah 4: Hubungkan headphone dan/atau monitor studio
Inti dari sebuah antarmuka bukan hanya untuk mengirimkan sinyal audio ke dalam komputer Anda, tetapi juga untuk dapat mendengar apa yang keluar.
Sebagian besar antarmuka audio dilengkapi dengan output untuk speaker monitor studio dan setidaknya satu output headphone. Beberapa memiliki output tambahan untuk menghubungkan ke peralatan tempel.
Jika Anda menggunakan speaker monitor, sekarang saatnya menghubungkannya ke output audio. Pastikan speaker dimatikan sebelum Anda melakukannya!
Jika Anda hanya akan menggunakan headphone studio untuk memonitor pekerjaan Anda, maka pasanglah sekarang.
Tergantung pada kemewahan antarmuka Anda, mungkin ada beberapa output. Anda akan dapat menyesuaikan perutean dari dalam digital audio workstation (DAW) setelah Anda sampai pada tahap tersebut.

Langkah 5: Pilih perangkat audio Anda
Selanjutnya, komputer Anda perlu diberitahu dari mana sinyal audio berasal, dan ke mana sinyal audio tersebut pergi.
Ada beberapa cara untuk melakukan ini; baik dari dalam DAW Anda; atau, jika Anda berencana untuk menggunakan antarmuka audio untuk mendengarkan secara universal di seluruh sistem Anda (misalnya saat Anda menonton video anjing di YouTube), dari sistem operasi Anda.
Sistem Operasi
Windows
Saya adalah pengguna Mac, tetapi jika memori saya yang berdebu berfungsi dengan baik, pengaturan suara di Windows berada di bawah Start > Control Panel > Hardware & Sound > Sound.
Dari sana, pilih antarmuka audio Anda di tab pemutaran dan perekaman.
Mac
Pada Mac OS, buka Preferensi Sistem > Suara, dan pilih antarmuka Anda di tab Output dan Input.
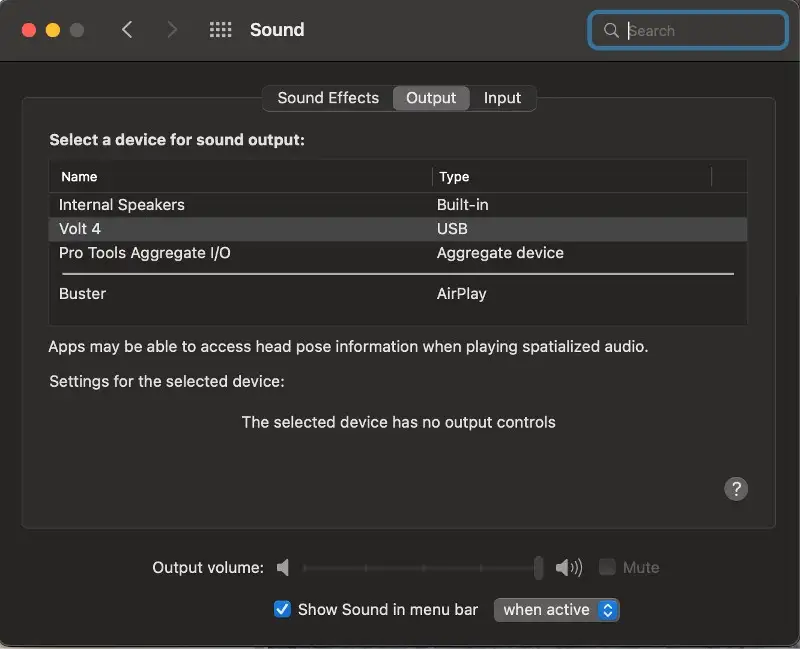
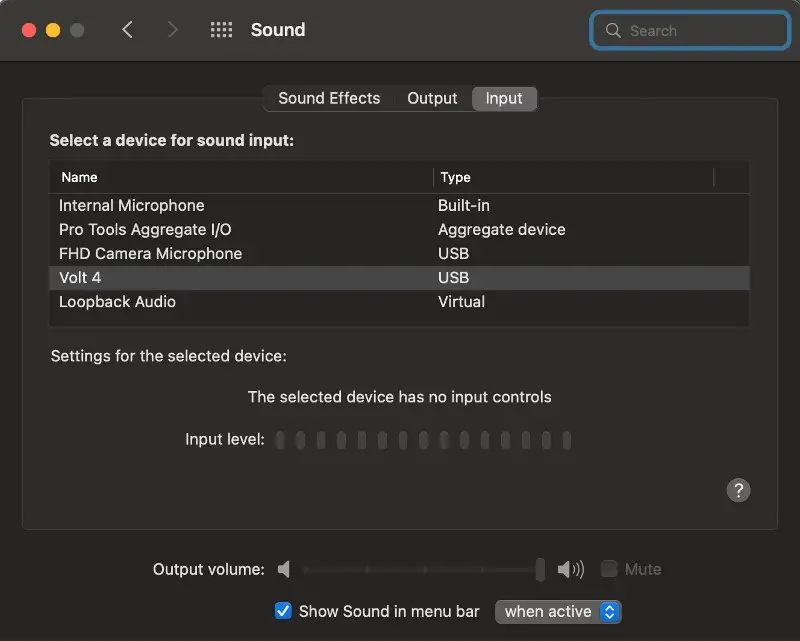
Anda akan melihat pada tab input ada beberapa opsi yang bisa dipilih. Hal ini memudahkan untuk beralih antara merekam suara dari input mikrofon pada antarmuka audio Anda, atau menggunakan mikrofon pada webcam untuk panggilan Zoom yang tak terelakkan.
DAW
Perhatikan bahwa jika Anda sudah melakukan langkah-langkah di atas, Anda tidak perlu melakukan ini lagi dari DAW Anda.
Dalam contoh ini saya menggunakan Logic untuk merutekan audio melalui antarmuka audio Volt 4, tetapi prosesnya akan serupa untuk DAW apa pun. Jika ragu, bacalah buku panduan RTFM.
Di Logic, masuk ke Logic Pro > Settings > Audio (atau tekan Command-Comma untuk membuka menu pengaturan, dan klik tab Audio).
Dari sana, Anda dapat memilih antarmuka audio Anda dari menu tarik-turun untuk opsi perangkat output dan input. Mengatur output ke antarmuka Anda akan secara otomatis mengubah input menjadi sama. Jika Anda ingin merekam dari sumber yang berbeda dari perangkat output, cukup ubah pengaturan perangkat input. Perangkat output akan tetap sama.
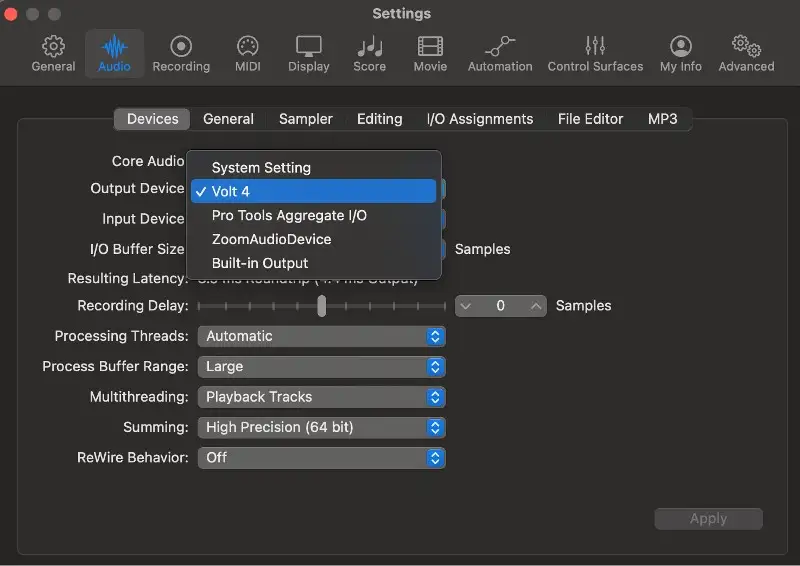
Langkah 6: Siapkan output Anda
Jika antarmuka Anda memiliki beberapa output, Anda dapat memilih track mana yang akan dikirim ke output yang mana dari dalam DAW Anda.
Kecuali jika Anda melakukan routing yang rumit (dalam hal ini mengapa Anda membaca ini?), Anda harus memastikan bahwa output utama Anda sama dengan output yang terhubung ke speaker monitor Anda. Dalam hal ini, ini adalah output utama dari Volt 4.
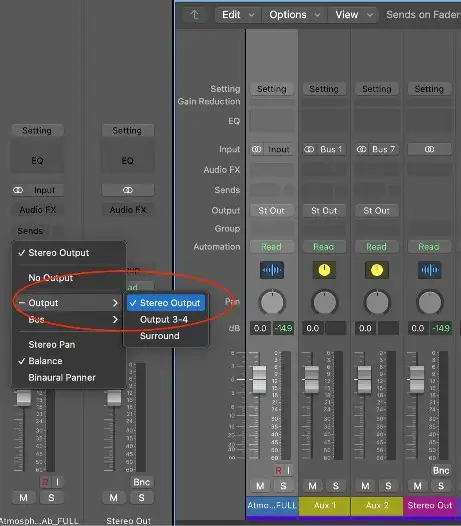
Langkah 7: Hubungkan input Anda
Hampir sampai! Saatnya memasang permen perlengkapan Anda.
Sambungkan mikrofon ke input XLR, dan pastikan untuk mengaktifkan daya phantom jika Anda menggunakan mikrofon kondensor.
Sumber-sumber line level seperti synth, mesin drum, dan mixer dapat menggunakan input jack 1/4" biasa, atau input kombo XLR-TRS. Pada Volt 4, dua input di bagian depan adalah input kombo mic-line, dengan 2 input line di bagian belakang.
Jika Anda bekerja dengan instrumen impedansi tinggi seperti gitar listrik, gunakan input Hi-Z. Beberapa antarmuka audio memiliki input khusus untuk instrumen Hi-Z, seperti M-Audio Air. Yang lainnya memiliki pengaturan yang dapat dialihkan, seperti pada dua input pertama Volt 4.

Langkah 8: Menguji input dan output
Sebelum Anda merekam semua yang pernah Anda tulis, lakukan uji tuntas dan pastikan semuanya masuk dan keluar sebagaimana mestinya.
Menguji output cukup mudah; cukup masukkan file audio ke dalam track di DAW Anda dan tekan play. Mulailah dengan volume output pada antarmuka audio Anda pada tingkat yang cukup rendah yang akan disetujui oleh ibu Anda untuk mencegah speaker meledak, atau lebih buruk lagi, gendang telinga.
Kemudian, saatnya menguji input. Buat track audio dan atur input agar sesuai dengan tempat sumber suara Anda dicolokkan. Dalam contoh ini, saya memiliki mikrofon yang dicolokkan ke Input 1 pada Volt 4, jadi itulah yang saya pilih.
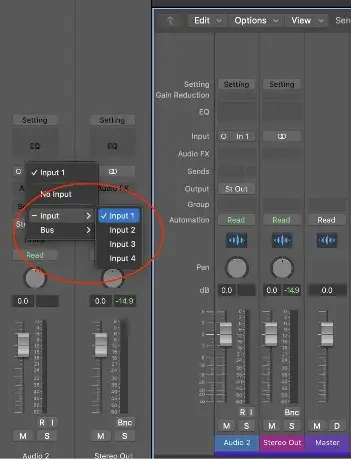
Kemudian, rekam lengan track Anda, dan nyalakan pemantauan input. Di Logic Pro, ini adalah tombol 'I' kecil di sebelah tombol record arm.

Sekarang mulailah membuat suara, dan secara bertahap tingkatkan penguatan pada sinyal input Anda sampai siap untuk berpesta (tetapi tidak berpesta seperti saat cuaca panas. Tidak ada yang merekam panas lagi).
Et voila! Anda siap untuk beraksi!
Catatan: Jika Anda ingin benar-benar teliti, Anda dapat memeriksa dan menguji setiap input pada antarmuka audio Anda. Beberapa input sangat penting dalam hal perekaman multi-track secara simultan. Dengan Volt 4, Anda dapat merekam hingga 4 instrumen yang berbeda pada track yang terpisah.
Huzzah! Aku sudah selesai. Benar, kan?
Secara teknis ya, tetapi tergantung pada fitur lain yang dimiliki antarmuka audio Anda, mungkin ada beberapa hal lain yang harus disiapkan. Mari kita lihat sekilas tentang semuanya...
Input dan output MIDI
Meskipun banyak orang menggunakan pengontrol USB Midi untuk memasukkan nada dan data CC lainnya, antarmuka audio dengan koneksi MIDI wajib dimiliki jika Anda menggunakan synth tempel, modul suara, atau yang serupa.
Demikian juga, jika Anda memiliki piano digital yang mewah atau keyboard MIDI lainnya yang memiliki aksi impian untuk dimainkan tetapi tidak memiliki koneksi USB, Anda dapat menghubungkannya ke DAW Anda dan mengirimkan sinyal input MIDI melalui antarmuka audio Anda.
Setelah Anda memberi tahu DAW Anda bahwa antarmuka audio baru Anda yang mengkilap adalah yang terbaik, maka DAW akan secara otomatis menerima sinyal MIDI yang masuk yang dikirim melaluinya. Jadi, selama perangkat MIDI Anda terhubung ke input MIDI pada antarmuka audio Anda, Anda sudah siap.
Mengirim MIDI kembali melalui antarmuka audio Anda melibatkan pembuatan track MIDI eksternal, dan memberi tahu DAW Anda ke mana harus mengirim informasi.
Di Logic Pro, pilih Track > Track Baru. Pada halaman opsi yang terbuka, pilih 'Gunakan MIDI eksternal atau Perangkat USB' dan tetapkan tujuan MIDI ke output MIDI antarmuka audio Anda, pilih saluran yang benar jika Anda menggunakan perangkat multi-timbal.
Pada contoh di bawah ini, saya telah membuat track MIDI eksternal untuk diputar melalui saluran MIDI 1 pada Volt 4.
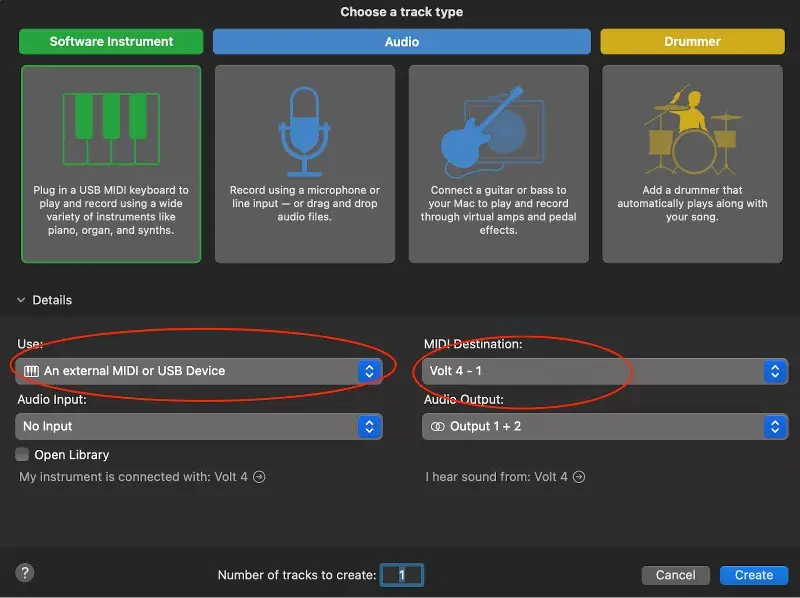
Pemantauan langsung
Latensi. Kutukan bagi setiap musisi modern. Singkatnya, latensi adalah waktu yang dibutuhkan sinyal audio untuk berjalan dari antarmuka Anda, ke komputer, dan kembali ke output speaker Anda.
Apabila ada jeda antara saat Anda memetik senar pada gitar dan mendengar suara yang keluar dari speaker, berarti ada masalah latensi.
Masalah ini diselesaikan dengan dua cara, yang pertama dengan menyesuaikan pengaturan buffer pada DAW Anda.
Pada tangkapan layar di bawah ini, Anda akan melihat pengaturan buffer saya di Logic Pro yang diatur cukup rendah, yang menghasilkan latensi sekitar 9ms. Namun, semakin banyak instrumen dan efek virtual yang Anda lemparkan ke sebuah proyek, semakin banyak daya pemrosesan komputer Anda yang terpakai. Dengan pengaturan buffer seperti ini, pada akhirnya Anda akan mengalami crackles dan putus-putus. Lebih buruk lagi, Anda dapat mengalami bunyi letupan dan klik yang mengerikan pada sinyal dari input audio Anda.
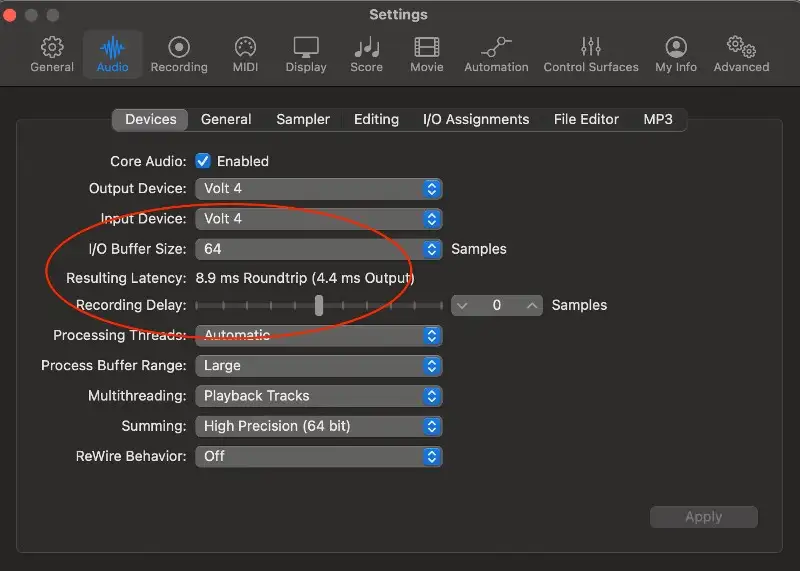
Masuk ke Monitor Langsung. Hal ini pada dasarnya merutekan sebagian sinyal yang masuk dari antarmuka audio Anda secara langsung ke output, melewati perjalanan ke dan dari komputer Anda.
Banyak antarmuka audio yang memiliki tombol yang memadukan sinyal dari DAW dengan sinyal langsung, sehingga Anda dapat mengontrol seberapa banyak sinyal langsung yang Anda dengar.

Antarmuka audio lainnya, termasuk Volt 4 memiliki tombol untuk mengaktifkan pemantauan langsung.

Suka atau tidak suka, menggunakan opsi untuk memonitor sinyal yang masuk secara langsung membantu mengatasi banyak masalah yang akan Anda hadapi jika Anda merekam dengan adanya latensi. Pelajari cara menggunakannya, dan menabunglah untuk membeli komputer dengan daya pemrosesan yang besar sementara itu.
Kontrol Antarmuka Audio
Setiap antarmuka audio berbeda. Beberapa memiliki fitur-fitur menarik yang mempercantik suara Anda, seperti Focusrite Scarlett 2i2, dengan tombol 'Air' yang mewah. Ada yang berwarna biru; ada pula yang dibuat menyerupai perangkat militer.
Tetapi semuanya memiliki beberapa kontrol dasar yang harus Anda ketahui cara kerjanya, dan beberapa dilengkapi dengan fitur tambahan.
Keuntungan
Input mikrofon pada antarmuka audio Anda akan memiliki semacam preamp mikrofon yang terpasang untuk meningkatkan sinyal lemah yang berasal dari mikrofon Anda. Kenop penguatan dapat digunakan untuk melemahkan sinyal lebih jauh untuk mendapatkannya ke tingkat perekaman yang nyaman, tergantung pada artisnya.
Monitor/Main/Output
Tidak ada hadiah untuk menebak apa yang dilakukannya. Perlu diketahui bahwa beberapa antarmuka audio tidak dilengkapi kontrol volume output headphone khusus, sehingga kenop volume utama juga akan mengontrol volume jack headphone.
48V / Daya Phantom
Secara teknis, beberapa mikrofon memerlukan sedikit tenaga untuk membuatnya bekerja. Aktifkan tombol ini (atau sakelar) ketika Anda menggunakan mikrofon kondensor dan semuanya akan berjalan dengan baik. Sebaiknya matikan ketika mencolokkan atau mencabut kabel, untuk menghindari kerusakan pada speaker.
Beberapa antarmuka audio yang lebih besar memiliki daya phantom independen untuk setiap saluran, atau kelompok saluran.
Pengukur Tingkat
Dari tampilan tangga LED warna-warni hingga lampu sederhana yang berkedip-kedip atau mati saat level input dan sinyal output bervariasi, setiap antarmuka audio akan menunjukkan semacam indikasi input dan output.
Aplikasi Kontrol
Beberapa antarmuka audio dilengkapi dengan aplikasi yang memungkinkan pengguna untuk mengontrol pengaturan pada antarmuka audio dari jarak jauh, dan sering kali memungkinkan akses ke lebih banyak fitur dan opsi perutean.
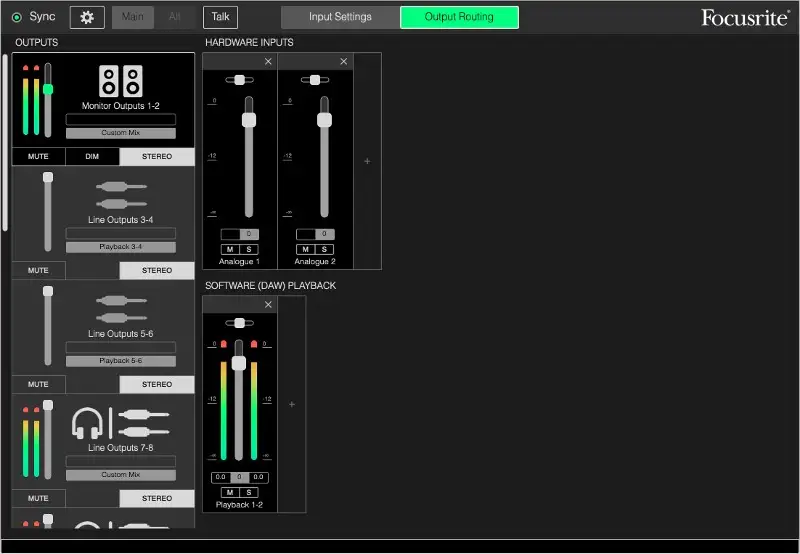
Jika antarmuka audio Anda tidak dilengkapi dengan aplikasi kontrol, jangan khawatir. Dan lihatlah sisi baiknya; ini adalah satu perangkat lunak yang lebih sedikit yang harus Anda unduh dan perbarui setiap hari Selasa keempat.
Oke, sekarang Anda sudah siap!
Jika Anda telah mengikuti semua langkah dalam panduan ini, Anda seharusnya sudah siap dan berjalan dengan suara yang masuk, dan suara yang keluar dari antarmuka audio Anda. Selalu baca buku panduan jika Anda mengalami kesulitan, lalu lakukan pencarian cepat untuk mendapatkan jawaban jika Anda masih bingung.
Jika Anda memiliki lebih banyak pertanyaan mengenai antarmuka audio, lihatlah daftar di bawah ini!
Pertanyaan yang Sering Diajukan
Apa yang sebenarnya dilakukan oleh antarmuka audio?
Antarmuka audio (kurang lebih) adalah konverter analog ke digital. Alat ini mengambil sinyal analog dari synth, atau gitar, atau mikrofon, dan mengubahnya menjadi angka nol dan satu - sinyal digital - yang dengan senang hati akan ditangkap oleh DAW Anda untuk dimanipulasi nanti.
Ia juga melakukan konversi digital ke analog, mengambil sinyal digital dari DAW Anda (atau YouTube), dan mengonversinya kembali ke bentuk gelombang analog untuk dinikmati oleh telinga Anda.
Berapa banyak input dan output yang saya perlukan?
Hanya Anda yang dapat menjawab pertanyaan itu, berdasarkan jenis produksi musik yang Anda lakukan.
Jika Anda bekerja terutama dalam musik elektronik, Anda mungkin hanya memerlukan satu atau dua input XLR untuk merekam vokalis, atau satu input instrumen untuk menangkap synth tempel.
Di sisi lain, jika Anda perlu merekam beberapa sinyal mikrofon sekaligus, dari drum kit misalnya, Anda akan membutuhkan lebih banyak input (dan kabel XLR) untuk menanganinya.
Jenis antarmuka audio seperti apa yang harus saya pilih?
Sekali lagi, hal ini tergantung pada jenis musik yang Anda buat, dan sampai batas tertentu, di mana Anda berada dalam perjalanan produksi musik Anda.
Saya bingung tentang kecepatan sampel dan kecepatan bit
Jika Anda pernah berbelanja antarmuka audio, Anda pasti pernah menemukan istilah seperti 24bit/192kHz, atau beberapa variasi dari angka-angka tersebut.
Laju sampel (dalam kHz) adalah berapa kali per detik sinyal audio diambil sampelnya. Meskipun beberapa antarmuka audio membanggakan kecepatan sampel hingga 192kHz, namun 48kHz atau lebih tinggi adalah titik awal yang baik.
Kecepatan bit mengacu pada jumlah bit (nol dan satu) yang digunakan untuk merepresentasikan setiap sampel. Semakin tinggi angkanya, semakin besar kedalamannya, dan oleh karena itu, semakin akurat sinyal analog diwakili.
Laju sampel yang lebih tinggi menghasilkan lebih banyak informasi yang ditangkap, meskipun apakah orang benar-benar dapat mendengar perbedaannya pada produk akhir yang tersedia secara komersial, masih bisa didiskusikan. Faktanya adalah bahwa file audio menjadi lebih besar secara eksponensial ketika Anda meningkatkan laju sampel, seperti halnya beban kerja pada komputer Anda.
Meskipun pada saat musik Anda mencapai telinga pendengar, musik Anda akan dihancurkan menjadi sesuatu yang mirip dengan 16 bit/44kHz, namun sebaiknya Anda merekam pada kedalaman bit dan kecepatan sampel 24/48 untuk memastikan musik Anda terwakili dengan baik.
Apa perbedaan antara antarmuka audio dan kartu suara?
Sekitar $100.
Hanya bercanda. Perbedaan utama adalah bahwa antarmuka audio memerlukan port fisik di bagian luar komputer untuk terhubung, sedangkan kartu suara terhubung langsung ke dalam. Antarmuka audio seperti kartu suara eksternal pada steroid.
Meskipun soundcard internal yang disertakan bersama komputer baik-baik saja untuk penggunaan sehari-hari, namun kualitas suaranya tidak bagus dan oleh karena itu tidak cocok untuk merekam. Kartu suara juga tidak (pada umumnya) memasok daya phantom, atau menyediakan opsi Hi-Z.
Tidak bisakah saya menggunakan mikrofon USB saja?
Anda Shure bisa! (Maaf). Beberapa mikrofon USB sebenarnya memiliki kualitas audio yang sangat bagus, tetapi yang Anda lewatkan adalah kualitas suara sinyal output dari antarmuka audio.
Jika Anda hanya membutuhkan mikrofon untuk membuat Anda terdengar seksi saat melakukan panggilan Zoom, atau untuk merekam podcast yang didengarkan oleh ibu Anda, maka mikrofon USB sudah cukup. Jika tidak, buka dompet Anda sedikit lebih dalam dan dapatkan antarmuka audio dan mikrofon yang layak.
Apa antarmuka audio terbaik?
Dengan begitu banyak antarmuka audio yang dapat dipilih, mudah sekali terjebak dalam semua spesifikasi untuk mencari tahu mana yang terbaik.
Inilah masalahnya; tidak ada jawaban yang benar. Antarmuka audio terbaik adalah yang sesuai dengan kebutuhan dan anggaran Anda saat itu.





