Sommige van de beste producers en geluidstechnici kunnen een hele sessie draaien zonder naar de muis te grijpen. Het lijkt misschien een marginaal verschil, maar als u de tijd neemt om de sneltoetsen van uw FL studio onder de knie te krijgen, kunt u uw efficiëntie tijdens het produceren exponentieel verhogen.
We hebben hieronder een complete gids met sneltoetsen voor FL Studio samengesteld, zodat u een soepelere, snellere workflow kunt opbouwen en misschien wat minder voor de hand liggende DAW-mogelijkheden kunt ontdekken. Gebruik dit FL Studio spiekbriefje om een sterkere producer te worden.
Hoe u deze FL Studio-sneltoetsen gebruikt
Image Line's Fruity Loops Studio is beschikbaar onder Windows en Mac OS. Hoewel er veel FL Studio-gebruikers zijn binnen het Apple ecosysteem, is de meerderheid van de computergebruikers Windows-gebruiker.
Maar als je een Mac-gebruiker bent, geen nood! Het omzetten van deze sneltoetsen naar een Apple workflow is eenvoudig, gebruik gewoon deze regels:
- Gebruik in plaats van Alt (Windows) Option (Mac)
- Gebruik Command (Mac) in plaats van Ctrl (Windows).
Deze gids is vrij uitgebreid, dus je kunt ook Ctrl + F gebruiken om snel de sneltoetsen te vinden die je zoekt. We bieden ook een spiekbriefje voor een aantal van de meest gebruikte FL Studio sneltoetsen voordat we ze hieronder per categorie onderverdelen, zodat u direct naar de hoogtepunten kunt gaan als dat nodig is.
De belangrijkste workflows van FL Studio begrijpen
Voordat u in de sneltoetsen van FL Studio duikt, is het van vitaal belang dat u de workflows en het vocabulaire van FL Studio begrijpt, omdat hiernaar wordt verwezen in de onderstaande sneltoetsen:
De afspeellijst
De "Playlist" van FL Studio is de belangrijkste tijdlijnweergave waar u kunt opnemen, de afspeelgereedschappen kunt gebruiken, instrumenten en audiotracks kunt toevoegen, arrangeren en nog veel meer. Dit is het standaardvenster wanneer u de DAW opent:
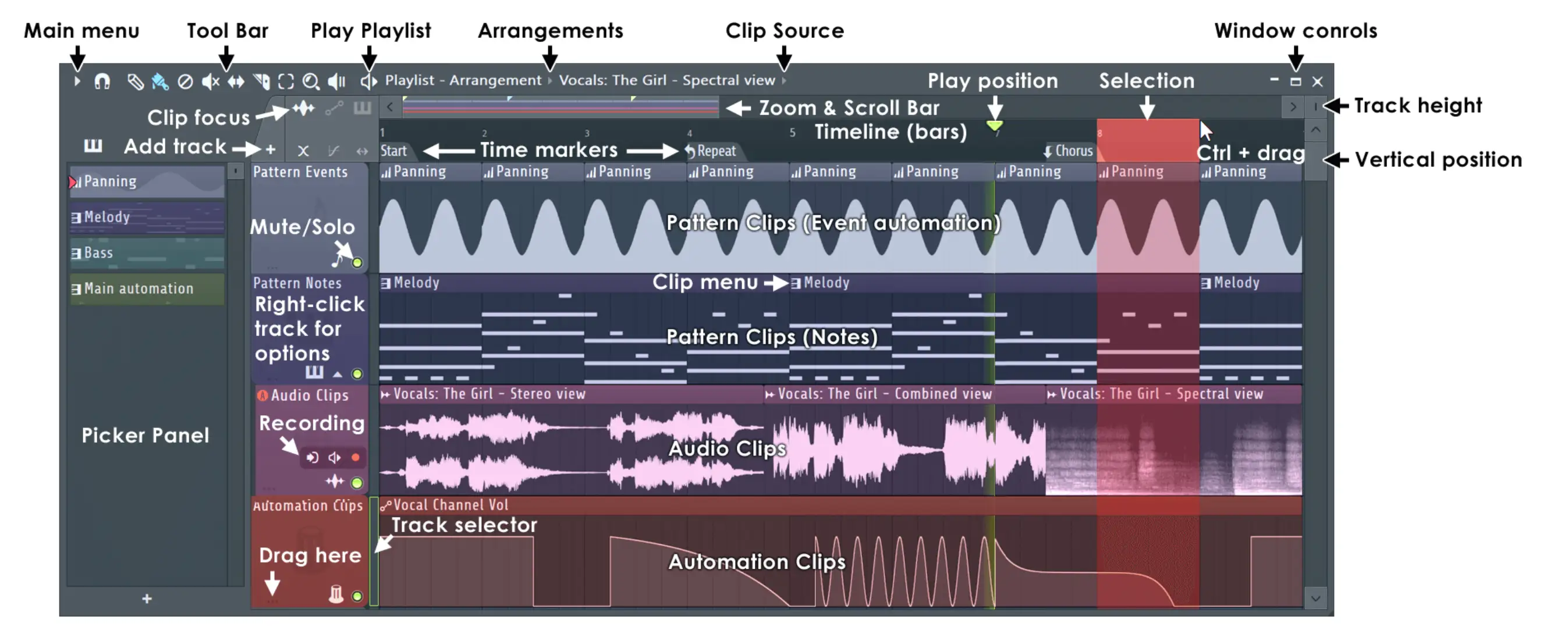
Stappensequencer en kanaalrek
FL Studio is een van de meest gewaardeerde DAW's onder hiphop-, rap- en EDM-muziekmakers, gedeeltelijk dankzij de inventieve stepsequencer en het kanalenrek. Met de stepsequencer-view kun je met een paar klikken drums en pianorollen arrangeren.
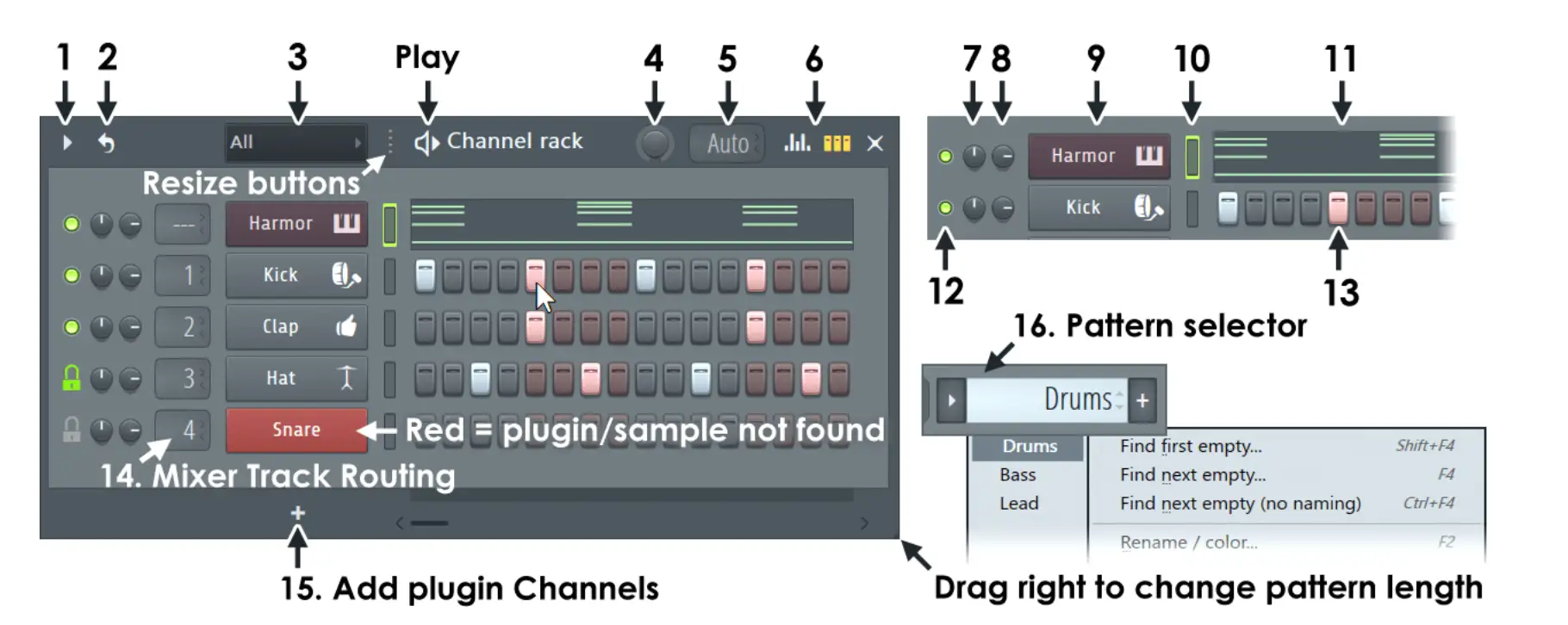
Piano Rol
Binnen de MIDI-instellingen van een spoor vind je de Piano Roll. Je kunt de snelheid, slide en portamento regelen in de Piano Roll event lane. Je kunt ook de noot- of akkoordpatronen wijzigen door elke noot aan te klikken en ingedrukt te houden en naar wens aan te passen aan de juiste pianorol.
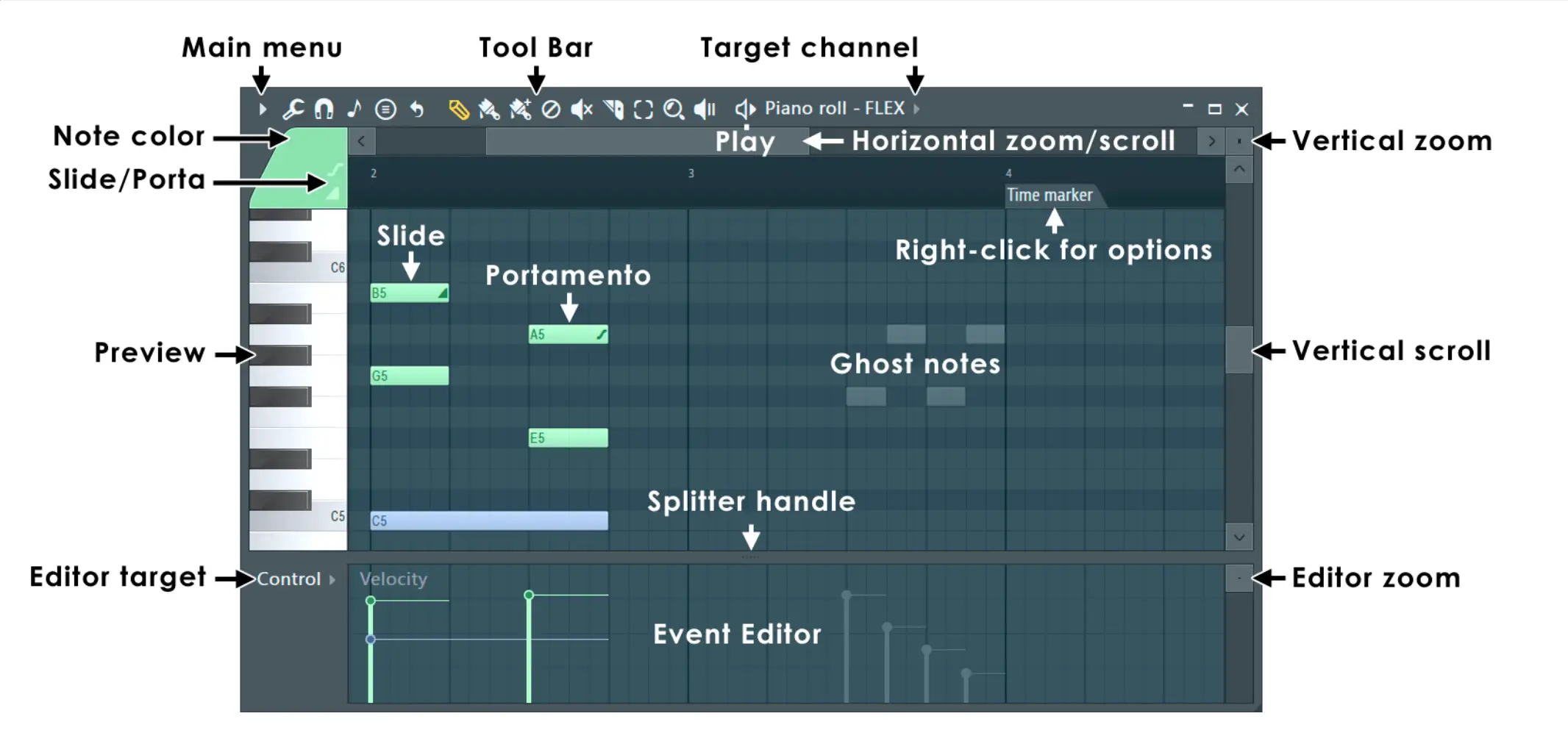
Instrumentenplugins
Je kunt ook instrumenten en VST's openen in het channel rack en de Playlist voor extra sonische mogelijkheden:
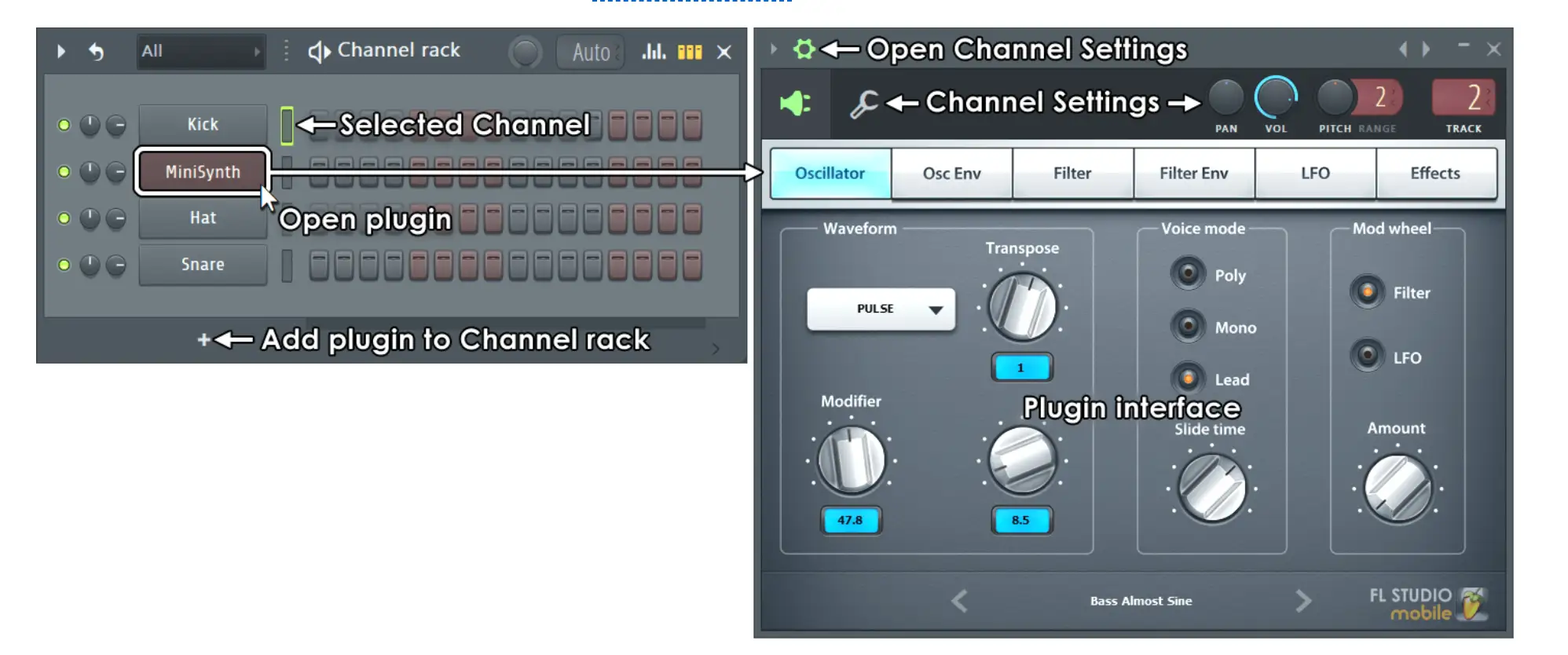
Edison
De meeste audiobewerkingstools van FL Studio vindt u in het Edison-venster. Gebruik deze besturingselementen om uw opname- en mixproces te verfijnen.
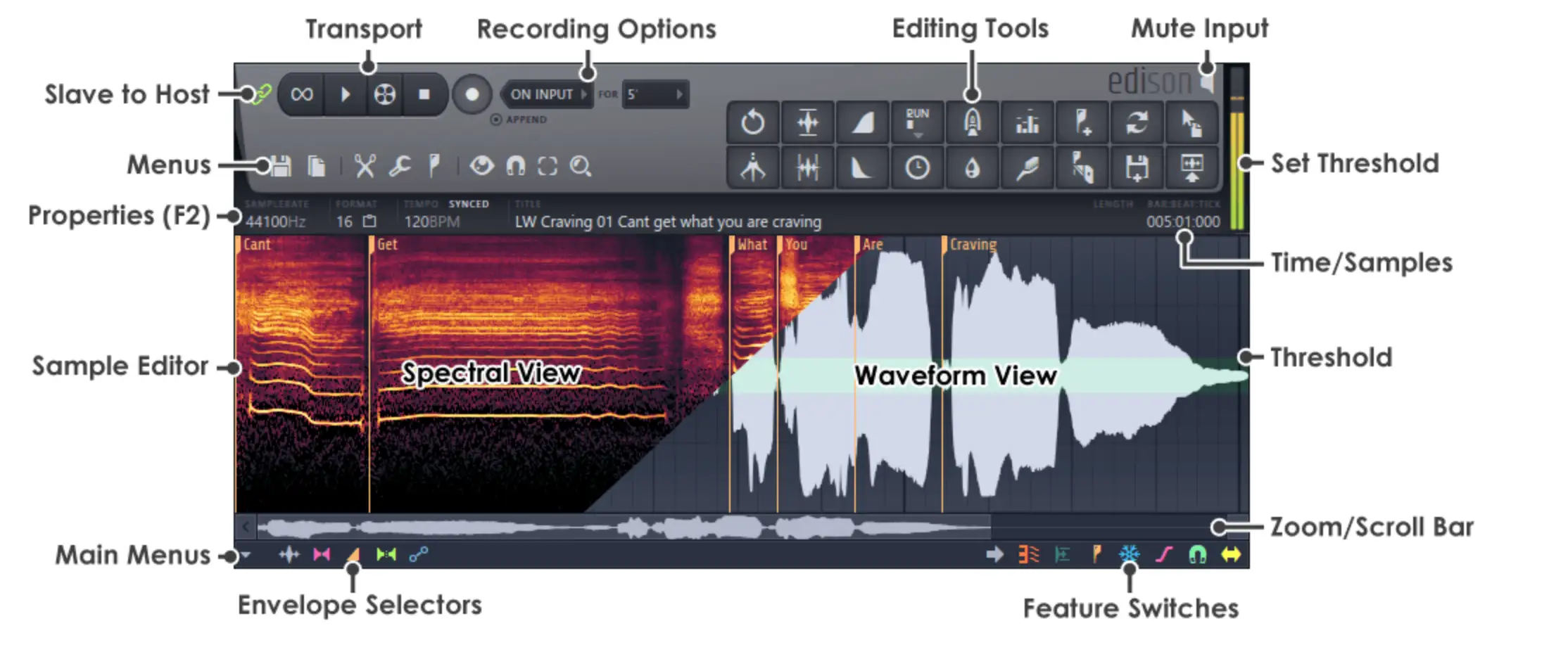
FL Studio spiekbriefje: Essentiële snelkoppelingen
Hier zijn de meest gebruikte FL Studio sneltoetsen om je workflow te versnellen:
- Ctrl+A: Alles selecteren
- Ctrl+B: Selectie dupliceren
- Ctrl+C: Selectie kopiëren
- Ctrl+D: Selectie ongedaan maken
- Ctrl+G: geselecteerd lijmen
- Ctrl+I: huidige regelaarwaarde invoegen
- Ctrl+L: Snel legato
- Ctrl+M: MIDI-bestand importeren
- Ctrl+Q: Snel kwantiseren
- Ctrl+U: Snel hakken
- Ctrl+V: Selectie plakken
- Ctrl+X: Selectie knippen
- Ctrl+S: Bestand opslaan
- Ctrl+Z: laatste bewerking ongedaan maken / opnieuw uitvoeren
- Ctrl+R: wave-bestand exporteren
- Ruimte: Weergave starten/stoppen
150+ FL Studio snelkoppelingen
Zonder verder oponthoud is hier de volledige lijst met FL Studio sneltoetsen, gescheiden per categorie:
Menu Bestand
Bestanden opslaan, openen en exporteren in het bestandsmenu:
- Ctrl+Z: laatste bewerking ongedaan maken / opnieuw uitvoeren
- Ctrl+Alt+Z: Stap voor stap ongedaan maken
- Ctrl+O: Bestand openen
- Ctrl+S: Bestand opslaan
- Ctrl+N: Nieuwe versie opslaan
- Ctrl+Shift+S: Opslaan als
- Ctrl+R: wave-bestand exporteren
- Ctrl+Shift+R: mp3-bestand exporteren
- Ctrl+Shift+M: MIDI-bestand exporteren
- Alt+P: Pianorol openen
- Ctrl+Shift+H: Vensters (opnieuw) indelen
Opnemen en afspelen
Gebruik deze knoppen om audio op te nemen en af te spelen binnen de afspeellijstweergave in FL Studio:
- Backspace: Schakelen Regel/Niet Snap
- Ruimte: Weergave starten/stoppen
- Ctrl+Spatie: Afspelen starten/pauzeren
- L: Patroon-/ songmodus omschakelen
- R: opname in-/uitschakelen (werkt ook tijdens afspelen)
- 0 (NumPad): Snel vooruitspoelen
- Ctrl+E: Schakelen naar de modus Stap bewerken
- Ctrl+H: geluid stoppen
- Ctrl+T: Schakelen van typetoetsenbord naar pianotoetsenbord
- Ctrl+B: Schakel overvloeien noten
- Ctrl+M: Metronoom schakelen
- Ctrl+P: Opname metronoom voortellen omschakelen
- Ctrl+I: Schakelen tussen wachten op invoer om opname te starten
Venster Navigatie
Schakel moeiteloos tussen afzonderlijke vensters met de volgende toetsen:
- Toetsen/Actie: Vensternavigatie
- F8: plugin kiezer openen
- Esc: Sluit een venster
- F5: afspeellijst schakelen
- F6: Schakelen tussen stappensequencer
- F7: Kiezen van de pianorol
- Alt+F8: Voorbeeldbrowser tonen/verbergen
- F9: mixer tonen/verbergen
- F10: MIDI-instellingen tonen/verbergen
- F11: Toon/verberg het infovenster van het nummer
- F12: alle vensters sluiten
- Ctrl+Shift+H: Vensters rangschikken
Snelkoppelingen voor afspeellijsten (hoofdtijdlijn)
De belangrijkste tijdlijn in FL Studio wordt de "Playlist" genoemd. Hier vindt u de belangrijkste besturingselementen die u nodig hebt om de afspeellijst te beheren zonder naar uw muis te grijpen:
- Alt: Omleiding snap
- Alt + G: selectie ongedaan maken
- Alt + P: Pianorol openen
- Alt + T: Tijdmarkt toevoegen
- Alt + * of /: Ga naar de volgende/vorige nummermarkering
- Alt + Rechts klikken: Auditie geselecteerde clip
- Ctrl + A: Alles selecteren
- Ctrl+ B: Selectie dupliceren
- Ctrl + C: Selectie kopiëren
- Ctrl+ D: Selectie ongedaan maken
- Ctrl + P: prestatiemodus schakelen
- Ctrl + T: Tijdmarkering toevoegen
- Ctrl + V: selectie plakken
- Ctrl + X: Selectie knippen
- Ctrl + Alt + G: Raster kleur
- Ctrl+Invoegen: Spatie toevoegen aan het begin van de tijdlijn
- Ctrl + Delete: Spatie verwijderen volgens tijdlijn
- Ctrl + Enter: Selecteer tijd rondom selectie
- Ctrl + Links klikken: Selecteer
- Ctrl + Shift + Links klikken: Toevoegen aan selectie
- Ctrl + Shift + Rechts klikken: Zoom naar geselecteerde clip
- Ctrl/Cmd + Rechts klikken: Selectie zoomen
- Shift + G: Groepeer geselecteerde clips
Acties tijdlijn/afspeellijst
Activeer afspeellijsttools en acties met deze FL Studio sneltoetsen:
- B: Verfgereedschap
- C: Snijgereedschap
- D: Wisgereedschap
- E: Gereedschap kiezen
- P: Tekengereedschap (potlood)
- S: Slipbewerkingsgereedschap
- T: Gereedschap dempen
- Y: Afspeelgereedschap
- Z: Zoomgereedschap
- Alt: Omleiding snap
- Alt+G: selectie ongedaan maken
- Alt+M: Selectie dempen
- Alt+P: Het keuzemenu openen
- Alt+T: Tijdmarkering toevoegen
- Alt+/* en Ctrl+Alt+/*: Naar de volgende/vorige nummermarkering springen
- Alt+Linksklikken Gegroepeerde tracks Dempen schakelaars
- Alt+Rechts-klik: De geselecteerde clip auditioneren
- Alt+Rechts-Shift: Schakel de snap free 'Slice Mode' in, laat Alt los nadat je op de Clip hebt geklikt om de snapping te gebruiken.
- Alt+Shift+M: selectie dempen
- Ctrl+A: Alles selecteren
- Ctrl+B: Selectie (of alle Clips in zoombereik als er niets is geselecteerd) naar rechts dupliceren
- Ctrl+C: Selectie kopiëren
- Ctrl+D: Selectie ongedaan maken
- Ctrl+P: Prestatiemodus schakelen
- Ctrl+T: Tijdmarkering toevoegen
- Ctrl+V: Selectie plakken
- Ctrl+X: Selectie knippen
- Ctrl+Alt+C: Consolideer geselecteerde Patroon/Audio Clips naar audio, beginnend bij de eerste geselecteerde Clip.
- Ctrl+Alt+Shift+C: geselecteerde patroon/audioclips samenvoegen tot audio, beginnend bij het begin van de afspeellijst
- Ctrl+Alt+G: Raster Kleur
- Ctrl+Alt+Home: Schakelen tussen vergroten/verkleinen vanaf links
- Ctrl+F8: Open Projectkiezer
- Ctrl+Ins: Voeg ruimte toe aan het begin van de tijdlijnselectie van gelijke lengte aan de selectie
- Ctrl+Del: Spatie verwijderen volgens de tijdlijnselectie
- Ctrl+Enter: Selecteer tijd rondom selectie
- Ctrl+Pijl-links/Rechts-Pijl: Selecteer tijd voor/na selectie gelijk aan de selectielengte
- Ctrl+Links-klik: Selecteer
- Ctrl+Rechts-klik: Inzoomen op selectie
- Verwijderen: Verwijder geselecteerde clip-/patroonbrongegevens
- Dubbelklik met de linkermuisknop op clip/patroon: Open clip/patroon eigenschappen
- Invoegtoets: Clip insnijden op de cursorpositie van de muis
- Links-Shift+Links-klikken (bij het wijzigen van de grootte van clips): De resize-modus wijzigen in rimpelen bewerken
- Links-Shift+Rechts klikken: Pan bekijken
- Middelste muisklik: Panweergave (ingedrukt houden en naar links/rechts slepen)
- Klik met de middelste muisknop+rechtsklik: Afspeellijst gereedschapsselector en opties openen
- PgUp / PgDown: inzoomen / uitzoomen
- Teken/Schildergereedschap + Shift: Verwissel de actie van het gereedschap Tekenen/Schilderen
- Klik met de rechtermuisknop: Activeert het gereedschap Verwijderen
- Dubbelklik met de rechtermuisknop: Activeert de tool Dempen
- Rechts-Shift+Links-klikken: Clip/patroon in plakjes snijden (klik boven/onder clip/patroon en sleep verticaal)
- Rechts-Alt+Rechts-klik A: Geselecteerde quantize
- Rechts-Alt+Links-klikken: Geselecteerde dempen
- Shift+C: Selecteer alle Clips volgens de huidig geselecteerde Clip-bron
- Shift+G: Groepeer geselecteerde clips
- Shift+I: selectie omkeren
- Shift+Q: Snel kwantiseren Clip starttijden
- Shift+Pijl-links/Rechtspijl: Verplaats selectie naar links/rechts
- Shift+Pijl-omhoog/Omlaag: Selectie omhoog/omlaag verplaatsen
- Shift+Alt+T: een Time Signature instellen bij de kop Afspelen of tijdselectie
- Shift+M: Strekmodus omschakelen
- Shift + muiswiel (op het labelgebied van het spoor): Clipsporen opnieuw ordenen
- Shift + 0 (nul): Afspeellijst centreren naar afspeelkoppositie (getallen boven typetoetsen)
Stappensequencer en kanaalrek
Gebruik deze knoppen om te navigeren binnen de weergaven Step Sequencer en Channel Rack:
- Omhoog: Selecteer kanaal boven
- Pijl omlaag: Selecteer hieronder een kanaal
- Pagina omhoog: selecteer de volgende kanaalgroep
- Pagina omlaag: vorige kanaalgroep selecteren
- Alt+Del: Verwijder geselecteerde kanaal/kanalen
- Alt+Pijl omlaag Verplaatst de geselecteerde kanalen omlaag
- Alt+Pijl-omhoog Verplaatst de geselecteerde kanalen omhoog
- Alt+C: geselecteerde kanalen klonen
- Alt+G: Geselecteerde kanalen groeperen
- Alt+M: Schakelen tussen mixerspoorselectors
- Alt+U: Pak geselecteerde kanalen uit
- Alt+Z: Zip geselecteerd(e) kanaal/kanalen
- Ctrl+Alt+R: Forceer Restretch van alle audioclips
- Ctrl+Enter: Focus afspeellijst
- Ctrl+C: Kanaalstappen/Score kopiëren
- Ctrl+L: Routeer geselecteerd(e) kanaal/kanalen naar vrije mixer track/tracks
- Ctrl+V: Kanaalstappen/Score plakken
- Ctrl+X: Kanaalstappen/Score knippen
- Shift+Muiswiel: Verplaatst geselecteerd kanaal omhoog/omlaag
- Shift+Pijl-omhoog verplaatst: Kanaalselectie omhoog
- Shift+Pijl-omlaag Verplaatst: Kanaalselectie omlaag
- Shift+Ctrl+Pijl-links: Shift-stappen naar links
- Shift+Ctrl+Rechtspijl: Shift-stappen naar rechts
FL Studio snelkoppelingen
Krijg je deze FL Studio-sneltoetsen nog niet onder de knie? Gebruik deze veelgestelde vragen en antwoorden om je door de ruis heen te helpen:
Wat doet Alt K in FL Studio?
Alt K in FL Studio opent de limit tool in de Piano Roll. Met de limit tool kunt u uw patroon of noten beperken tot een bepaalde toonsoort of toonladder.
Wat doet F12 in FL Studio?
F12 in FL Studio sluit snel alle open vensters in de DAW.
Kun je de sneltoetsen van FL Studio wijzigen?
Helaas is er geen ingebouwde functie waarmee u de sneltoetsen van FL Studio kunt aanpassen.
Wat is de snelkoppeling om de pianorol te openen in FL Studio?
Je kunt de Pianorol in FL Studio openen door Alt+F8 te selecteren.
Wat doet Z in FL Studio?
Z in combinatie met een shift muiswiel of scroll creëert een Zoom tool. Je kunt ook fouten ongedaan maken door op Ctrl + Z te drukken.
Misschien gebruikt u niet al deze sneltoetsen dagelijks, maar het is de moeite waard om te begrijpen welke opties u tot uw beschikking hebt wanneer u in FL Studio werkt. Veel plezier met het gebruik van deze sneltoetsen om uw sessiestroom te verbeteren.





