Nogle af de bedste producere og lydteknikere kan køre en hel session uden at røre ved musen. Det kan virke som en marginal forskel, men hvis du tager dig tid til at mestre FL-studiets tastaturgenveje, kan du øge din effektivitet eksponentielt, mens du producerer.
Vi har samlet en komplet guide til FL Studio-genveje nedenfor, så du kan opbygge en mere jævn og hurtig arbejdsgang og måske opdage nogle mindre indlysende DAW-funktioner. Brug dette FL Studio snydeark til at blive en stærkere producer.
Sådan bruger du disse FL Studio-genveje
Image Lines Fruity Loops Studio er tilgængelig i Windows og Mac OS. Der er masser af FL Studio-brugere i Apples økosystem, men de fleste computerbrugere bruger Windows, hvilket vores guide tager udgangspunkt i.
Men hvis du er Mac-bruger, skal du ikke bekymre dig! Det er nemt at konvertere disse genveje til et Apple-workflow, bare brug disse regler:
- I stedet for Alt (Windows) skal du bruge Option (Mac)
- I stedet for Ctrl (Windows) skal du bruge Command (Mac)
Denne guide er ret omfattende, så du kan også bruge Ctrl + F til hurtigt at finde de genvejstaster, du leder efter. Vi har også et snydeark med nogle af de mest brugte FL Studio-genveje, før vi inddeler dem i kategorier nedenfor, så du kan springe direkte til højdepunkterne, hvis det er nødvendigt.
Forståelse af FL Studios vigtigste arbejdsgange
Før du dykker ned i FL Studio-tastaturgenvejene, er det vigtigt at have en forståelse af FL Studios arbejdsgange og ordforråd, da der henvises til dem i genvejene nedenfor:
Afspilningslisten
FL Studios "Playlist" er den vigtigste tidslinjevisning, hvor du kan optage, bruge afspilningsværktøjet, tilføje instrumenter, lydspor, arrangere og meget mere. Dette er standardvinduet, når du åbner DAW'en:
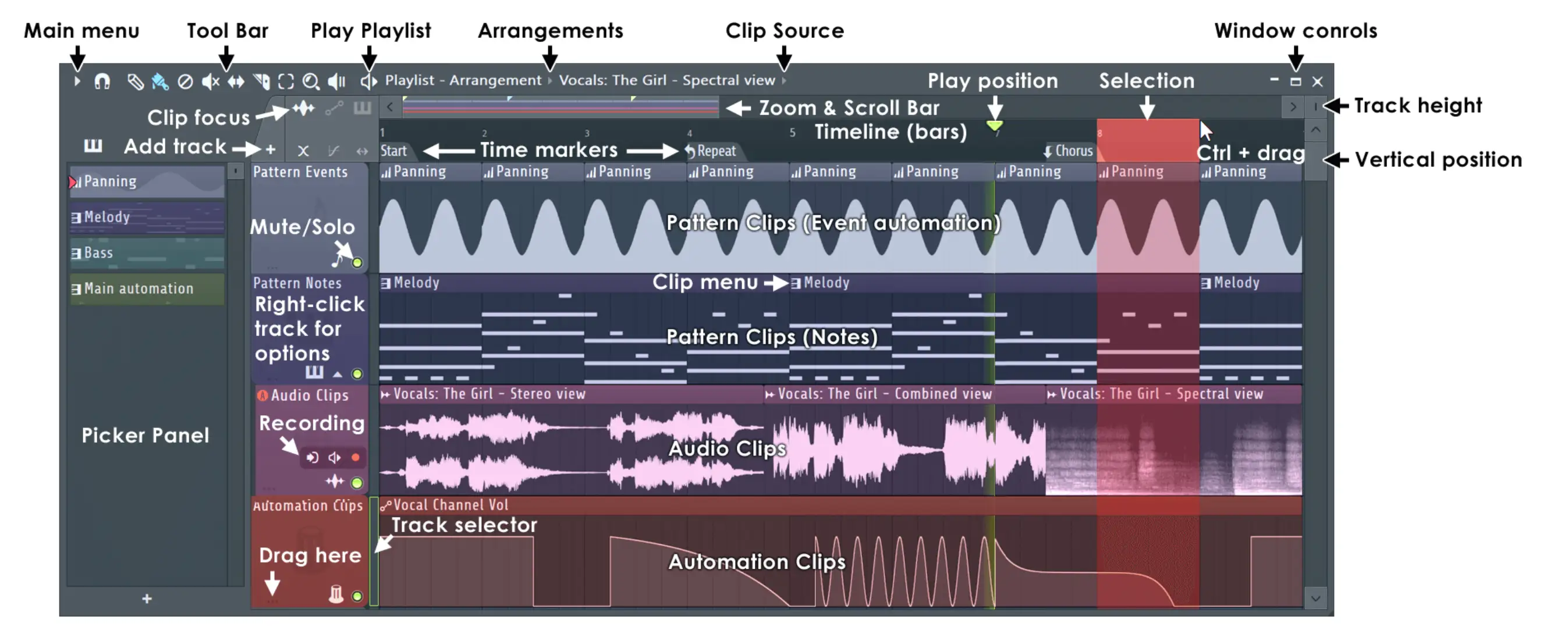
Step-sequencer og kanalrack
FL Studio er en af de mest eftertragtede DAW'er blandt skabere af hiphop-, rap- og EDM-musik, bl.a. på grund af den opfindsomme step-sekvens og kanalrack. Med step-sequencer-visningen kan du arrangere trommer og pianorullemønstre med et par klik.
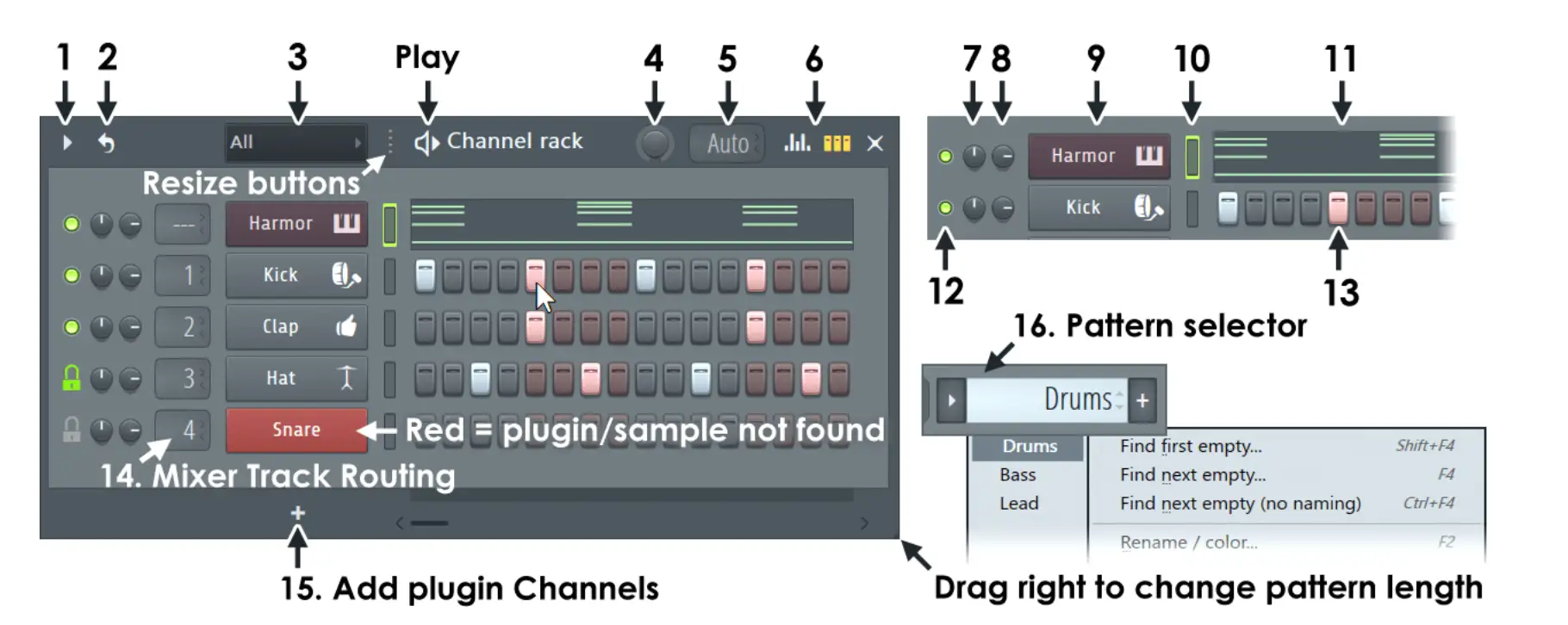
Klaverrulle
I et spors MIDI-indstillinger finder du Piano Roll. Du kan styre hastighed, slide og portamento i Piano Roll event lane. Du kan også ændre node- eller akkordmønstre ved at klikke og holde på hver node og justere til den passende pianorulle efter behov.
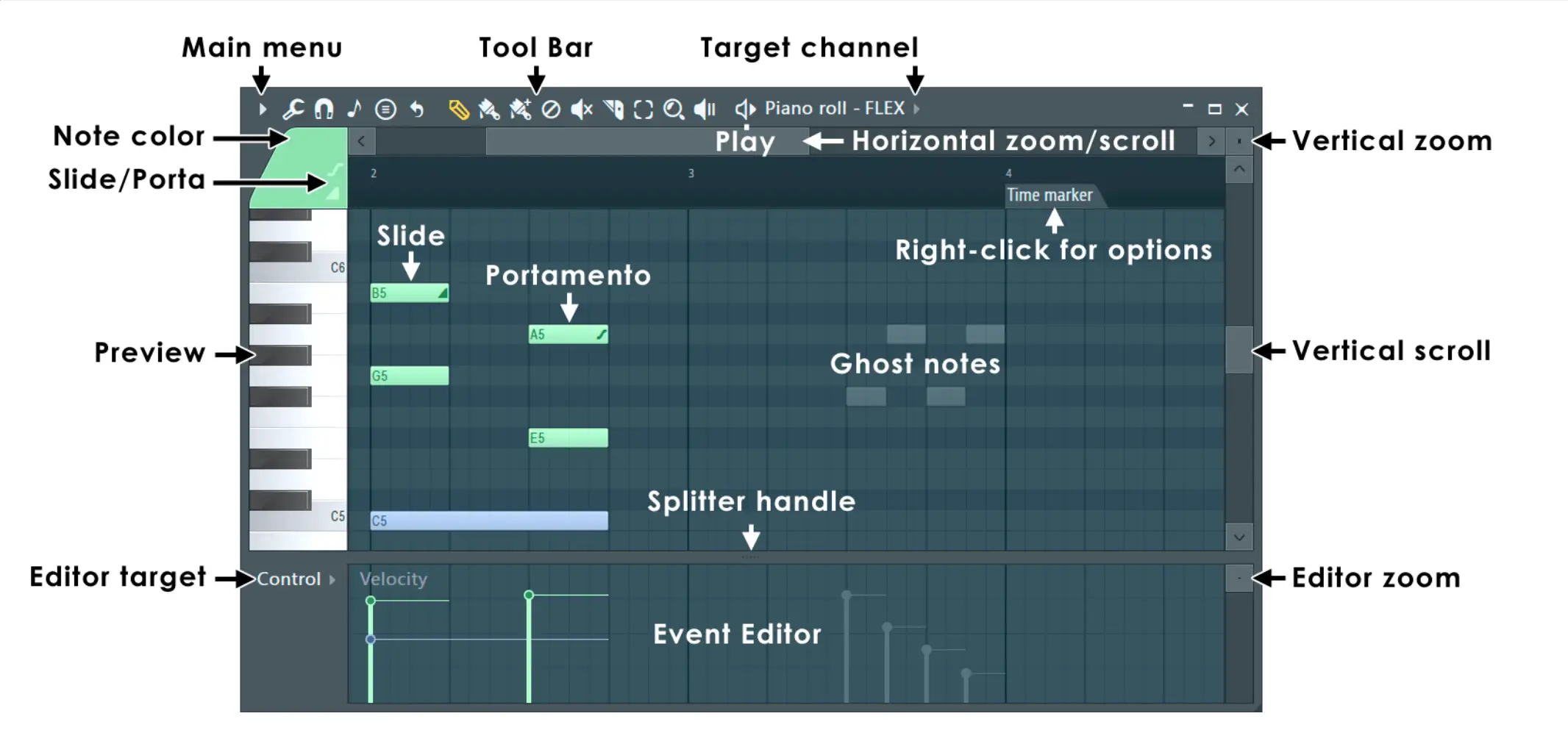
Instrument-plugins
Du kan også åbne instrumenter og VST'er i kanalracket og afspilningslisten for at få flere lydmuligheder:
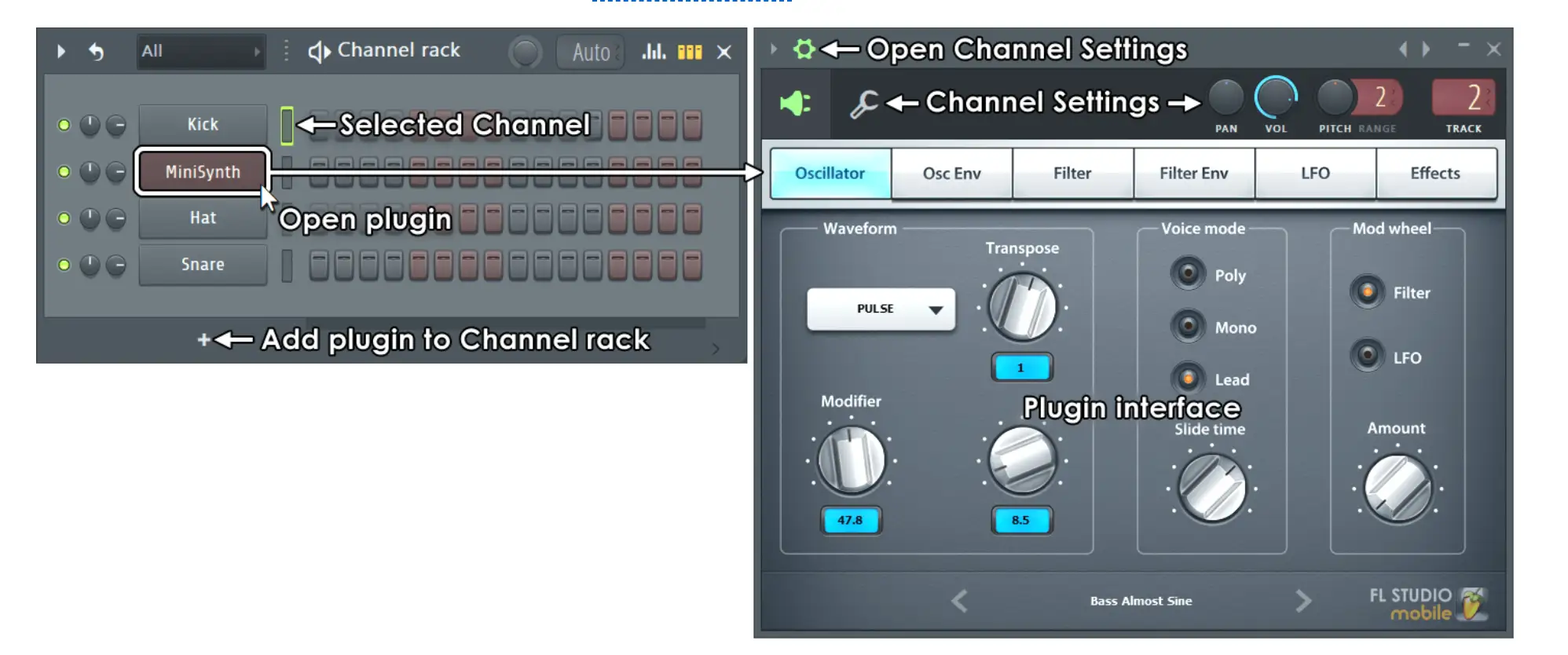
Edison
Du kan finde de fleste af FL Studios lydredigeringsværktøjer i Edison-vinduet. Brug disse kontroller til at finjustere din indspilnings- og mixningsproces.
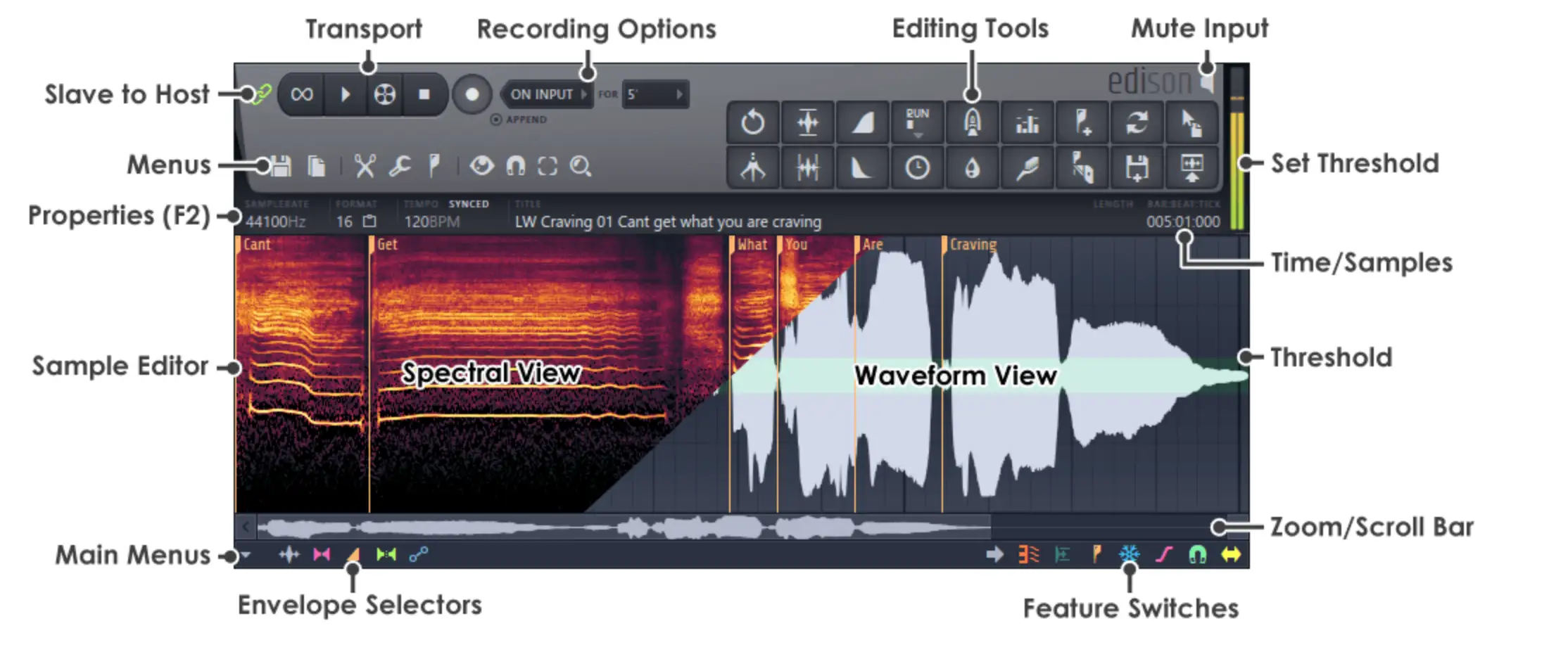
FL Studio Cheatsheet: Vigtige genveje
Her er de mest almindelige FL Studio-genveje, som kan hjælpe dig med at fremskynde din arbejdsgang:
- Ctrl+A: Vælg alle
- Ctrl+B: Dupliker markeringen
- Ctrl+C: Kopier markering
- Ctrl+D: Fjern markeringen
- Ctrl+G: Lim det valgte
- Ctrl+I: Indsæt den aktuelle controller-værdi
- Ctrl+L: Hurtig legato
- Ctrl+M: Importer MIDI-fil
- Ctrl+Q: Hurtig kvantisering
- Ctrl+U: Hurtigt hug
- Ctrl+V: Indsæt markering
- Ctrl+X: Klip markeringen
- Ctrl+S: Gem fil
- Ctrl+Z: Fortryd / Gentag sidste redigering
- Ctrl+R: Eksporter wave-fil
- Mellemrum: Start/stop afspilning
150+ FL Studio-genveje
Her er den komplette liste over FL Studios genvejstaster, opdelt efter kategori:
Fil-menu
Gem, åbn og eksporter filer i filmenuen:
- Ctrl+Z: Fortryd / Gentag sidste redigering
- Ctrl+Alt+Z: Fortryd trin for trin
- Ctrl+O: Åbn fil
- Ctrl+S: Gem fil
- Ctrl+N: Gem den nye version
- Ctrl+Shift+S: Gem som
- Ctrl+R: Eksporter wave-fil
- Ctrl+Shift+R: Eksporter mp3-fil
- Ctrl+Shift+M: Eksporter MIDI-fil
- Alt+P: Åbn klaverrulle
- Ctrl+Shift+H: (Gen)arranger vinduer
Optagelse og afspilning
Brug disse kontroller til at optage og afspille lyd i Playlist-visningen i FL Studio:
- Backspace: Skift linje/ingen snap
- Mellemrum: Start/stop afspilning
- Ctrl+Mellemrum: Start/pause afspilning
- L: Skift mønster/sang-tilstand
- R: Tænd/sluk for optagelse (dette virker også under afspilning)
- 0 (NumPad): Spol frem
- Ctrl+E: Skift trinredigeringstilstand
- Ctrl+H: Stop lyd
- Ctrl+T: Skift tastatur til pianotastatur
- Ctrl+B: Skift mellem blandede noter
- Ctrl+M: Skift metronom
- Ctrl+P: Skift til optagelse af metronomens fortælling
- Ctrl+I: Skift til at vente på input for at starte optagelse
Vinduesnavigation
Flyt ubesværet mellem separate vinduer ved hjælp af følgende taster:
- Taster/Aktion: Navigation i vindue
- F8: Åbn plugin-vælger
- Esc: Lukker et vindue
- F5: Skift afspilningsliste
- F6: Skift trinsequencer
- F7: Skift klaverrulle
- Alt+F8: Vis/skjul eksempelbrowser
- F9: Vis/skjul mixer
- F10: Vis/skjul MIDI-indstillinger
- F11: Vis/skjul sanginfo-vindue
- F12: Luk alle vinduer
- Ctrl+Shift+H: Arranger vinduer
Genveje til afspilningslister (hovedtidslinje)
Hovedtidslinjen i FL Studio kaldes "afspilningslisten". Her er de vigtigste kontroller, du skal bruge for at manøvrere afspilningslisten uden at række ud efter musen:
- Alt: Omgå snap
- Alt + G: Fjern valg af gruppe
- Alt + P: Åbn klaverrulle
- Alt + T: Tilføj tidsmarked
- Alt + * eller /: Spring til næste/forrige sangmarkør
- Alt + Højreklik: Audition af valgt klip
- Ctrl + A: Vælg alle
- Ctrl+ B: Dupliker markeringen
- Ctrl + C: Kopier markeringen
- Ctrl+ D: Fjern markeringen
- Ctrl + P: Skift performance-tilstand
- Ctrl + T: Tilføj tidsmarkør
- Ctrl + V: Indsæt markering
- Ctrl + X: Klip markeringen
- Ctrl + Alt + G: Gitterfarve
- Ctrl+ Indsæt: Tilføj mellemrum i starten af tidslinjen
- Ctrl + Delete: Slet mellemrum i henhold til tidslinjen
- Ctrl + Enter: Vælg tid omkring markeringen
- Ctrl + venstre klik: Vælg
- Ctrl + Shift + Venstreklik: Tilføj til markering
- Ctrl + Shift + Højreklik: Zoom til det valgte klip
- Ctrl/Cmd + Højreklik: Zoom på markeringen
- Shift + G: Gruppér valgte klip
Tidslinje/afspilningsliste-handlinger
Aktiver Playlist-værktøjer og -handlinger med disse FL Studio-genvejstaster:
- B: Malerværktøj
- C: Skæreværktøj
- D: Sletningsværktøj
- E: Vælg værktøj
- P: Tegneværktøj (blyant)
- S: Redigeringsværktøj til slip
- T: Mute-værktøj
- Y: Afspilningsværktøj
- Z: Zoom-værktøj
- Alt: Omgå snap
- Alt+G: Fjern valg af gruppe
- Alt+M: Valg af mute
- Alt+P: Åbn vælgerpanelet
- Alt+T: Tilføj tidsmarkør
- Alt+/* og Ctrl+Alt+/*: Spring til næste/forrige sangmarkør
- Alt+Venstre-klik på grupperede spor Mute-kontakter
- Alt+højreklik: Afspil det valgte klip
- Alt+højre-skift: Aktivér snapfri 'Slice Mode', slip Alt efter at have klikket på klippet for at bruge snapping
- Alt+Shift+M: Afbryd valg af lydstyrke
- Ctrl+A: Vælg alle
- Ctrl+B: Dupliker markeringen (eller alle klip i zoomområdet, hvis intet er markeret) til højre
- Ctrl+C: Kopier markering
- Ctrl+D: Fjern markeringen
- Ctrl+P: Skift til præstationstilstand
- Ctrl+T: Tilføj tidsmarkør
- Ctrl+V: Indsæt markering
- Ctrl+X: Klip markeringen
- Ctrl+Alt+C: Konsolider valgte mønster-/lydklip til lyd, begyndende med det første valgte klip
- Ctrl+Alt+Shift+C: Konsolider valgte Pattern/Audio Clips til lyd, startende fra starten af Playlisten
- Ctrl+Alt+G: Gitterfarve
- Ctrl+Alt+Home: Skift størrelse fra venstre
- Ctrl+F8: Åbn projektvælger
- Ctrl+Ins: Tilføj plads i starten af tidslinjemarkeringen af samme længde som markeringen
- Ctrl+Del: Slet mellemrum i henhold til tidslinjens valg
- Ctrl+Enter: Vælg tid omkring markeringen
- Ctrl+Venstre-pil/Højre-pil: Vælg tid før/efter markeringen svarende til markeringslængden
- Ctrl+Venstre-klik: Vælg
- Ctrl+højreklik: Zoom på markering
- Del: Slet valgte klip/mønster-kildedata
- Dobbelt venstreklik på klippet/mønstret: Åbn egenskaber for klip/mønster
- Indsæt-tast: Klip klippet ved musemarkørens position
- Venstre-Shift+Venstre-klik (når du ændrer størrelse på klip): Skift størrelsestilstanden til krusningsredigering
- Venstre-skift+højreklik: Panorer visning
- Midterste museklik: Panorer visning (hold og træk til venstre/højre)
- Mellemste museklik + højreklik: Åbn værktøjsvælger og indstillinger for afspilningsliste
- PgUp / PgDown: Zoom ind / Zoom ud
- Tegne-/maleværktøj + Skift: Skift handling for tegne-/maleværktøjet
- Højreklik: Aktiverer værktøjet Slet
- Dobbelt højreklik: Aktiverer Mute-værktøjet
- Højre-Shift+Venstre-klik: Skær klip/mønster i skiver (klik over/under klip/mønster og træk lodret)
- Højre-Alt+Højreklik A: Kvantisering valgt
- Højre-Alt+Venstre-klik: Mute valgt
- Shift+C: Vælg alle klip i henhold til den aktuelt valgte klippekilde
- Shift+G: Gruppér valgte klip
- Shift+I: Inverter valg
- Shift+Q: Hurtig kvantificering af starttider for klip
- Skift+Venstre-pil/Højre-pil: Flyt markeringen til venstre/højre
- Skift+Pil-op/Pil-ned: Flyt markeringen op/ned
- Shift+Alt+T: Indstil en tidssignatur ved afspilningshovedet eller tidsvalg
- Shift+M: Skift til stræktilstand
- Shift + musehjul (på sporets etiketområde): Omarrangér klipspor
- Skift + 0 (nul): Centrer afspilningslisten til afspilningshovedets position (tal over skrivetasterne)
Step-sequencer og kanalrack
Brug disse knapper til at navigere i visningerne Step Sequencer og Channel Rack:
- Pil op: Vælg kanal ovenfor
- Pil ned: Vælg kanal nedenfor
- Side op: Vælg næste kanalgruppe
- Side ned: Vælg den forrige kanalgruppe
- Alt+Del: Slet den eller de valgte kanaler
- Alt+Ned-pil Flytter den/de valgte kanaler nedad
- Alt+Pil-op Flytter den/de valgte kanaler op
- Alt+C: Klon udvalgte kanaler
- Alt+G: Gruppér valgte kanaler
- Alt+M: Skift mellem mixerens sporvælgere
- Alt+U: Pak den eller de valgte kanaler ud
- Alt+Z: Zip valgte kanal(er)
- Ctrl+Alt+R: Gennemtving restretch af alle lydklip
- Ctrl+Enter: Fokuser på afspilningslisten
- Ctrl+C: Kopier kanalens trin/score
- Ctrl+L: Send valgte kanal(er) til frie mixer-spor
- Ctrl+V: Indsæt kanalens trin/score
- Ctrl+X: Klip kanalens trin/score
- Skift+Mus-hjul: Flytter den valgte kanal op/ned
- Shift+op-pil flytter: Kanalvalg op
- Shift+Pil-ned flytter: Kanalvalg nedad
- Skift+Ctrl+Venstre-pil: Skift trin til venstre
- Skift+Ctrl+højre-pil: Skift trin til højre
Genveje til FL Studio
Er du stadig ved at få styr på disse FL Studio-genveje? Brug disse ofte stillede spørgsmål og svar til at hjælpe dig med at sortere i støjen:
Hvad gør Alt K i FL Studio?
Alt K i FL Studio åbner limit-værktøjet i klaverrullen. Med limit-værktøjet kan du begrænse dit mønster eller dine toner til en bestemt toneart eller skala.
Hvad gør F12 i FL Studio?
F12 i FL Studio lukker hurtigt alle åbne vinduer i DAW'en.
Kan du ændre FL Studios genvejstaster?
Desværre er der ingen indbygget funktion, der hjælper dig med at justere FL Studio-genvejstaster.
Hvad er genvejen til at åbne pianorullen i FL Studio?
Du kan skifte mellem at åbne klaverrullen i FL Studio ved at vælge Alt+F8.
Hvad gør Z i FL Studio?
Z sammen med shift-musehjulet eller scroll skaber et zoom-værktøj. Du kan også fortryde fejl ved at trykke Ctrl + Z.
Du bruger måske ikke alle disse genvejstaster til daglig, men det er værd at forstå, hvilke muligheder du har for at arbejde i FL Studio. God fornøjelse med at bruge disse genveje til at forbedre dit sessionsflow.





