Cara Menggunakan Autotune di GarageBand
Jika Anda adalah pengguna Mac, Garageband memberikan semua yang Anda butuhkan untuk produksi musik modern di komputer Anda. Yang terbaik dari semuanya, ini gratis!
Dan meskipun beberapa profesional mencemooh gagasan untuk menganggap Garageband sebagai DAW yang besar, sebenarnya ini adalah aplikasi kecil yang rapi. Adik dari Logic Pro ini memiliki hampir semua yang Anda butuhkan untuk membuat musik yang hebat di semua genre. Hei, bahkan Ben Folds menggunakannya untuk demo selama pandemi!
Fitur Garageband yang sering diabaikan adalah fitur koreksi nada, dan itulah yang akan kita bahas dalam artikel ini. Anda akan belajar cara menggunakannya, dan bagaimana Anda perlu meningkatkan permainan Anda dengan plugin pihak ketiga.
Jadi, para pengguna Garageband, bergembiralah, dan mari kita mulai perjalanan koreksi nada ini!
Koreksi Pitch vs Autotune
Sebelum kita membahas cara melakukan koreksi nada gaya autotune di Garageband, mari kita lihat apa arti kedua frasa tersebut.
Koreksi Pitch
Plugin koreksi nada dirancang untuk mengubah penyetelan rekaman vokal secara halus. Beberapa dari plugin ini lebih canggih daripada yang lain, seperti perangkat lunak Melodyne Celemony. Yang lainnya lebih mendasar, seperti koreksi nada otomatis di Logic Pro.
Tetapi, semuanya pada dasarnya melakukan hal yang sama: mengulang elemen sesuka hati Anda.
Autotune
Sejak lagu Cher yang berjudul Believe pada tahun 1998 masuk dalam tangga lagu, kata 'autotune' telah digunakan untuk menggambarkan efek vokal yang unik dan sedikit robotik yang sangat populer pada pergantian abad.
Tetapi kata autotune sebenarnya berasal dari plugin Antares Autotune. Dipopulerkan oleh artis hip hop T-Pain, ini pada dasarnya adalah plugin koreksi nada vokal.
Di suatu tempat di sepanjang jalan, kata autotune menjadi frasa umum untuk menggambarkan plugin koreksi nada, seperti halnya orang mengatakan tisu ketika mereka benar-benar berarti tisu wajah. Ah, kekuatan branding...
Autotune untuk Garageband.
Garageband memungkinkan pengguna untuk memuat plugin pihak ketiga, jadi jika Anda memiliki salinan produk autotune Antares, Anda bisa melakukannya. (Kita akan melihat beberapa opsi plugin pihak ketiga lainnya, dan cara memuatnya, nanti).
Tetapi jika Anda tidak ingin membeli perangkat lunak sekarang, mari kita lihat bagaimana Anda dapat melakukan koreksi nada pada track vokal secara langsung dari dalam jendela editor Garageband.
Alat utama untuk koreksi nada yang disertakan dengan Garageband sebenarnya merupakan versi sederhana dari fungsi FlexPitch Logic Pro.
Fitur Logic ini mirip dengan alur kerja Melodyne, tetapi di Garageband terdapat seperangkat kontrol yang disederhanakan yang sangat mudah digunakan. Bahkan Nickelback pun bisa membuatnya bekerja...
Cara Melakukan Koreksi Pitch Otomatis di Garageband
Pertama-tama, rekamlah trek vokal. Ingatlah bahwa koreksi nada hanya bisa melakukan banyak hal, jadi buatlah penampilan vokal terbaik yang bisa Anda berikan!
Pada titik ini, Anda juga ingin menyesuaikan kunci lagu pada layar LCD di bagian atas layar. Cukup klik pada tampilan tanda kunci dan pilih kunci dan tangga nada yang sesuai dengan lagu Anda.
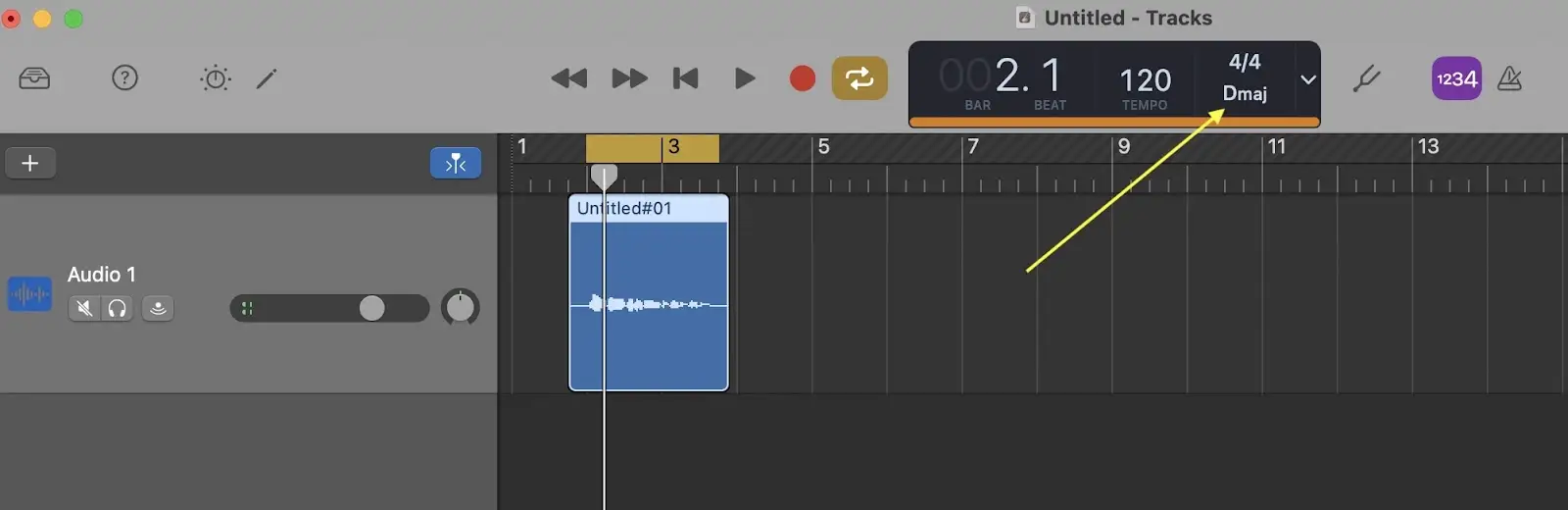
Selanjutnya, pilih wilayah yang ingin Anda sesuaikan, dan tekan ikon pensil di kiri atas layar, atau tekan E pada keyboard komputer Anda, untuk membuka track editor.
Di jendela editor, pastikan 'Track' dipilih, bukan 'Region'. Di sana, Anda akan melihat slider sederhana yang menyesuaikan seberapa banyak koreksi nada yang diterapkan.
Sesuaikan slider sambil mendengarkan vokal dalam konteks dengan track lain dalam lagu untuk menemukan pengaturan apa yang memberikan hasil terbaik.
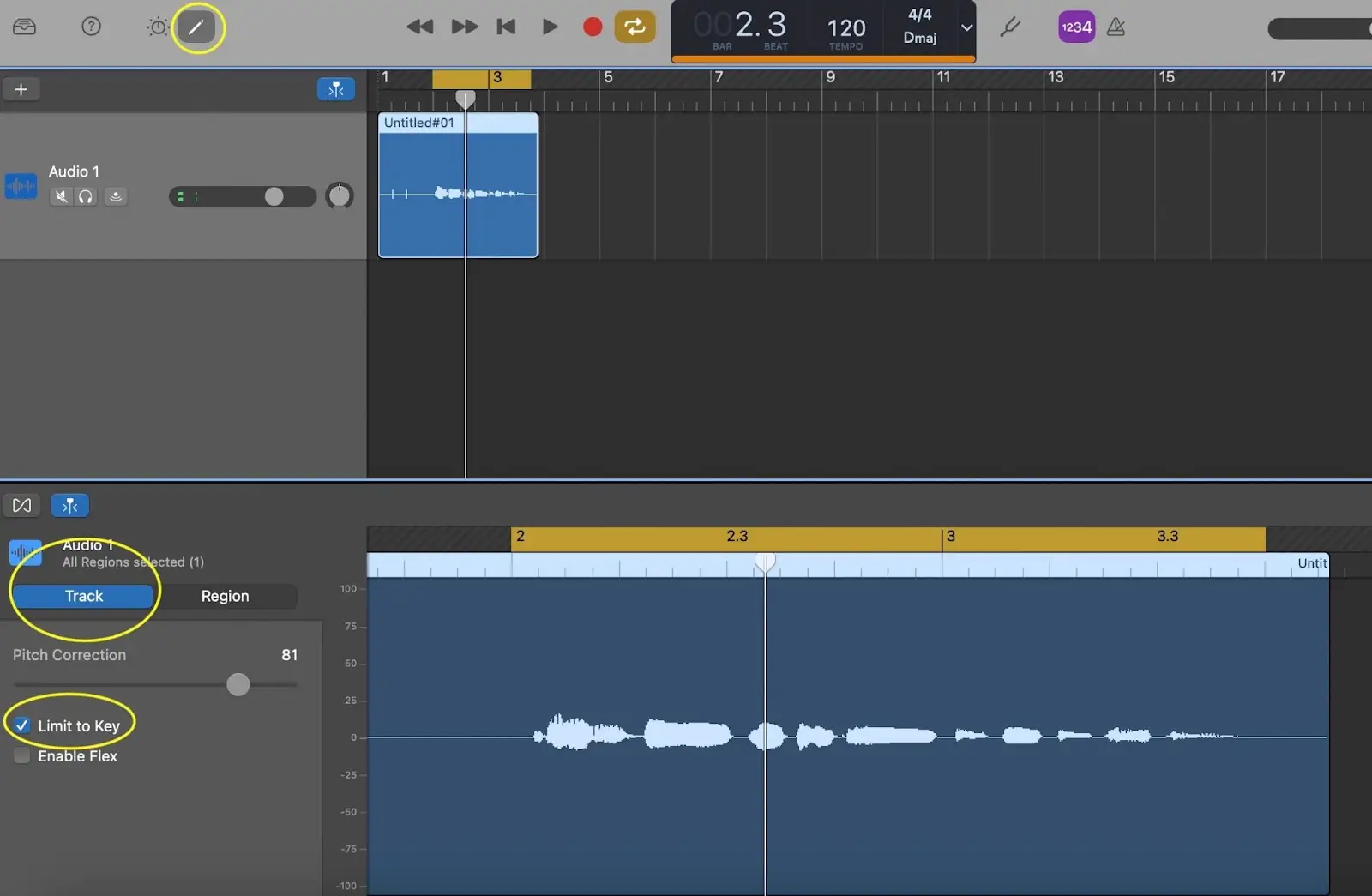
Untuk akurasi yang lebih baik lagi, centang kotak 'Limit to Key' di bawah slider.
Cara Menyempurnakan Penampilan Vokal
Beberapa perangkat lunak koreksi nada yang lebih canggih memungkinkan pengguna untuk tidak hanya mengubah nada, tetapi juga waktu nada. Pada G-band, Anda dapat melakukan ini dengan mencentang kotak ' Enable Flex '.
Ini akan menampilkan node untuk setiap peristiwa dalam bentuk gelombang di panel editor. Pindahkan node ke kiri atau kanan untuk menyesuaikan di mana peristiwa terjadi pada waktunya. Hal ini paling baik digunakan secukupnya untuk menghindari artefak yang miring!
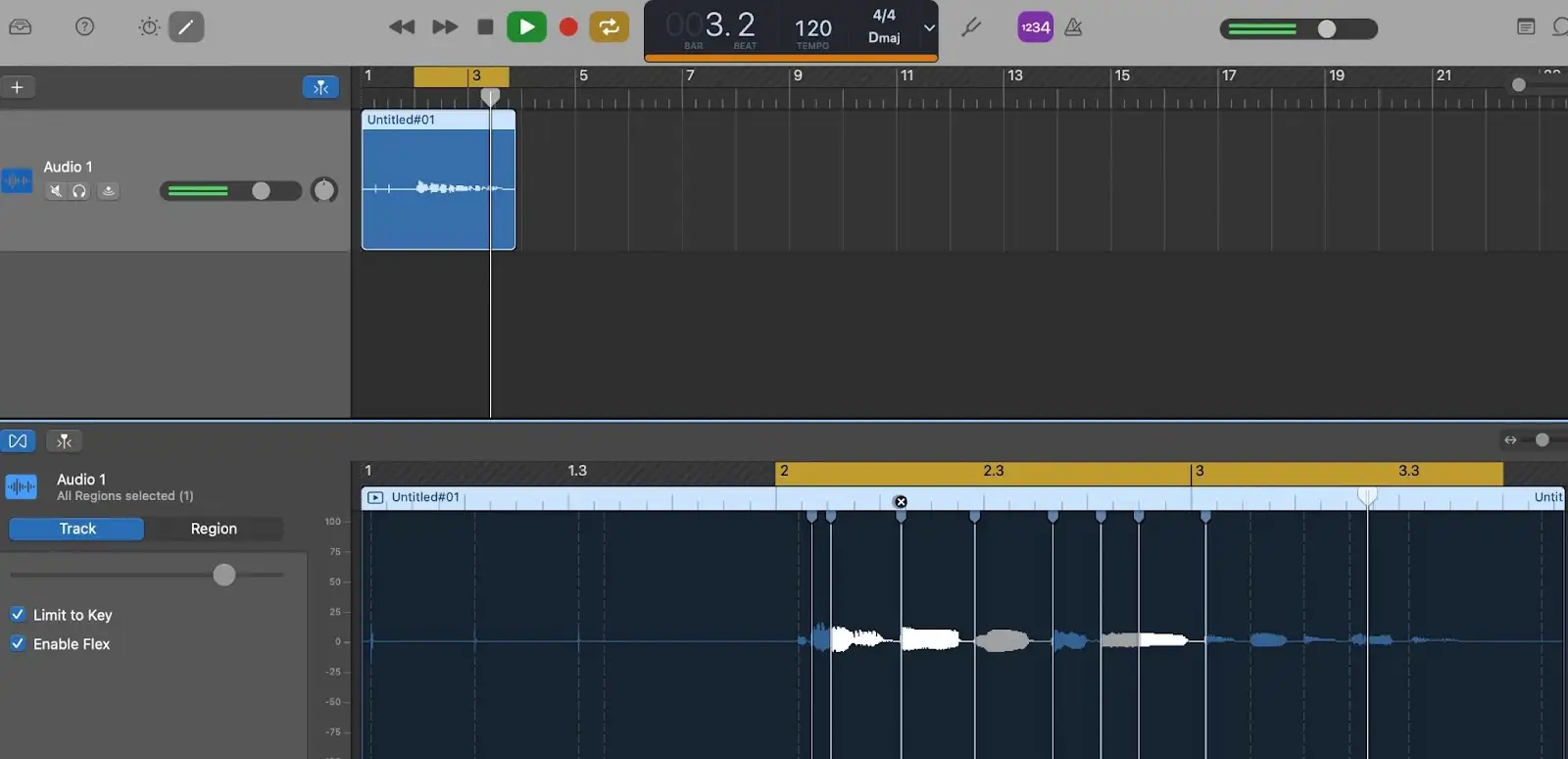
Cara melakukan Koreksi Pitch Otomatis di Garageband untuk iPad
Jika Anda menggunakan GarageBand pada iPad, Anda dapat menggunakan fitur 'Extreme Tuning' untuk menyesuaikan penyetelan pada vokal, dan instrumen lainnya.
Pertama, pastikan pengaturan kunci dan tangga nada Anda sesuai dengan lagu dengan mengeklik ikon roda gigi di kanan atas layar:
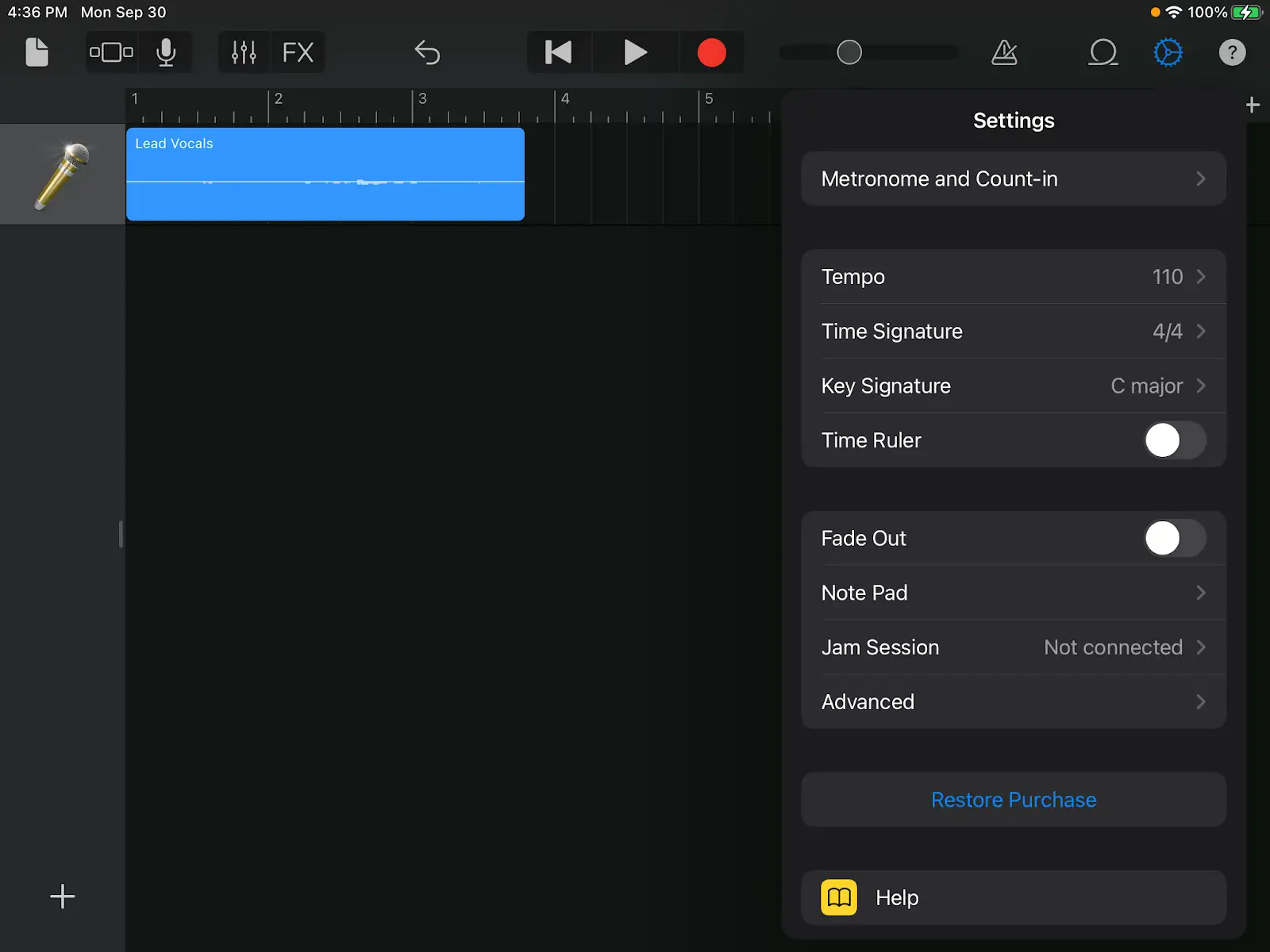
Untuk mengakses pengaturan Extreme Tuning, pilih wilayah di halaman track dan klik ikon mikrofon di kiri atas layar:
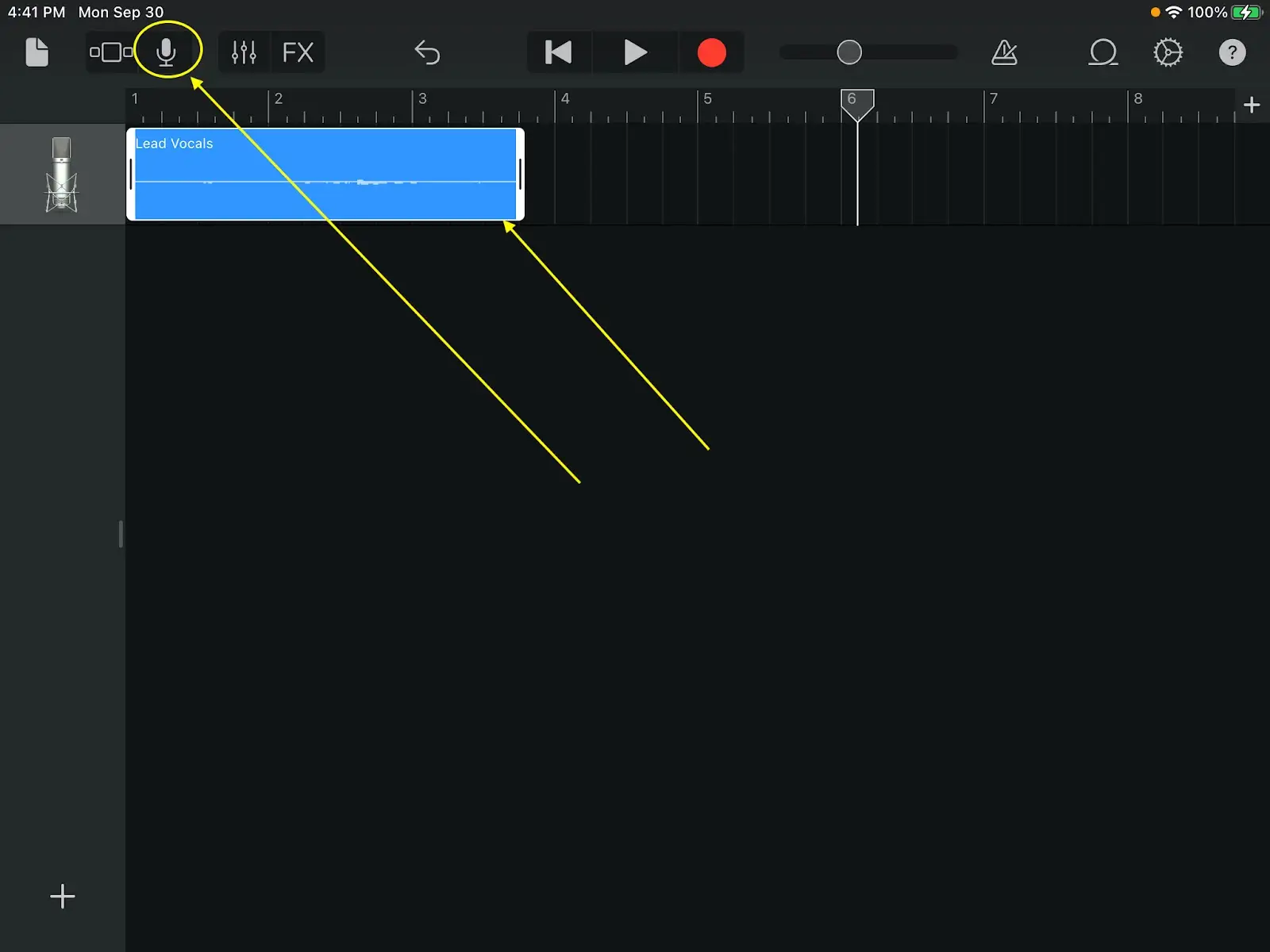
Secara default, Anda akan dibawa ke kategori 'menyenangkan'.
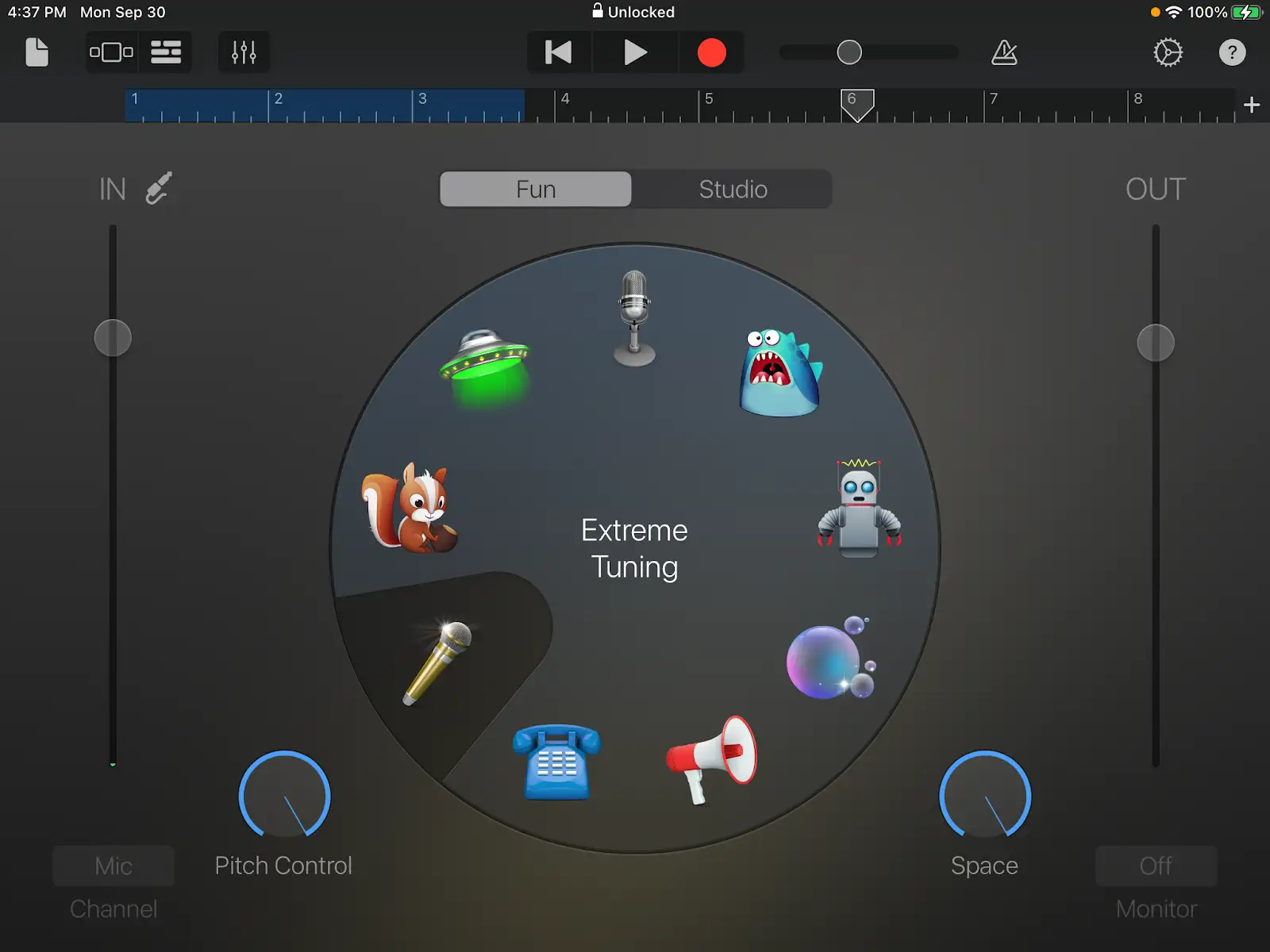
Tetapi jika Anda mengklik opsi 'studio' di sebelah kanan, Anda dapat mengakses kontrol yang lebih cocok untuk produksi musik, seperti pitch, EQ, dan reverb.
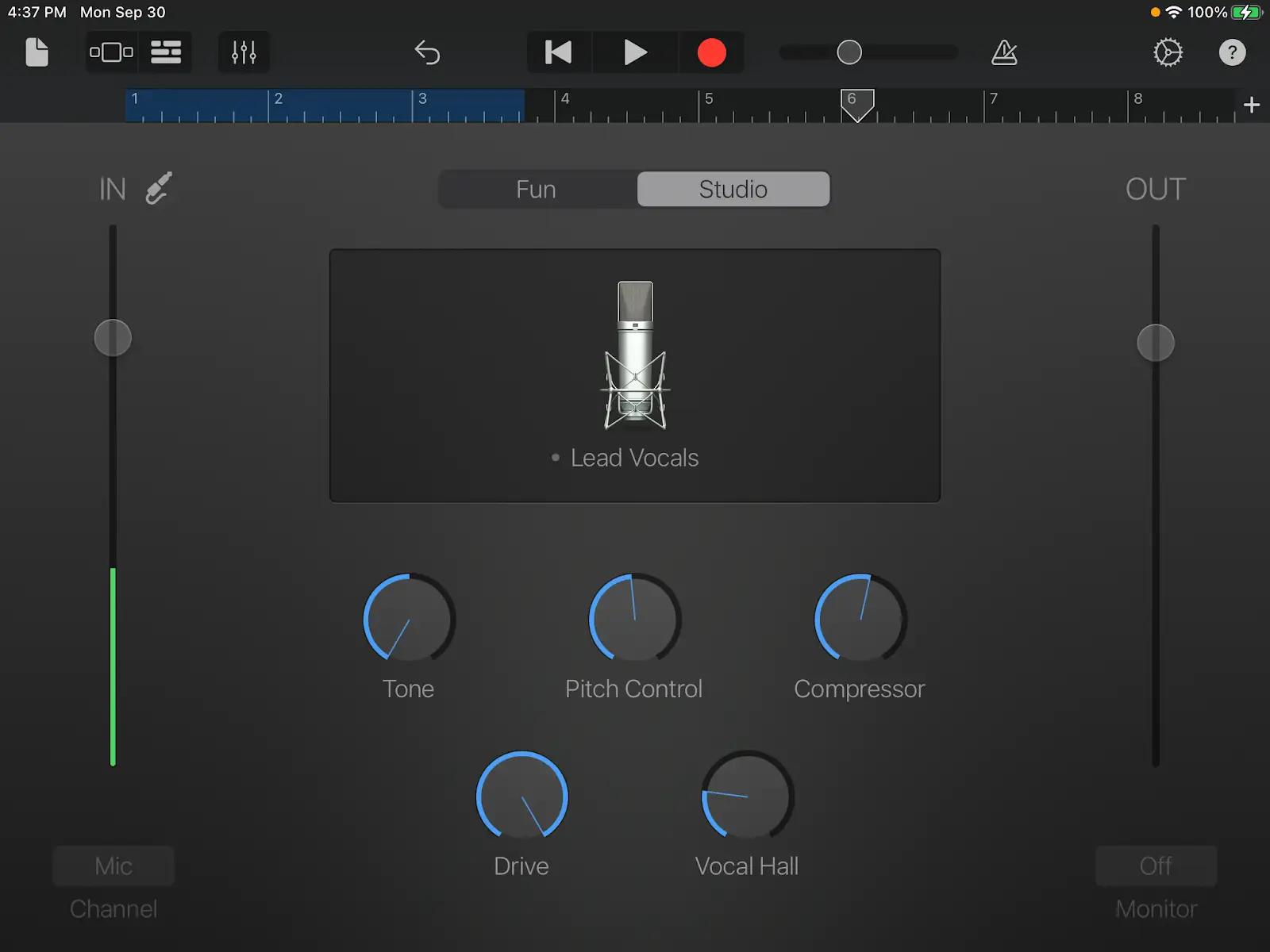
Alternatif Pihak Ketiga untuk Penyetelan Otomatis di Garageband
Ada banyak sekali plugin pihak ketiga yang tersedia untuk digunakan di Garageband. Bahkan, Anda dapat menggunakan plugin apa pun yang tersedia dalam format Audio Units.
Dalam hal autotune untuk Garageband, ada beberapa pilihan. Berikut ini beberapa yang kami rekomendasikan:
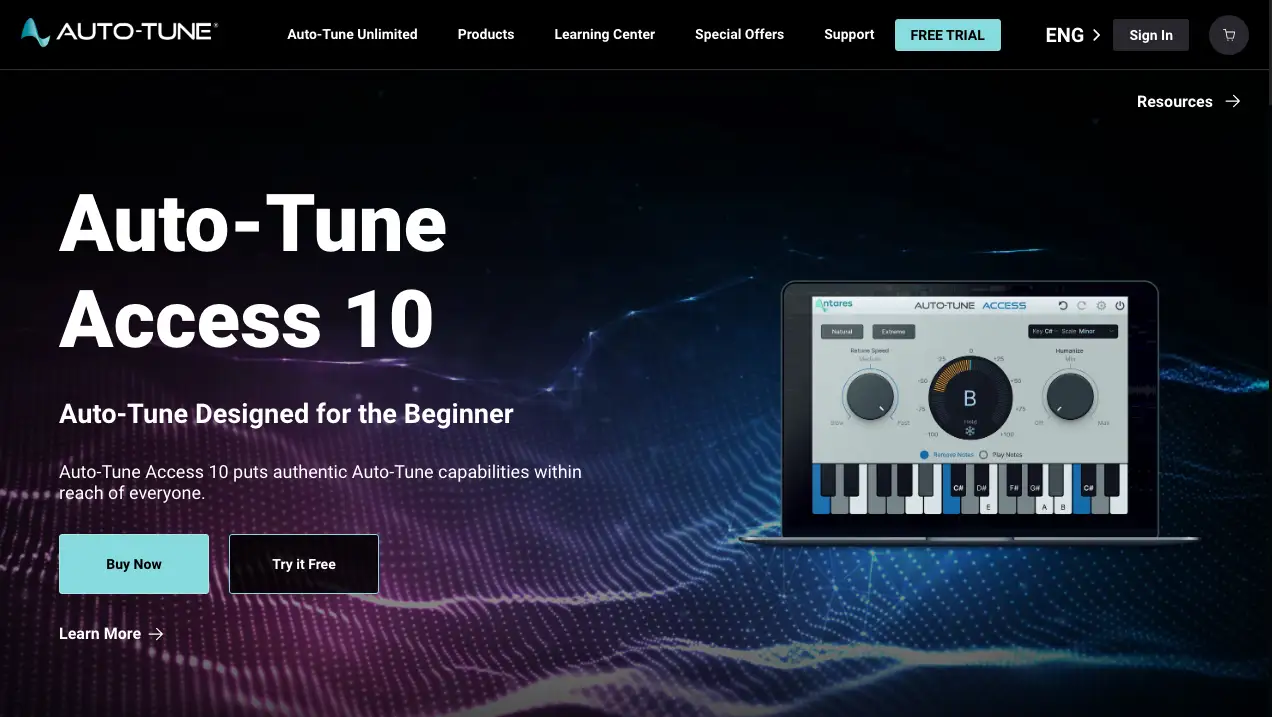
Versi hemat dari perangkat lunak penyetelan otomatis asli.
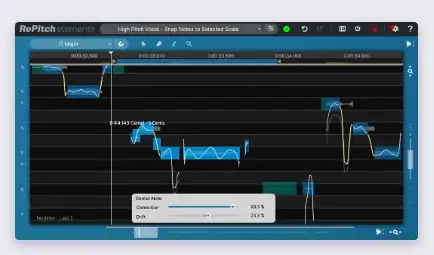
Versi ringkas dari ReVoice Standard, perangkat lunak yang ringkas ini memberi Anda kendali atas nada dan waktu vokal Anda tanpa menguras isi dompet Anda.
Gelombang Menyetel Waktu Nyata
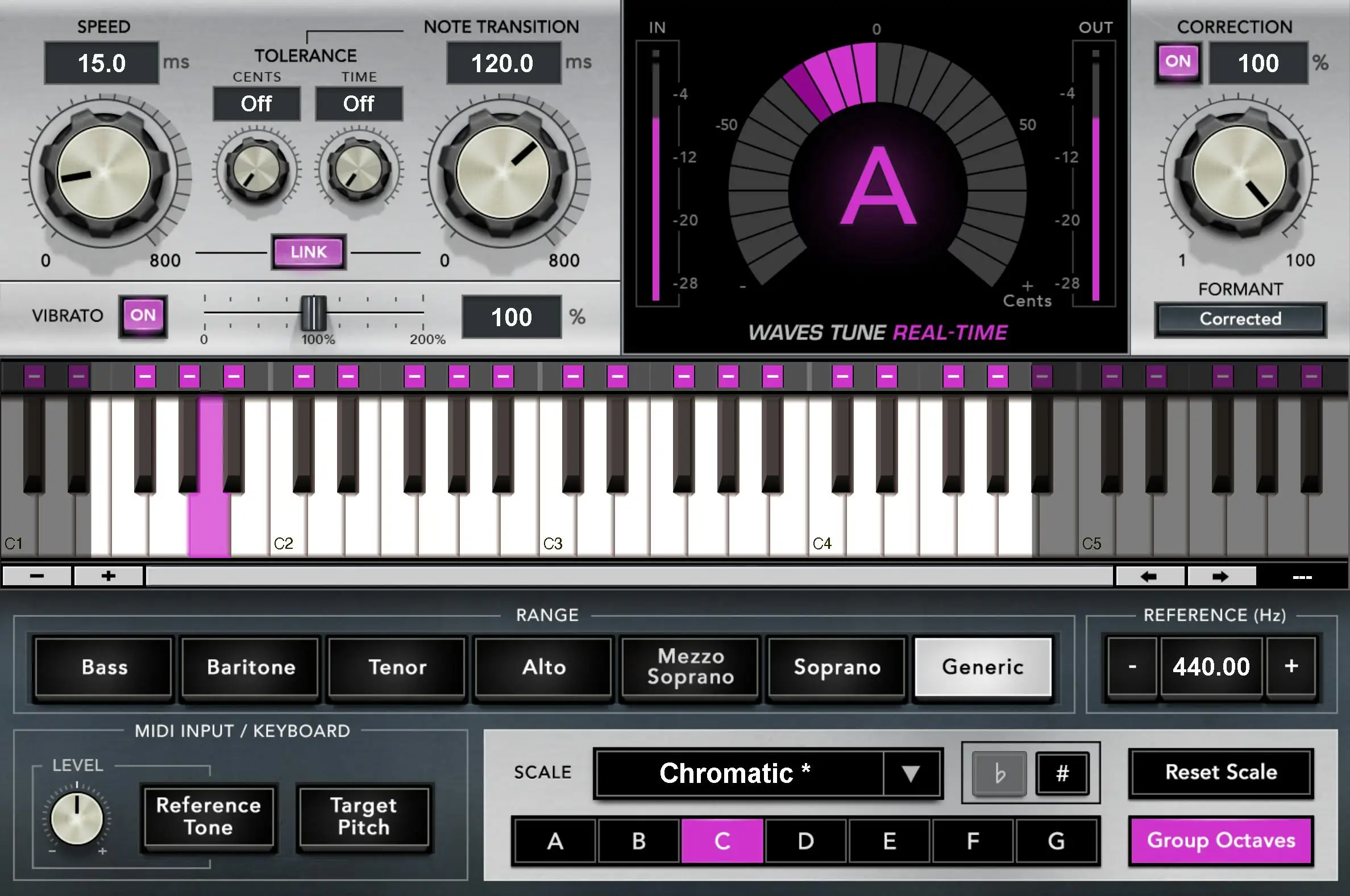
Meskipun saya tidak menyukai plugin Waves (cari di Google - Anda akan tahu alasannya), ini adalah perangkat lunak yang bagus untuk digunakan untuk menyetel otomatis di studio dan untuk pertunjukan langsung.
Cara Memuat Plugin Pihak Ketiga
Jika Anda baru mengenal cara kerja G-Band, Anda mungkin bertanya-tanya bagaimana cara memuat plugin yang berbeda pada track.
Sangat mudah! Cukup tekan tombol 'smart controls' di kiri atas, atau tekan B pada keyboard komputer Anda, untuk membuka tab track.
Di sebelah kiri bawah bagian kontrol track, Anda akan melihat daftar plugin yang digunakan pada track tersebut. Klik pada slot kosong, dan cari plugin Anda di subfolder 'Audio Units'.
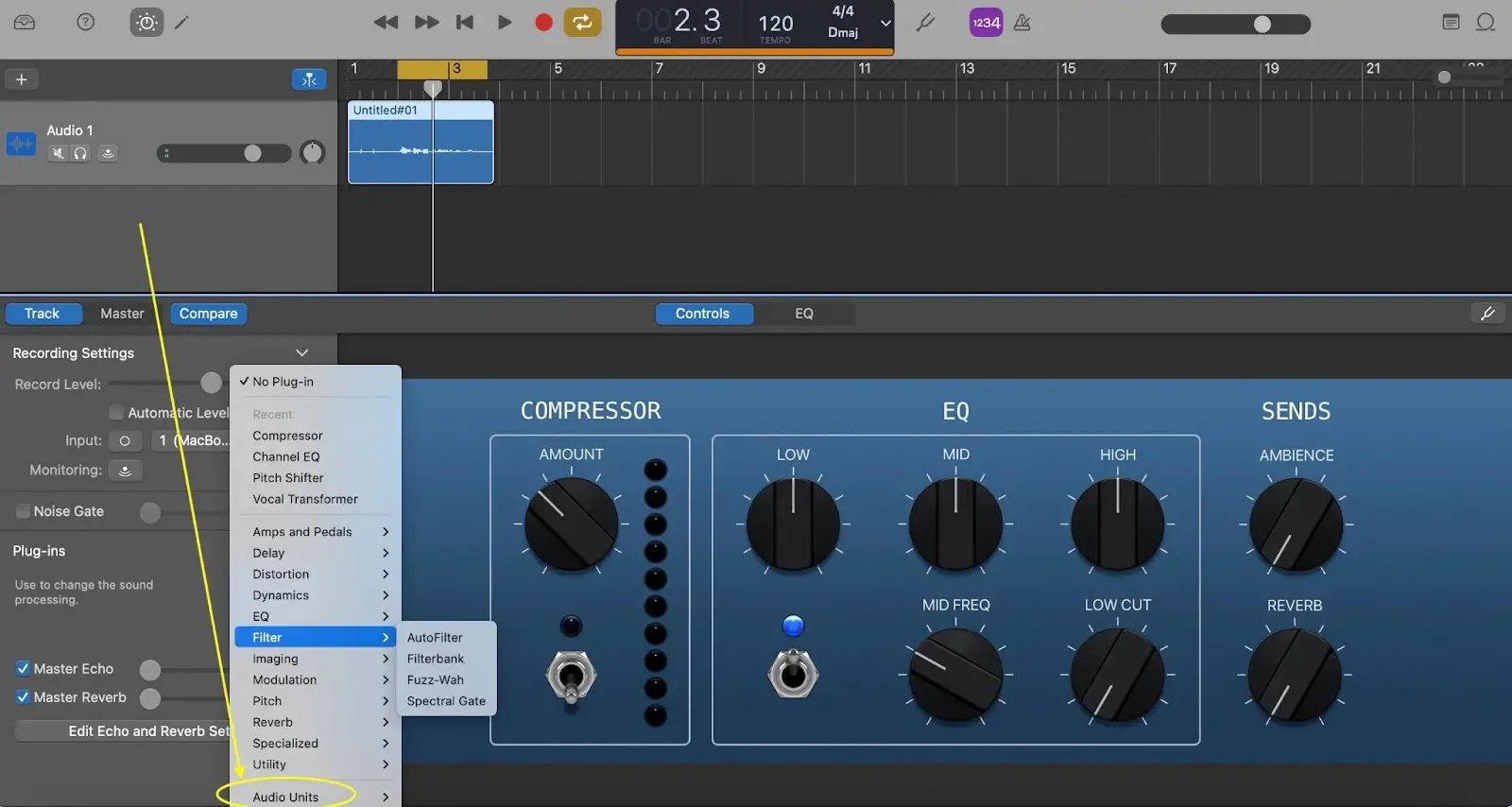
Cara Mencapai Hasil Terbaik dengan Perangkat Lunak Koreksi Pitch
Kecuali jika Anda menginginkan suara autotune yang asli - juga dikenal sebagai hard tuning - berikut ini adalah beberapa panduan dasar untuk membantu Anda mendapatkan hasil yang alami ketika mengoreksi nada pada trek vokal:
Selalu gunakan performa vokal yang bagus. Perangkat lunak koreksi nada vokal akan menyoroti ketidaksempurnaan pada suara asli.
Bersihkan audio terlebih dahulu. Karena rantai sinyal sisipan Anda akan saling membangun satu sama lain, maka penting untuk membersihkan track vokal dengan EQ, DeEssers, dan sejenisnya sebelum Anda menambahkan perangkat lunak koreksi nada apa pun.
Periksa seluruh track vokal. Pastikan Anda mendengarkan seluruh track vokal dalam konteksnya untuk memastikan tidak ada artefak yang tidak diinginkan.
Bagus lebih baik daripada sempurna. Jika Anda melapisi terlalu banyak vokal yang disesuaikan, Anda mungkin akan mendapatkan campuran yang terdengar sangat datar. Selalu berhati-hati, dan dengarkan setiap vokal yang disesuaikan dalam konteksnya.
Sekarang maju dan buatlah musik yang disetel otomatis!





