Als je muziek opneemt, is de kans groot dat er ergens onderweg een audio-interface aan te pas komt.
En hoewel deze slimme kastjes relatief eenvoudig te gebruiken zijn (in ieder geval vergeleken met een gigantische analoge console), is het alleen eenvoudig als je weet hoe het moet.
Dus als je nieuw bent in de wereld van thuisopnames en geen flauw idee hebt waar je moet beginnen, laten we je dan geruststellen met deze uitgebreide gids over het gebruik van een audio-interface.
We duiken er meteen in met stappen om je op weg te helpen en volgen dat op met een reeks vragen en antwoorden om zelfs de meest nieuwsgierige onder ons tevreden te stellen. Ik gebruik Logic Pro en een Universal Audio Volt 4 audio interface voor veel van de voorbeelden, maar de basis werkt voor elke interface.
Klaar? We gaan!
Uw audio-interface instellen
Stap 1: Stuurprogramma's installeren
Niet alle audio-interfaces zijn gelijk. Sommige zijn klasse conform - wat betekent dat ze vertrouwen op generieke stuurprogramma's die al in de hostcomputer (of tablet) zijn ingebouwd om goed te functioneren.
Andere, zoals de Komplete Audio serie van Native Instruments, vereisen een specifiek stuurprogramma om te kunnen werken en het is belangrijk om deze stuurprogramma's te installeren voordat je je audio-interface aansluit op je PC of Mac.
Controleer de installatie-instructies bij je audio-interface om te zien of je stuurprogramma's moet installeren of niet. Veel audio-interfaces doen dit automatisch voor je. Bij twijfel is een snelle zoektocht op Google je bondgenoot.
Stap 2: Sluit je interface aan
De meeste interfaces gebruiken tegenwoordig een USB- of Thunderbolt-kabel om verbinding te maken met de hostcomputer (Firewire is snel verloren gegaan in de nevelen van de tijd). Gebruik de kabel die bij de interface is geleverd. De fabrikanten weten wat ze doen als het gaat om grote hoeveelheden gegevensoverdracht, dus vertrouw erop dat ze een kabel leveren die stevig genoeg is om de klus te klaren.
Het belangrijkste om op te merken is dat je de interface aansluit op een poort direct in je computer, niet via een hub. Sommige randapparaten werken prima als ze zijn aangesloten op een hub met meerdere poorten, maar zorg ervoor dat je een poort op je computer vrijhoudt voor je audio-interface.
Sommige audio-interfaces, vooral grotere, hebben hun eigen voeding nodig om te kunnen werken. De meeste audio-interfaces worden echter gevoed via USB, wat betekent dat ze de stroom die ze nodig hebben om te werken via de USB-kabel uit het hostapparaat halen.

Stap 3: Controleer op firmware-updates
Vaak past een fabrikant een interface aan om bugs op te lossen en de prestaties te verbeteren en stuurt hij deze verbeteringen via een firmware-update.
Kijk op de website van de fabrikant of er downloadbare firmware-updates zijn die je kunt toepassen. Vaak doet de interface dit voor je als je hem voor het eerst aansluit.
Dit is geen strikt noodzakelijke stap, maar het kan vervelende buggy glitches verderop in het proces voorkomen.
Stap 4: Sluit een hoofdtelefoon en/of studiomonitors aan
Het hele punt van een interface is niet alleen om een audiosignaal naar je computer te sturen, maar ook om te kunnen horen wat eruit komt.
De meeste audio-interfaces worden geleverd met uitgangen voor studiomonitorluidsprekers en minstens één hoofdtelefoonuitgang. Sommige hebben extra uitgangen voor aansluiting op externe apparatuur.
Als je monitorluidsprekers gebruikt, is dit het moment om ze aan te sluiten op de audio-uitgang. Zorg ervoor dat ze zijn uitgeschakeld voordat je dat doet!
Als je alleen een studiohoofdtelefoon gaat gebruiken om je werk af te luisteren, sluit hem dan nu aan.
Afhankelijk van de kwaliteit van je interface kan deze meerdere uitgangen hebben. Je kunt de routering aanpassen vanuit je digitale audio werkstation (DAW) als je eenmaal in dat stadium bent.

Stap 5: Selecteer je audioapparaat
Vervolgens moet je computer weten waar de audiosignalen vandaan komen en waar ze naartoe gaan.
Er zijn een paar manieren om dit te doen; ofwel vanuit je DAW; of, als je van plan bent om je audio-interface te gebruiken voor universeel luisteren op je hele systeem (voor als je hondenvideo's bekijkt op YouTube), vanuit je besturingssysteem.
Besturingssysteem
Windows
Ik ben een Mac-gebruiker, maar als mijn stoffige geheugen me niet in de steek laat, staan de geluidsinstellingen in Windows onder Start > Configuratiescherm > Hardware & Geluid > Geluid.
Selecteer vervolgens je audio-interface in zowel de afspeel- als opnametabbladen.
Mac
Ga op een Mac OS naar Systeemvoorkeuren > Geluid en selecteer je interface op de tabbladen Uitvoer en Invoer.
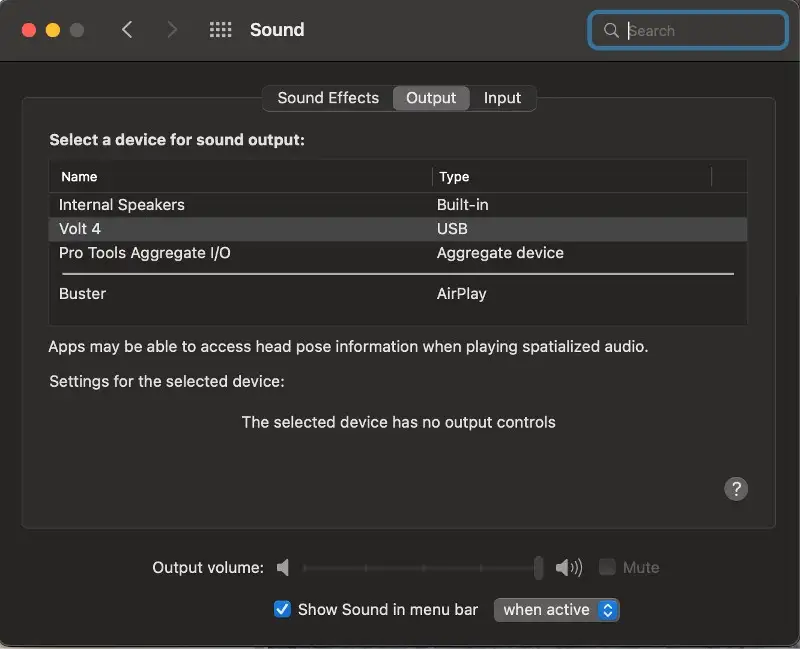
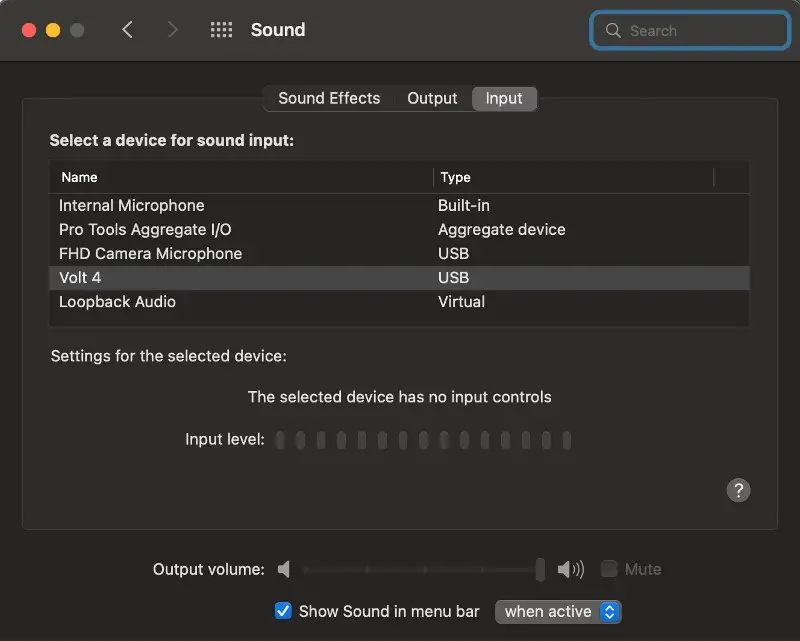
Je zult merken dat er op het input tabblad een paar opties zijn om uit te kiezen. Zo kun je eenvoudig schakelen tussen het opnemen van geluid via de microfooningangen op je audio-interface en het gebruik van de microfoon op je webcam voor die onvermijdelijke Zoom-gesprekken.
DAW
Merk op dat als je de bovenstaande stappen al hebt doorlopen, je dit niet opnieuw hoeft te doen vanuit je DAW.
In dit voorbeeld gebruik ik Logic om de audio door mijn Volt 4 audio interface te leiden, maar het proces is vergelijkbaar voor elke DAW. Als je twijfelt, raadpleeg dan de handleiding.
Ga in Logic naar Logic Pro > Settings > Audio (of druk op Command-Comma om het instellingenmenu op te roepen en klik op het tabblad Audio).
Van daaruit kun je je audio-interface selecteren uit de vervolgkeuzemenu's voor zowel de uitvoer- als invoerapparaatopties. Als je de output op je interface instelt, wordt de input automatisch op hetzelfde apparaat ingesteld. Als je wilt opnemen vanaf een andere bron dan je uitvoerapparaat, verander je gewoon de instelling van het invoerapparaat. Het uitvoerapparaat blijft hetzelfde.
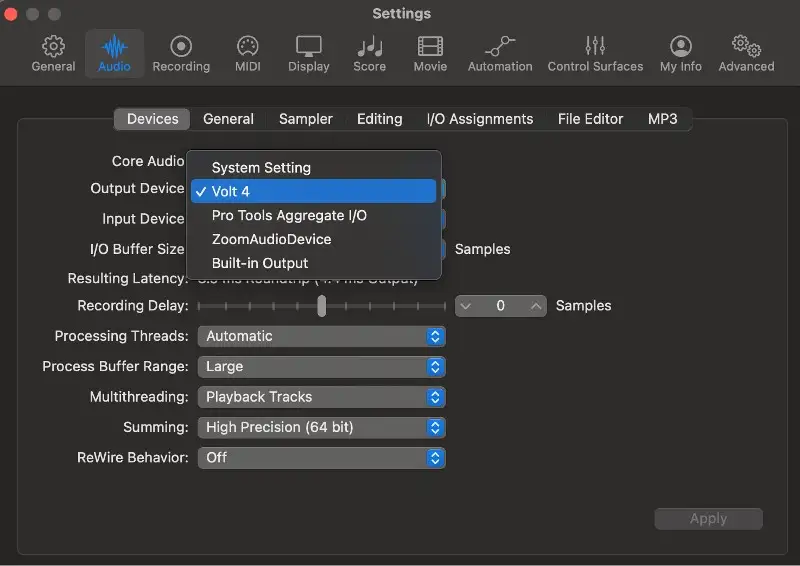
Stap 6: Stel uw uitgangen in
Als je interface meerdere uitgangen heeft, kun je kiezen welke tracks naar welke uitgang worden gestuurd vanuit je DAW.
Tenzij je aan routing shenanigans doet (waarom lees je dit dan?), moet je ervoor zorgen dat je master output dezelfde is als die waarop je monitorluidsprekers zijn aangesloten. In dit geval is het de hoofduitgang van Volt 4.
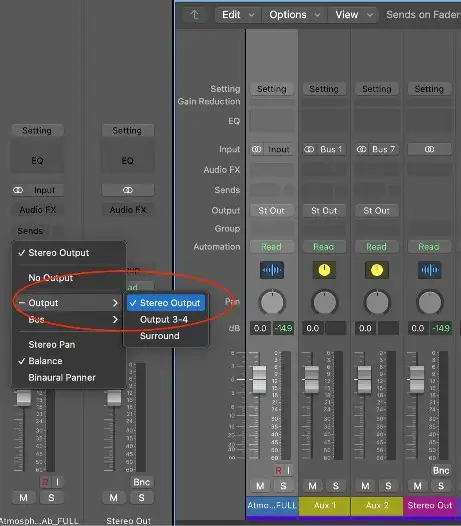
Stap 7: Sluit je ingangen aan
We zijn er bijna! Het is tijd om je snoepjes aan te sluiten.
Sluit microfoons aan op de XLR ingangen en zorg ervoor dat je fantoomvoeding inschakelt als je condensatormicrofoons gebruikt.
Bronnen op lijnniveau zoals synths, drummachines en mixers kunnen gebruik maken van gewone 1/4" jack ingangen of XLR-TRS combo ingangen. Bij de Volt 4 zijn de twee ingangen aan de voorkant mic-line combo-ingangen, met nog eens 2 line-ingangen aan de achterkant.
Als je werkt met instrumenten met een hoge impedantie, zoals een elektrische gitaar, gebruik dan een Hi-Z ingang. Sommige audio-interfaces hebben speciale ingangen voor Hi-Z instrumenten, zoals de M-Audio Air. Andere hebben een schakelbare instelling, zoals de eerste twee ingangen van de Volt 4.

Stap 8: Test de in- en uitgangen
Voordat je helemaal gek wordt van het opnemen van alles wat je ooit hebt geschreven, doe dan eerst wat onderzoek en zorg ervoor dat alles erin gaat en eruit komt zoals het zou moeten.
Het testen van de uitvoer is eenvoudig; gooi gewoon een audiobestand op een track in je DAW en druk op play. Begin met het uitgangsvolume van je audio-interface op een redelijk laag niveau dat je moeder zou goedkeuren om te voorkomen dat je luidsprekers of, erger nog, trommelvliezen worden opgeblazen.
Dan is het tijd om de ingangen te testen. Maak een audiospoor aan en stel de ingang zo in dat deze overeenkomt met waar je geluidsbron is aangesloten. In dit voorbeeld heb ik een microfoon aangesloten op ingang 1 van de Volt 4, dus die heb ik geselecteerd.
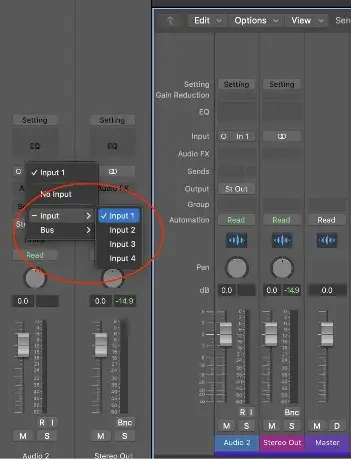
Vervolgens kun je je spoor opnemen en de ingangsbewaking inschakelen. In Logic Pro is dat de kleine 'I'-knop naast de 'record arm'-knop.

Begin nu wat lawaai te maken en verhoog geleidelijk de versterking van je ingangssignaal totdat het klaar is om te feesten (maar niet feesten alsof het heet is. Niemand neemt nog heet op).
Et voila! Je bent klaar om te rocken!
Opmerking: Als je echt grondig wilt zijn, kun je elke ingang op je audio-interface doorlopen en testen. Meerdere ingangen zijn essentieel als het gaat om gelijktijdig opnemen op meerdere sporen. Met de Volt 4 kun je tot 4 verschillende instrumenten opnemen op afzonderlijke sporen.
Hoera! Ik ben klaar. Toch?
Technisch gezien wel, maar afhankelijk van welke andere functies je audio-interface heeft, kunnen er nog andere dingen zijn die je moet instellen. Laten we ze allemaal eens snel bekijken...
MIDI-ingangen en -uitgangen
Hoewel veel mensen USB Midi-controllers gebruiken voor het invoeren van noten en andere CC-gegevens, is een audio-interface met MIDI-aansluitingen een must als je buitenboordsynths, geluidsmodules of dergelijke gebruikt.
Ook als je een weelderige digitale piano of een ander MIDI-keyboard hebt dat een droomactie heeft om op te spelen, maar geen USB-aansluiting heeft, kun je het aansluiten op je DAW en het MIDI-ingangssignaal via je audio-interface sturen.
Zodra je je DAW hebt verteld dat je glimmende nieuwe audio-interface de baas is, zal deze automatisch elk inkomend MIDI-signaal ontvangen dat er doorheen wordt gestuurd. Dus zolang je MIDI-apparaat is aangesloten op de MIDI-ingang van je audio-interface, zit je goed.
MIDI terugsturen via je audio-interface houdt in dat je een extern MIDI-spoor aanmaakt en je DAW vertelt waar de informatie naartoe moet worden gestuurd.
In Logic Pro selecteer je Track > New Tracks. Op de optiepagina die opent kies je 'Een extern MIDI- of USB-apparaat gebruiken' en stel je de MIDI-bestemming in op de MIDI-uitgang van je audio-interface, waarbij je het juiste kanaal selecteert als je een multi-timbral apparaat gebruikt.
In het onderstaande voorbeeld heb ik een externe MIDI track gemaakt om via MIDI kanaal 1 op de Volt 4 af te spelen.
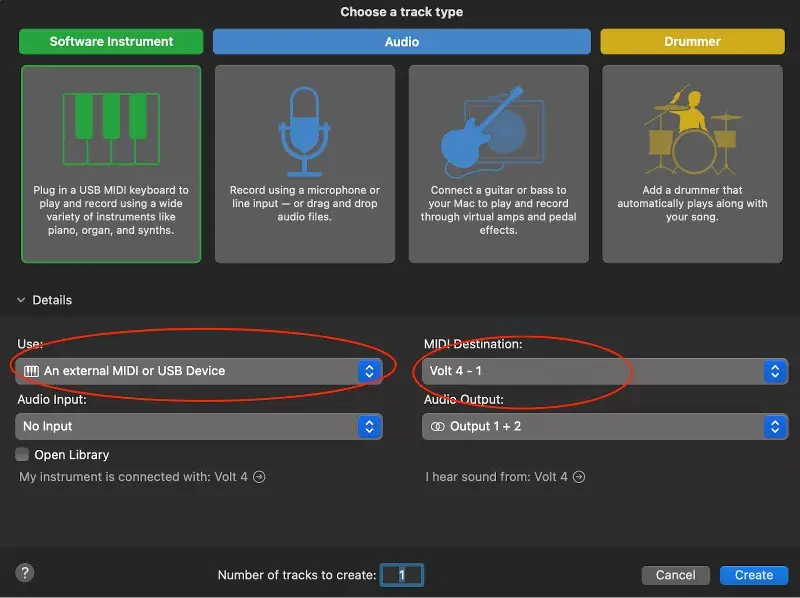
Directe bewaking
Latency. De vloek van het leven van elke moderne muzikant. Om het kort en krachtig te houden, latency is de tijd die het audiosignaal nodig heeft om van je interface, naar je computer en terug naar je luidsprekeruitgangen te reizen.
Als er een vertraging is tussen het moment dat je een snaar op je gitaar aanslaat en het moment dat je het geluid uit de luidsprekers hoort komen, dan heb je te maken met latentieproblemen.
Dit probleem kan op twee manieren worden opgelost, waarvan de eerste is door de bufferinstellingen van je DAW aan te passen.
Op de schermafbeelding hieronder zie je dat mijn bufferinstellingen in Logic Pro vrij laag zijn ingesteld, wat resulteert in een werkbare latency van ongeveer 9 ms. Hoe meer virtuele instrumenten en effecten je echter op een project gooit, hoe meer rekenkracht je computer verbruikt. Met een bufferinstelling als deze zul je uiteindelijk last krijgen van gekraak en dropouts. Erger nog, je kunt last krijgen van vreselijke knallen en klikken op het signaal van je audio-ingangen.
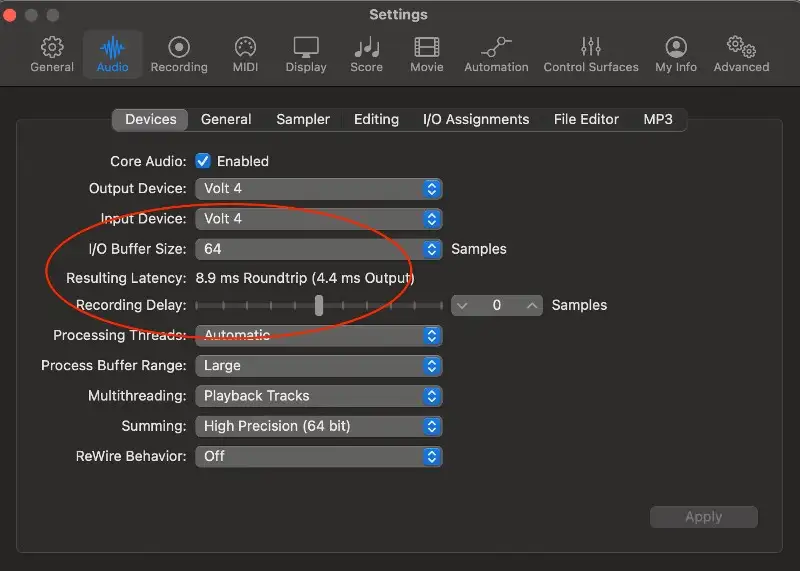
Maak kennis met de Direct Monitor. Hiermee wordt in wezen een deel van het inkomende signaal van je audio-interface rechtstreeks naar de uitgang geleid, waarbij het traject van en naar je computer wordt overgeslagen.
Veel audio-interfaces hebben een draaiknop die het signaal van je DAW mengt met het directe signaal, zodat je kunt bepalen hoeveel van het directe signaal je hoort.

Andere audio-interfaces, waaronder de Volt 4, hebben een knop om directe monitoring in te schakelen.

Of je het nu leuk vindt of niet, het gebruik van de optie om je inkomende signaal direct te monitoren helpt om veel van de problemen op te lossen die je anders zou tegenkomen als je opneemt met latentie. Leer hoe je het moet gebruiken en spaar ondertussen voor een computer met gigantische hoeveelheden verwerkingskracht.
Bedieningselementen audio-interface
Elke audio-interface is anders. Sommige hebben hippe functies die je geluid opfleuren, zoals de Focusrite Scarlett 2i2, met zijn weelderige 'Air'-knop. Sommige zijn blauw, andere zijn gemaakt om op een militair apparaat te lijken.
Maar ze hebben allemaal een aantal basisbedieningen waarvan je moet weten hoe ze werken, en sommige hebben extra functies.
Aanwinst
De microfooningang op je audio-interface heeft een soort microfoonvoorversterker ingebouwd om zwakke signalen van je microfoon te versterken. De versterkingsknop kan gebruikt worden om het signaal verder te verzwakken om het op een comfortabel opnameniveau te krijgen, afhankelijk van de artiest.
Monitor/hoofd/uitgang
Geen prijzen om te raden wat deze doet. Houd er rekening mee dat sommige audio-interfaces geen speciale volumeregelaar voor de hoofdtelefoonuitgang hebben, zodat de hoofdvolumeknop ook het volume van de hoofdtelefoonaansluiting regelt.
48V/ Fantoomvoeding
Om het technisch uit te drukken: sommige microfoons hebben een beetje stroom nodig om te werken. Als je deze knop (of schakelaar) inschakelt als je condensatormicrofoons gebruikt, werkt alles prima. Het is verstandig om hem uit te zetten als je kabels aansluit of loskoppelt, om schade aan de luidsprekers te voorkomen.
Sommige grotere audio-interfaces hebben onafhankelijke fantoomvoeding voor elk kanaal, of groepen kanalen.
Niveaumeters
Van kleurrijke LED-ladderdisplays tot een eenvoudig lampje dat aan of uit flikkert als de ingangsniveaus en uitgangssignalen variëren, elke audio-interface geeft op een of andere manier input en output aan.
Apps regelen
Sommige audio-interfaces worden geleverd met een app waarmee de gebruiker de instellingen van de audio-interface op afstand kan bedienen, wat vaak toegang geeft tot meer functies en routingopties.
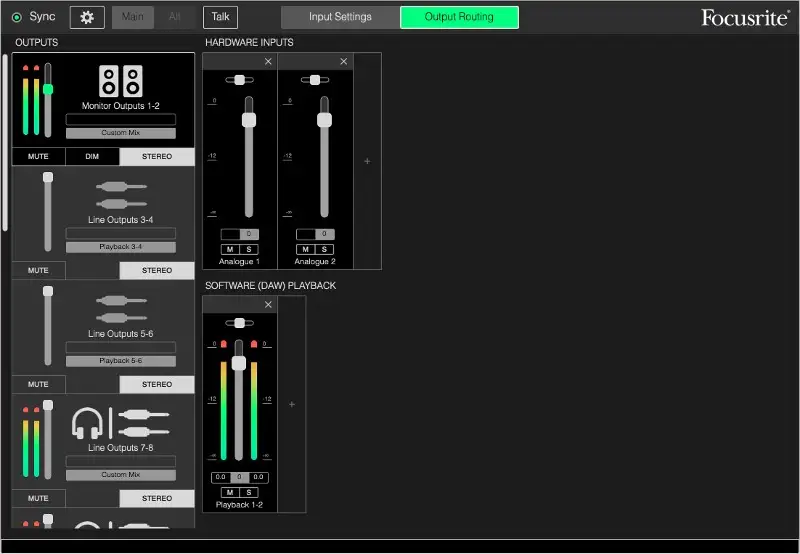
Als je audio-interface niet wordt geleverd met een bedieningsapp, geen stress. En bekijk het van de zonnige kant; het is één stukje software minder dat je elke vierde dinsdag moet downloaden en updaten.
OK, nu ben je klaar!
Als je alle stappen in deze handleiding hebt gevolgd, zou je geluid je audio-interface in en uit moeten kunnen sturen. Lees altijd de handleiding als je ergens mee zit en zoek dan snel naar antwoorden als je nog steeds vastzit.
Als je nog meer vragen hebt over audio-interfaces, bekijk dan de onderstaande lijst!
Veelgestelde vragen
Wat doet een audio-interface eigenlijk?
Een audio-interface is (min of meer) een analoog-naar-digitaal omzetter. Het neemt het analoge signaal van je synthesizer, gitaar of microfoon en zet het om in nullen en enen - een digitaal signaal - dat je DAW graag opvangt voor latere manipulatie.
Hij voert ook digitale naar analoge conversie uit, waarbij hij de digitale signalen van je DAW (of YouTube) overneemt en terug converteert naar analoge golfvormen waar je oren van kunnen genieten.
Hoeveel in- en uitgangen heb ik nodig?
Alleen jij kunt die vraag beantwoorden, op basis van het soort muziekproductie dat je doet.
Als je voornamelijk met elektronische muziek werkt, heb je waarschijnlijk maar één of twee XLR-ingangen nodig om vocalisten op te nemen, of één instrumentingang om een externe synth vast te leggen.
Aan de andere kant, als je meerdere microfoonsignalen tegelijk moet opnemen, bijvoorbeeld van een drumstel, heb je meer ingangen (en XLR-kabels) nodig om dat aan te kunnen.
Wat voor audio-interface moet ik kiezen?
Nogmaals, dit hangt af van het soort muziek dat je maakt en tot op zekere hoogte van waar je staat op je reis naar muziekproductie.
Ik ben in de war over bemonsteringsfrequentie en bitsnelheid
Als je hebt rondgekeken voor een audio-interface ben je ongetwijfeld termen tegengekomen als 24bit/192kHz, of een variatie op die getallen.
De bemonsteringsfrequentie (in kHz) is het aantal keren per seconde dat het audiosignaal wordt bemonsterd. Hoewel sommige audio-interfaces een bemonsteringsfrequentie tot 192 kHz hebben, is 48 kHz of hoger een goed uitgangspunt.
De bitsnelheid verwijst naar het aantal bits (nullen en enen) dat gebruikt wordt om elk sample weer te geven. Hoe hoger het aantal, hoe groter de diepte en dus hoe nauwkeuriger het analoge signaal wordt weergegeven.
Hogere bemonsteringsfrequenties resulteren in meer informatie die wordt vastgelegd, hoewel het nog maar de vraag is of mensen het verschil daadwerkelijk kunnen horen in het uiteindelijke commercieel beschikbare product. Wat wel een feit is, is dat audiobestanden exponentieel groter worden naarmate je de sample-rate verhoogt, net als de werkbelasting op je computer.
Ook al zal je muziek tegen de tijd dat het de oren van de luisteraar bereikt, worden platgedrukt tot iets dat lijkt op 16 bit/44kHz, toch is het slim om op te nemen met een bitdiepte en sample-rate van 24/48 om er zeker van te zijn dat je muziek natuurgetrouw wordt weergegeven.
Wat is het verschil tussen een audio-interface en een geluidskaart?
Ongeveer $100.
Grapje. Een groot verschil is dat een audio-interface een fysieke poort aan de buitenkant van de computer nodig heeft om verbinding te kunnen maken, terwijl een geluidskaart met harde kabels aan de binnenkant is bevestigd. Audio-interfaces zijn als externe geluidskaarten op steroïden.
Hoewel de interne geluidskaarten die bij computers worden geleverd prima zijn voor dagelijks gebruik, is de geluidskwaliteit niet geweldig en daarom niet geschikt om mee op te nemen. Geluidskaarten leveren (meestal) ook geen fantoomvoeding of Hi-Z opties.
Kan ik niet gewoon een USB-microfoon gebruiken?
U Shure kan! (Sorry). Sommige USB-microfoons hebben echt goede geluidskwaliteit, maar wat je mist is de geluidskwaliteit van het uitgangssignaal van een audio-interface.
Als je alleen een microfoon nodig hebt om sexy te klinken tijdens je Zoom-gesprekken of om de podcast op te nemen waar je moeder naar luistert, dan is een USB-microfoon prima. Open anders je portemonnee wat verder en koop een audio-interface en een fatsoenlijke microfoon.
Wat is de beste audio-interface?
Met zoveel audio-interfaces om uit te kiezen is het makkelijk om verstrikt te raken in alle specificaties om uit te zoeken welke de beste is.
Het zit zo: er is niet één goed antwoord. De beste audio-interface is degene die op dat moment past bij je behoeften en je budget.





