Sådan bruger du autotune i GarageBand
Hvis du er Mac-bruger, giver Garageband dig alt, hvad du har brug for til moderne musikproduktion på din computer. Og det bedste af det hele er, at det er gratis!
Og selv om nogle professionelle spotter tanken om at betragte Garageband som en stor DAW, er det faktisk en fin lille app. Den lille søskende til Logic Pro har stort set alt, hvad du har brug for til at lave god musik i alle genrer. Hey, selv Ben Folds brugte det til demoer under pandemien!
En ofte overset funktion i Garageband er pitch-korrektionsfunktionen, og det er den, det hele handler om i denne artikel. Du lærer, hvordan du bruger den, og hvordan du kan forbedre dig med et tredjeparts plugin.
Så Garageband-brugere, glæd jer, og lad os komme af sted på denne pitch-korrektionsrejse!
Pitch-korrektion vs. autotune
Før vi går i gang med at forklare, hvordan man laver pitch-korrektion i autotune-stil i Garageband, så lad os se på, hvad de to sætninger egentlig betyder.
Korrektion af tonehøjde
Pitch correction-plugins er designet til subtilt at ændre stemningen i vokaloptagelser. Nogle af disse plugins er mere avancerede end andre, f.eks. Melodyne-softwaren Celemony. Andre er mere grundlæggende, som den automatiske pitch-korrektion i Logic Pro.
Men de gør i bund og grund det samme: Repitch elementer til den store guldmedalje.
Autotune
Lige siden Chers hymne Believe ramte hitlisterne i 1998, er ordet "autotune" blevet brugt til at beskrive den unikke, lidt robotagtige vokaleffekt, som var højeste mode ved århundredeskiftet.
Men ordet autotune stammer faktisk fra Antares-plugin'et Autotune. Det blev gjort populært af hiphop-kunstneren T-Pain og er i bund og grund et plugin til korrektion af vokalhøjde.
På et eller andet tidspunkt blev ordet autotune en fællesbetegnelse for alle pitch correction-plugins, ligesom folk siger Kleenex, når de egentlig mener ansigtsservietter. Ah, brandingens magt...
Autotune til Garageband.
Garageband giver brugerne mulighed for at indlæse tredjeparts plugins, så hvis du ejer en kopi af Antares autotune-produktet, kan du gøre det. (Vi ser på nogle andre muligheder for tredjepartsplugins, og hvordan man indlæser dem, senere).
Men hvis du ikke har lyst til at bruge penge på software lige nu, så lad os se på, hvordan du kan udføre notekorrektion på vokalspor direkte fra Garageband-editorvinduet.
Det vigtigste værktøj til pitch-korrektion, der følger med Garageband, er faktisk en nedbarberet version af Logic Pros FlexPitch-funktionalitet.
Denne Logic-funktion svarer til Melodyne-workflowet, men i Garageband er der et forenklet kontrolsæt, som er supernemt at bruge. Selv Nickelback kunne få det til at fungere...
Sådan laver du automatisk tonekorrektion i Garageband
Først skal du optage et vokalspor. Husk, at tonekorrektion ikke kan gøre så meget, så gør det til den bedste vokalpræstation, du kan give!
På dette tidspunkt vil du også gerne justere sangens toneart på LCD-displayet øverst på skærmen. Du skal blot klikke på key signature-displayet og vælge den toneart og skala, der passer til din sang.
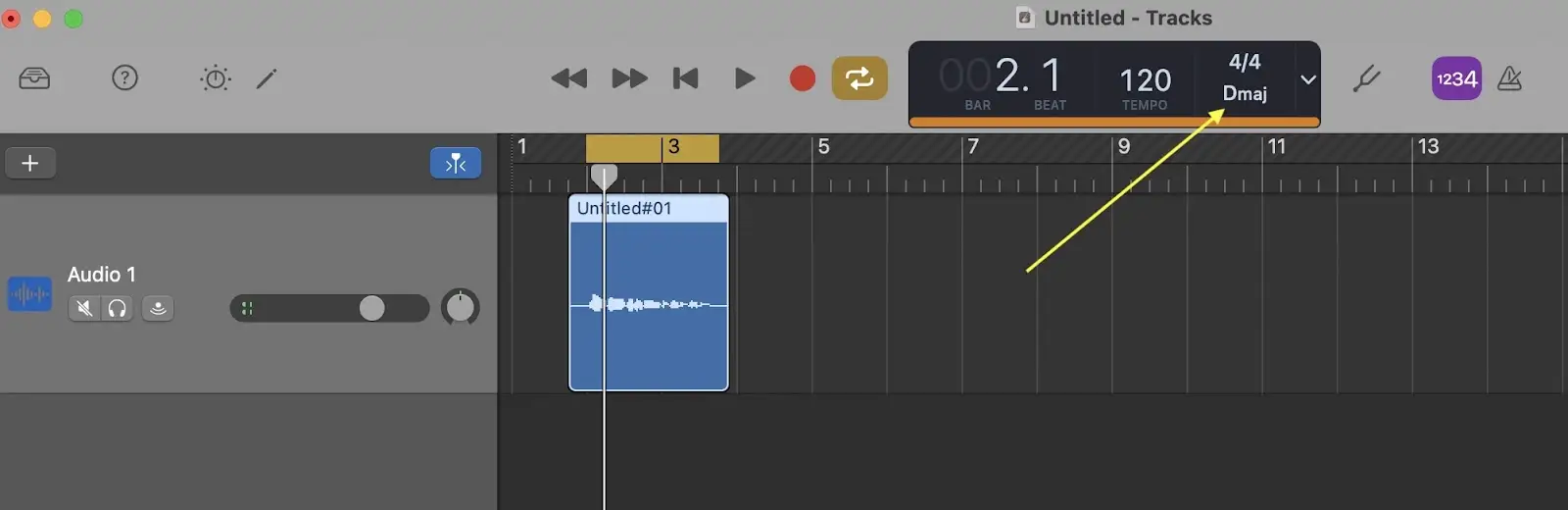
Vælg derefter det område, du vil justere, og tryk på blyantikonet øverst til venstre på skærmen, eller tryk på E på computerens tastatur, for at åbne sporeditoren.
I redigeringsvinduet skal du sørge for, at 'Track' er valgt, ikke 'Region'. Der vil du se en simpel skyder, der justerer, hvor meget pitch-korrektion der anvendes.
Juster skyderen, mens du lytter til vokalen i sammenhæng med de andre spor i sangen for at finde den indstilling, der giver det bedste resultat.
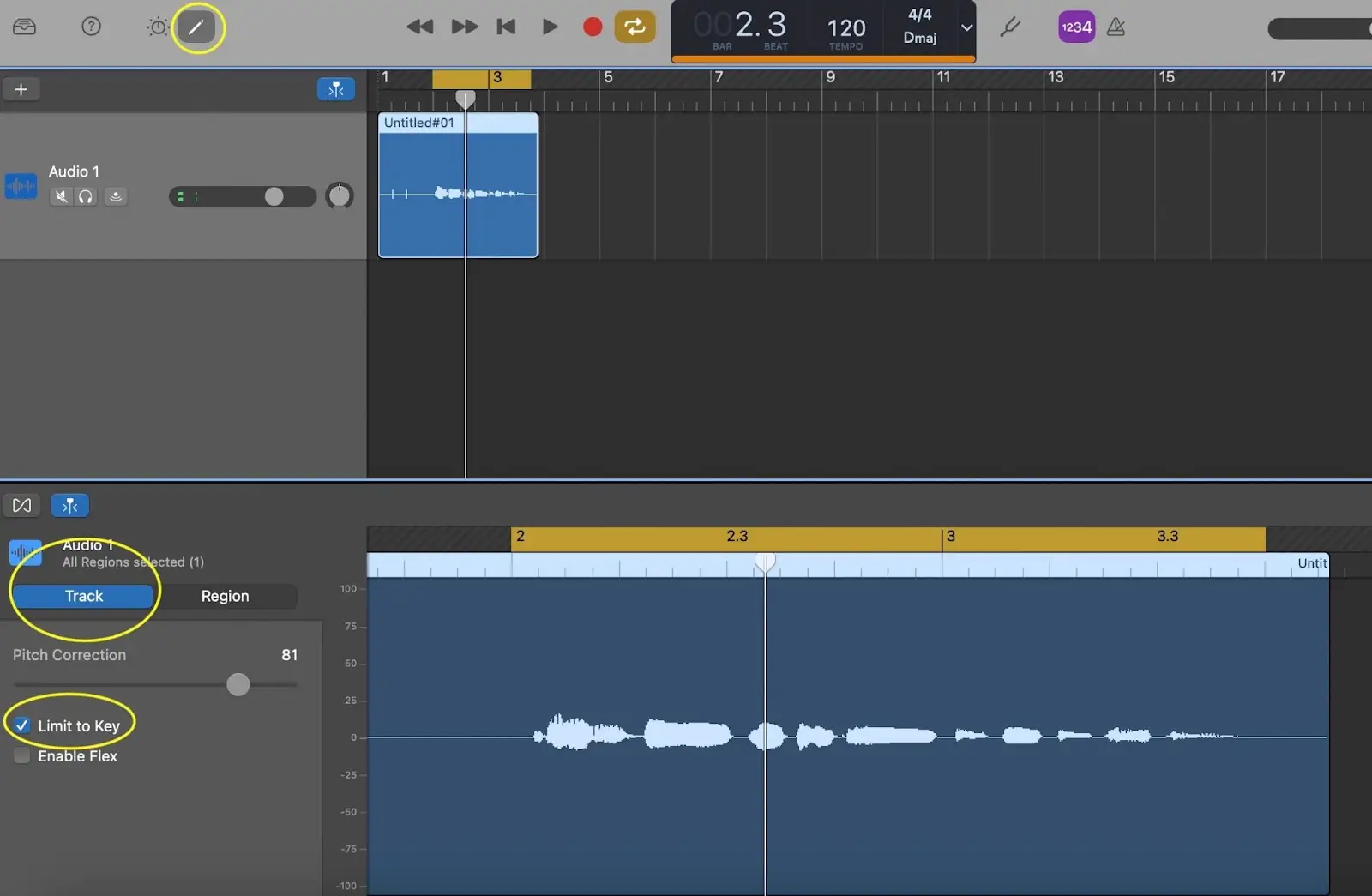
For endnu større nøjagtighed kan du markere feltet "Limit to Key" under skyderen.
Sådan finjusterer du vokale præstationer
Nogle af de mere avancerede tonehøjdekorrektionsprogrammer giver brugeren mulighed for ikke kun at ændre tonehøjden, men også timingen af noderne. I G-band kan man gøre det ved at markere feltet " Enable Flex ".
Dette vil vise noder for hver begivenhed i bølgeformen i redigeringsruden. Flyt noderne til venstre eller højre for at justere, hvor begivenhederne sker i tid. Det er bedst at bruge dette med måde for at undgå skæve artefakter!
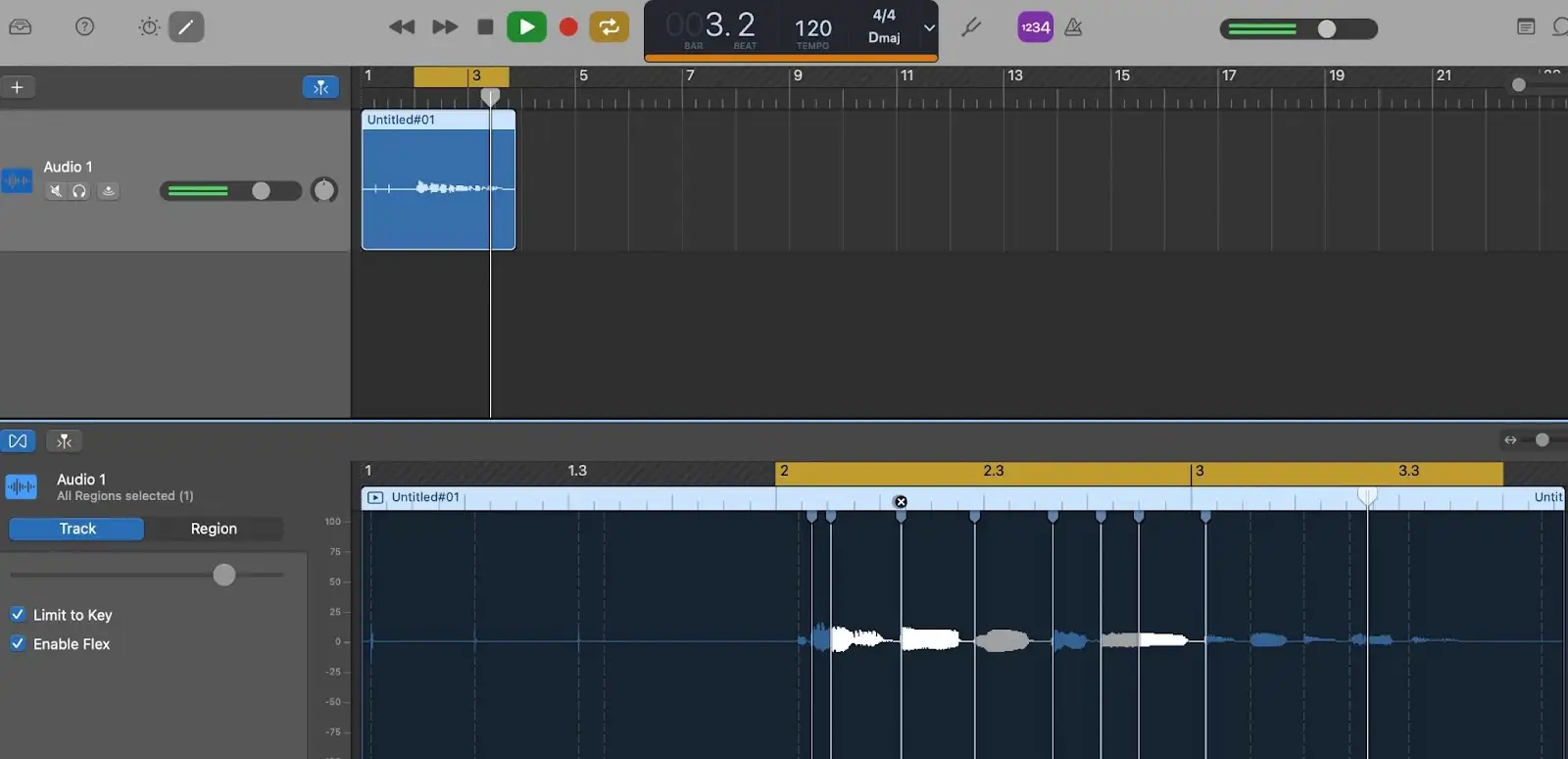
Sådan laver du automatisk tonekorrektion i Garageband til iPad
Hvis du bruger GarageBand på en iPad, kan du bruge deres "Extreme Tuning"-funktion til at justere stemningen på vokaler og andre instrumenter.
Først skal du sørge for, at dine indstillinger for toneart og skala passer til sangen ved at klikke på tandhjulsikonet øverst til højre på skærmen:
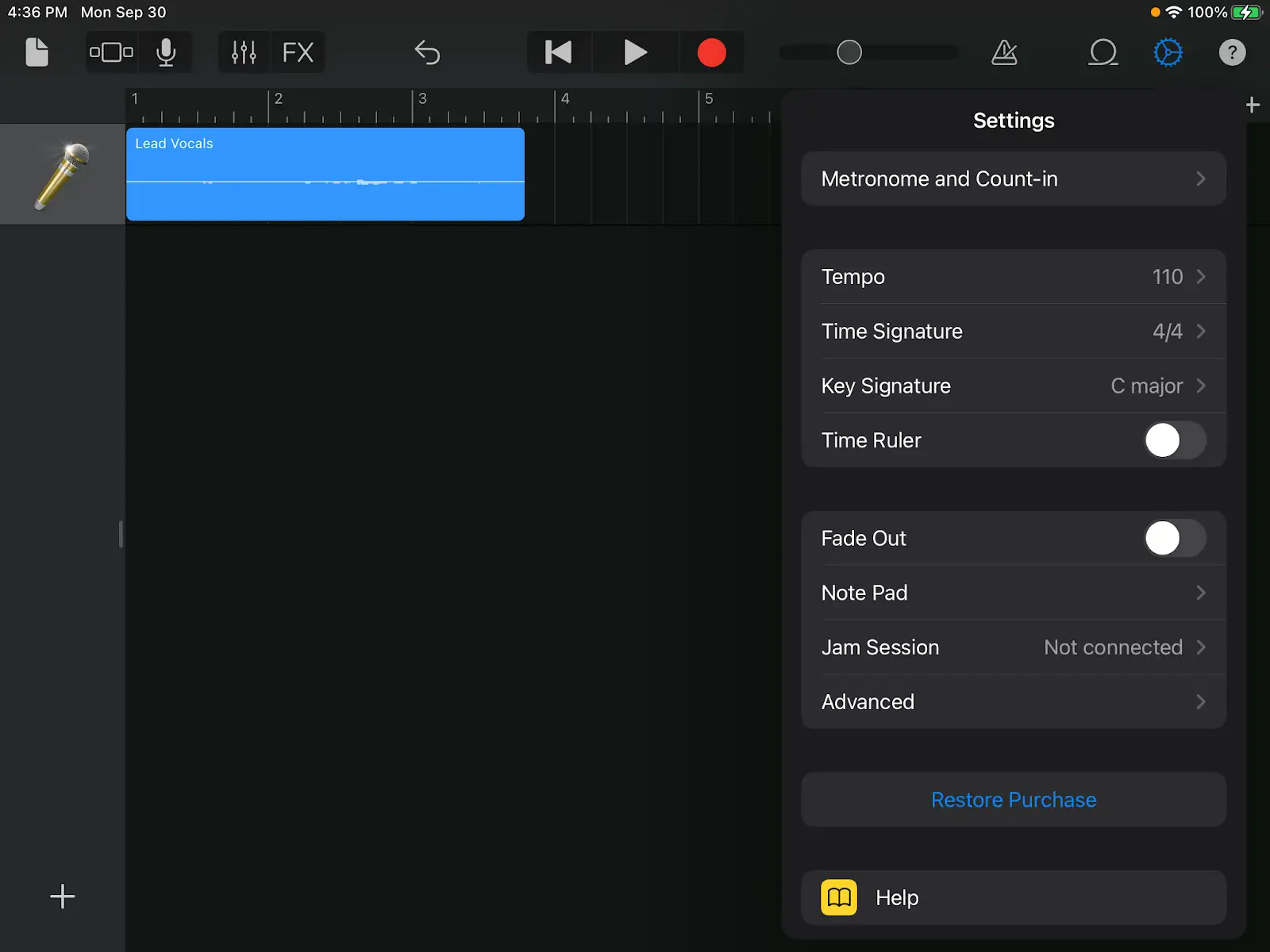
For at få adgang til Extreme Tuning-indstillingerne skal du vælge en region på sporsiden og klikke på mikrofonikonet øverst til venstre på skærmen:
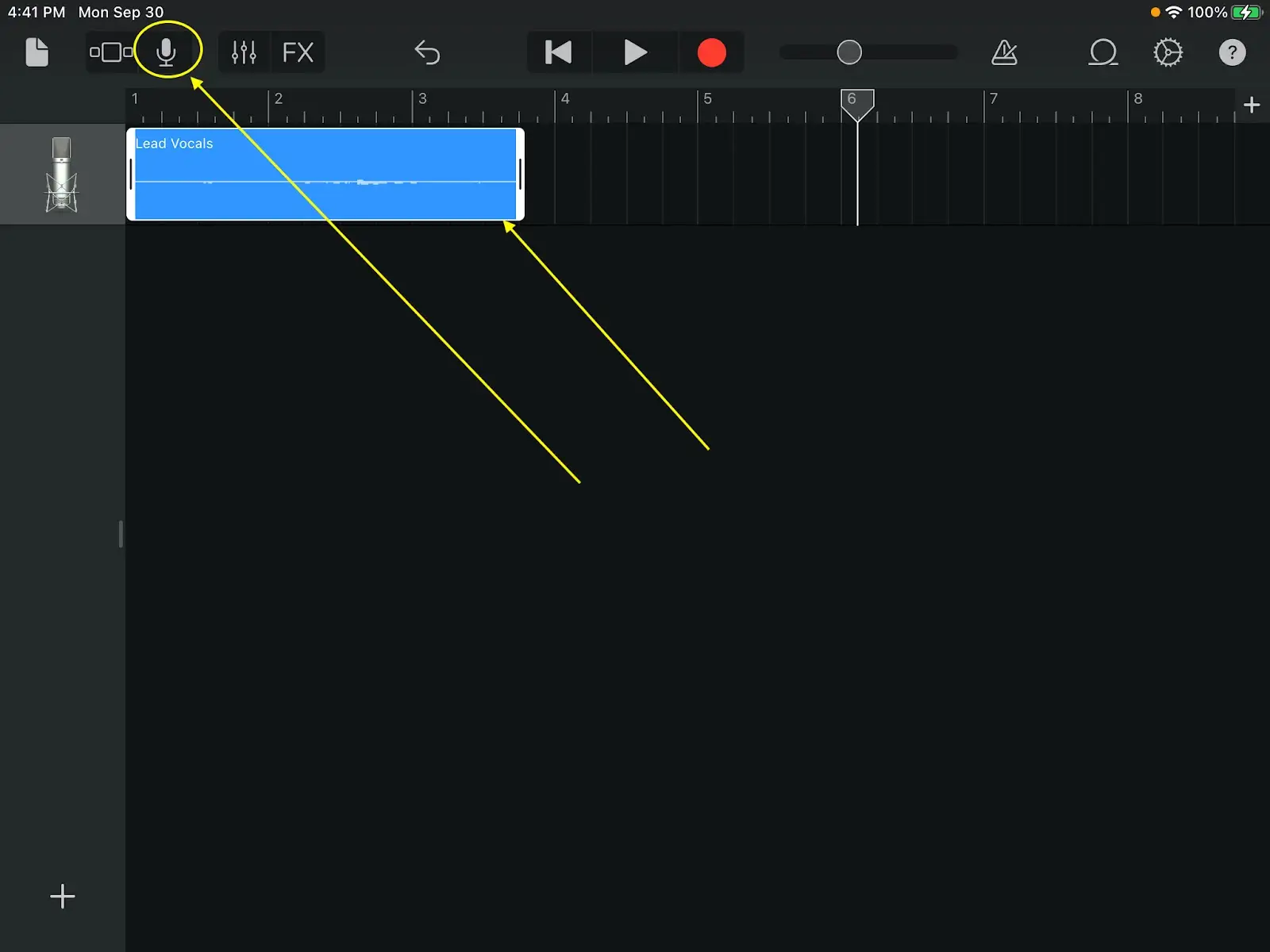
Som standard kommer du til kategorien 'sjov'.
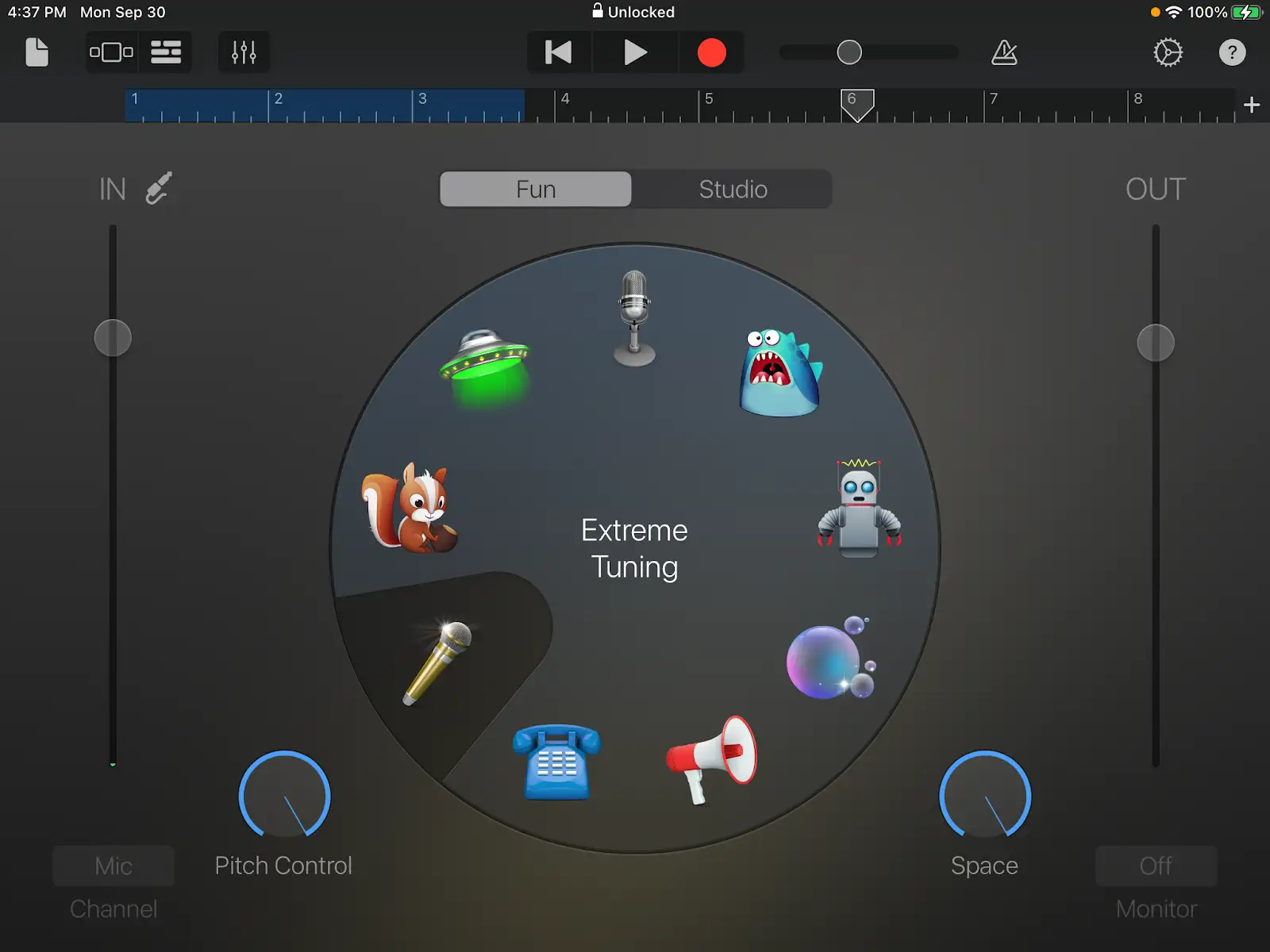
Men hvis du klikker på "studie"-indstillingen til højre, kan du få adgang til kontroller, der er bedre egnet til musikproduktion, som tonehøjde, EQ og rumklang.
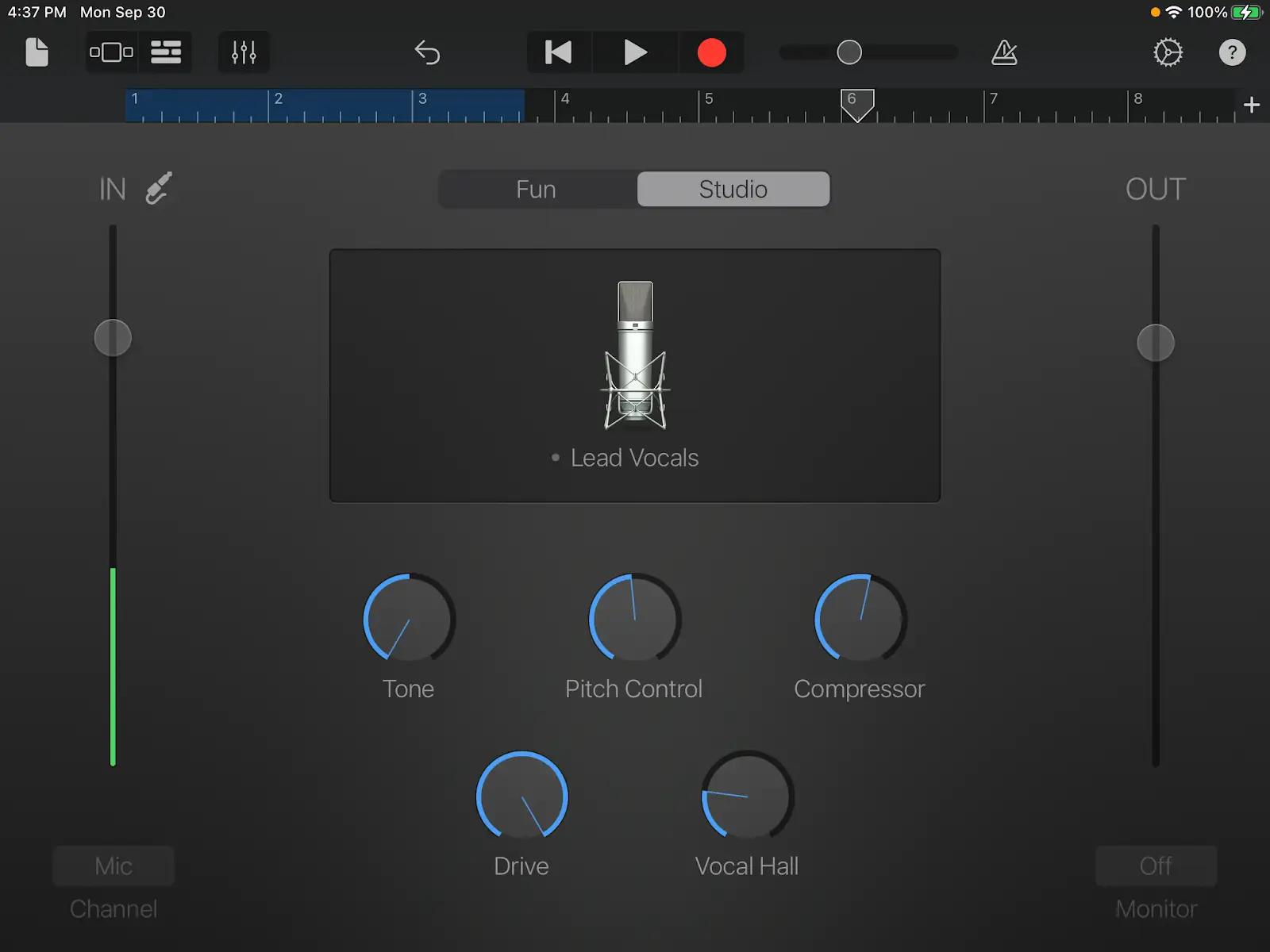
Tredjepartsalternativer til autotuning i Garageband
Der findes et væld af tredjeparts plugins til brug i Garageband. Faktisk kan du bruge ethvert plugin, der er tilgængeligt i Audio Units-format.
Når det gælder autotune til Garageband, er der flere muligheder. Her er nogle, vi anbefaler:
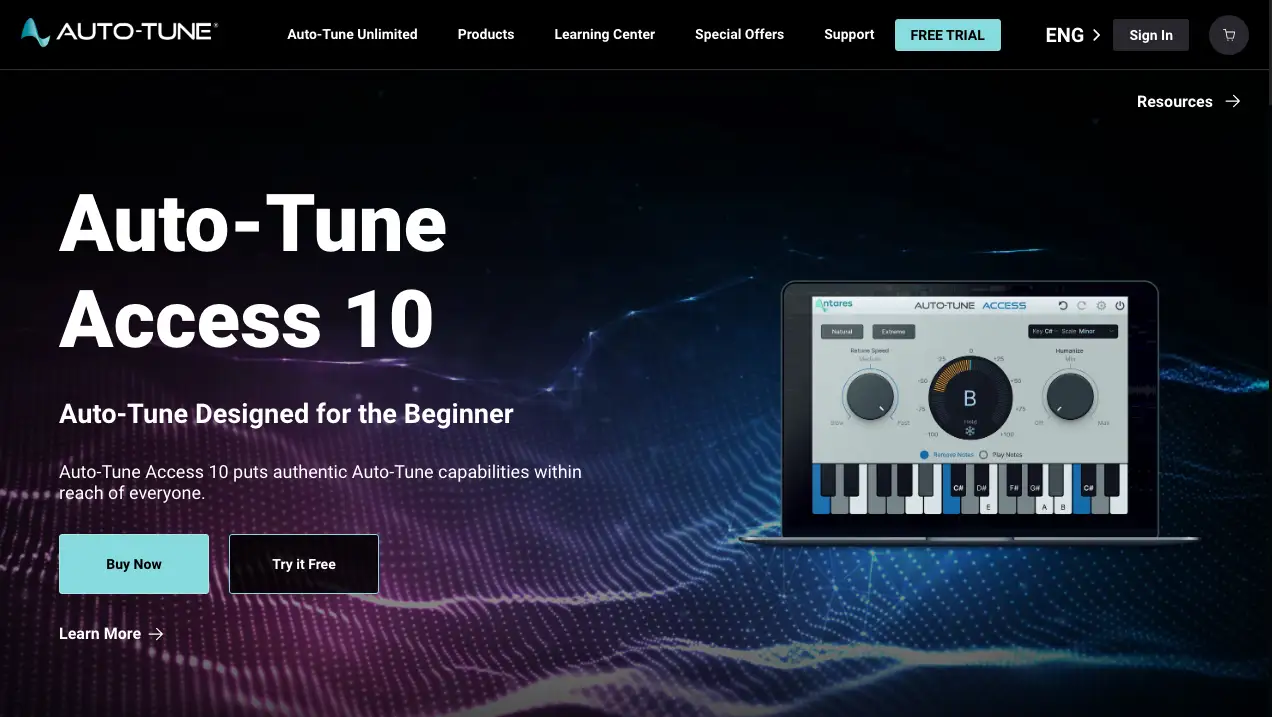
En budgetversion af den originale auto tune-software.
Synchro Arts RePitch-elementer
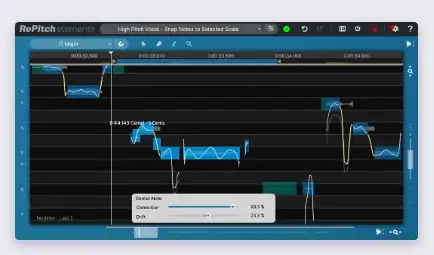
Denne pæne software er en reduceret version af ReVoice Standard og giver dig kontrol over toneleje og timing af din vokal, uden at det gør ondt på pengepungen.
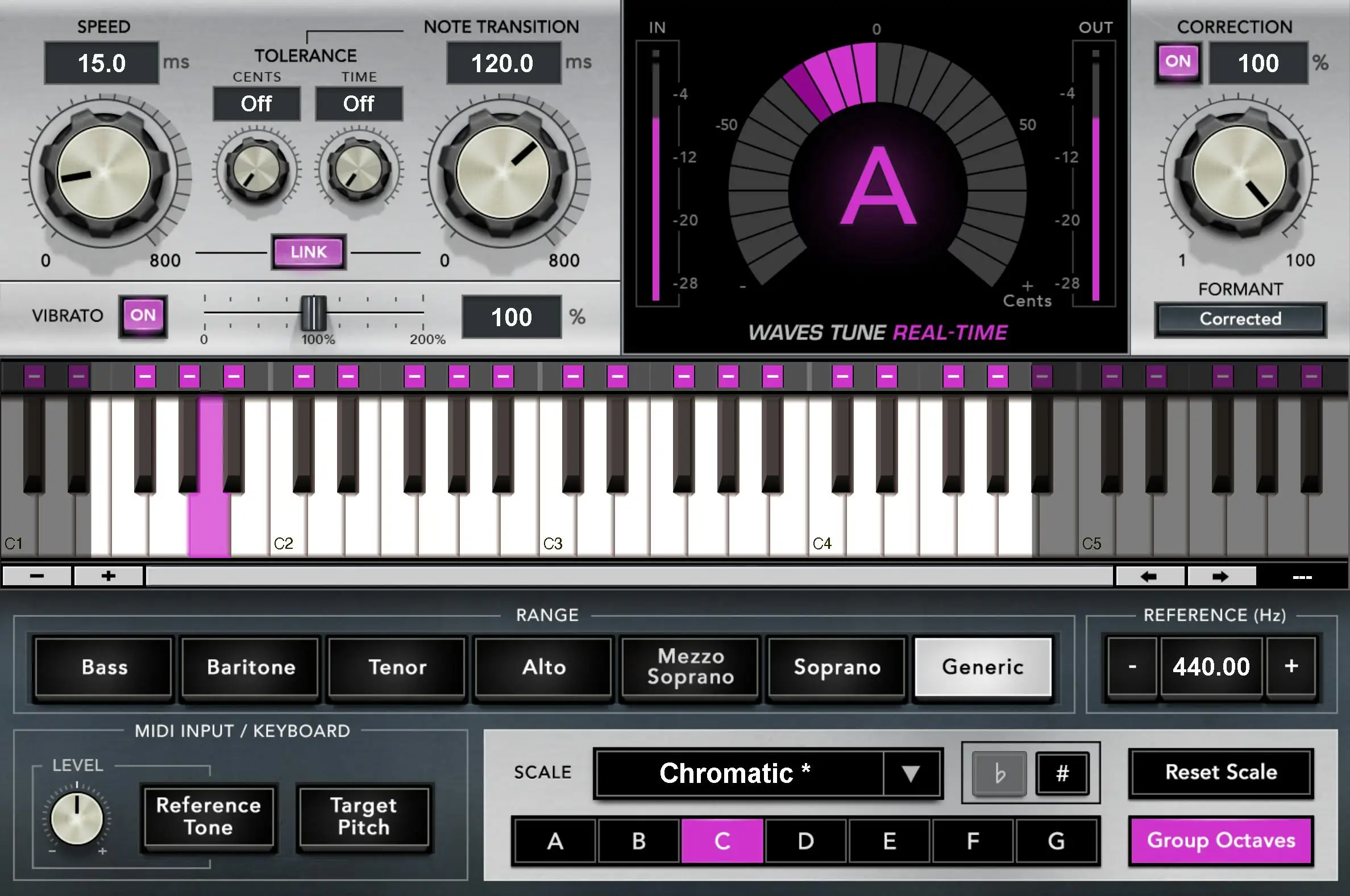
Selvom jeg ikke bryder mig om Waves-plugins (google det - så kan du se hvorfor), er dette et smart stykke software til autotune-opgaver i studiet og til liveoptræden.
Sådan indlæser du et tredjeparts plugin
Hvis du ikke er vant til at arbejde med G-Band, undrer du dig måske over, hvordan du indlæser forskellige plugins på et spor.
Det er meget nemt! Du skal blot trykke på knappen "smart controls" øverst til venstre eller trykke på B på dit computertastatur for at få fanen "track" frem.
Nederst til venstre i sporets kontrolsektion kan du se en liste over de plugins, der bruges på det pågældende spor. Klik på en tom plads, og søg efter dit plugin i undermappen 'Audio Units'.
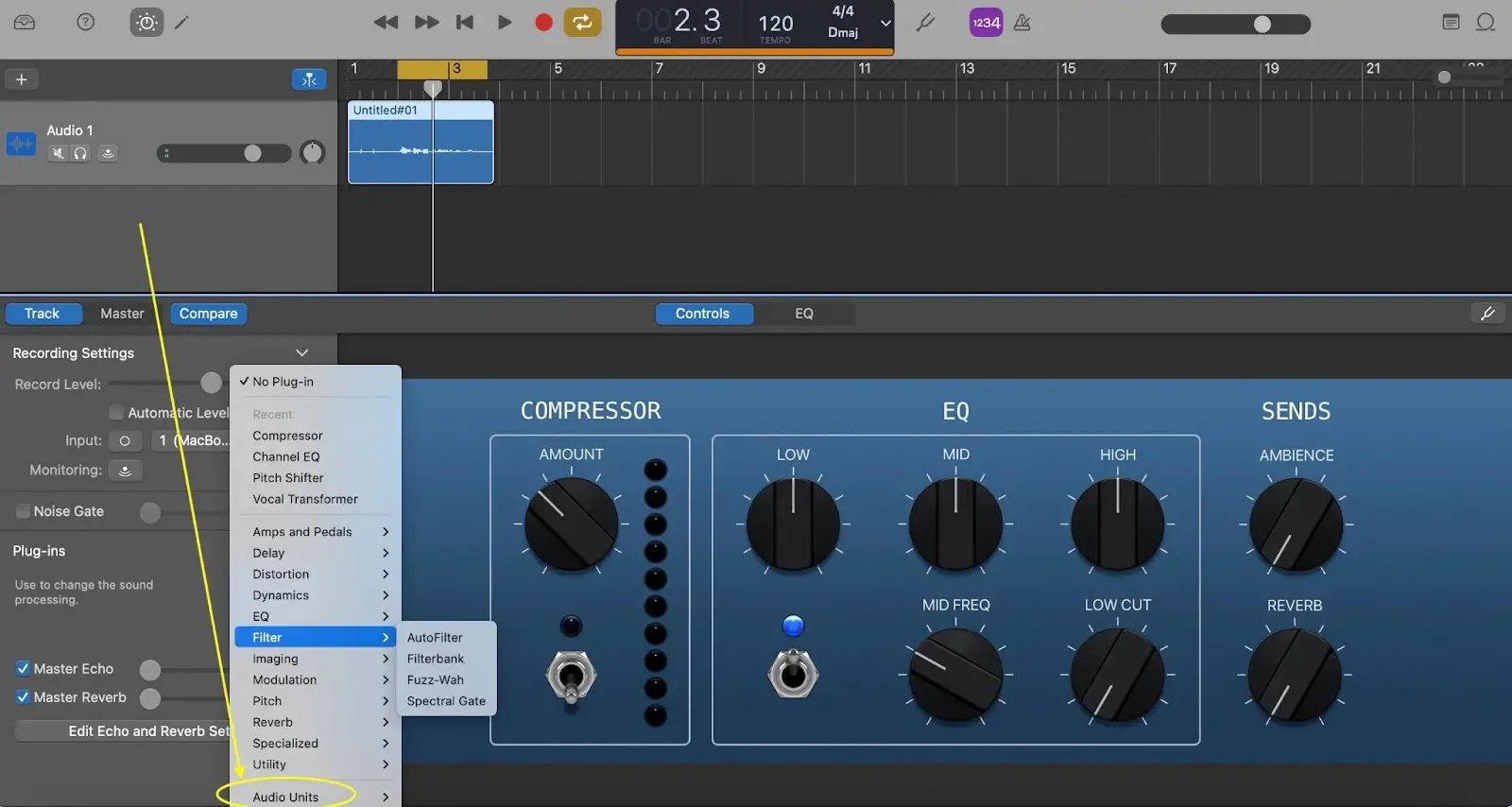
Sådan opnår du de bedste resultater med software til tonekorrektion
Medmindre du går efter den originale autotune-lyd - også kendt som hard tuning - er her nogle grundlæggende retningslinjer, der hjælper dig med at opnå naturlige resultater, når du pitch-korrigerer vokalspor:
Brug altid en god vokalpræstation. Software til korrektion af vokalhøjde vil fremhæve ufuldkommenheder i den oprindelige lyd.
Rens lyden først. Da din signalkæde af inserts vil bygge på hinanden, er det vigtigt at rense vokalsporet med EQ, DeEssers og lignende, før du tilføjer nogen form for pitch-korrektionssoftware.
Tjek hele vokalsporet. Sørg for at lytte til hele vokalsporet i sammenhæng for at sikre, at der ikke introduceres uønskede artefakter.
Godt er bedre end perfekt. Hvis du lægger for mange justerede vokaler i lag, kan du ende med et meget fladt lydmix. Vær altid forsigtig, og lyt til enhver justeret vokal i sammenhæng.
Gå nu ud og lav den autotunede musik!





