Noen av de beste produsentene og lydteknikerne kan kjøre en hel økt uten å bruke musen. Det kan virke som en marginal forskjell, men hvis du tar deg tid til å lære deg tastatursnarveiene i FL Studio, kan du øke effektiviteten din eksponentielt mens du produserer.
Vi har samlet en komplett guide til FL Studio-snarveier nedenfor, slik at du kan bygge en jevnere og raskere arbeidsflyt og kanskje oppdage noen mindre åpenbare DAW-funksjoner. Bruk dette FL Studio-jukselappen for å bli en sterkere produsent.
Slik bruker du disse FL Studio-snarveiene
Image Lines Fruity Loops Studio er tilgjengelig i Windows og Mac OS. Selv om det finnes mange FL Studio-brukere i Apple-økosystemet, bruker de fleste Windows, noe guiden vår tar utgangspunkt i.
Men hvis du er Mac-bruker, trenger du ikke bekymre deg! Det er enkelt å konvertere disse snarveiene til en Apple-arbeidsflyt, bare bruk disse reglene:
- I stedet for Alt (Windows), bruk Option (Mac)
- I stedet for Ctrl (Windows), bruk Command (Mac)
Denne guiden er ganske omfattende, så du kan også bruke Ctrl + F for å finne hurtigtastene du er ute etter. Vi har også laget et jukseark for noen av de mest brukte FL Studio-snarveiene, før vi har delt dem inn i kategorier nedenfor, slik at du kan hoppe rett til høydepunktene hvis du trenger det.
Forstå FL Studios viktigste arbeidsflyter
Før du går nærmere inn på FL Studio-tastatursnarveiene, er det viktig å ha en forståelse av FL Studio-arbeidsflyten og vokabularet, ettersom det er disse det refereres til i snarveiene nedenfor:
Spillelisten
FL Studios "Playlist" er hovedtidslinjevisningen der du kan spille inn, bruke avspillingsverktøyene, legge til instrumenter, lydspor, arrangere og mye mer. Dette er standardvinduet når du åpner DAW:
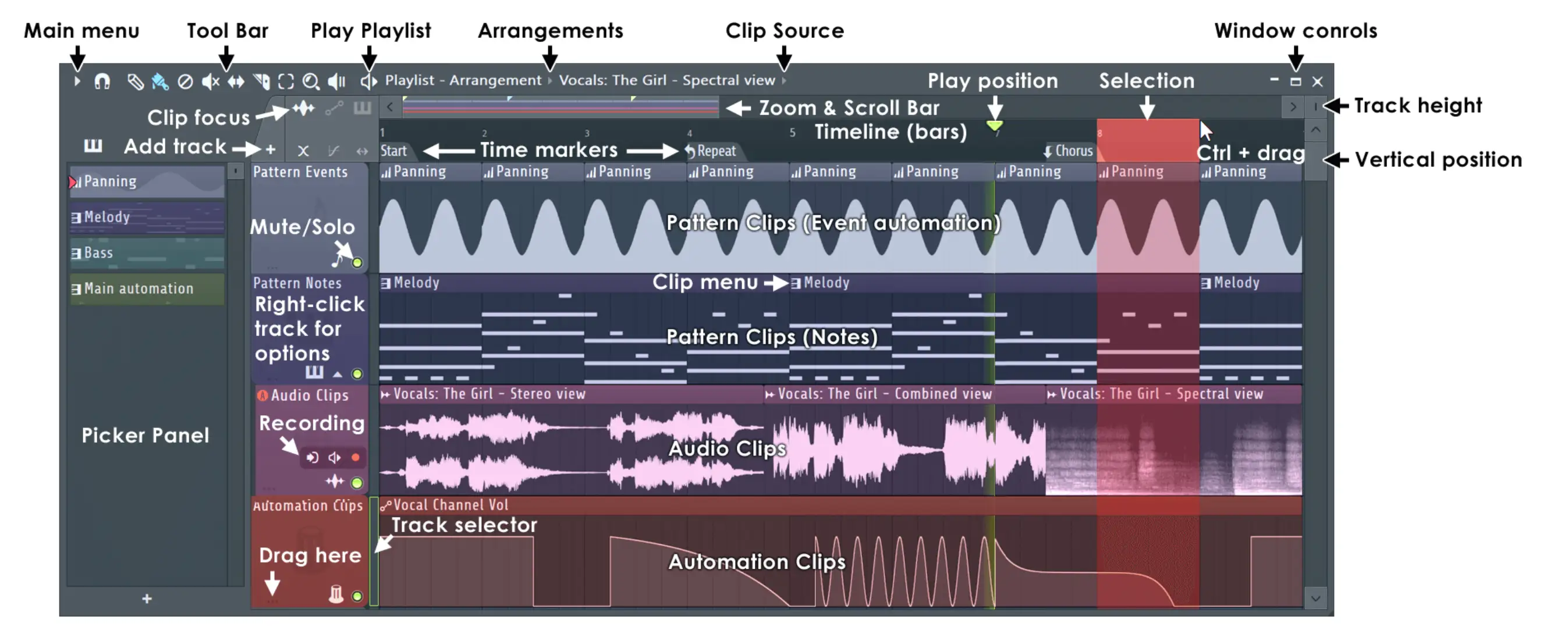
Step-sequencer og kanalstativ
FL Studio er en av de mest ettertraktede DAW-ene blant skapere av hiphop-, rap- og EDM-musikk, blant annet på grunn av den oppfinnsomme step-sekvensen og kanalracken. Med step-sequencer-visningen kan du arrangere trommer og pianorullmønstre med et par klikk.
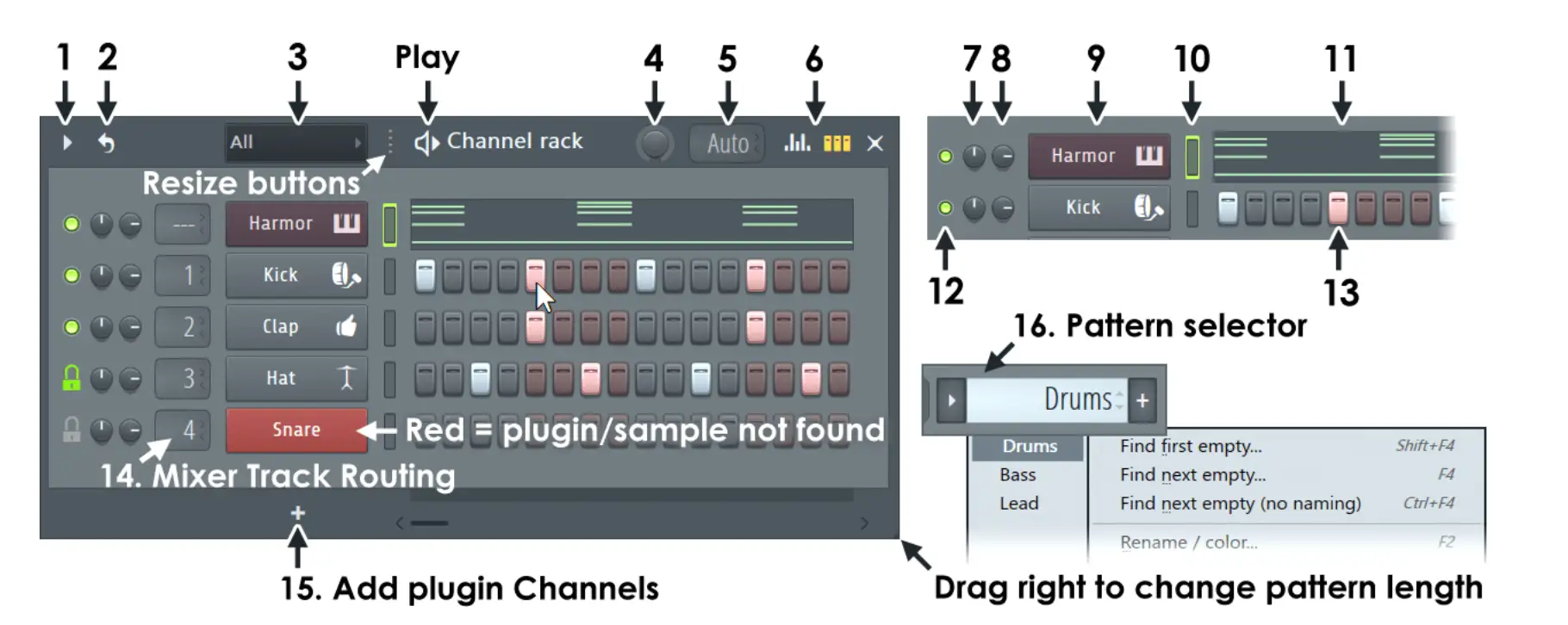
Piano Roll
I MIDI-innstillingene for et spor finner du Piano Roll. Du kan kontrollere hastighet, slide og portamento i Piano Roll-hendelsesfeltet. Du kan også endre note- eller akkordmønstrene ved å klikke på og holde hver note og justere til riktig pianorull etter behov.
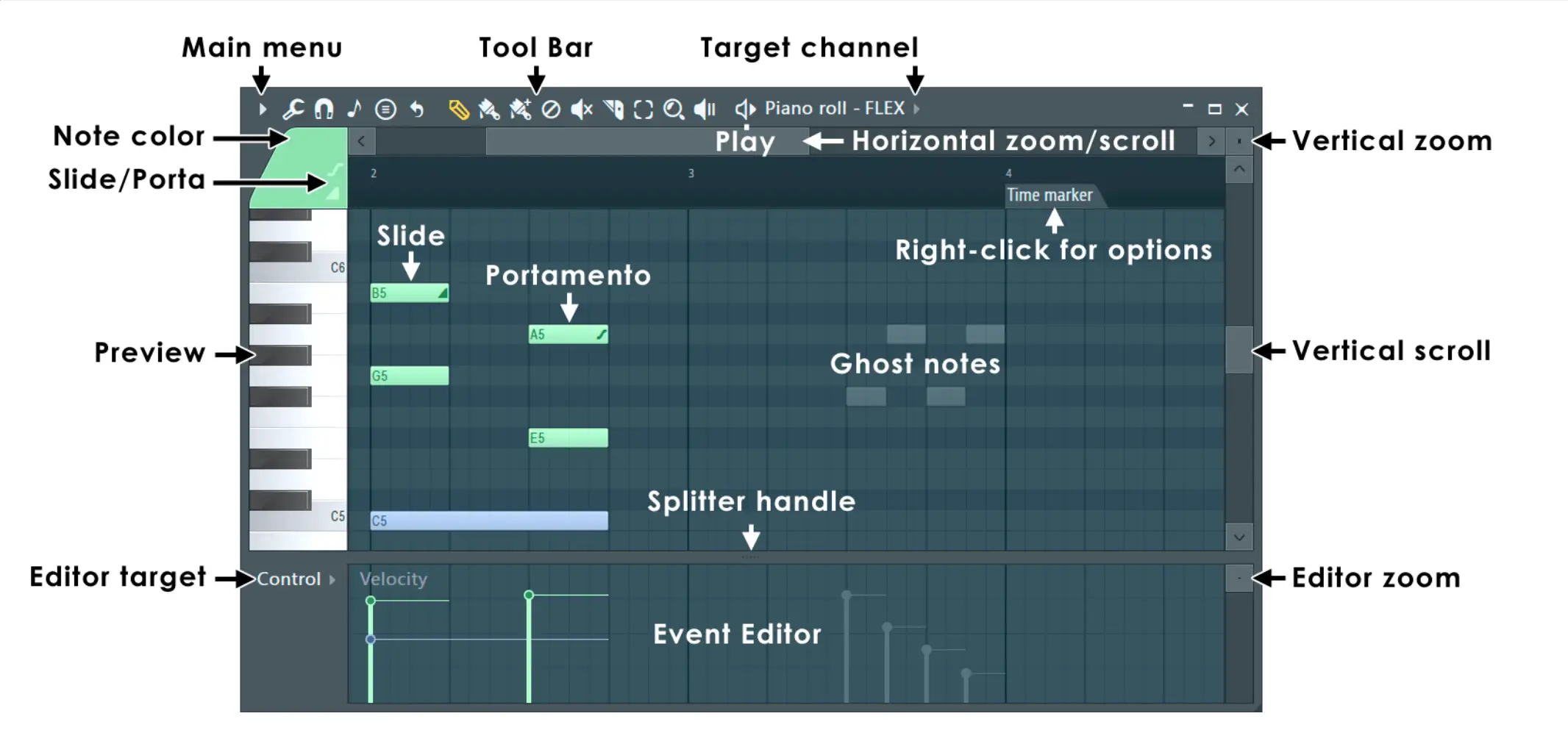
Plugins for instrumenter
Du kan også åpne instrumenter og VST-er i kanalracket og spillelisten for å få flere lydmuligheter:
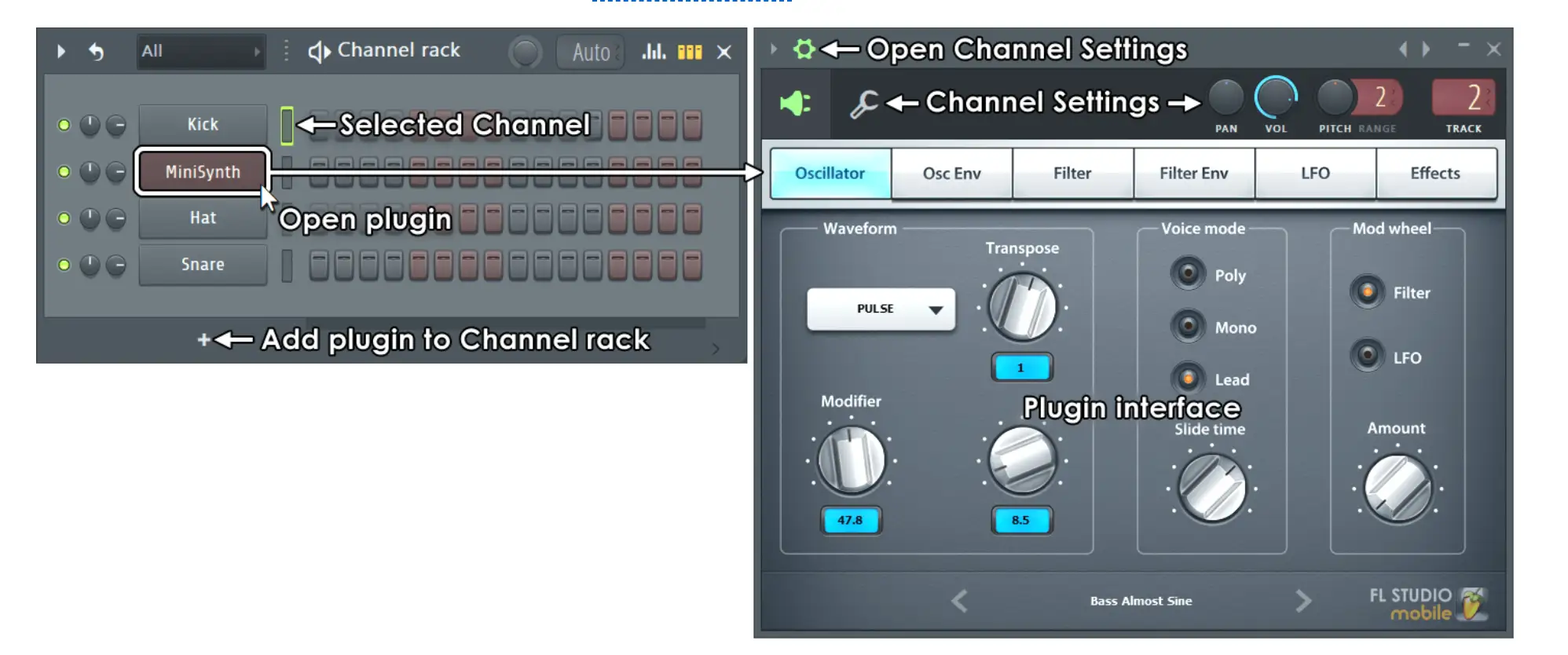
Edison
Du finner de fleste av FL Studios lydredigeringsverktøy i Edison-vinduet. Bruk disse kontrollene til å finjustere innspillings- og miksingsprosessen.
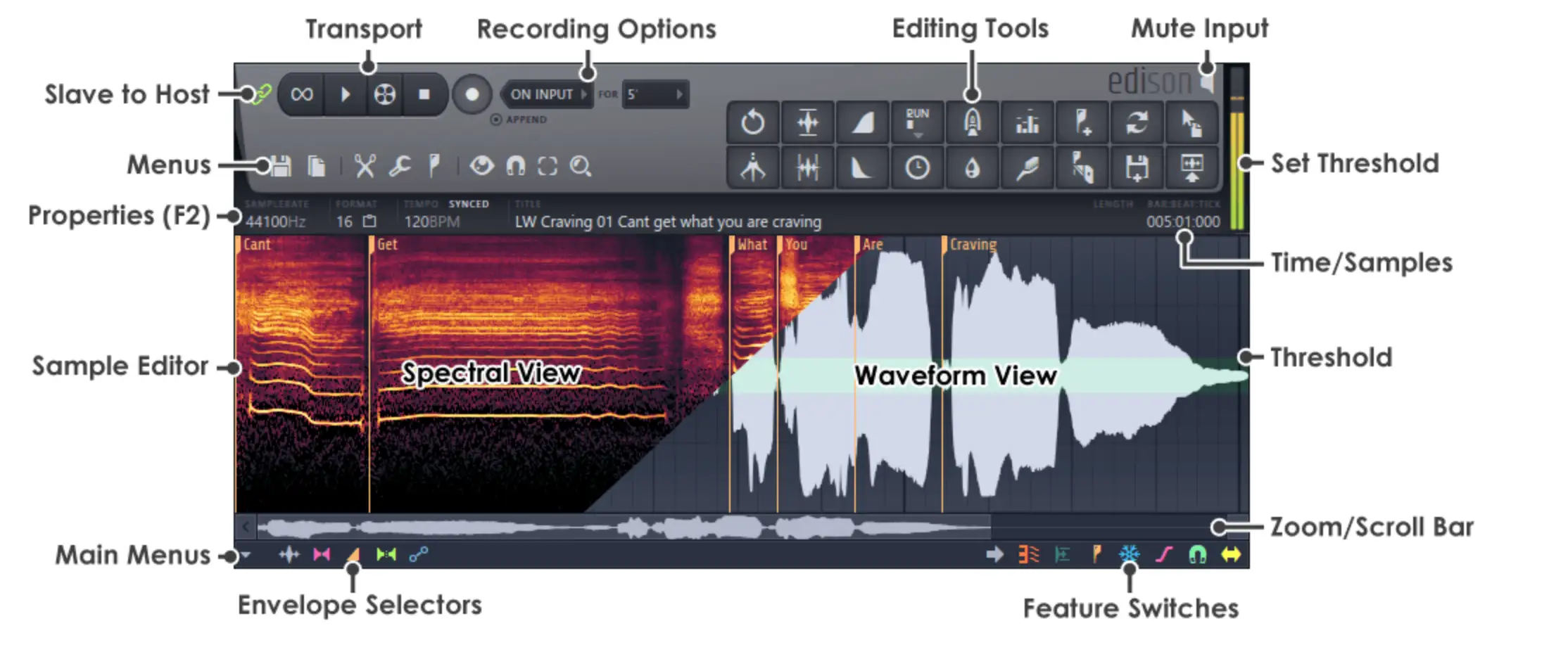
FL Studio Cheatsheet: Viktige snarveier
Her er de vanligste snarveiene i FL Studio som hjelper deg med å få en raskere arbeidsflyt:
- Ctrl+A: Velg alle
- Ctrl+B: Dupliser valget
- Ctrl+C: Kopier utvalg
- Ctrl+D: Fjern markeringen
- Ctrl+G: Lim inn valgt
- Ctrl+I: Sett inn gjeldende regulatorverdi
- Ctrl+L: Rask legato
- Ctrl+M: Importer MIDI-fil
- Ctrl+Q: Rask kvantisering
- Ctrl+U: Hurtighakk
- Ctrl+V: Lim inn et utvalg
- Ctrl+X: Klipp ut markeringen
- Ctrl+S: Lagre fil
- Ctrl+Z: Angre/gjenta siste redigering
- Ctrl+R: Eksporter wave-fil
- Plass: Start/stopp avspilling
Mer enn 150 FL Studio-snarveier
Her er den komplette listen over FL Studio-hurtignøkler, inndelt etter kategori:
Fil-menyen
Lagre, åpne og eksporter filer i filmenyen:
- Ctrl+Z: Angre/gjenta siste redigering
- Ctrl+Alt+Z: Angre trinn-for-trinn
- Ctrl+O: Åpne fil
- Ctrl+S: Lagre fil
- Ctrl+N: Lagre ny versjon
- Ctrl+Shift+S: Lagre som
- Ctrl+R: Eksporter wave-fil
- Ctrl+Shift+R: Eksporter mp3-fil
- Ctrl+Shift+M: Eksporter MIDI-fil
- Alt+P: Åpne pianorullen
- Ctrl+Shift+H: (Om)ordne vinduer
Innspilling og avspilling
Bruk disse kontrollene til å spille inn og spille av lyd i spillelistevisningen i FL Studio:
- Backspace (Tilbake): Veksle mellom linje/ingen snap
- Plass: Start/stopp avspilling
- Ctrl+Space: Start/pause avspilling
- L: Bytt mellom Pattern/Song-modus
- R: Slå på/av opptak (dette fungerer også under avspilling)
- 0 (NumPad): Spol fremover
- Ctrl+E: Veksle mellom trinnredigeringsmodus
- Ctrl+H: Stopp lyd
- Ctrl+T: Bytter tastatur til pianotastatur
- Ctrl+B: Veksle mellom blandingsnoter
- Ctrl+M: Veksle mellom metronom
- Ctrl+P: Veksle mellom innspilling av metronomfortelling
- Ctrl+I: Veksle mellom å vente på inndata for å starte opptak
Navigasjon i vindu
Flytt enkelt mellom separate vinduer ved hjelp av følgende taster:
- Taster/Aksjon: Navigering i vindu
- F8: Åpne plugin-velgeren
- Esc: Lukker et vindu
- F5: Veksle mellom spillelister
- F6: Veksle mellom trinnsekvenser
- F7: Veksle mellom pianorull
- Alt+F8: Vis/skjul eksempelbrowser
- F9: Vis/skjul mikseren
- F10: Vis/skjul MIDI-innstillinger
- F11: Vis/skjul sanginformasjonsvinduet
- F12: Lukk alle vinduer
- Ctrl+Shift+H: Ordne vinduer
Snarveier for spillelister (hovedtidslinje)
Hovedtidslinjen i FL Studio kalles "Playlist". Her er de viktigste kontrollene du trenger for å manøvrere spillelisten uten å måtte bruke musen:
- Alt: Bypass snap
- Alt + G: Fjern gruppering av valg
- Alt + P: Åpne pianorullen
- Alt + T: Legg til tidsmarked
- Alt + * eller /: Hopp til neste/forrige sangmarkør
- Alt + høyreklikk: Audition av valgt klipp
- Ctrl + A: Velg alle
- Ctrl+ B: Dupliser valget
- Ctrl + C: Kopier markeringen
- Ctrl+ D: Opphev markeringen
- Ctrl + P: Veksle mellom ytelsesmodus
- Ctrl + T: Legg til tidsmarkør
- Ctrl + V: Lim inn et utvalg
- Ctrl + X: Klipp ut utvalget
- Ctrl + Alt + G: Rutenettfarge
- Ctrl+ Sett inn: Legg til mellomrom i starten av tidslinjen
- Ctrl + Delete: Slett mellomrom i henhold til tidslinjen
- Ctrl + Enter: Velg tid rundt markeringen
- Ctrl + venstreklikk: Velg
- Ctrl + Shift + venstreklikk: Legg til i utvalget
- Ctrl + Shift + høyreklikk: Zoom til valgt klipp
- Ctrl/Cmd + høyreklikk: Zoom utvalget
- Shift + G: Grupper valgte klipp
Tidslinje/spillelistehandlinger
Aktiver spillelisteverktøy og handlinger med disse hurtigtastene i FL Studio:
- B: Malingsverktøy
- C: Slice-verktøy
- D: Slett-verktøy
- E: Velg verktøy
- P: Tegneverktøy (blyant)
- S: Redigeringsverktøy for slip
- T: Mute-verktøy
- Y: Avspillingsverktøy
- Z: Zoom-verktøy
- Alt: Bypass snap
- Alt+G: Fjern gruppering av valg
- Alt+M: Mute-valg
- Alt+P: Åpne velgerpanelet
- Alt+T: Legg til tidsmarkør
- Alt+/* og Ctrl+Alt+/*: Hopp til neste/forrige sangmarkør
- Alt+Venstre-klikk på Mute-brytere for grupperte spor
- Alt+Høyreklikk: Hør det valgte klippet
- Alt+Høyre-Shift: Aktiver "Slice Mode" uten snapping, slipp Alt etter å ha klikket på klippet for å bruke snapping
- Alt+Shift+M: Slå av lyddemping
- Ctrl+A: Velg alle
- Ctrl+B: Dupliser markeringen (eller alle klippene i zoomområdet hvis ingenting er markert) til høyre
- Ctrl+C: Kopier utvalg
- Ctrl+D: Fjern markeringen
- Ctrl+P: Veksle mellom ytelsesmodus
- Ctrl+T: Legg til tidsmarkør
- Ctrl+V: Lim inn et utvalg
- Ctrl+X: Klipp ut markeringen
- Ctrl+Alt+C: Konsolider valgte mønster-/lydklipp til lyd, med utgangspunkt i det første valgte klippet
- Ctrl+Alt+Shift+C: Konsolider valgte mønster/lydklipp til lyd, med start fra starten av spillelisten
- Ctrl+Alt+G: Rutenettfarge
- Ctrl+Alt+Home: Endre størrelse fra venstre
- Ctrl+F8: Åpne prosjektvelger
- Ctrl+Ins: Legg til et mellomrom i starten av tidslinjemarkeringen som er like langt som markeringen
- Ctrl+Del: Slett mellomrom i henhold til tidslinjevalget
- Ctrl+Enter: Velg tid rundt markeringen
- Ctrl+Venstre-pil/Høyre-pil: Velg tid før/etter markeringen lik lengden på markeringen
- Ctrl+Venstre-klikk: Velg
- Ctrl+Høyreklikk: Zoom på utvalget
- Del: Slett valgte klipp/mønsterkildedata
- Dobbeltklikk med venstre museknapp på klippet/mønsteret: Åpne klippets/mønsterets egenskaper
- Sett inn-tast: Klipp ut klipp ved musemarkørens posisjon
- Venstre-Shift+Venstreklikk (når du endrer størrelse på klipp): Endre størrelsesmodusen til krusningsredigering
- Venstre-Shift+Høyreklikk: Panorer visning
- Midtre museklikk: Panorer visning (hold og dra til venstre/høyre)
- Midtre museklikk + høyreklikk: Åpne spillelisteverktøyvelgeren og alternativer
- PgUp / PgDown: Zoom inn / Zoom ut
- Tegn/mal-verktøy + Skift: Bytt handling for tegne-/malingsverktøyet
- Høyreklikk: Aktiverer sletteverktøyet
- Dobbelt høyreklikk: Aktiverer Mute-verktøyet
- Høyreskift + venstreklikk: Skjær klipp/mønster i skiver (klikk over/under klippet/mønsteret og dra vertikalt)
- Høyre-Alt+Høyreklikk A: Kvantisering valgt
- Høyre-Alt+Venstre-klikk: Mute valgt
- Shift+C: Velg alle klipp i henhold til den valgte klippkilden
- Shift+G: Grupper valgte klipp
- Shift+I: Inverter valg
- Shift+Q: Rask kvantifisering av starttider for klipp
- Skift+Venstre-pil/Høyre-pil: Flytt valg til venstre/høyre
- Skift+Pil-opp/Pil-ned: Flytt valg opp/ned
- Shift+Alt+T: Angi en tidssignatur ved avspillingshodet eller tidsvalget
- Shift+M: Bytt strekkmodus
- Shift + mushjulet (på sporets etikettområde): Endre rekkefølgen på klippsporene
- Skift + 0 (null): Sentrer spillelisten til avspillingshodeposisjon (tall over skrivetastene)
Step-sequencer og kanalstativ
Bruk disse bryterne til å navigere i Step Sequencer- og Channel Rack-visningene:
- Pil opp: Velg kanal ovenfor
- Pil ned: Velg kanal nedenfor
- Side opp: Velg neste kanalgruppe
- Side ned: Velg forrige kanalgruppe
- Alt+Del: Slett valgt(e) kanal(er)
- Alt+ned-pil Flytter den/de valgte kanalen(e) nedover
- Alt+opp-pil Flytter den/de valgte kanalen(e) oppover
- Alt+C: Klone valgte kanaler
- Alt+G: Grupper valgte kanaler
- Alt+M: Veksle mellom mikserens sporvelgere
- Alt+U: Pakke ut valgt(e) kanal(er)
- Alt+Z: Zip valgt(e) kanal(er)
- Ctrl+Alt+R: Tving frem en ny utvidelse av alle lydklipp
- Ctrl+Enter: Fokuser spilleliste
- Ctrl+C: Kopier kanaltrinn/partitur
- Ctrl+L: Rute valgt(e) kanal(er) til ledig(e) mikserspor
- Ctrl+V: Lim inn kanaltrinn/poengsum
- Ctrl+X: Klipp ut kanaltrinn/partitur
- Shift+Mus-hjul: Flytter valgt kanal opp/ned
- Skift + pil opp Flytter: Kanalvalg opp
- Shift+Pil-ned flytter seg: Kanalvalg nedover
- Shift+Ctrl+Venstrepil: Skift trinn til venstre
- Shift+Ctrl+Høyre-pil: Skift trinn til høyre
FL Studio-snarveier
Har du fortsatt ikke fått taket på snarveiene i FL Studio? Bruk disse vanlige spørsmålene og svarene til å hjelpe deg med å finne frem i støyen:
Hva gjør Alt K i FL Studio?
Alt K i FL Studio åpner limit-verktøyet i Pianorullen. Med begrensningsverktøyet kan du begrense mønsteret eller notene dine til en bestemt toneart eller skala.
Hva gjør F12 i FL Studio?
F12 i FL Studio lukker raskt alle åpne vinduer i DAW-en.
Kan du endre hurtigtastene i FL Studio?
Dessverre finnes det ingen innebygd funksjon som hjelper deg med å justere hurtigtastene i FL Studio.
Hva er snarveien for å åpne pianorullen i FL Studio?
Du kan veksle mellom å åpne pianorullen i FL Studio ved å velge Alt+F8.
Hva gjør Z i FL Studio?
Z sammen med shift-mushjulet eller scroll skaper et zoomverktøy. Du kan også angre feil ved å trykke Ctrl + Z.
Du bruker kanskje ikke alle disse hurtigtastene til daglig, men det er verdt å forstå hvilke muligheter du har når du skal jobbe i FL Studio. God fornøyelse med å bruke disse snarveiene for å forbedre økten din.





