Якщо ви записуєте музику, велика ймовірність того, що десь на цьому шляху буде задіяний аудіоінтерфейс.
І хоча ці розумні маленькі коробочки відносно прості у використанні (принаймні, порівняно з гігантською аналоговою консоллю), це легко лише тоді, коли ви знаєте, як це зробити.
Отже, якщо ви новачок на сцені домашнього звукозапису і не маєте жодного уявлення про те, з чого почати, дозвольте нам полегшити ваші технічні проблеми за допомогою цього докладного посібника про те, як користуватися аудіоінтерфейсом.
Ми одразу почнемо з кроків, які допоможуть вам розпочати роботу, а потім відповідатимемо на запитання, щоб задовольнити навіть найдопитливіші уми. Для більшості прикладів я використовую Logic Pro та аудіоінтерфейс Universal Audio Volt 4, але основи будуть працювати з будь-яким інтерфейсом.
Готові? Поїхали!
Налаштування аудіоінтерфейсу
Крок 1: Встановіть драйвери
Не всі аудіоінтерфейси однакові. Деякі з них сумісні з класом - це означає, що вони покладаються на типові драйвери, які вже вбудовані в комп'ютер (або планшет), щоб функціонувати належним чином.
Інші, такі як серія Komplete Audio від Native Instruments, потребують спеціального драйвера для роботи, і важливо встановити ці драйвери перед підключенням аудіоінтерфейсу до комп'ютера або комп'ютера Mac.
Зверніться до інструкцій з інсталяції, що додаються до вашого аудіоінтерфейсу, щоб дізнатися, чи потрібно встановлювати драйвери чи ні. Багато аудіоінтерфейсів зроблять це автоматично. Якщо ви сумніваєтеся, швидкий пошук у Google стане вашим союзником.
Крок 2: Підключіть свій інтерфейс
Більшість інтерфейсів сьогодні використовують кабель USB або Thunderbolt для підключення до хост-комп'ютера (Firewire швидко загубився в тумані часу). Використовуйте кабель, що йде в комплекті з інтерфейсом. Виробники знають, що вони роблять, коли мова йде про передачу великих обсягів даних, тому довіртеся їм у постачанні кабелю, який буде достатньо міцним, щоб виконати свою роботу.
Важливо відзначити, що інтерфейс потрібно підключати до порту безпосередньо в комп'ютері, а не через хаб. Деякі периферійні пристрої працюватимуть нормально, якщо їх під'єднати до багатопортового концентратора, але переконайтеся, що на вашому комп'ютері виділено порт для аудіоінтерфейсу.
Деякі аудіоінтерфейси, особливо великі, потребують власного джерела живлення для роботи. Більшість аудіоінтерфейсів живляться від USB, тобто вони отримують необхідне для роботи живлення від основного пристрою через USB-кабель.

Крок 3: Перевірте наявність оновлень прошивки
Часто виробник допрацьовує інтерфейс, щоб виправити помилки та покращити продуктивність, і надсилає ці покращення у вигляді оновлення прошивки.
Перевірте на веб-сайті виробника, чи є оновлення прошивки, які можна завантажити. Часто інтерфейс зробить це за вас під час першого підключення.
Це не обов'язковий крок, але він може допомогти уникнути прикрих помилок у майбутньому.
Крок 4: Підключіть навушники та/або студійні монітори
Суть інтерфейсу полягає не лише в тому, щоб надсилати аудіосигнал у ваш комп'ютер, але й у тому, щоб мати можливість чути те, що виходить назовні.
Більшість аудіоінтерфейсів мають виходи для студійних моніторів і принаймні один вихід для навушників. Деякі з них мають додаткові виходи для підключення підвісного обладнання.
Якщо ви використовуєте динаміки монітора, саме час підключити їх до аудіовиходу. Перед цим переконайтеся, що вони вимкнені!
Якщо ви збираєтеся використовувати студійні навушники лише для моніторингу своєї роботи, підключіть їх зараз.
Залежно від наворотів вашого інтерфейсу, він може мати кілька виходів. На цьому етапі ви зможете налаштувати маршрутизацію зсередини вашої цифрової аудіо робочої станції (DAW).

Крок 5: Виберіть аудіопристрій
Далі комп'ютеру потрібно вказати, звідки надходять аудіосигнали і куди вони йдуть.
Є кілька способів зробити це: або з вашої DAW, або, якщо ви плануєте використовувати аудіоінтерфейс для універсального прослуховування у вашій системі (наприклад, коли ви дивитеся відео з собаками на YouTube), з операційної системи.
Операційна система
Windows
Я користувач Mac, але якщо мені не зраджує моя запилюжена пам'ять, налаштування звуку в Windows знаходяться в меню "Пуск" > "Панель керування" > "Обладнання та звук" > "Звук".
Звідти виберіть аудіоінтерфейс на вкладках відтворення та запису.
Мак
У Mac OS перейдіть до "Системні налаштування" > "Звук" і виберіть ваш інтерфейс на вкладках "Вихід" і "Вхід".
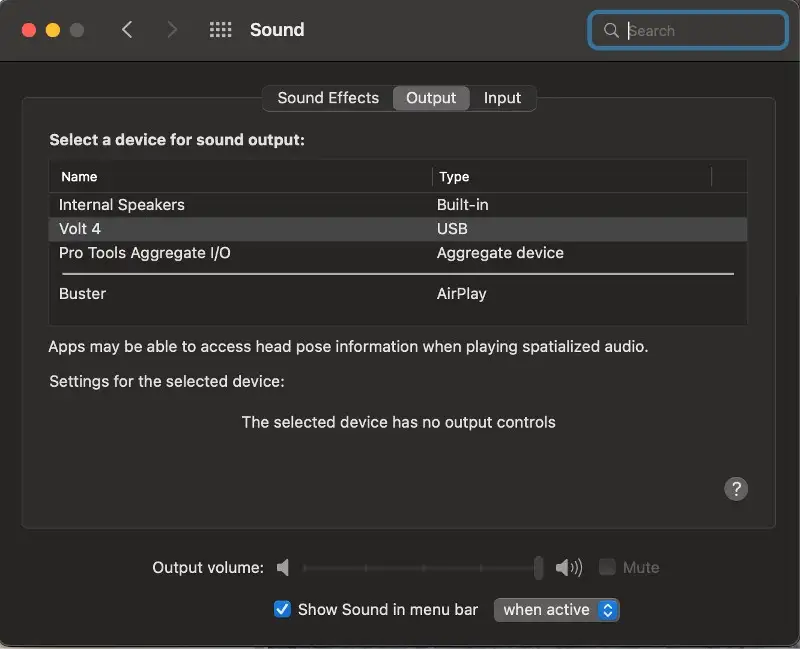
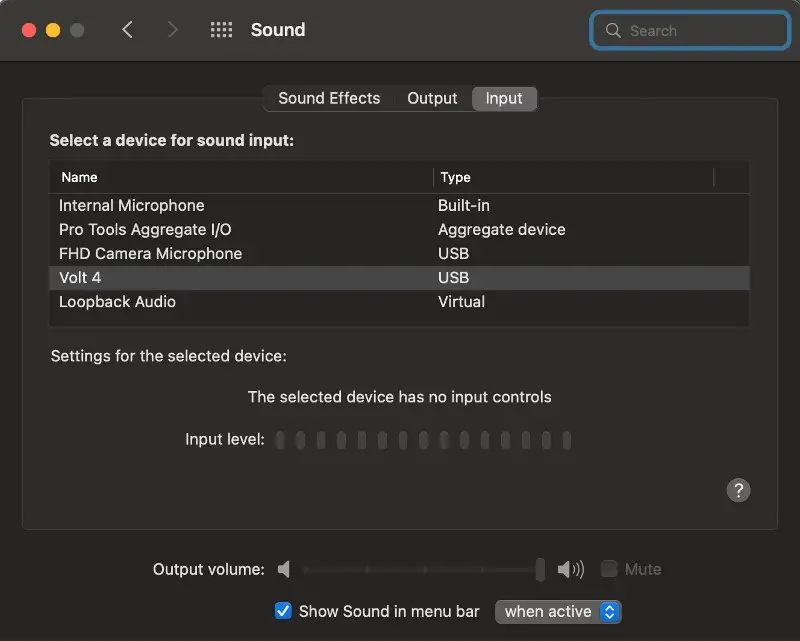
Ви помітите, що на вкладці "Вхід" є кілька варіантів на вибір. Це дозволяє легко перемикатися між записом звуку з мікрофонних входів вашого аудіоінтерфейсу та використанням мікрофона на веб-камері для неминучих дзвінків через Zoom.
DAW
Зверніть увагу, що якщо ви вже пройшли через вищеописані кроки, вам не потрібно повторювати їх у вашій DAW.
У цьому прикладі я використовую Logic для маршрутизації аудіо через мій аудіоінтерфейс Volt 4, але процес буде схожим для будь-якої DAW. Якщо у вас виникли сумніви, зверніться до керівництва RTFM.
У Logic перейдіть до Logic Pro > Налаштування > Аудіо (або натисніть комбінацію клавіш Command-Comma, щоб викликати меню налаштувань, і перейдіть на вкладку Аудіо).
Звідти ви можете вибрати аудіоінтерфейс зі спадних меню для опцій вихідного та вхідного пристроїв. Встановлення вихідного сигналу на ваш інтерфейс автоматично змінить вхідний сигнал на той самий. Якщо ви хочете записувати з іншого джерела, ніж ваш вихідний пристрій, просто змініть налаштування вхідного пристрою. Пристрій виводу залишиться тим самим.
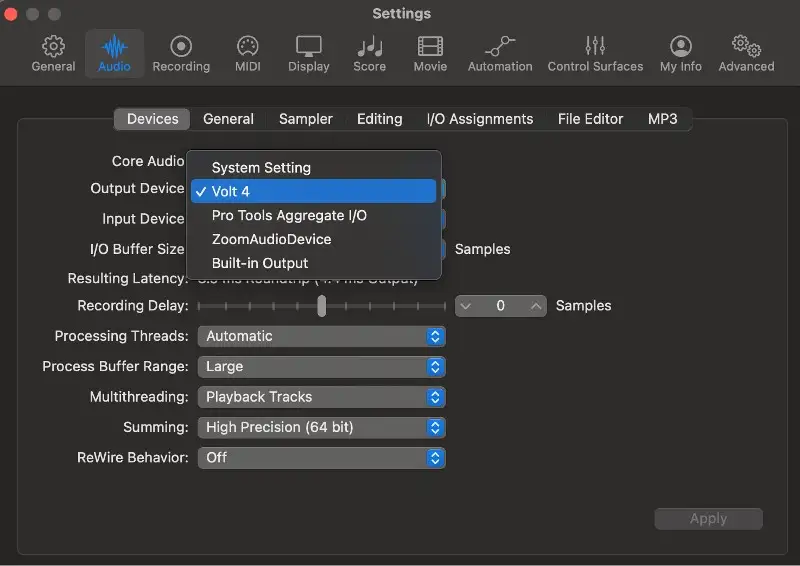
Крок 6: Налаштуйте вихідні дані
Якщо ваш інтерфейс має декілька виходів, ви можете вибирати, які доріжки надсилати на той чи інший вихід з вашої DAW.
Якщо ви не займаєтеся хитромудрими маніпуляціями з маршрутизацією (у такому разі навіщо ви читаєте цю статтю?), вам слід переконатися, що ваш головний вихід збігається з тим, до якого підключено динаміки монітора. У цьому випадку це головний вихід Volt 4.
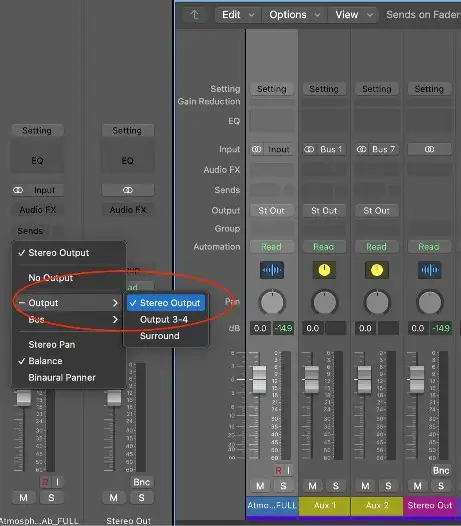
Крок 7: Підключіть входи
Майже приїхали! Час під'єднати цукерку для вашого спорядження.
Підключіть мікрофони до входів XLR і не забудьте увімкнути фантомне живлення, якщо ви використовуєте конденсаторні мікрофони.
Джерела лінійного рівня, такі як синтезатори, драм-машини та мікшери, можуть використовувати звичайні 1/4" джек входи або комбіновані входи XLR-TRS. На Volt 4 два входи на передній панелі є мікрофонними комбінованими входами, а ще 2 лінійні входи розташовані на задній панелі.
Якщо ви працюєте з високоомними інструментами, такими як електрогітара, використовуйте Hi-Z вхід. Деякі аудіоінтерфейси мають спеціальні входи для Hi-Z інструментів, наприклад, M-Audio Air. Інші мають можливість перемикання, як, наприклад, перші два входи Volt 4.

Крок 8: Перевірте вхідні та вихідні дані
Перш ніж збожеволіти і записувати все, що ви коли-небудь писали, зробіть належну перевірку і переконайтеся, що все йде і виходить так, як повинно бути.
Протестувати вихід досить легко: просто помістіть аудіофайл на доріжку в DAW і натисніть кнопку відтворення. Почніть з вихідної гучності вашого аудіоінтерфейсу на розумно низькому рівні, який схвалила б ваша мати, щоб запобігти пошкодженню динаміків або, що ще гірше, вушних барабанних перетинок.
Тоді настав час протестувати входи. Створіть звукову доріжку і встановіть вхід відповідно до того, куди підключено джерело звуку. У цьому прикладі мікрофон підключено до входу 1 на вольтажі 4, тому я вибрав саме його.
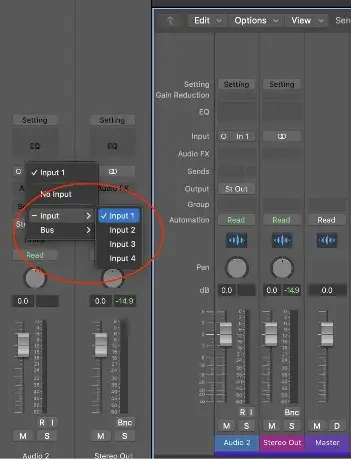
Потім поставте доріжку на запис і увімкніть моніторинг входу. У Logic Pro це маленька кнопка "I" поруч з кнопкою постановки на запис.

Тепер почніть створювати шум і поступово збільшуйте підсилення вхідного сигналу, поки він не буде готовий до вечірки (але не до вечірки, як зараз. Ніхто більше не записує "гарячі" записи).
І вуаля! Ви готові до рок-н-ролу!
Примітка: Якщо ви хочете бути дійсно ретельним, ви можете перевірити кожен вхід на вашому аудіоінтерфейсі. Кілька входів дуже важливі, коли мова йде про одночасний багатодоріжковий запис. За допомогою Volt 4 ви можете записувати до 4 різних інструментів на окремі доріжки.
Ура! Я закінчив. Так?
Технічно так, але залежно від того, які ще функції має ваш аудіоінтерфейс, можуть знадобитися інші налаштування. Давайте швидко розглянемо їх усі...
MIDI входи та виходи
Хоча багато хто використовує USB Midi контролери для введення нот та інших даних CC, аудіоінтерфейс з MIDI з'єднаннями просто необхідний, якщо ви використовуєте зовнішні синтезатори, звукові модулі або щось подібне.
Аналогічно, якщо у вас є розкішне цифрове піаніно або інша MIDI-клавіатура, на якій можна зіграти омріяну композицію, але немає USB-роз'єму, ви можете підключити його до вашої DAW і передати вхідний MIDI-сигнал через аудіоінтерфейс.
Як тільки ви скажете своїй DAW, що ваш новий блискучий аудіоінтерфейс тепер головний, вона автоматично отримає будь-який вхідний MIDI-сигнал, надісланий через нього. Отже, поки ваш MIDI-пристрій підключений до MIDI-входу вашого аудіоінтерфейсу, ви у виграші.
Надсилання MIDI через аудіоінтерфейс передбачає створення зовнішньої MIDI-доріжки і вказівку DAW, куди надсилати інформацію.
У Logic Pro виберіть "Доріжка" > "Нові доріжки". На сторінці параметрів, що відкриється, виберіть "Використовувати зовнішній MIDI або USB-пристрій" і встановіть MIDI-призначення на MIDI-вихід аудіоінтерфейсу, вибравши правильний канал, якщо ви використовуєте мультитембральний пристрій.
У прикладі нижче я створив зовнішню MIDI-доріжку для відтворення через MIDI-канал 1 на Volt 4.
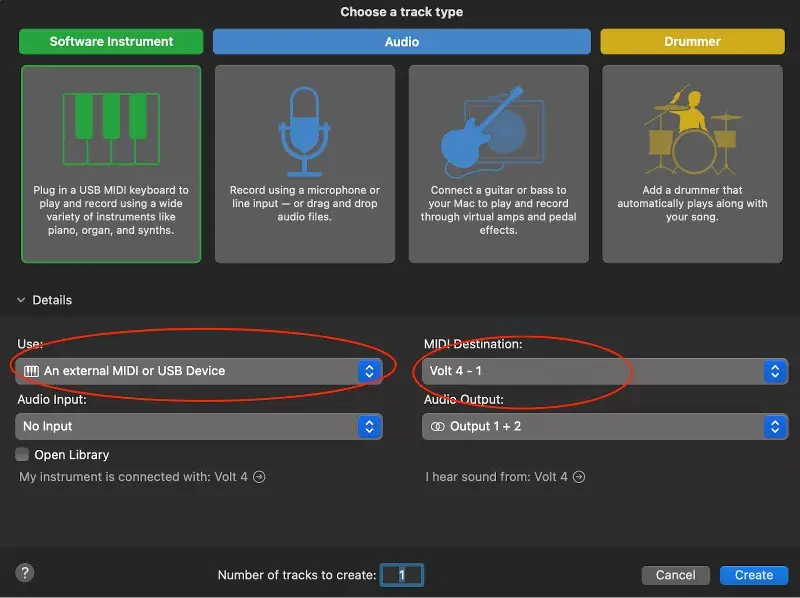
Безпосередній моніторинг
Затримка. Прокляття життя кожного сучасного музиканта. Якщо коротко, то затримка - це час, необхідний для проходження аудіосигналу від вашого інтерфейсу до комп'ютера і назад до виходів динаміків.
Коли є затримка між тим, як ви берете струну на гітарі, і тим, як звук виходить з динаміків, це означає, що у вас проблеми із затримкою.
Ця проблема вирішується двома способами, перший з яких - регулювання налаштувань буфера у вашій DAW.
На скріншоті нижче ви бачите, що мої налаштування буфера в Logic Pro встановлені на досить низькому рівні, що призводить до робочої затримки близько 9 мс. Однак, чим більше віртуальних інструментів та ефектів ви використовуєте в проекті, тим більше використовується обчислювальна потужність вашого комп'ютера. З таким налаштуванням буфера ви врешті-решт зіткнетеся з тріском і випадаючими кадрами. Гірше того, ви можете страждати від жахливих хлопань і клацань сигналу на ваших аудіовходах.
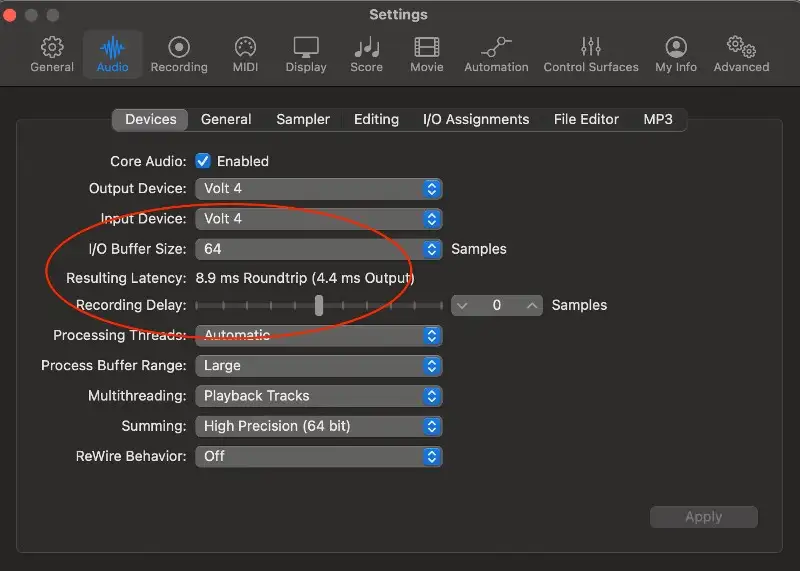
Увімкніть прямий монітор. Це, по суті, спрямовує частину вхідного сигналу з аудіоінтерфейсу безпосередньо на вихід, оминаючи шлях до комп'ютера і назад.
Багато аудіоінтерфейсів мають регулятор, який змішує сигнал з вашої DAW з прямим сигналом, таким чином дозволяючи вам контролювати, яку частину прямого сигналу ви чуєте.

Інші аудіоінтерфейси, включаючи Volt 4, мають кнопку для ввімкнення прямого моніторингу.

Подобається вам це чи ні, але використання опції прямого моніторингу вхідного сигналу допомагає подолати багато проблем, з якими ви могли б зіткнутися, якби записували з наявною затримкою. Дізнайтеся, як ним користуватися, а тим часом заощаджуйте на комп'ютер з великою обчислювальною потужністю.
Керування аудіоінтерфейсом
Кожен аудіоінтерфейс відрізняється від інших. Деякі з них мають шикарні функції, які покращують звук, як, наприклад, Focusrite Scarlett 2i2, з його пишною кнопкою "Air". Деякі з них синього кольору, а деякі схожі на військові пристрої.
Але всі вони мають базові елементи керування, з якими ви повинні знати, як працювати, а деякі мають додаткові функції.
Виграш
Мікрофонний вхід вашого аудіоінтерфейсу має вбудований мікрофонний передпідсилювач для посилення слабких сигналів, що надходять з вашого мікрофона. Регулятор посилення можна використовувати для подальшого послаблення сигналу, щоб отримати його до комфортного для запису рівня, в залежності від виконавця.
Монітор/Основний/Вихід
Ніяких призів за здогадку, що робить цей інтерфейс. Майте на увазі, що деякі аудіоінтерфейси не мають спеціального регулятора гучності на виході для навушників, тому основний регулятор гучності також регулюватиме гучність роз'єму для навушників.
48 В / фантомне живлення
Говорячи технічною мовою, деяким мікрофонам потрібно трохи живлення, щоб вони запрацювали. Натисніть цю кнопку (або перемикач), коли ви використовуєте конденсаторні мікрофони, і все запрацює як годинник. Розумно вимикати його, коли підключаєте або відключаєте кабелі, щоб уникнути пошкодження динаміків.
Деякі великі аудіоінтерфейси мають незалежне фантомне живлення для кожного каналу або групи каналів.
Рівнеміри
Будь-який аудіоінтерфейс - від кольорових світлодіодних індикаторів до простої лампочки, яка блимає або вимикається при зміні рівня вхідного і вихідного сигналів - показує певну індикацію входу і виходу.
Програми для керування
Деякі аудіоінтерфейси постачаються з додатком, який дозволяє користувачеві дистанційно керувати налаштуваннями аудіоінтерфейсу, часто надаючи доступ до більшої кількості функцій і варіантів маршрутизації.
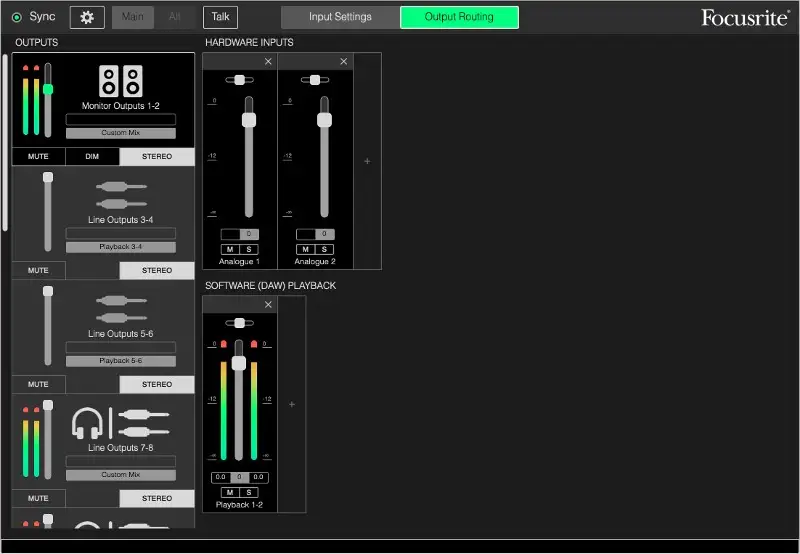
Якщо ваш аудіоінтерфейс не постачається з програмою керування, не хвилюйтеся. Подивіться на це з іншого боку: на один біт програмного забезпечення менше, яке вам доведеться завантажувати та оновлювати щовівторка.
Гаразд, тепер ви готові!
Якщо ви виконали всі кроки в цьому посібнику, у вас має бути все гаразд зі входом і виходом звуку з вашого аудіоінтерфейсу. Завжди читайте посібник, якщо у вас виникли труднощі, а потім швидко шукайте відповіді, якщо ви все ще не знаєте, що робити.
Якщо у вас є додаткові запитання про аудіоінтерфейси, перегляньте список нижче!
Поширені запитання
Що насправді робить аудіоінтерфейс?
Аудіоінтерфейс - це (більш-менш) аналого-цифровий перетворювач. Він приймає аналоговий сигнал від вашого синтезатора, гітари або мікрофона і перетворює його на нулі та одиниці - цифровий сигнал, який ваша DAW з радістю захопить для подальших маніпуляцій.
Він також виконує цифро-аналогове перетворення, приймаючи цифрові сигнали з вашої DAW (або YouTube) і перетворюючи їх назад в аналогові форми сигналів, щоб ви могли насолоджуватися ними.
Скільки входів і виходів мені потрібно?
Тільки ви можете відповісти на це питання, виходячи з того, яким музичним продакшеном ви займаєтеся.
Якщо ви працюєте переважно з електронною музикою, вам, ймовірно, знадобиться лише один або два XLR-входи для запису вокалістів або один інструментальний вхід для запису зовнішнього синтезатора.
З іншого боку, якщо вам потрібно записати кілька мікрофонних сигналів одночасно, наприклад, з ударної установки, вам знадобиться більше входів (і XLR-кабелів), щоб впоратися з цим.
Який тип аудіоінтерфейсу вибрати?
Знову ж таки, це залежить від типу музики, яку ви створюєте, і, певною мірою, від того, на якій стадії розвитку ви перебуваєте у сфері музичного продакшну.
Я не розумію, що таке частота дискретизації та бітрейт
Якщо ви шукали аудіоінтерфейс, то, безсумнівно, стикалися з такими термінами, як 24 біт/192 кГц, або з деякими варіаціями цих чисел.
Частота дискретизації (в кГц) - це кількість разів на секунду, коли відбувається вибірка аудіосигналу. Хоча деякі аудіоінтерфейси можуть похвалитися частотою дискретизації до 192 кГц, будь-яка частота 48 кГц або вище є хорошою відправною точкою.
Бітрейт - це кількість бітів (нулів і одиниць), що використовуються для представлення кожного зразка. Чим більше число, тим більша глибина, а отже, тим точніше представлений аналоговий сигнал.
Вища частота дискретизації призводить до захоплення більшого обсягу інформації, хоча питання про те, чи зможуть люди почути різницю в кінцевому комерційному продукті, залишається дискусійним. Фактом є те, що аудіофайли стають експоненціально більшими, коли ви збільшуєте частоту дискретизації, так само як і навантаження на ваш комп'ютер.
Навіть якщо до того часу, як ваша музика потрапить до вух слухача, вона буде стиснута до 16 біт/44 кГц, розумно записати її з глибиною біт і частотою дискретизації 24/48, щоб бути впевненим, що ваша музика буде точно відтворена.
У чому різниця між аудіоінтерфейсом і звуковою картою?
Близько 100 доларів.
Жартую. Основна відмінність полягає в тому, що для підключення аудіоінтерфейсу потрібен фізичний порт на зовнішній стороні комп'ютера, тоді як звукова карта підключається до нутрощів. Аудіоінтерфейси - це як зовнішні звукові карти на стероїдах.
Хоча внутрішні звукові карти, які постачаються з комп'ютерами, чудово підходять для повсякденного використання, якість звуку не дуже висока, і тому вони не підходять для запису. Звукові карти також (зазвичай) не подають фантомне живлення або не підтримують функції Hi-Z.
Чи не можу я просто використовувати USB-мікрофон замість цього?
Ти можеш! ( Вибачте) . Деякі USB-мікрофони насправді мають дуже хорошу якість звуку, але ви втрачаєте якість звуку вихідного сигналу з аудіоінтерфейсу.
Якщо вам потрібен мікрофон, щоб звучати сексуально під час дзвінків у Zoom або для запису подкасту, який слухає ваша мама, вам підійде USB-мікрофон. В іншому випадку, відкрийте свій гаманець трохи ширше і придбайте аудіоінтерфейс і пристойний мікрофон.
Який аудіоінтерфейс найкращий?
З такою великою кількістю аудіоінтерфейсів на вибір легко заплутатися у всіх специфікаціях, намагаючись зрозуміти, який з них насправді найкращий.
Справа в тому, що тут немає єдиної правильної відповіді. Найкращим аудіоінтерфейсом буде той, який відповідає вашим потребам і вашому бюджету на той момент.





