Hvis du tar deg tid til å forstå de viktigste Ableton-snarveiene, vil du utvilsomt bli raskere og mer effektiv som produsent, sanger eller lydtekniker. I denne guiden gir vi deg en gratis Ableton Live-guide til de mest brukte kommandoene og deler over hundre tastatursnarveier, slik at du virkelig kan maksimere arbeidsflyten din.
Slik bruker du disse Ableton Live-snarveiene
Snarveiene til Ableton Live vil variere litt avhengig av om du bruker en datamaskin med et Apple- eller Windows-operativsystem.
Selv om Windows' markedsandel har sunket noe over tid, velger 72 % av pc-brukerne fortsatt Windows fremfor en Mac-datamaskin per februar 2024. Av denne grunn velger vi Windows-versjonen av Ableton-snarveiene. Det er imidlertid enkelt å konvertere en Windows Ableton-snarvei til en Apple Mac-snarvei: bare bytt ut Windows Control-tasten (Ctrl) med Apple-kommandotasten (⌘.)
Du kan bruke søkeverktøyet eller Ctrl + F for å søke etter ulike snarveier i denne omfattende veiledningen. Husk også at konteksten er viktig i Ableton Live: Avhengig av hvilken visning du befinner deg i, kan den samme snarveien bety forskjellige handlinger, som vist nedenfor.
Ableton Live Cheatsheet: de mest populære snarveiene
Er du usikker på om du har tid til å gå gjennom mer enn 100 hurtigtaster i Ableton Live? Her er noen av de mest populære Ableton-snarveiene for rask referanse:
Tabulatortast: Veksle mellom økt- og arrangementsvisning
F9: Ta opp
Velg F9 for å starte innspillingen. Du kan justere nedtellingen ved å bruke rullegardinmenyen ved siden av metronombryteren:
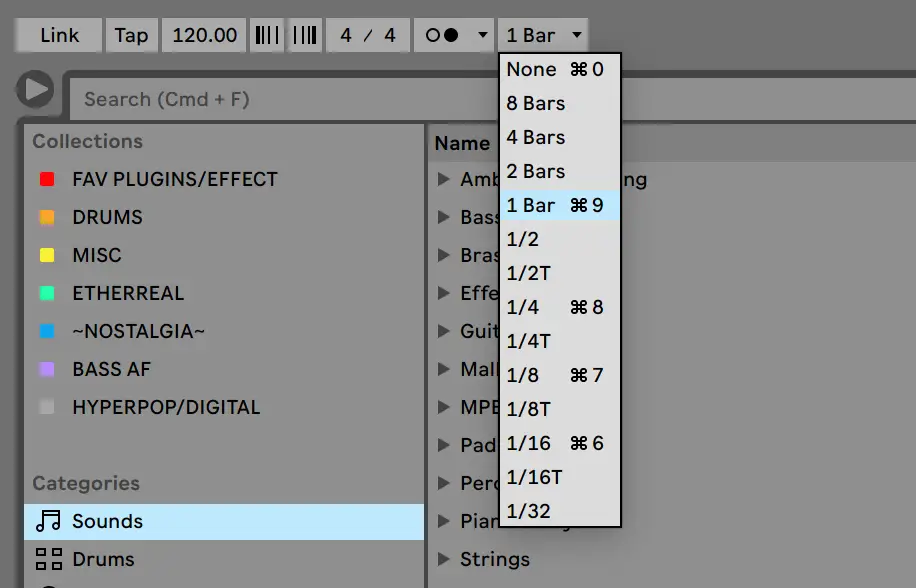
Ctrl + C: Kopier
Kopier seksjoner med Ctrl + C:
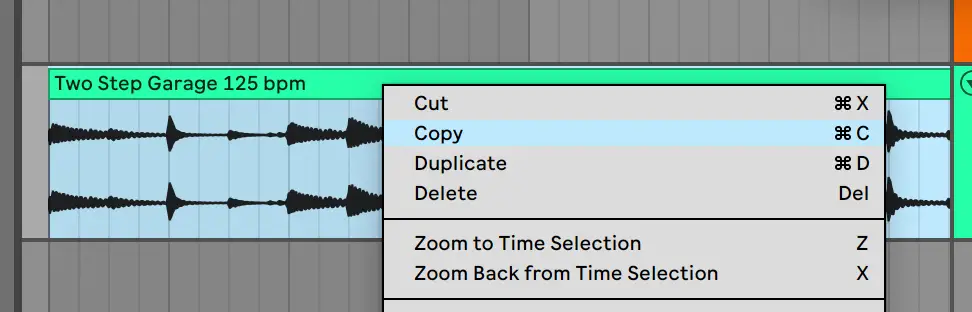
Ctrl + V: Lim inn
Lim inn flere klipp, spor og mer på tvers av seksjoner og til og med økter:
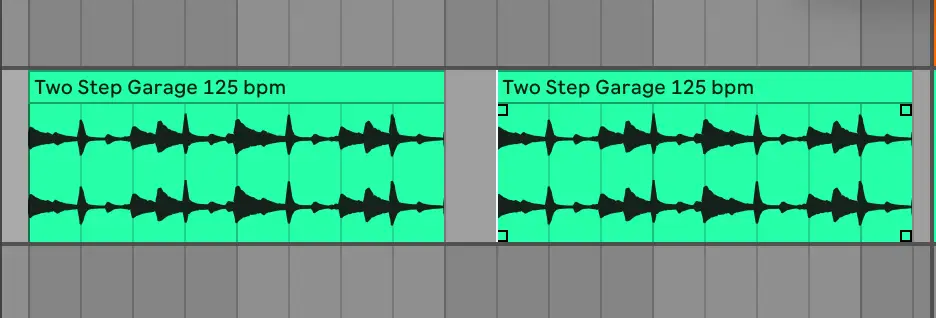
Ctrl + D: Dupliser valgt
Marker ønsket seksjon, og dupliser spor til høyre for markøren med Ctrl + D:
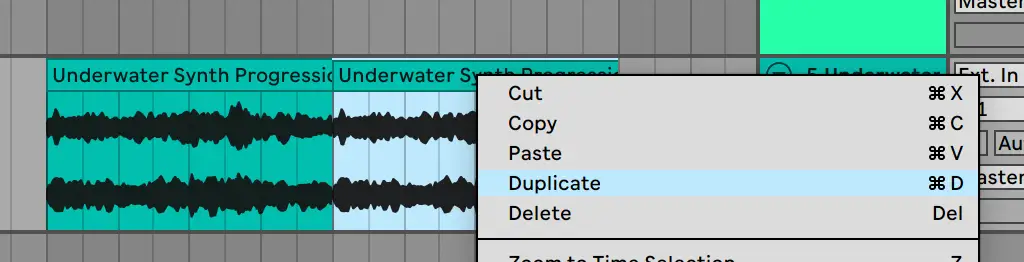
Ctrl + R: Endre navn på valgt
Gjør det til en vane å gi sporene dine nye navn for å holde orden på ting for samarbeidspartnere og deg selv i fremtiden.
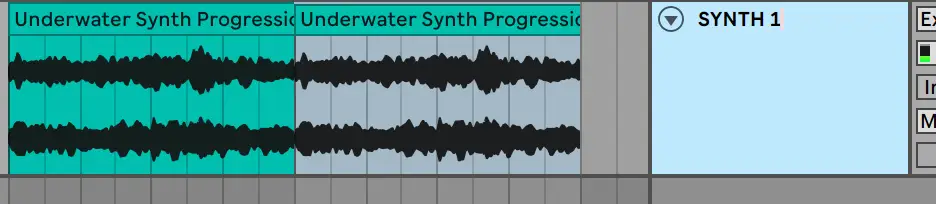
Ctrl + I: Sett inn
Legg til stillhet eller gjør plass til en ny seksjon ved å velge Ctrl + I og angi hvor mange takter eller takter du vil ha plass til etter markøren.
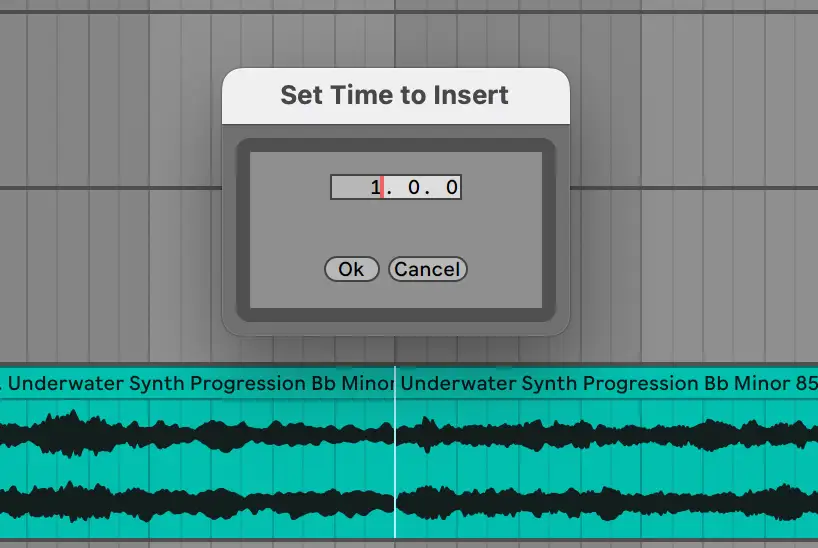
Ctrl + S: Lagre live-sett
Ableton Live lagrer ikke automatisk, så sørg for å bruke denne bryteren ofte for å holde oversikt over arbeidet ditt. Hver gang du gjør vesentlige endringer i prosjektet ditt, kan det være lurt å vurdere å lagre et helt nytt live-sett, slik at du kan få tilgang til tidligere versjoner hvis det skulle bli nødvendig senere.
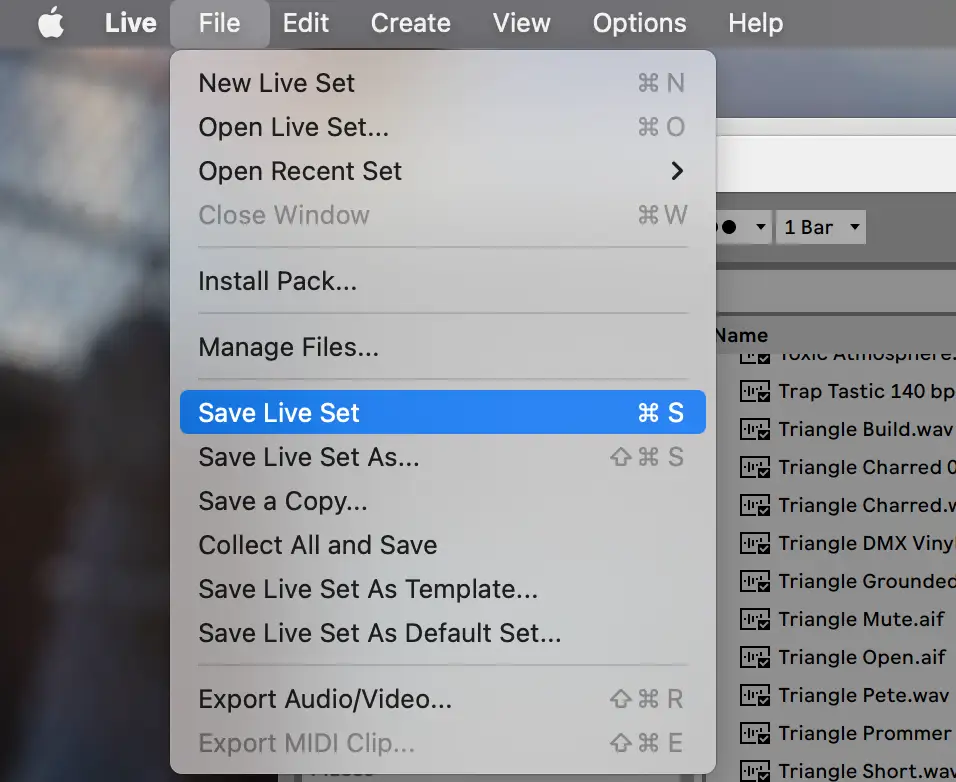
Ctrl + L: Valg av løkke
Marker ønsket lengde, og trykk deretter Ctrl + L for å spille av eller øve på markeringen i en loop.
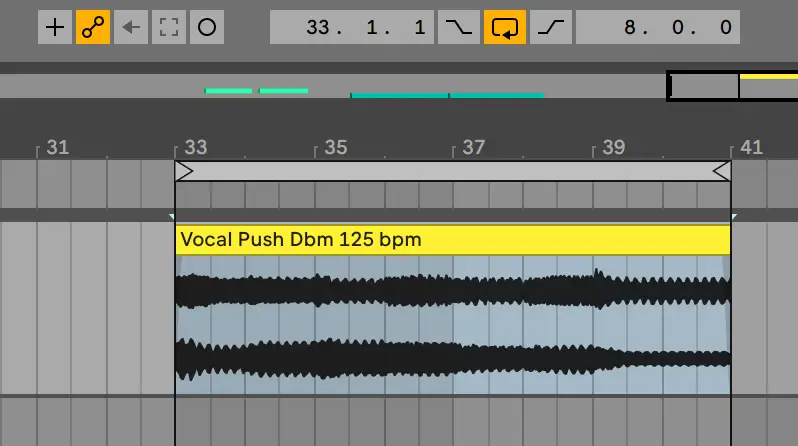
Ctrl + G: Gruppere spor
Marker alle foretrukne spor, og trykk Ctrl + G for å opprette en gruppe:
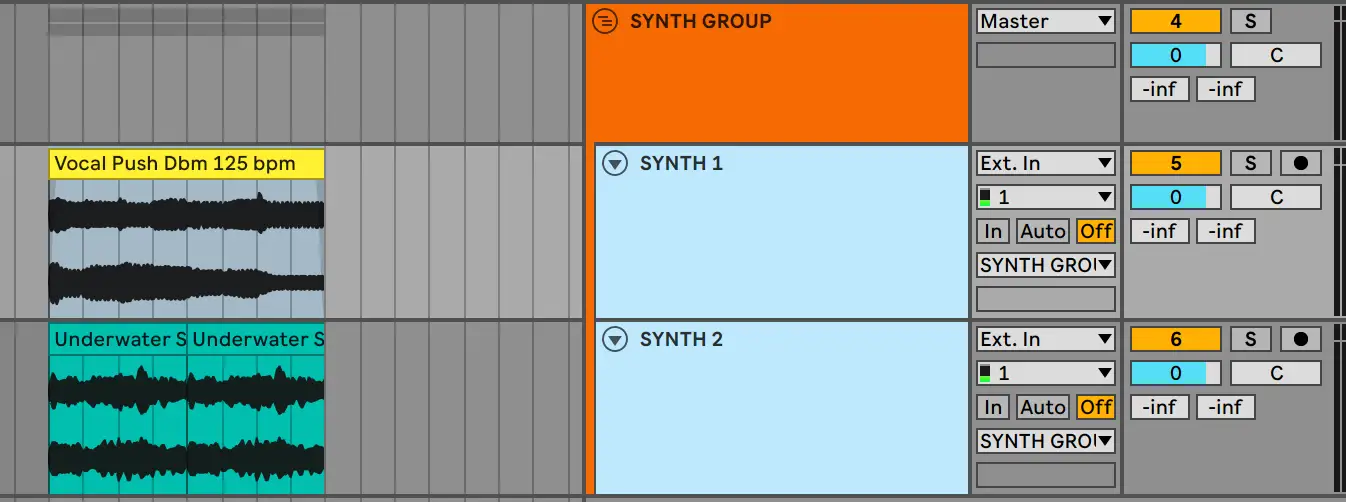
Ctrl + T: Nytt lydspor
Opprett et nytt lydspor:
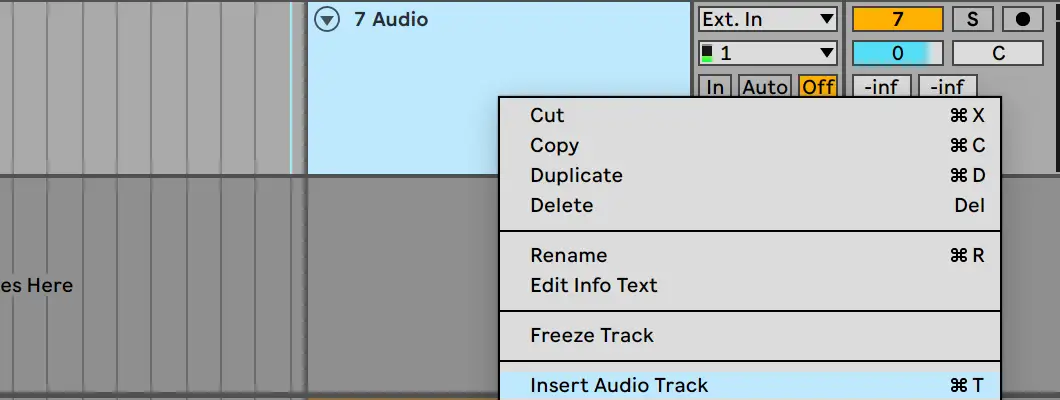
Ctrl + Shift + T: Nytt MIDI-spor
Opprett et nytt MIDI-klipp:
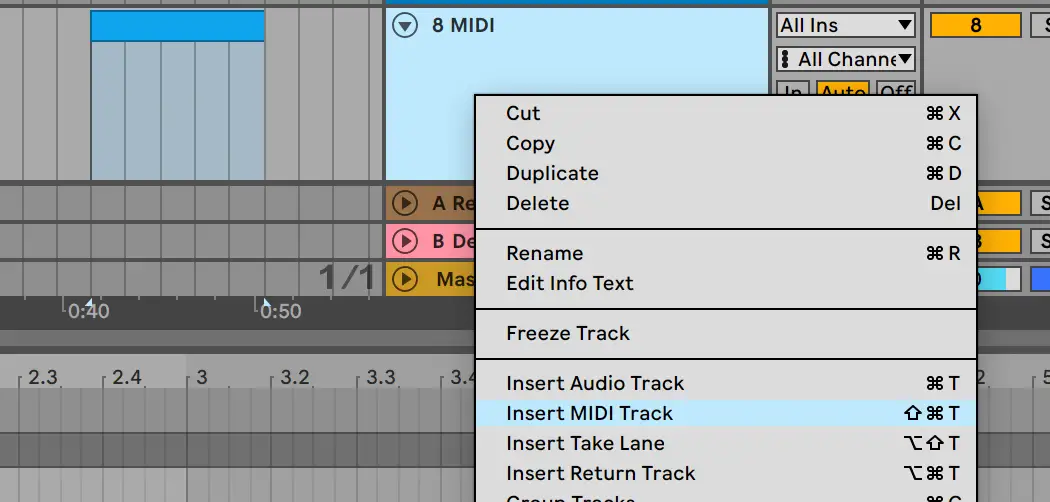
Ctrl + E: Del klipp ved valg
Del spor eller MIDI-klipp der markøren befinner seg:

Ctrl + Z: Angre
Angre uønskede endringer. Gjør om med Ctrl + Y.
Mer enn 100 snarveier i Ableton Live
Uten videre om og men, her er de viktigste hurtigtastene til Ableton Live, inndelt etter kategori:
Visningsbrytere
Bruk disse snarveiene til å justere skjermen uten å måtte gripe etter musen:
- Ctrl + ,: Åpne innstillinger
- F11: Slå om til fullskjermmodus
- Tabulatortast: Veksle mellom økt- og arrangementsvisning
- F12: Veksle mellom enhets- eller klippvisning
- F12: Skjul
- Q: Veksle mellom Hot-Swap-modus
- D: Veksle trommestativ
- Shift + ?: Vis info-visning
- Ctrl + Shift + W: Veksle mellom andre vindu
- Ctrl+ Alt + V: Vis videovindu
- Ctrl+ Alt + B: Vis nettleservindu
- Ctrl + Alt + O: Vis oversikt
- Ctrl + Alt + I: Vis inn/ut
- Ctrl + Alt + S: Vis sendinger
- Ctrl + Alt + M: Vis mikseren
- Esc: Lukk vindu
Nettleserkontroller
Finn samplene og de virtuelle instrumentene du trenger med disse nettleserkontrollene:
- Pil opp og pil ned: Bla opp eller ned
- Høyre og venstre pil: Lukk eller åpne mapper
- Ctrl + Alt + B: Lukk eller åpne nettleseren
- Skift + Enter: Forhåndsvisning av valgt fil
- Ctrl + F: Søk i nettleseren
Verdijustering
Juster automatisering, volumparametere og mer med nøyaktige verdier:
- Enter: Bekreft verdioppføring
- Esc: Avbryt verdioppføring
- Opp- og ned-piltastene: Øke/redusere verdi
- Skift: Forbedret oppløsning
- Talltaster: Skriv inn verdi
- . + ,: Gå videre til neste felt
Avspilling
Stopp, start og juster visningen med disse kontrollene:
- Mellomromstast: Spill av fra startmarkøren eller stopp
- F9: Ta opp
- +: Zoom inn
- -: Zoom ut
- Ctrl + Shift + F: Automatisk rulling
Redigering av spor
Rediger enkeltspor og grupper av spor med disse tastekommandoene:
- Ctrl + X: Klipp ut
- Ctrl + C: Kopier
- Ctrl + V: Lim inn
- Ctrl + D: Dupliser
- Ctrl + Z: Angre
- Ctrl + Y: Gjør om
- Ctrl + R: Endre navn
- Tab: Gi nytt navn til neste valgte spor
- Ctrl + A: Velg alle
- Backspace eller Delete: Slett
- Ctrl + T: Sett inn lydspor
- Ctrl + Shift + T: Sett inn MIDI-klipp
- Ctrl + Alt + T: Sett inn returspor
- Ctrl + G: Grupper valgte spor
- Ctrl + Shift + G: Fjern gruppering av valgt spor
- +: Utvid grupperte spor
- -: Skjul grupperte spor
- C: Armér valgte spor
- S: Solo Selected Tracks
Kommandoer for øktvisning
Bruk disse kommandoene til å låse opp parametere i Øktvisning:
- Ctrl + Shift + M: Sett inn nytt MIDI-spor
- Ctrl + I: Sett inn scene
- Ctrl + Shift + I: Sett inn innfanget scene
- 0: Aktiver og deaktiver valgt klipp
Arrangement View-kommandoer
Disse snarveiene kan brukes til å forbedre arbeidsflyten i arrangementsvisningen:
- Ctrl + E: Del klipp ved valg
- Ctrl + J: Konsolider klipp
- Ctrl + Alt + F: Opprett fade eller crossfade
- Ctrl + L: Veksle mellom loopvalg
- Ctrl + I: Sett inn stillhet
- Ctrl + Alt: Panorer til venstre eller høyre for utvalget
- U + piltastene: Brett eller brett ut valgte spor
- Alt + U: Fold ut alle sporene
- Alt + +/-: Juster høyden
- Ctrl + Shift + F: Bla i displayet for å følge avspillingen
- H: Optimaliser arrangementets høyde
- W: Optimaliser arrangementets bredde
- R: Valg av omvendt lydklipp
- Z: Zoom til valg av arrangementstidspunkt
- X: Zoom tilbake fra valg av arrangementstidspunkt
Automatisering
Bli best på automatisering med disse snarveiene i Ableton:
- A: Veksle mellom automatiseringsmodus
- Skift: Forbedret oppløsning for automatisering av redigering
- Alt: Opprett buet automatiseringssegment
- F: Veksle mellom automatisering og fade
- Ctrl + Backspace: Tøm konvolutt eller Slett automatisering
- B: Veksle tegnemodus
Mapping av MIDI-taster
Med disse kontrollene kan du justere MIDI-notene og tastatursnarveiene etter eget ønske.
- Ctrl + M: Veksle mellom MIDI-tilordningsmodus
- Ctrl + K: Veksle mellom tastetilordningsmodus
- M: Veksle mellom datamaskinens MIDI-tastatur
- X og Z: Justere MIDI-tastaturets oktaver
- C og V: Justere MIDI-tastaturets hastighet
Når du skal konfigurere MIDI-kontrollere for første gang, bør du sørge for å installere alle nødvendige drivere og sjekke den første MIDI-tilkoblingen i innstillingene før du går gjennom de mer spesifikke kontrollene som vises ovenfor.
Justeringer av rutenettet
Tilpass lyd- og MIDI-klippene dine perfekt til rytmen med disse rutenettspesifikke hurtigtastene:
- Ctrl + U: Kvantisering
- Ctrl + Shift + U: Kvantiseringsinnstillinger
- B: Veksle tegnemodus
- Ctrl + 1: Smalt rutenett
- Ctrl + 2: Utvid rutenettet
- Ctrl + 3: Rutenett for tripletter
- Ctrl + 4: Fest til rutenett
- Ctrl + 5: Zoom-tilpasset rutenett
- Alt: Omgå snapping mens du drar
Opprettelse og ferdigstillelse av sett
Gå inn i og ut av økter med disse snarveiene:
- Ctrl + N: Nytt live-sett
- Ctrl + O: Åpne Live Set
- Ctrl + S: Lagre live-sett
- Ctrl + Shift + S: Lagre Live Set som
- Ctrl + Q: Avslutt Live
- Ctrl + H: Skjul Live
- Ctrl + Shift + R: Eksporter lyd eller video
- Ctrl + Shift + E: Eksporter MIDI-fil
- Ctrl + Alt + Shift + E: Slå lydmotoren på eller av
Vanlige spørsmål om Ableton Live-snarveier
Det er på tide å ta i bruk disse hurtignøklene til Ableton Live - før du starter din neste økt, kan du bruke disse vanlige spørsmålene og svarene for å maksimere effektiviteten.
Hva gjør Z i Ableton?
CTRL + Z eller CMND + Z fungerer som en angre-knapp i Ableton Live, slik den også gjør i flere andre sammenhenger. Angre sporopptak, omorganiseringer, grupperinger og mer.
Hvordan lærer jeg snarveier i Ableton?
Du lærer Ableton-snarveier ved å bruke disse hurtigtastene i praksis. Denne omfattende Ableton-snarveiviseren gir deg alle hemmelighetene du trenger for å begynne å gripe mindre etter musen i Ableton Live.
Hvorfor er snarveier i Ableton viktige?
Å forstå Ableton Live-snarveier, eller hurtigtaster for en hvilken som helst DAW for den saks skyld, hjelper deg med å kjøre mer effektive økter. Dette er imponerende fra et kundeperspektiv, og vil også hjelpe deg med å skape mer musikk på et personlig plan.
Hva er B-snarveien i Ableton?
Med snarveien "B" i Ableton Live kan du åpne "Draw Mode". I denne modusen kan du tegne i automatiseringsspor i stedet for å velge noder individuelt, slik du kan gjøre når du er bundet til et bestemt rutenett.
Kan du lage egendefinerte Ableton-snarveier?
Dessverre tilbyr ikke Ableton en egen funksjon for egendefinerte snarveier. Du kan imidlertid omgå denne faktoren ved å bruke egendefinerte app-snarveier som forklart av YouTube-skaperen giordash:
Nå som du har lært deg disse viktige hurtigtastene i Ableton, er det bare å ta i bruk disse praktiske snarveiene. Med alle snarveiene lett tilgjengelig kan du jobbe deg gjennom produksjonsflyten med økt effektivitet og klarhet.





