Hvis du spiller inn musikk, er sjansen stor for at et lydgrensesnitt blir involvert et eller annet sted på veien.
Og selv om disse smarte små boksene er relativt enkle å bruke (i hvert fall sammenlignet med en gigantisk analog konsoll), er det bare enkelt når du vet hvordan du gjør det.
Så hvis du er ny på hjemmeinnspillingsscenen og ikke har den fjerneste anelse om hvor du skal begynne, kan vi hjelpe deg med denne grundige veiledningen i hvordan du bruker et lydgrensesnitt.
Vi kommer til å dykke rett ned i trinnene for å få deg i gang, og følge opp med en rekke spørsmål og svar for å tilfredsstille selv de mest nysgjerrige. Jeg bruker Logic Pro og et Universal Audio Volt 4-lydgrensesnitt til mange av eksemplene, men det grunnleggende fungerer for alle grensesnitt.
Er du klar? Da setter vi i gang!
Sette opp lydgrensesnittet ditt
Trinn 1: Installer drivere
Ikke alle lydgrensesnitt er like gode. Noen er klassekompatible - noe som betyr at de er avhengige av generiske drivere som allerede er innebygd i vertsdatamaskinen (eller nettbrettet) for å fungere skikkelig.
Andre, som Komplete Audio-serien fra Native Instruments, krever en spesifikk driver for å fungere, og det er viktig å installere disse driverne før du kobler lydgrensesnittet til PC-en eller Mac-en.
Sjekk installasjonsinstruksjonene som følger med lydgrensesnittet, for å se om du må installere drivere eller ikke. Mange lydgrensesnitt gjør det automatisk for deg. Hvis du er i tvil, kan et raskt Google-søk være din allierte.
Trinn 2: Koble til grensesnittet
De fleste grensesnitt bruker i dag enten en USB- eller Thunderbolt-kabel for å koble seg til vertsdatamaskinen (Firewire er i ferd med å gå i glemmeboken). Bruk kabelen som fulgte med grensesnittet. Produsentene vet hva de driver med når det gjelder store mengder dataoverføring, så stol på at de leverer en kabel som er solid nok til å gjøre jobben.
Det er viktig å merke seg at grensesnittet må kobles til en port direkte på datamaskinen, ikke via en hub. Noen eksterne enheter fungerer fint når de er koblet til en hub med flere porter, men sørg for å reservere en port på datamaskinen til lydgrensesnittet.
Noen lydgrensesnitt, spesielt større, krever egen strømforsyning for å fungere. De fleste lydgrensesnitt er imidlertid USB-drevne, noe som betyr at de henter strømmen de trenger for å fungere, fra vertsenheten via USB-kabelen.

Trinn 3: Se etter fastvareoppdateringer
Ofte vil en produsent finjustere et grensesnitt for å fikse feil og forbedre ytelsen, og sende disse forbedringene ut via en fastvareoppdatering.
Sjekk produsentens nettsted for å se om det finnes nedlastbare fastvareoppdateringer du kan bruke. Ofte vil grensesnittet gjøre dette for deg når det kobles til for første gang.
Dette er ikke et strengt nødvendig trinn, men det kan bety at du unngår irriterende feil senere i prosessen.
Trinn 4: Koble til hodetelefoner og/eller studiomonitorer
Hele poenget med et grensesnitt er ikke bare å sende et lydsignal inn i datamaskinen, men også å kunne høre hva som kommer ut.
De fleste lydgrensesnitt har utganger for studiohøyttalere og minst én hodetelefonutgang. Noen har ekstra utganger for tilkobling til eksternt utstyr.
Hvis du bruker monitorhøyttalere, er det nå på tide å koble dem til lydutgangen. Sørg for at de er slått av før du gjør det!
Hvis du bare skal bruke studiohodetelefoner til å overvåke arbeidet ditt, bør du koble dem til nå.
Avhengig av hvor avansert grensesnittet ditt er, kan det ha flere utganger. Du kan justere rutingen fra den digitale lydarbeidsstasjonen (DAW) når du kommer så langt.

Trinn 5: Velg lydenhet
Deretter må datamaskinen få beskjed om hvor lydsignalene kommer fra, og hvor de skal.
Det finnes et par måter å gjøre dette på: enten fra DAW-en, eller, hvis du planlegger å bruke lydgrensesnittet til universell lytting på tvers av systemet (for eksempel når du ser på hundevideoer på YouTube), fra operativsystemet ditt.
Operativsystem
Vinduer
Jeg er Mac-bruker, men hvis jeg husker riktig, ligger lydinnstillingene i Windows under Start > Kontrollpanel > Maskinvare og lyd > Lyd.
Deretter velger du lydgrensesnittet ditt i både avspillings- og opptaksfanene.
Mac
På Mac OS går du til Systemvalg > Lyd, og velger grensesnittet ditt i fanene Utgang og Inngang.
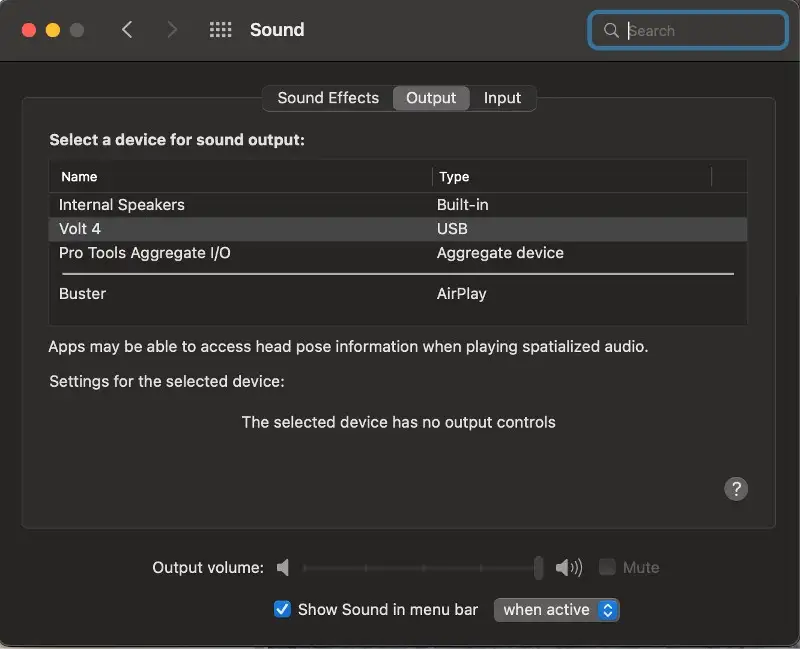
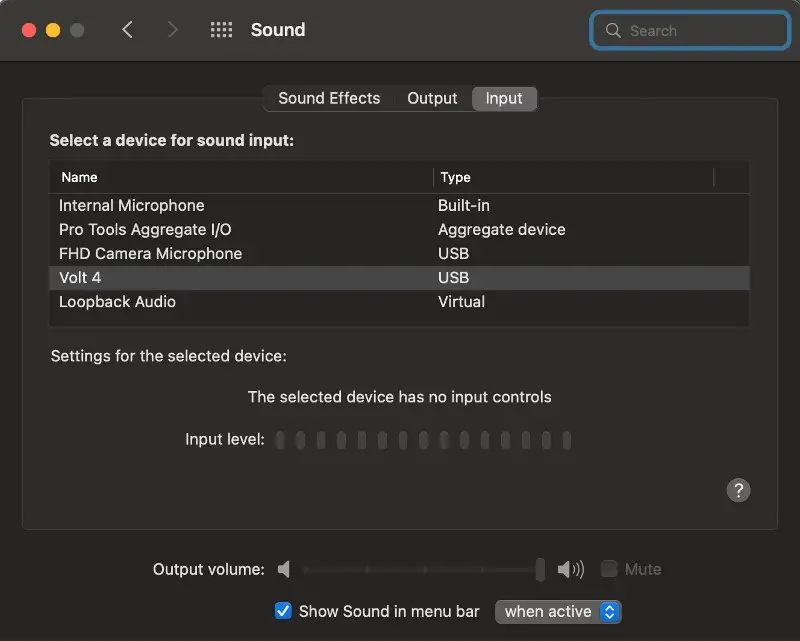
Du vil legge merke til at det er flere alternativer å velge mellom i inndatafanen. Dette gjør det enkelt å veksle mellom å ta opp lyd fra mikrofoninngangene på lydgrensesnittet og å bruke mikrofonen på webkameraet til de uunngåelige Zoom-samtalene.
DAW
Merk at hvis du allerede har gått gjennom trinnene ovenfor, trenger du ikke å gjøre dette på nytt fra DAW-en din.
I dette eksemplet bruker jeg Logic til å rute lyden gjennom Volt 4-lydgrensesnittet mitt, men prosessen vil være lik for alle DAW-er. Hvis du er i tvil, kan du konsultere manualen.
I Logic går du til Logic Pro > Innstillinger > Audio (eller trykk Kommando-Komma for å få opp innstillingsmenyen, og klikk på Audio-fanen).
Derfra kan du velge lydgrensesnittet ditt fra rullegardinmenyene for både utgangs- og inngangsenheten. Hvis du setter utdataen til grensesnittet ditt, endres inndataen automatisk til det samme. Hvis du vil ta opp fra en annen kilde enn utgangsenheten, endrer du bare innstillingen for inngangsenheten. Utgangsenheten vil forbli den samme.
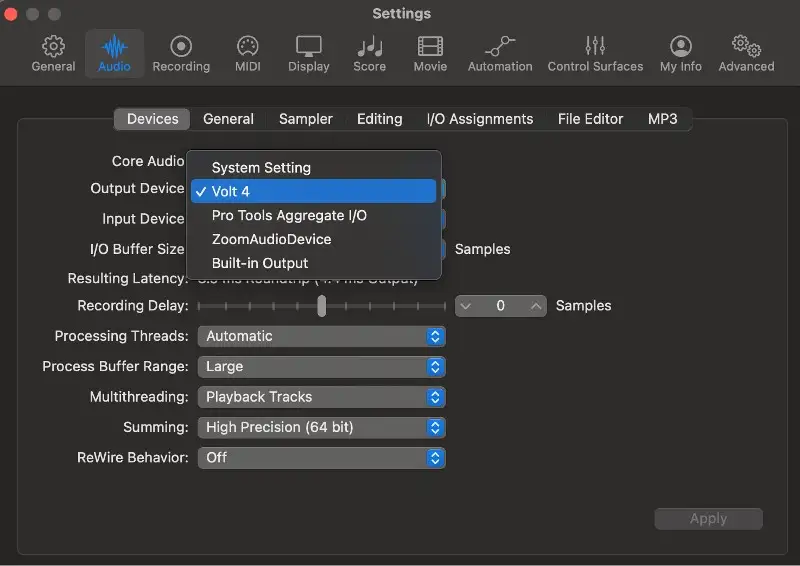
Trinn 6: Konfigurer utgangene dine
Hvis grensesnittet ditt har flere utganger, kan du velge hvilke spor som skal sendes til hvilken utgang fra DAW-en din.
Med mindre du driver med fancy ruting (i så fall hvorfor leser du dette?), bør du sørge for at masterutgangen er den samme som den monitorhøyttalerne er koblet til. I dette tilfellet er det hovedutgangen på Volt 4.
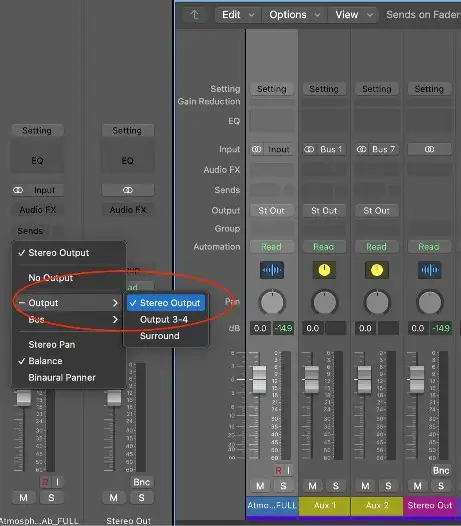
Trinn 7: Koble til inngangene dine
Nesten framme! Det er på tide å plugge inn utstyrsgodteriet.
Koble mikrofoner til XLR-inngangene, og sørg for å koble til fantomspenning hvis du bruker kondensatormikrofoner.
Linjenivåkilder som synther, trommemaskiner og miksere kan benytte seg av vanlige 1/4" jack-innganger eller XLR-TRS-kombinasjonsinnganger. På Volt 4 er de to inngangene på fronten kombinasjonsinnganger for mikrofon og linje, med ytterligere to linjeinnganger på baksiden.
Hvis du jobber med instrumenter med høy impedans, for eksempel en elektrisk gitar, bør du bruke en Hi-Z-inngang. Noen lydgrensesnitt har dedikerte innganger for Hi-Z-instrumenter, som M-Audio Air. Andre har en omkoblingsbar innstilling, som på Volt 4s to første innganger.

Trinn 8: Test innganger og utganger
Før du går amok med å spille inn alt du noensinne har skrevet, bør du gjøre en grundig gjennomgang og sørge for at alt går inn og kommer ut som det skal.
Det er enkelt å teste utgangssignalet; bare legg inn en lydfil på et spor i DAW-en og trykk på play. Begynn med å stille utgangsvolumet på lydgrensesnittet på et fornuftig lavt nivå, slik at du unngår å sprenge høyttalere, eller enda verre, trommehinnene.
Så er det på tide å teste inngangene. Opprett et lydspor og sett inngangen til å matche der lydkilden din er plugget inn. I dette eksempelet har jeg koblet en mikrofon til inngang 1 på Volt 4, så det er den jeg har valgt.
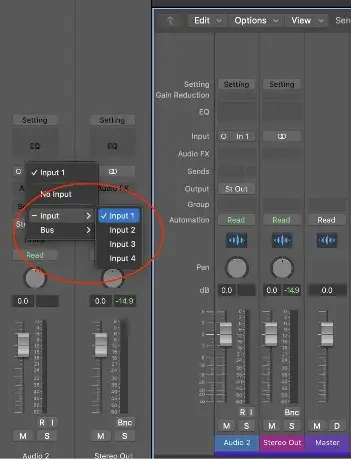
Deretter armerer du sporet og slår på inngangsovervåkingen. I Logic Pro er det den lille I-knappen ved siden av innspillingsknappen.

Begynn nå å lage litt støy, og øk gradvis forsterkningen på inngangssignalet til det er klart for fest (men ikke fest som om det er varmt. Ingen spiller inn varmt lenger).
Et voila! Du er klar til å rocke!
Merk: Hvis du vil være virkelig grundig, kan du gå gjennom og teste hver inngang på lydgrensesnittet ditt. Flere innganger er avgjørende når det gjelder samtidig flersporsinnspilling. Med Volt 4 kan du spille inn opptil fire forskjellige instrumenter på separate spor.
Huzzah! Jeg er ferdig. Ikke sant?
Teknisk sett ja, men avhengig av hvilke andre funksjoner lydgrensesnittet ditt har, kan det være noen andre ting du må konfigurere. La oss ta en rask titt på dem alle...
MIDI-innganger og -utganger
Selv om mange bruker USB Midi-kontrollere til å legge inn noter og andre CC-data, er et lydgrensesnitt med MIDI-tilkoblinger et must hvis du bruker outboard-synther, lydmoduler eller lignende.
På samme måte kan du koble det til DAW-en din og sende MIDI-inngangssignalet gjennom lydgrensesnittet ditt hvis du har et frodig digitalpiano eller et annet MIDI-keyboard som er lett å spille på, men som ikke har USB-tilkobling.
Når du har fortalt DAW-en din at det nye, skinnende lydgrensesnittet ditt er sjefen, vil det automatisk motta alle innkommende MIDI-signaler som sendes gjennom det. Så lenge MIDI-enheten din er koblet til MIDI-inngangen på lydgrensesnittet, er alt i orden.
Når du skal sende MIDI tilbake gjennom lydgrensesnittet, må du opprette et eksternt MIDI-spor og fortelle DAW-en din hvor informasjonen skal sendes.
I Logic Pro velger du Spor > Nye spor. På alternativsiden som åpnes, velger du "Use an external MIDI or USB Device" (Bruk en ekstern MIDI- eller USB-enhet) og angir MIDI-destinasjonen til MIDI-utgangen på lydgrensesnittet ditt, og velger riktig kanal hvis du bruker en multitimbral enhet.
I eksempelet nedenfor har jeg opprettet et eksternt MIDI-spor som skal spilles gjennom MIDI-kanal 1 på Volt 4.
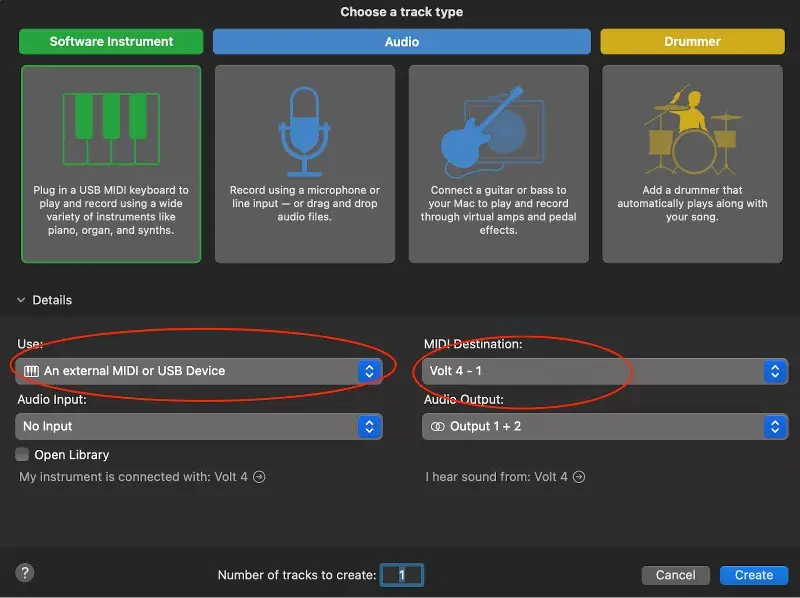
Direkte overvåking
Forsinkelse. Alle moderne musikeres plageånd. Latency er kort og godt den tiden det tar for lydsignalet å gå fra grensesnittet, inn i datamaskinen og tilbake til høyttalerutgangene.
Når det er en forsinkelse mellom det at du knipser en streng på gitaren og det at lyden kommer ut av høyttalerne, har du problemer med latency.
Dette problemet kan løses på to måter, og den første er ved å justere bufferinnstillingene i DAW-en.
På skjermbildet nedenfor ser du at bufferinnstillingene mine i Logic Pro er satt ganske lavt, noe som resulterer i en brukbar latenstid på rundt 9 ms. Men jo flere virtuelle instrumenter og effekter du bruker på et prosjekt, jo mer prosessorkraft bruker datamaskinen din. Med en bufferinnstilling som dette vil du til slutt oppleve knitring og dropouts. I verste fall kan du oppleve at signalet fra lydinngangene dine knitrer og klikker.
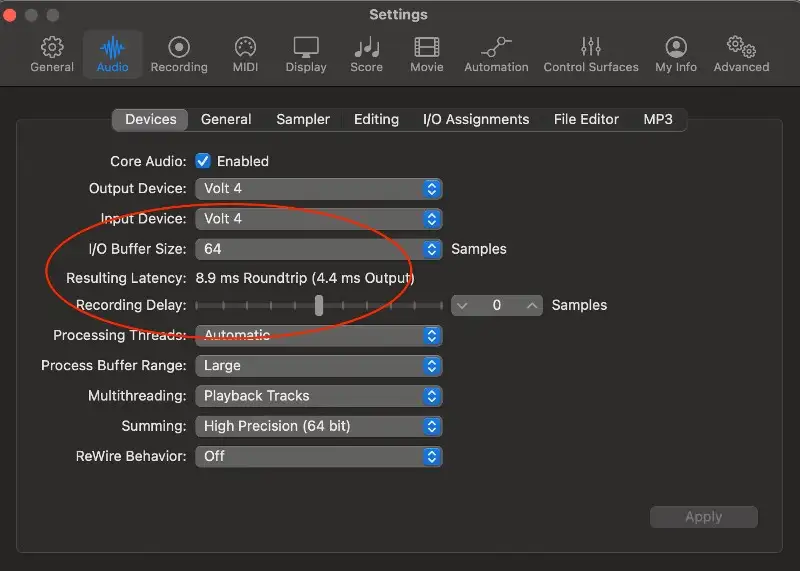
Her kommer Direct Monitor inn i bildet. Denne dirigerer en del av det innkommende signalet fra lydgrensesnittet ditt direkte til utgangen, uten å gå veien til og fra datamaskinen.
Mange lydgrensesnitt har en dreiebryter som blander signalet fra DAW-enheten med direktesignalet, slik at du kan kontrollere hvor mye av direktesignalet du hører.

Andre lydgrensesnitt, inkludert Volt 4, har en knapp for å slå på direkte overvåking.

Enten du liker det eller ikke, men ved å bruke muligheten til å overvåke det innkommende signalet direkte, kan du overvinne mange av problemene du ellers ville støtt på hvis du spilte inn med latency til stede. Lær deg hvordan du bruker det, og spar opp til en datamaskin med enorme mengder prosessorkraft i mellomtiden.
Kontroller for lydgrensesnitt
Alle lydgrensesnitt er forskjellige. Noen har smarte funksjoner som piffer opp lyden din, som Focusrite Scarlett 2i2, med sin overdådige "Air"-knapp. Noen er blå, andre er bygget for å ligne en militær enhet.
Men alle har noen grunnleggende kontroller som du bør vite hvordan du bruker, og noen kommer med tilleggsfunksjoner.
Gevinst
Mikrofoninngangen på lydgrensesnittet har en slags mikrofonforforsterker innebygd for å forsterke svake signaler fra mikrofonen. Gain-knappen kan brukes til å dempe signalet ytterligere for å få det til et behagelig innspillingsnivå, avhengig av utøveren.
Monitor/Main/Output
Ingen premie for å gjette hva denne gjør. Vær oppmerksom på at noen lydgrensesnitt ikke har en dedikert volumkontroll for hodetelefonutgangen, slik at hovedvolumknappen også styrer volumet på hodetelefonkontakten.
48 V/fantomstrøm
For å si det på en teknisk måte: Noen mikrofoner trenger litt strøm for å fungere. Trykk på denne knappen (eller bryteren) når du bruker kondensatormikrofoner, og alt vil gå som smurt. Det er lurt å slå den av når du kobler til eller fra kabler, for å unngå skader på høyttalerne.
Noen større lydgrensesnitt har uavhengig fantomstrøm for hver kanal, eller grupper av kanaler.
Nivåmålere
Alle lydgrensesnitt har en eller annen form for indikasjon på inngangs- og utgangssignaler, fra fargerike LED-ladder til et enkelt lys som blinker på eller av når inngangsnivået og utgangssignalene varierer.
Kontrollapper
Noen lydgrensesnitt leveres med en app som lar brukeren fjernstyre innstillingene på lydgrensesnittet, noe som ofte gir tilgang til flere funksjoner og rutingsalternativer.
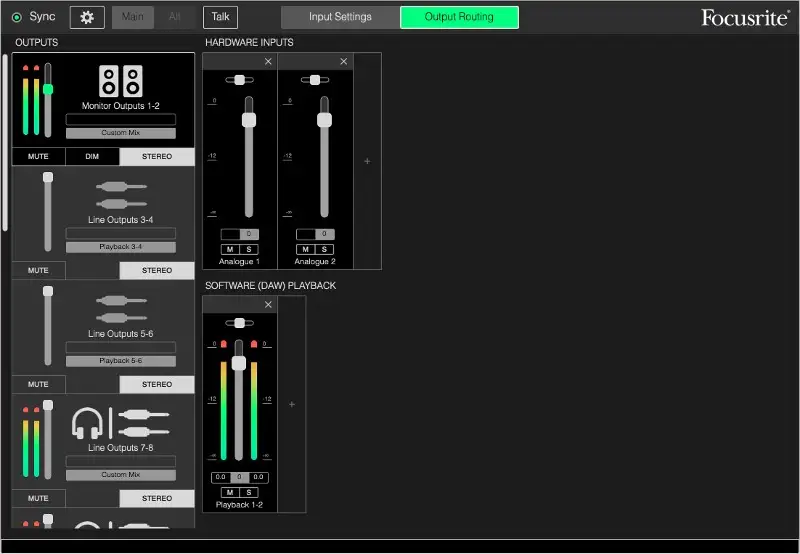
Hvis lydgrensesnittet ditt ikke leveres med en kontrollapp, trenger du ikke å stresse. Og se det fra den lyse siden; det er én programvare mindre du må laste ned og oppdatere hver fjerde tirsdag.
OK, nå er du klar!
Hvis du har fulgt alle trinnene i denne veiledningen, bør du være i gang med lyd som går inn i og lyd som kommer ut av lydgrensesnittet ditt. Les alltid manualen hvis du får problemer, og gjør et raskt søk etter svar hvis du fortsatt står fast.
Hvis du har flere spørsmål om lydgrensesnitt, kan du ta en titt på listen nedenfor!
Ofte stilte spørsmål
Hva gjør egentlig et lydgrensesnitt?
Et lydgrensesnitt er (mer eller mindre) en analog til digital-omformer. Den tar det analoge signalet fra synthen, gitaren eller mikrofonen og gjør det om til nuller og ett-tall - et digitalt signal - som DAW-en din gjerne fanger opp for senere manipulering.
Den utfører også digital til analog konvertering, og tar de digitale signalene fra DAW-en (eller YouTube) og konverterer dem tilbake til analoge bølgeformer som ørene dine kan nyte.
Hvor mange innganger og utganger trenger jeg?
Det er bare du som kan svare på det spørsmålet, basert på hva slags musikkproduksjon du driver med.
Hvis du primært jobber med elektronisk musikk, trenger du sannsynligvis bare én eller to XLR-innganger for å ta opp vokalister, eller én instrumentinngang for å ta opp en outboard-synth.
Hvis du derimot har behov for å ta opp flere mikrofonsignaler samtidig, for eksempel fra et trommesett, trenger du flere innganger (og XLR-kabler) for å håndtere det.
Hva slags lydgrensesnitt bør jeg velge?
Igjen, dette avhenger av hvilken type musikk du lager, og til en viss grad hvor du befinner deg på din musikkproduksjonsreise.
Jeg er forvirret over samplingsfrekvens og bithastighet
Hvis du har vært på jakt etter et lydgrensesnitt, har du utvilsomt støtt på begreper som 24bit/192kHz, eller en variant av disse tallene.
Samplingsfrekvensen (i kHz) er antall ganger i sekundet som lydsignalet samples. Noen lydgrensesnitt kan skilte med en samplingsfrekvens på opptil 192 kHz, men 48 kHz eller høyere er et godt utgangspunkt.
Bithastigheten refererer til antall bits (nuller og ett-tall) som brukes til å representere hver sample. Jo høyere tall, desto større dybde, og desto mer nøyaktig blir det analoge signalet representert.
Høyere samplingsfrekvenser fører til at mer informasjon fanges opp, selv om det kan diskuteres om folk faktisk kan høre forskjellen i det endelige produktet som er kommersielt tilgjengelig. Det som er et faktum, er at lydfiler blir eksponentielt større når du øker samplingsfrekvensen, og det samme gjelder arbeidsbelastningen på datamaskinen.
Selv om musikken din vil være komprimert til noe som ligner 16 bit/44 kHz når den når lytterens ører, er det smart å spille inn med en bitdybde og samplingsfrekvens på 24/48 for å sikre at musikken blir gjengitt på en troverdig måte.
Hva er forskjellen mellom et lydgrensesnitt og et lydkort?
Rundt 100 dollar.
Det var bare en spøk. En viktig forskjell er at et lydgrensesnitt krever en fysisk port på utsiden av datamaskinen for å kunne kobles til, mens et lydkort er fast koblet til innmaten. Lydgrensesnitt er som eksterne lydkort på steroider.
De interne lydkortene som følger med datamaskiner, er fine til hverdagsbruk, men lydkvaliteten er ikke god og egner seg derfor ikke til opptak. Lydkortene har (som regel) heller ikke fantomstrøm eller Hi-Z-alternativer.
Kan jeg ikke bare bruke en USB-mikrofon i stedet?
Du Shure kan! (Beklager). Noen USB-mikrofoner har faktisk veldig god lydkvalitet, men det du går glipp av, er lydkvaliteten på utgangssignalet fra et lydgrensesnitt.
Hvis du bare trenger en mikrofon for å høres sexy ut i Zoom-samtalene dine, eller for å spille inn podcasten som moren din hører på, er en USB-mikrofon helt greit. Ellers bør du åpne lommeboken litt mer og skaffe deg et lydgrensesnitt og en skikkelig mikrofon.
Hva er det beste lydgrensesnittet?
Med så mange lydgrensesnitt å velge mellom er det lett å bli oppslukt av alle spesifikasjonene og prøve å finne ut hvilket som faktisk er det beste.
Det finnes ikke ett riktig svar. Det beste lydgrensesnittet er det som passer dine behov og ditt budsjett på det aktuelle tidspunktet.





