Slik bruker du Autotune i GarageBand
Hvis du bruker Mac, gir Garageband deg alt du trenger for moderne musikkproduksjon på datamaskinen. Og det beste av alt er at det er gratis!
Og selv om noen profesjonelle håner tanken på å betrakte Garageband som en stor DAW, er det faktisk en fin liten app. Det lille søskenbarnet til Logic Pro har stort sett alt du trenger for å lage god musikk i alle sjangre. Til og med Ben Folds brukte det til demoer under pandemien!
En ofte oversett funksjon i Garageband er pitch-korreksjonsfunksjonen, og det er den vi skal se nærmere på i denne artikkelen. Du lærer hvordan du bruker den, og hvordan du kan forbedre deg med en tredjeparts plugin.
Så Garageband-brukere, gled dere, og la oss sette i gang med denne pitch-korreksjonsreisen!
Tonekorreksjon vs. autotune
Før vi går nærmere inn på hvordan du gjør tonehøydekorrigering i autotune-stil i Garageband, la oss se på hva de to frasene egentlig betyr.
Korreksjon av tonehøyde
Plugins for tonehøydekorrigering er utviklet for å endre stemningen i vokalinnspillinger. Noen av disse pluginsene er mer avanserte enn andre, for eksempel Melodyne-programvaren Celemony. Andre er mer grunnleggende, som den automatiske tonehøydekorrigeringen i Logic Pro.
Men alle gjør i bunn og grunn det samme: Repitch elementer så mye du vil.
Autotune
Helt siden Chers hymne Believe slo an på hitlistene i 1998, har ordet "autotune" vært i omløp for å beskrive den unike, litt robotaktige vokaleffekten som var på moten ved århundreskiftet.
Men ordet autotune stammer faktisk fra Antares-pluginprogrammet Autotune. Denne ble gjort populær av hiphop-artisten T-Pain, og er i hovedsak en plugin for korrigering av stemmeleie.
På et eller annet tidspunkt ble ordet autotune et samlebegrep for å beskrive en hvilken som helst tonehøydekorrigeringsplugin, på samme måte som folk sier Kleenex når de egentlig mener ansiktsservietter. Å, merkevarebyggingens makt...
Autotune for Garageband.
Garageband tillater brukere å laste inn tredjeparts plugins, så hvis du eier en kopi av Antares autotune-produktet, kan du gå videre og gjøre det. (Vi skal se på noen andre tredjeparts plugin-alternativer, og hvordan du laster dem, senere).
Men hvis du ikke har lyst til å bruke penger på programvare akkurat nå, la oss ta en titt på hvordan du kan utføre notekorrigering på vokalspor direkte fra Garageband-redigeringsvinduet.
Hovedverktøyet for pitchkorrigering som følger med Garageband, er faktisk en nedstrippet versjon av Logic Pros FlexPitch-funksjonalitet.
Denne Logic-funksjonen ligner på Melodyne-arbeidsflyten, men i Garageband finnes det et forenklet kontrollsett som er superenkelt å bruke. Til og med Nickelback kan få det til å fungere...
Slik gjør du automatisk tonehøydekorrigering i Garageband
Først må du spille inn et vokalspor. Husk at det er begrenset hvor mye du kan gjøre med tonehøydekorrigering, så sørg for at det blir den beste vokalprestasjonen du kan gi!
På dette tidspunktet vil du også justere sangens toneart på LCD-displayet øverst på skjermen. Klikk på toneartsdisplayet, og velg den tonearten og skalaen som passer til sangen din.
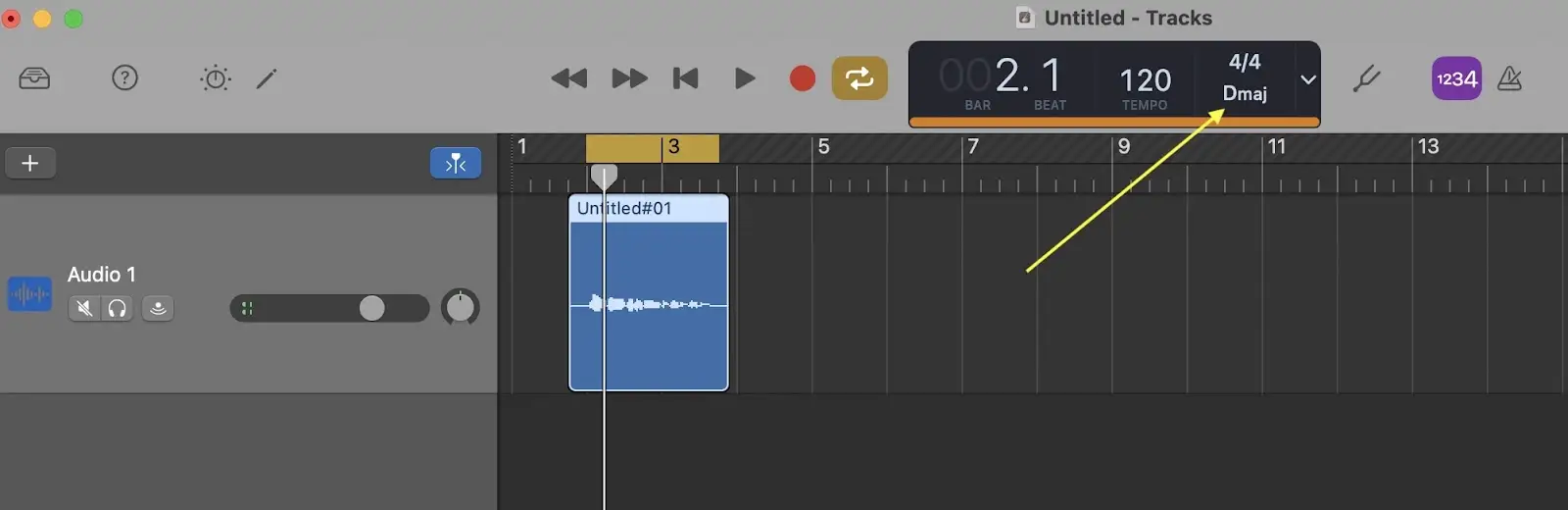
Velg deretter området du vil justere, og trykk på blyantikonet øverst til venstre på skjermen, eller trykk på E på tastaturet for å åpne sporredigeringsprogrammet.
I redigeringsvinduet må du sørge for at "Track" er valgt, ikke "Region". Der ser du en enkel glidebryter som justerer hvor mye tonehøydekorrigering som skal brukes.
Juster glidebryteren mens du lytter til vokalen i sammenheng med de andre sporene i sangen for å finne den innstillingen som gir best resultat.
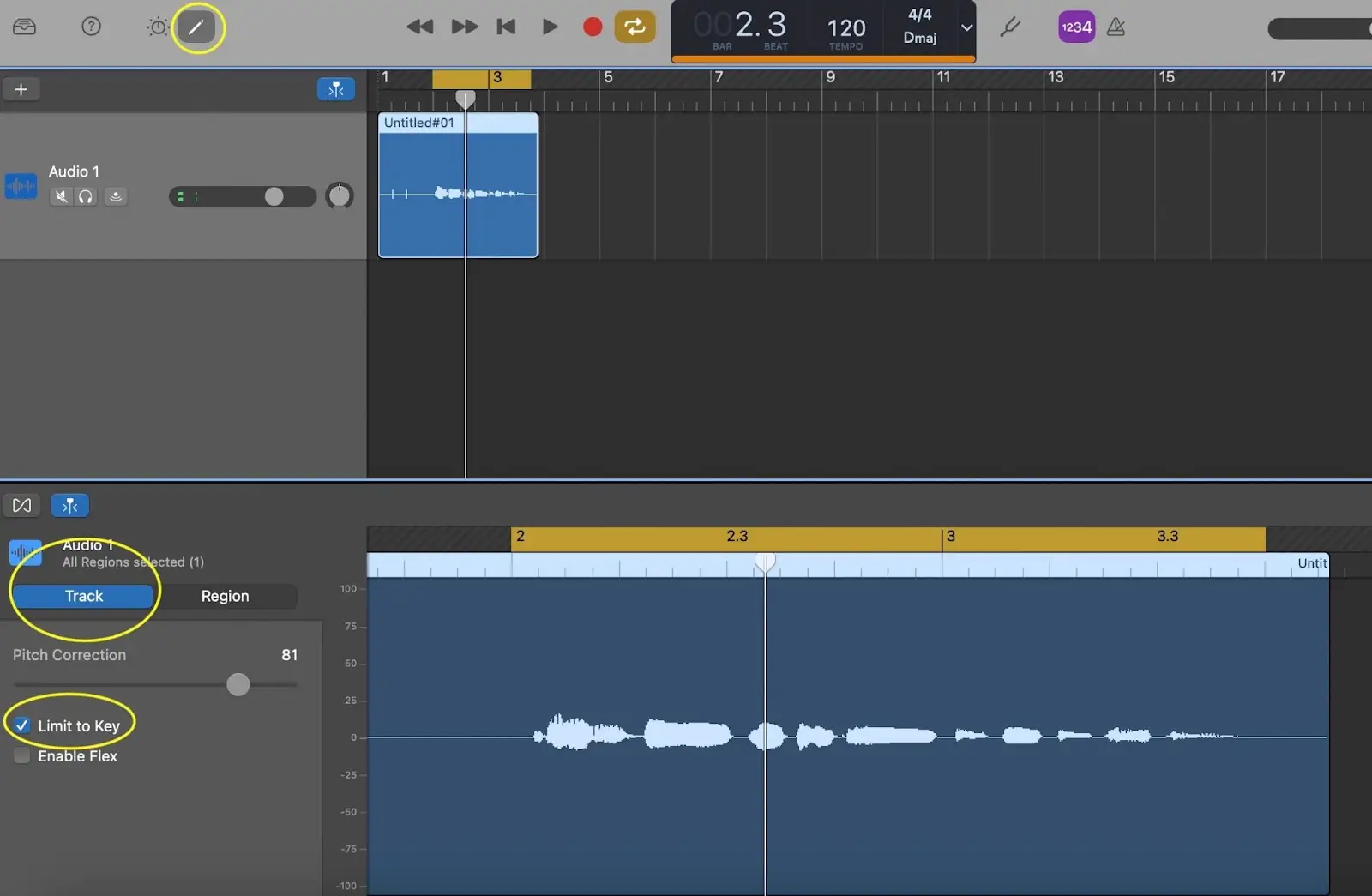
For enda større nøyaktighet kan du krysse av i boksen "Limit to Key" under glidebryteren.
Hvordan finjustere vokalprestasjoner
Noen av de mer avanserte tonekorreksjonsprogrammene gjør det mulig for brukeren å endre ikke bare tonehøyden, men også timingen av tonene. I G-band kan du gjøre dette ved å krysse av i boksen " Enable Flex ".
Dette viser noder for hver hendelse i bølgeformen i redigeringsvinduet. Flytt nodene til venstre eller høyre for å justere hvor hendelsene skjer i tid. Dette bør brukes med måte for å unngå skjeve artefakter!
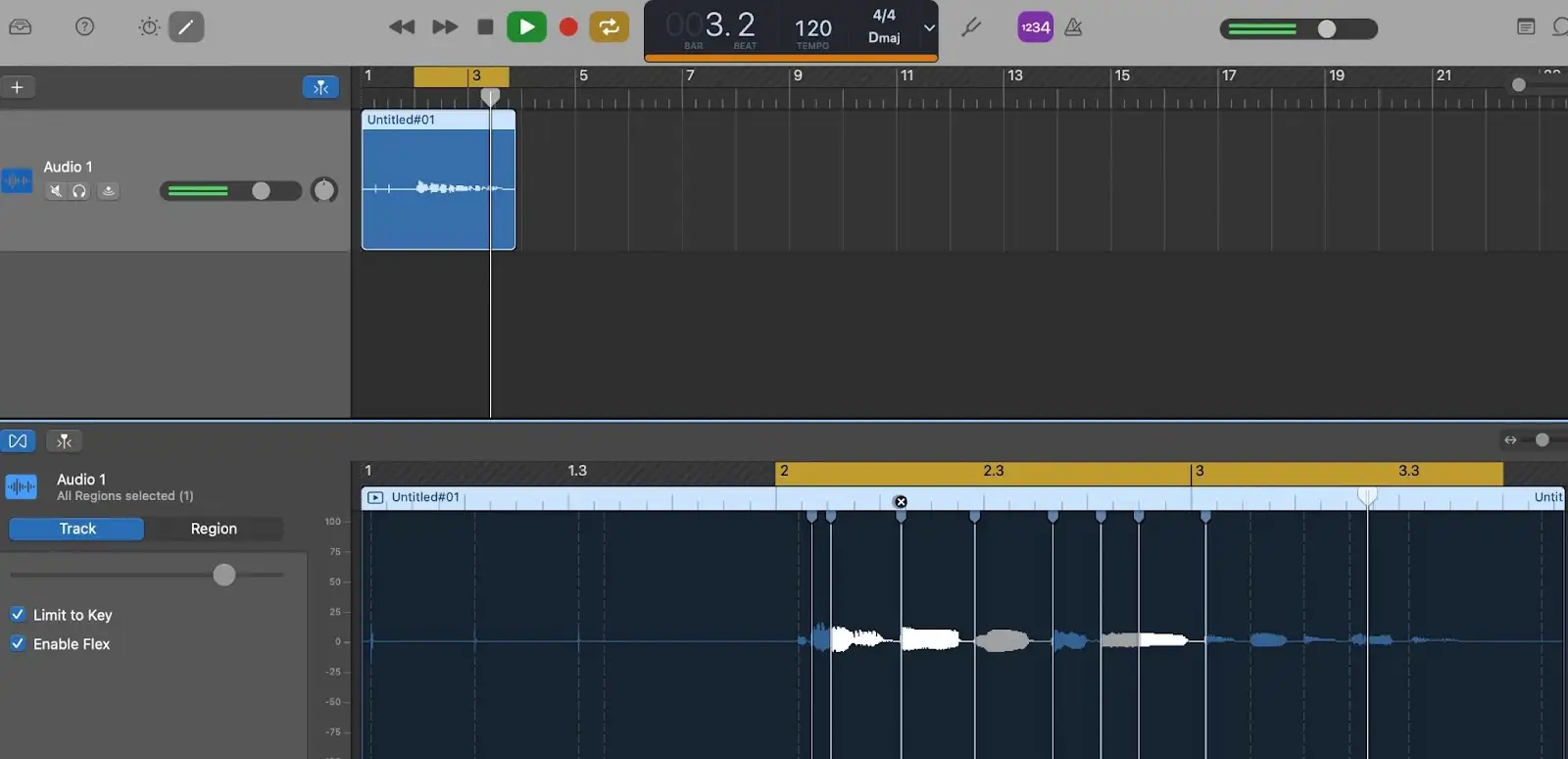
Slik gjør du automatisk tonehøydekorrigering i Garageband for iPad
Hvis du bruker GarageBand på en iPad, kan du benytte deg av "Extreme Tuning"-funksjonen for å justere stemmingen på vokal og andre instrumenter.
Først må du sørge for at toneart og skala stemmer overens med sangen ved å klikke på tannhjulikonet øverst til høyre på skjermen:
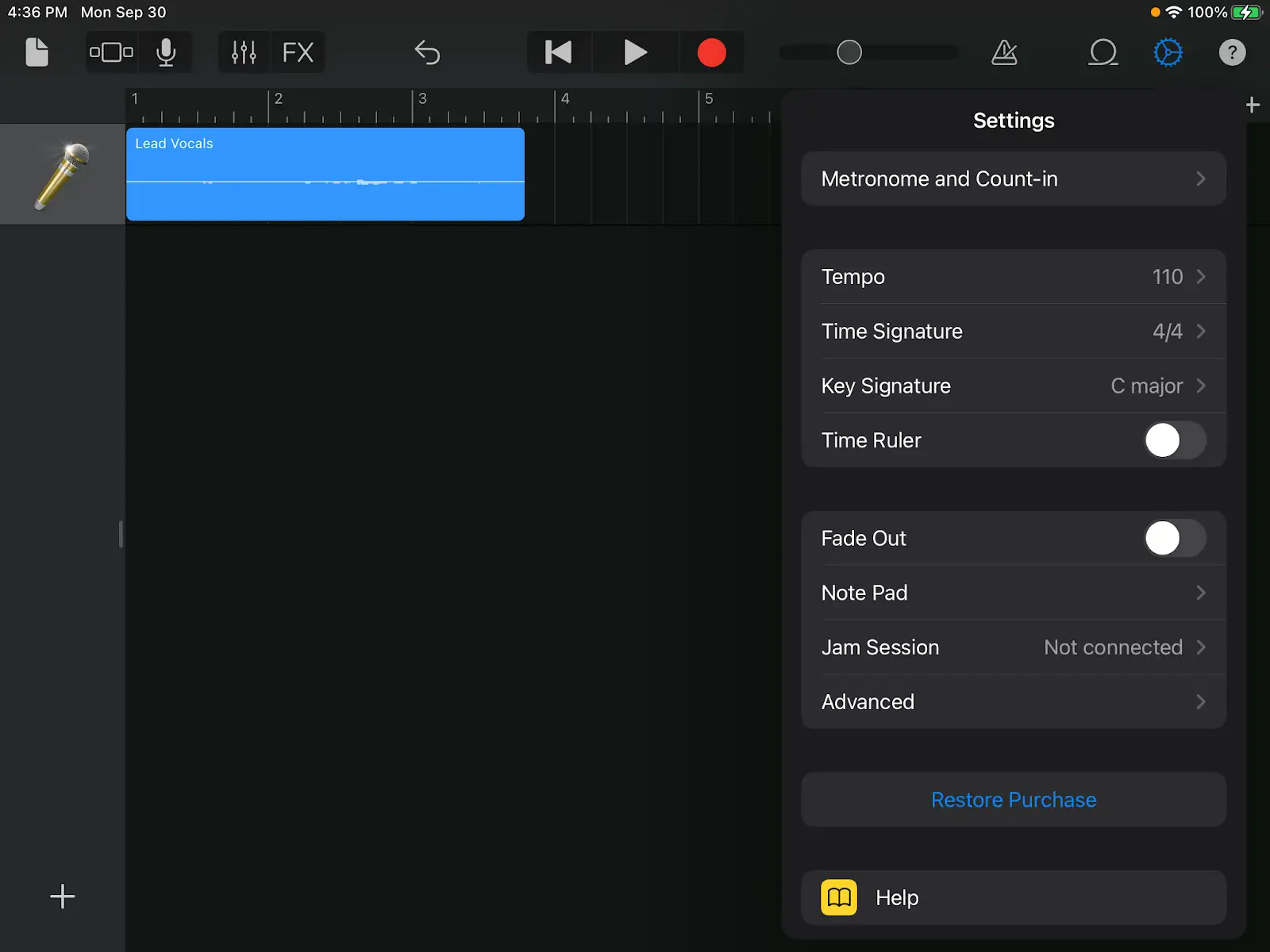
For å få tilgang til Extreme Tuning-innstillingene velger du en region på sporsiden og klikker på mikrofonikonet øverst til venstre på skjermen:
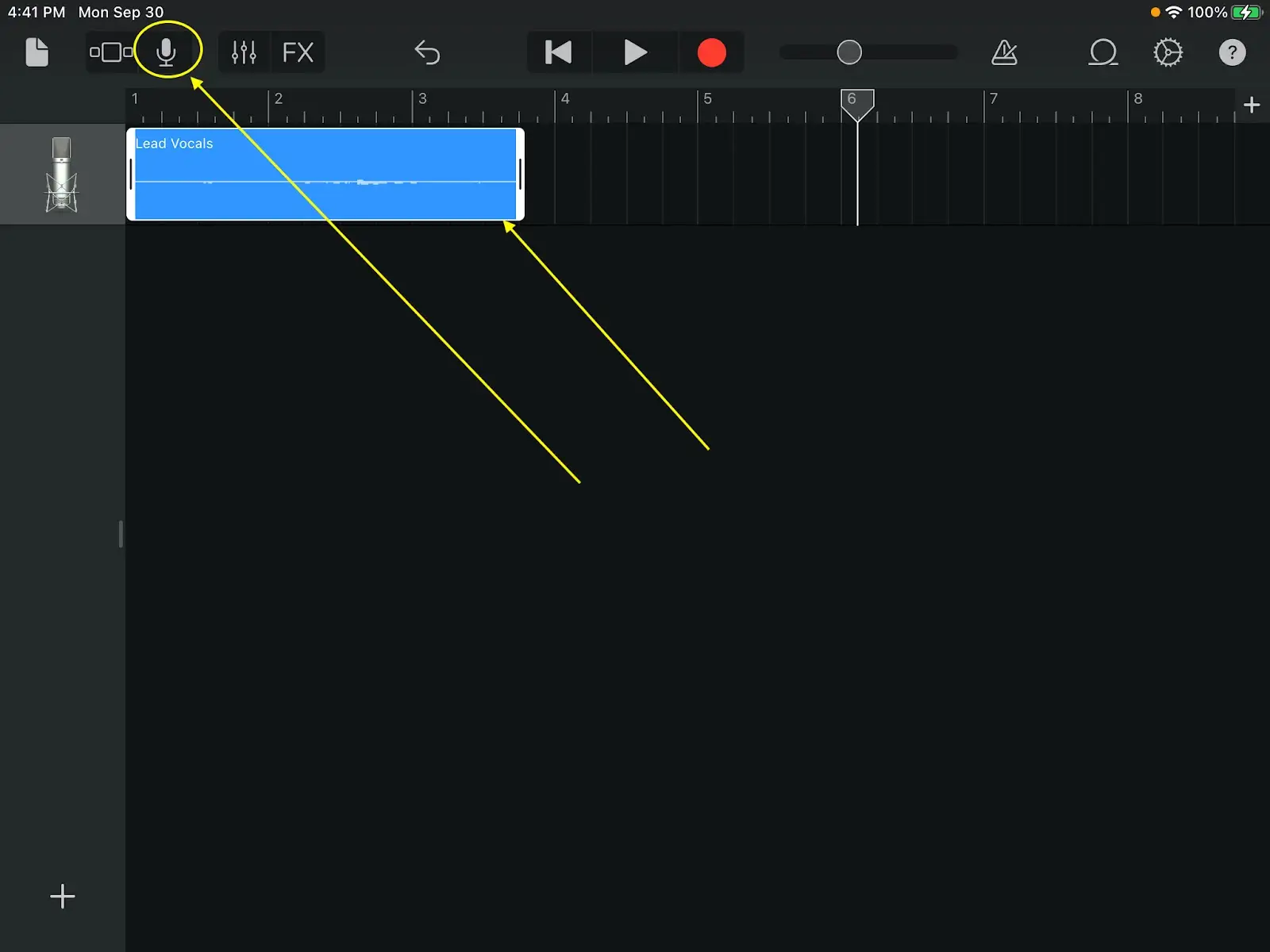
Som standard blir du ført til kategorien "moro".
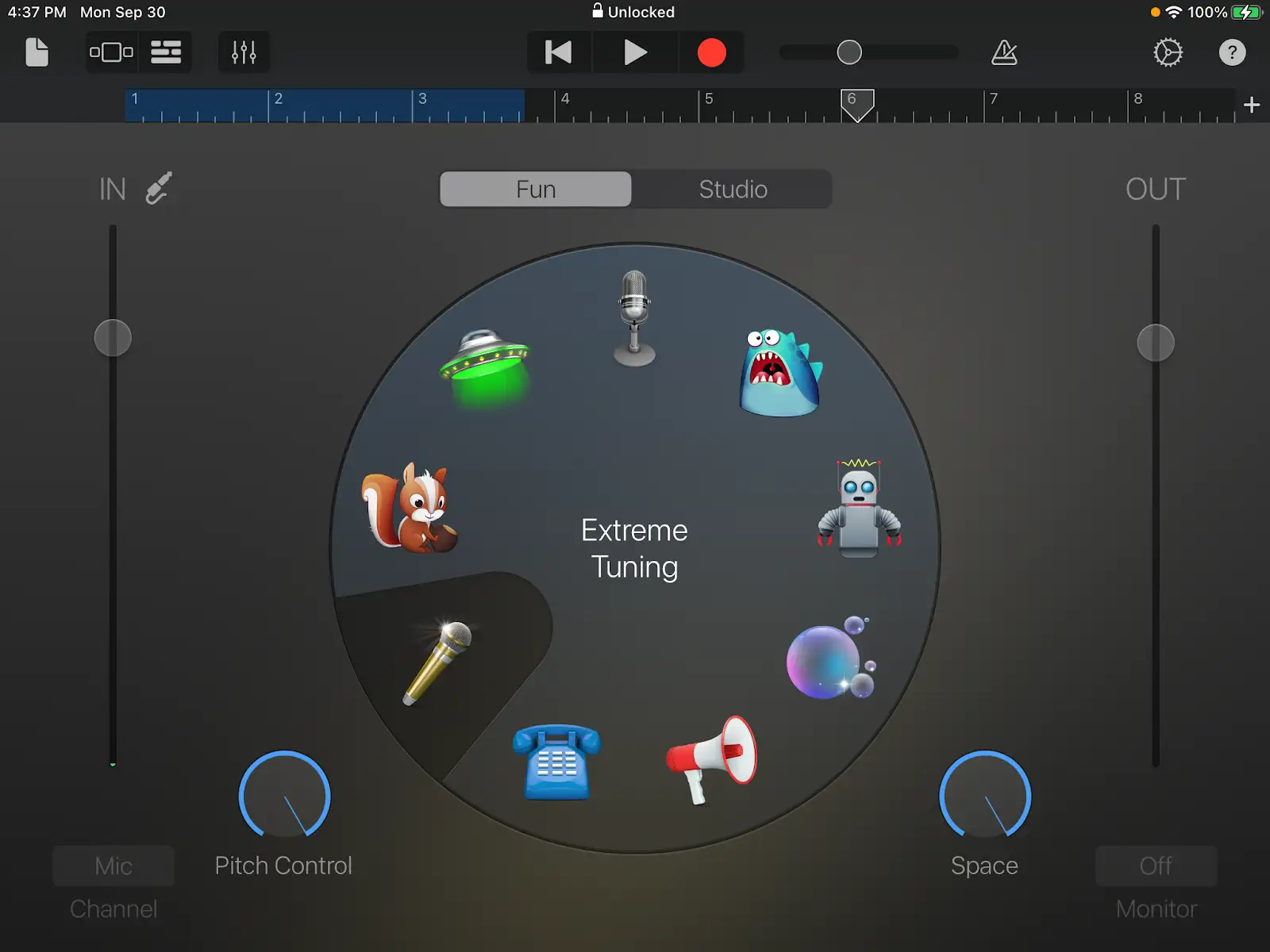
Men hvis du klikker på "studio"-alternativet til høyre, får du tilgang til kontroller som er bedre egnet for musikkproduksjon, som tonehøyde, EQ og romklang.
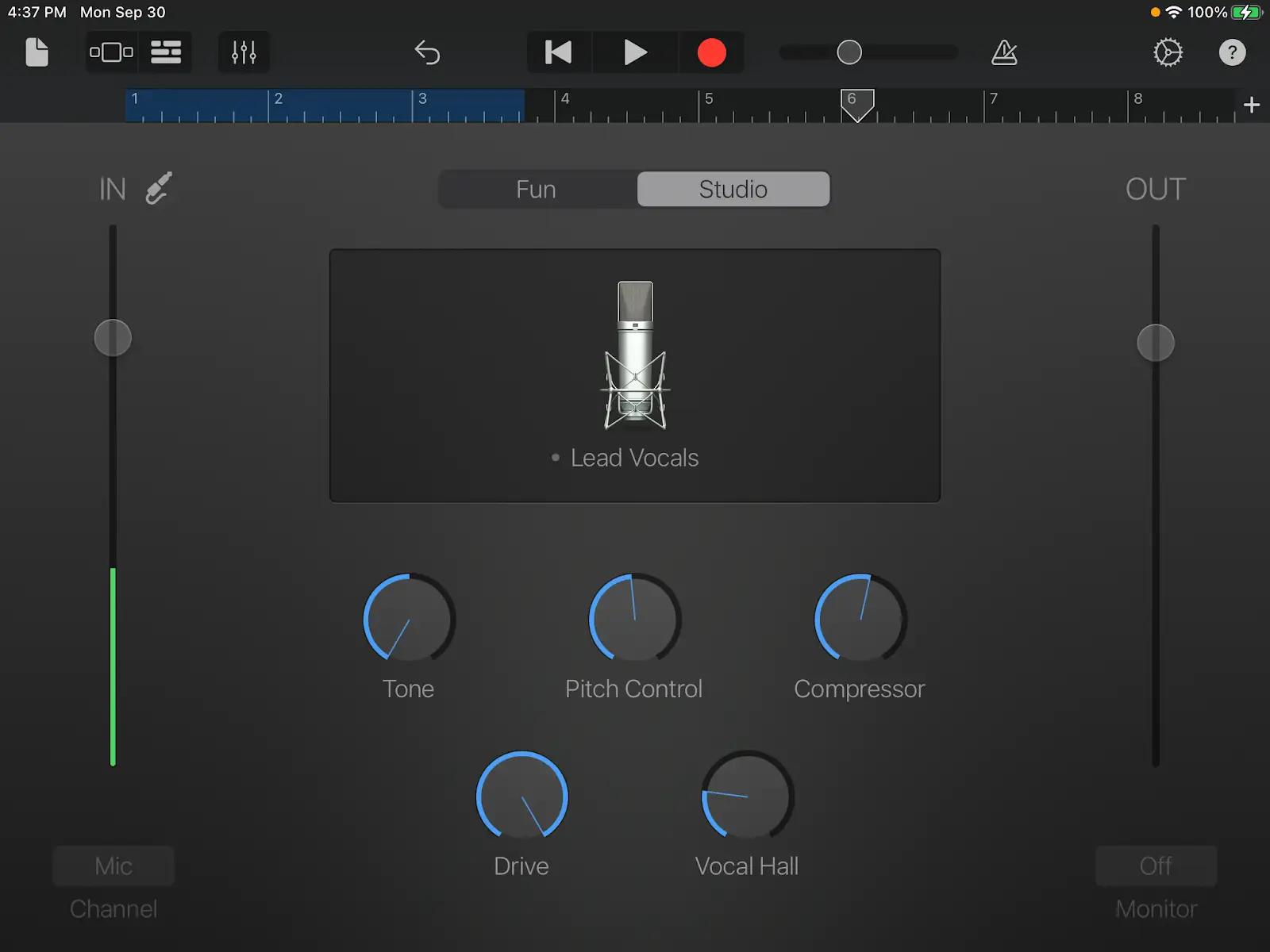
Tredjepartsalternativer for autotuning i Garageband
Det finnes massevis av tredjeparts plugins tilgjengelig for bruk i Garageband. Du kan faktisk bruke alle plugins som er tilgjengelige i Audio Units-format.
Når det gjelder autotune for Garageband, finnes det flere alternativer. Her er noen vi anbefaler:
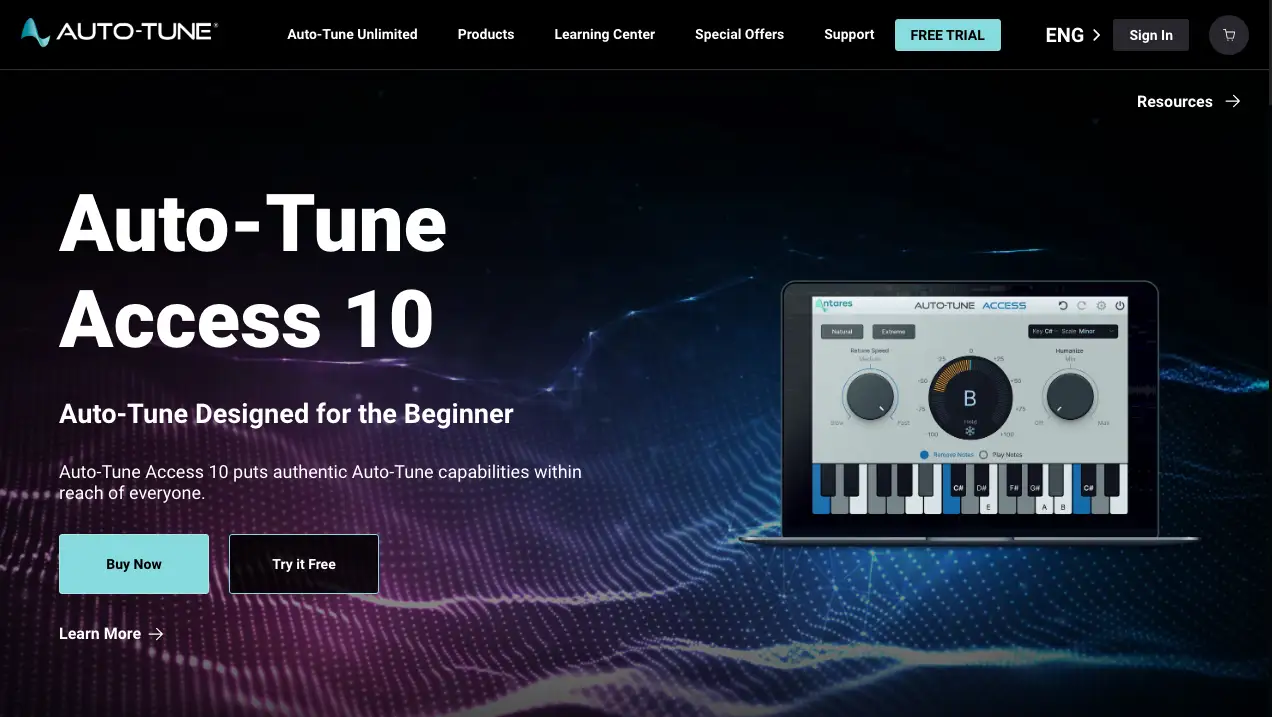
En budsjettversjon av den originale auto tune-programvaren.
Synchro Arts RePitch-elementer
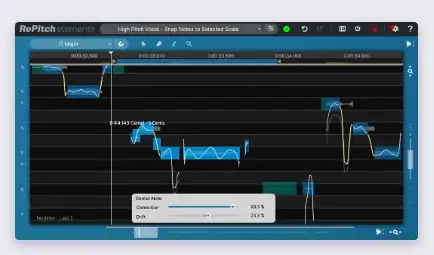
Denne lille programvaren er en nedskalert versjon av ReVoice Standard, og gir deg kontroll over tonehøyde og timing av vokalen din uten at det gjør vondt i lommeboken.
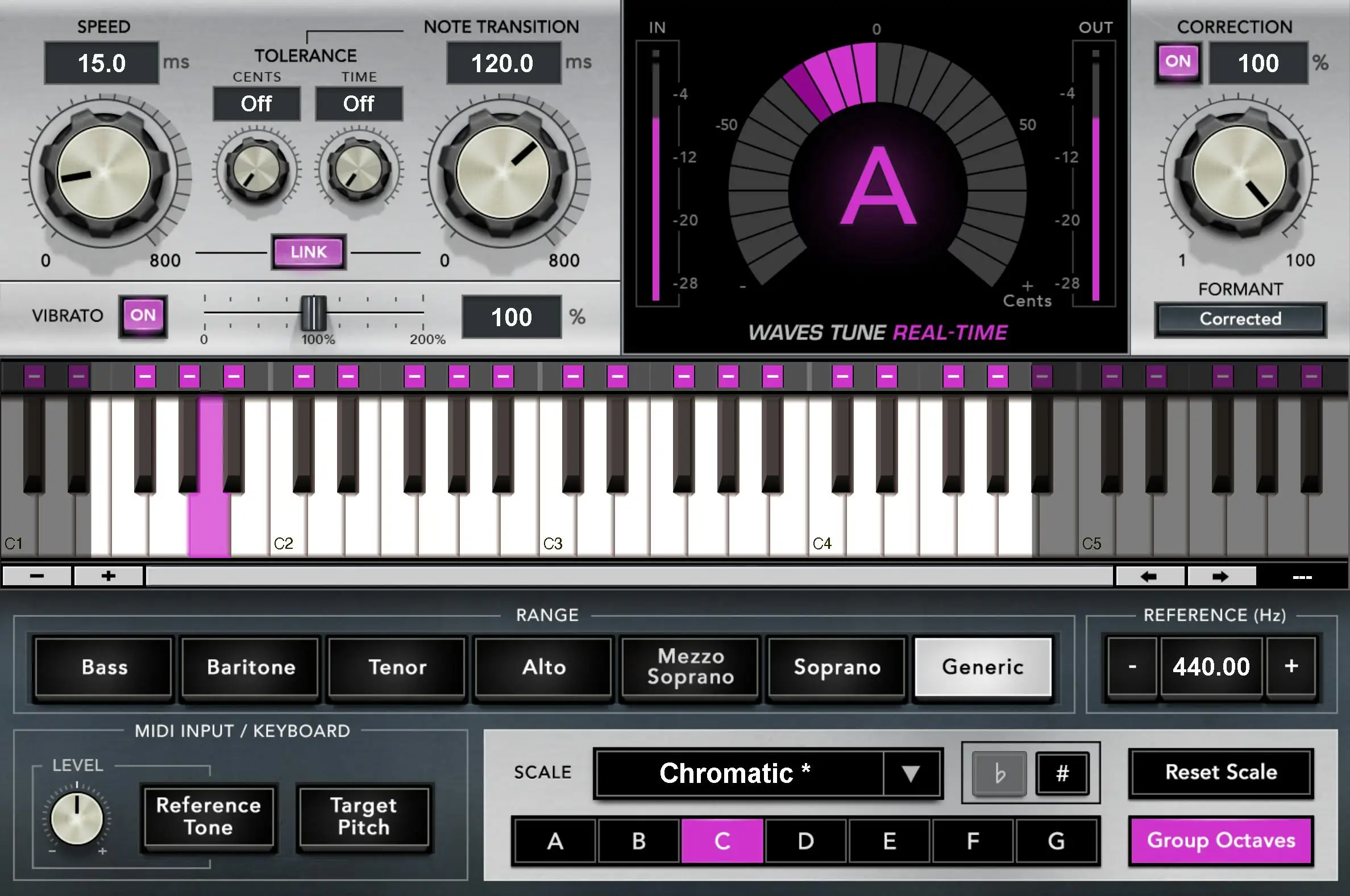
Selv om jeg misliker Waves-plugins (google det - så skjønner du hvorfor), er dette en kjekk programvare å bruke til autotune-oppgaver i studio og til liveopptredener.
Slik laster du inn en tredjeparts plugin
Hvis du er ny i G-Band, lurer du kanskje på hvordan du laster inn ulike plugins på et spor.
Det er enkelt! Trykk på "smart controls"-knappen øverst til venstre, eller trykk på B på tastaturet for å få opp sporfanen.
Nederst til venstre i sporets kontrollseksjon ser du en liste over plugins som brukes på det aktuelle sporet. Klikk på et tomt spor, og søk etter plugin-modulen din i undermappen "Audio Units".
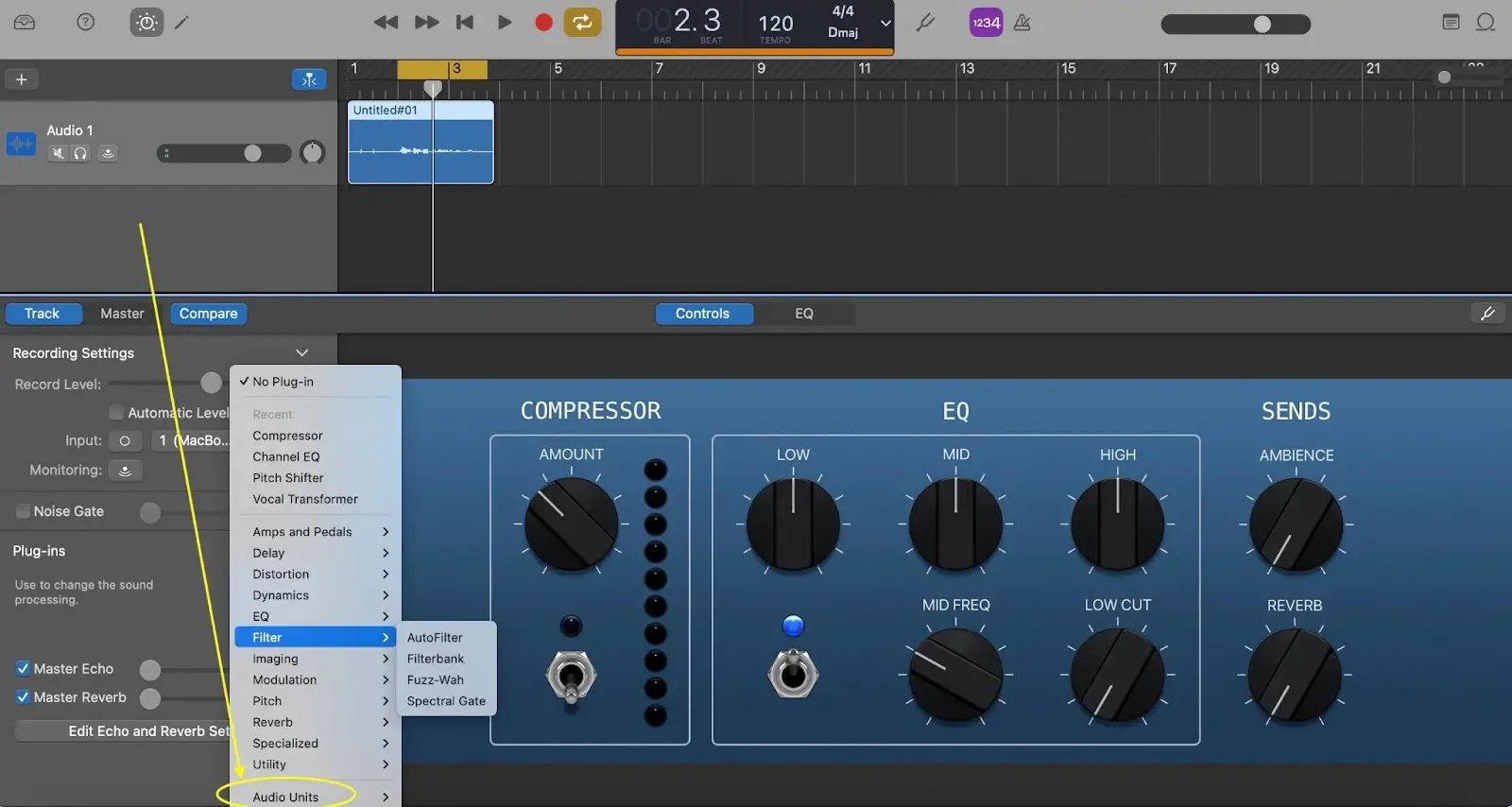
Slik oppnår du de beste resultatene med programvare for pitch-korreksjon
Med mindre du er ute etter den originale autotune-lyden - også kjent som hard tuning - får du her noen grunnleggende retningslinjer som kan hjelpe deg med å oppnå naturlige resultater når du korrigerer vokalspor:
Bruk alltid en god vokalprestasjon. Programvare for korrigering av stemmeleie vil fremheve ufullkommenheter i den opprinnelige lyden.
Rengjør lyden først. Siden signalkjeden av inserts vil bygge på hverandre, er det viktig å rense vokalsporet med EQ, DeEssers og lignende før du legger til noen form for pitch-korreksjonsprogramvare.
Sjekk hele vokalsporet. Sørg for at du lytter til hele vokalsporet i sammenheng for å sikre at ingen uønskede artefakter introduseres.
Bra er bedre enn perfekt. Hvis du legger på for mange justerte vokaler, kan du ende opp med en veldig flat lydmiks. Vær alltid forsiktig, og lytt til alle justerte vokaler i sammenheng.
Gå nå ut og lag den autotunede musikken!





