Se estiver a gravar música, é muito provável que, algures pelo caminho, esteja envolvida uma interface de áudio.
E embora estas pequenas caixas inteligentes sejam relativamente simples de utilizar (pelo menos em comparação com uma consola analógica gigante), só é fácil quando se sabe como.
Por isso, se é novo no mundo da gravação em casa e não faz a mínima ideia por onde começar, deixe-nos aliviar os seus problemas tecnológicos com este guia detalhado sobre como utilizar uma interface de áudio.
Vamos mergulhar diretamente nos passos para o pôr a funcionar, e segui-los com uma série de perguntas e respostas para satisfazer até as mentes mais curiosas. Estou a usar o Logic Pro e uma interface áudio Universal Audio Volt 4 para muitos dos exemplos, mas o básico funciona com qualquer interface.
Preparados? Vamos lá!
Configurar a sua interface áudio
Passo 1: Instalar controladores
Nem todas as interfaces de áudio são iguais. Algumas são compatíveis com a classe - o que significa que dependem de controladores genéricos que já estão integrados no computador anfitrião (ou tablet) para funcionarem corretamente.
Outros, como a série Komplete Audio da Native Instruments, requerem um controlador específico para funcionar, e é importante instalar esses controladores antes de ligar a interface de áudio ao PC ou Mac.
Verifique as instruções de instalação que acompanham a sua interface de áudio para ver se é necessário instalar controladores ou não. Muitas interfaces de áudio fazem-no automaticamente por si. Em caso de dúvida, uma pesquisa rápida no Google será o seu aliado.
Passo 2: Ligar a sua interface
Atualmente, a maioria das interfaces utiliza um cabo USB ou Thunderbolt para ligar ao computador anfitrião (o Firewire está a perder-se rapidamente nas brumas do tempo). Utilize o cabo fornecido com a interface. Os fabricantes sabem o que estão a fazer quando se trata de grandes quantidades de transferência de dados, por isso confie neles para fornecerem um cabo suficientemente resistente para fazer o trabalho.
O importante é ligar a interface a uma porta diretamente no computador e não através de um hub. Alguns dispositivos periféricos funcionam bem quando ligados a um hub de várias portas, mas certifique-se de que guarda uma porta no seu computador para a sua interface áudio.
Algumas interfaces áudio, especialmente as maiores, necessitam da sua própria fonte de alimentação para funcionar. No entanto, a maioria das interfaces áudio são alimentadas por USB, o que significa que retiram a energia de que necessitam para funcionar do dispositivo anfitrião através do cabo USB.

Passo 3: Verificar se existem actualizações de firmware
Muitas vezes, um fabricante ajusta uma interface para corrigir erros e melhorar o desempenho e envia essas melhorias através de uma atualização de firmware.
Consulte o sítio Web do fabricante para ver se existem actualizações de firmware descarregáveis para aplicar. Muitas vezes, a interface fá-lo-á por si quando é ligada pela primeira vez.
Este não é um passo estritamente necessário, mas pode significar evitar falhas irritantes mais tarde.
Passo 4: Ligar os auscultadores e/ou monitores de estúdio
O objetivo de uma interface não é apenas enviar um sinal de áudio para o seu computador, mas também ser capaz de ouvir o que está a sair.
A maioria das interfaces de áudio vem com saídas para altifalantes de monitor de estúdio e pelo menos uma saída para auscultadores. Algumas têm saídas adicionais para ligação a equipamento externo.
Se estiver a utilizar altifalantes de monitor, é agora a altura de os ligar à saída de áudio. Certifique-se de que estão desligados antes de o fazer!
Se só vai utilizar auscultadores de estúdio para monitorizar o seu trabalho, ligue-os agora.
Dependendo do nível de sofisticação da sua interface, esta pode ter várias saídas. Poderá ajustar o encaminhamento a partir da sua estação de trabalho de áudio digital (DAW) quando chegar a essa fase.

Passo 5: Seleccione o seu dispositivo de áudio
A seguir, o computador precisa de saber de onde vêm os sinais de áudio e para onde vão.
Há duas formas de o fazer: a partir da sua DAW ou, se pretender utilizar a sua interface de áudio para uma audição universal em todo o sistema (para quando está a ver vídeos de cães no YouTube), a partir do seu sistema operativo.
Sistema operativo
Janelas
Sou um utilizador de Mac, mas se a minha memória empoeirada não me falha, as definições de som no Windows estão em Iniciar > Painel de controlo > Hardware e som > Som.
A partir daí, seleccione a sua interface de áudio nos separadores de reprodução e gravação.
Mac
Num Mac OS, vá a Preferências do sistema > Som e seleccione a sua interface nos separadores Saída e Entrada.
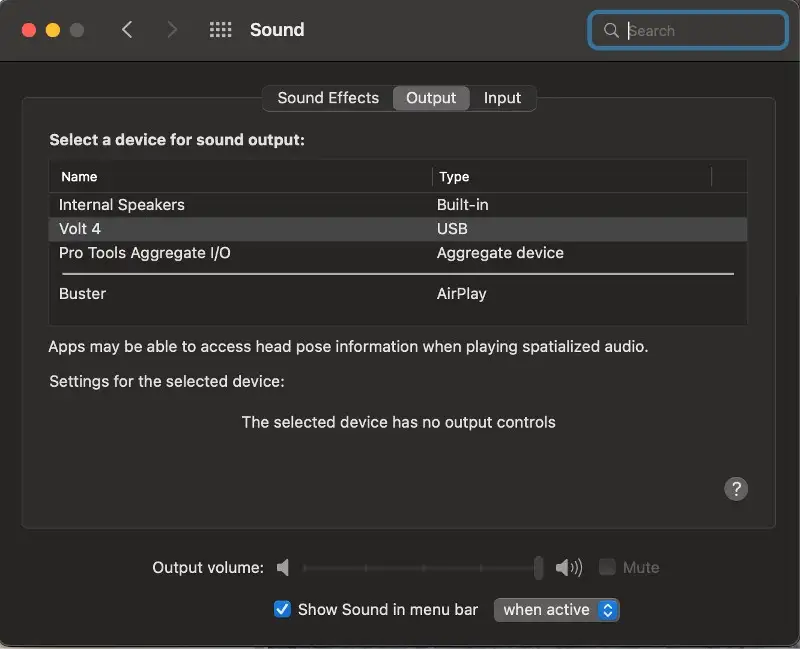
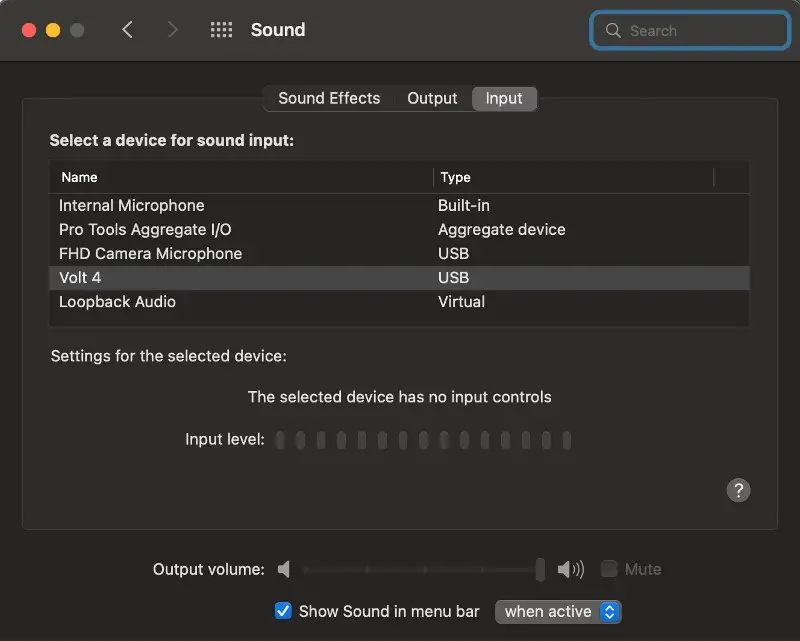
Verá que no separador de entrada existem algumas opções para escolher. Assim, é fácil alternar entre a gravação de som a partir das entradas de microfone da sua interface de áudio e a utilização do microfone da sua webcam para as inevitáveis chamadas Zoom.
DAW
Tenha em atenção que, se já tiver efectuado os passos acima, não deverá precisar de fazer isto novamente a partir da sua DAW.
Neste exemplo, estou a usar o Logic para encaminhar o áudio através da minha interface de áudio Volt 4, mas o processo será semelhante para qualquer DAW. Em caso de dúvida, consulte o manual.
No Logic, vá a Logic Pro > Definições > Áudio (ou prima Comando-Comma para abrir o menu de definições e clique no separador Áudio).
A partir daí, pode selecionar a sua interface de áudio a partir dos menus pendentes para as opções de dispositivo de saída e de entrada. Se definir a saída para a sua interface, a entrada será automaticamente alterada para a mesma. Se quiser gravar a partir de uma fonte diferente do seu dispositivo de saída, basta alterar a definição do dispositivo de entrada. O dispositivo de saída permanecerá o mesmo.
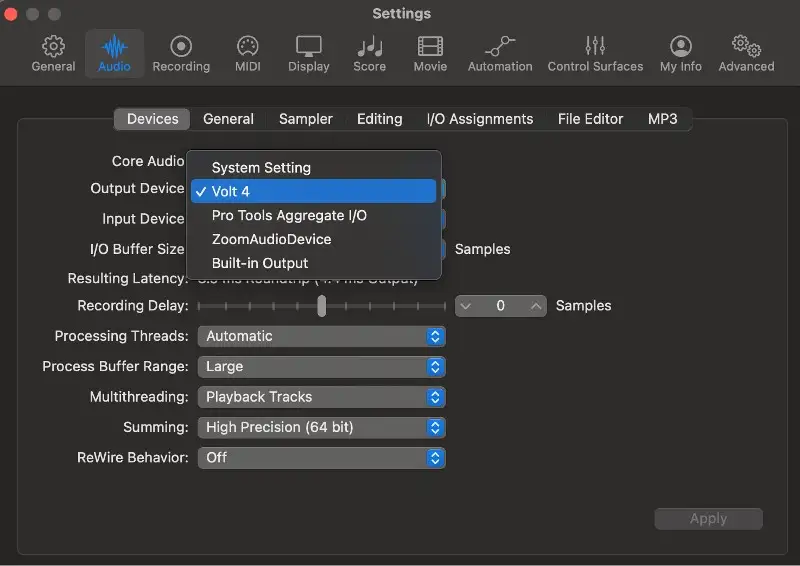
Passo 6: Configure as suas saídas
Se a sua interface tiver várias saídas, pode escolher quais as faixas que são enviadas para cada saída a partir da sua DAW.
A não ser que esteja a fazer um routing extravagante (nesse caso, porque é que está a ler isto?), vai querer ter a certeza que a sua saída master é a mesma à qual as colunas de monitorização estão ligadas. Neste caso, é a saída principal do Volt 4.
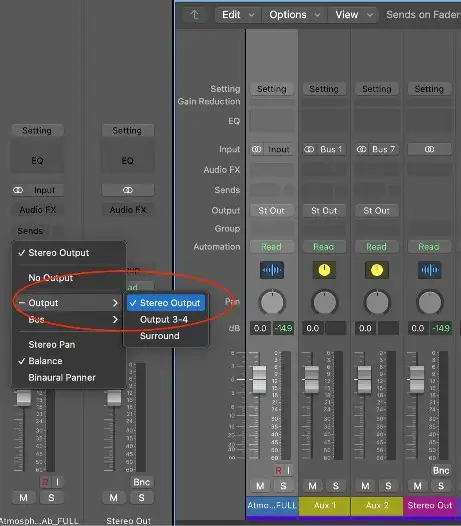
Passo 7: Ligar as entradas
Quase lá! Está na altura de ligar o seu equipamento.
Ligue os microfones às entradas XLR e certifique-se de que liga a alimentação phantom se estiver a utilizar microfones de condensador.
As fontes de nível de linha, como sintetizadores, baterias electrónicas e misturadores, podem utilizar as entradas normais de 1/4" jack, ou entradas combinadas XLR-TRS. No Volt 4, as duas entradas na frente são entradas combinadas mic-line, com mais 2 entradas de linha na parte de trás.
Se trabalhar com instrumentos de alta impedância, como uma guitarra eléctrica, utilize uma entrada Hi-Z. Alguns interfaces de áudio têm entradas dedicadas para instrumentos Hi-Z, como o M-Audio Air. Outras têm uma configuração comutável, como nas duas primeiras entradas do Volt 4.

Passo 8: Testar as entradas e saídas
Antes de se passar a gravar tudo o que já escreveu, faça a devida diligência e certifique-se de que tudo está a entrar e a sair como deve ser.
Testar a saída é bastante fácil; basta colocar um ficheiro áudio numa faixa do seu DAW e premir play. Comece com o volume de saída na sua interface de áudio num nível sensivelmente baixo que a sua mãe aprovaria para evitar rebentar altifalantes ou, pior ainda, os tímpanos.
Depois, é altura de testar as entradas. Crie uma faixa de áudio e defina a entrada para corresponder ao local onde a sua fonte de som está ligada. Neste exemplo, tenho um microfone ligado à entrada 1 do Volt 4, por isso foi isso que seleccionei.
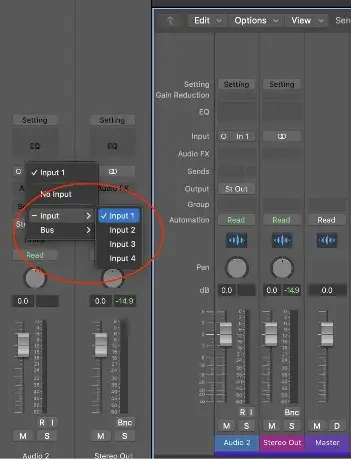
Depois grave a sua faixa e ligue a monitorização de entrada. No Logic Pro, é o pequeno botão 'I' ao lado do botão de gravação.

Agora comece a fazer algum ruído e aumente gradualmente o ganho do sinal de entrada até estar pronto para a festa (mas não como se estivesse quente. Já ninguém grava quente).
E pronto! Está pronto para arrasar!
Nota: Se quiser ser realmente minucioso, pode testar cada entrada na sua interface de áudio. Múltiplas entradas são essenciais quando se trata de gravação simultânea multi-faixa. Com o Volt 4 pode gravar até 4 instrumentos diferentes em pistas separadas.
Huzzah! Já terminei. Não é?
Tecnicamente sim, mas dependendo das outras características da sua interface de áudio, pode haver outras coisas a configurar. Vamos dar uma olhadela rápida a todos eles...
Entradas e saídas MIDI
Embora muitas pessoas utilizem controladores Midi USB para introduzir notas e outros dados CC, uma interface de áudio com ligações MIDI é imprescindível se utilizar sintetizadores externos, módulos de som ou similares.
Da mesma forma, se tiver um piano digital exuberante ou outro teclado MIDI que tenha uma ação de sonho para tocar mas não tenha uma ligação USB, pode ligá-lo ao seu DAW e enviar o sinal de entrada MIDI através da sua interface de áudio.
Depois de dizer ao seu DAW que a sua nova e brilhante interface de áudio é o chefe, ela irá receber automaticamente qualquer sinal MIDI enviado através dela. Assim, desde que o seu dispositivo MIDI esteja ligado à entrada MIDI da sua interface de áudio, está tudo bem.
O envio de MIDI através da sua interface de áudio envolve a criação de uma faixa MIDI externa e a indicação ao seu DAW para onde enviar a informação.
No Logic Pro, seleccione Faixa > Novas faixas. Na página de opções que se abre, escolha 'Usar um dispositivo MIDI ou USB externo' e defina o destino MIDI para a saída MIDI da sua interface de áudio, seleccionando o canal correto se estiver a utilizar um dispositivo multi-timbral.
No exemplo abaixo, criei uma faixa MIDI externa para tocar através do canal MIDI 1 no Volt 4.
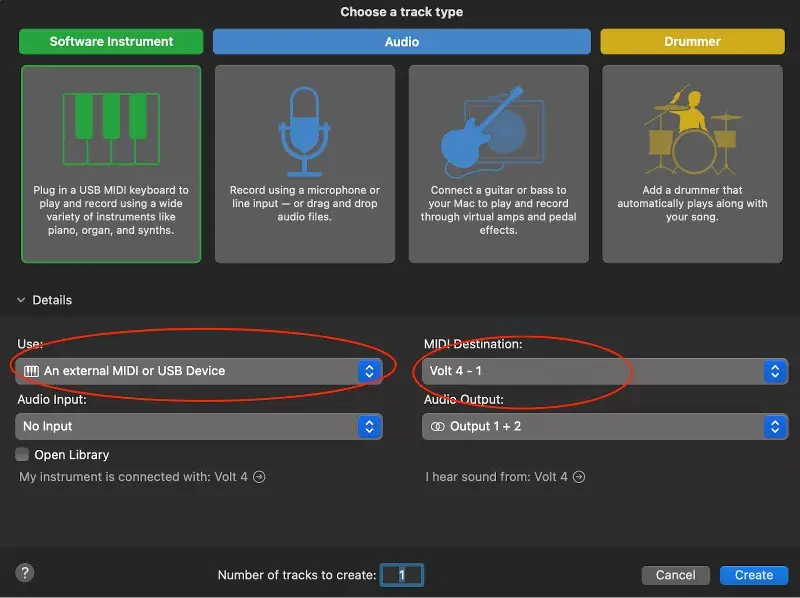
Controlo direto
Latência. A desgraça da vida de todos os músicos modernos. Para resumir, a latência é o tempo que o sinal de áudio demora a passar da interface para o computador e de volta para as saídas das colunas.
Quando há um desfasamento entre tocar uma corda na guitarra e ouvir o som a sair dos altifalantes, há problemas de latência.
Este problema é resolvido de duas formas, a primeira das quais é ajustando as definições de buffer no seu DAW.
Na captura de ecrã abaixo, verá que as minhas definições de buffer no Logic Pro estão bastante baixas, o que resulta numa latência viável de cerca de 9 ms. No entanto, quanto mais instrumentos e efeitos virtuais colocar num projeto, mais o poder de processamento do seu computador é utilizado. Com uma definição de buffer como esta, acabará por sentir estalos e falhas. Pior ainda, poderá sofrer de pops e cliques no sinal das suas entradas de áudio.
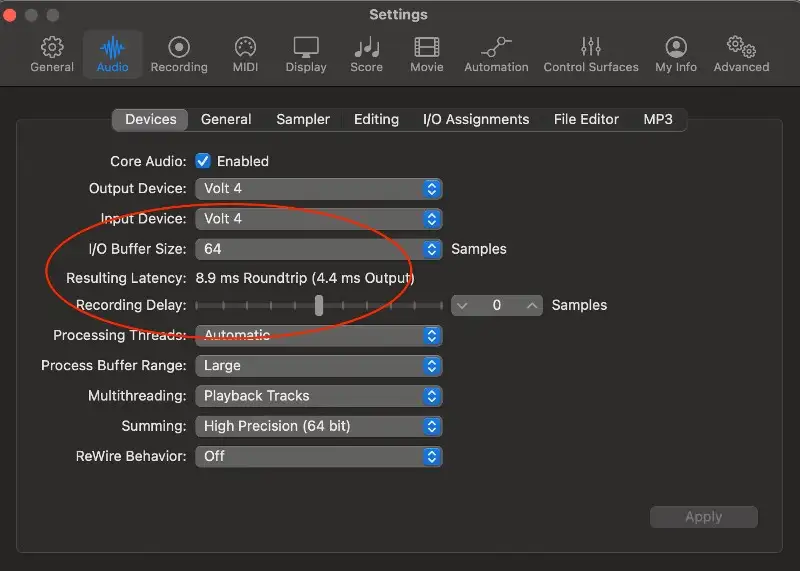
Entre no Monitor Direto. Este essencialmente encaminha uma parte do sinal de entrada da sua interface de áudio diretamente para a saída, ignorando a viagem de e para o seu computador.
Muitas interfaces de áudio têm um seletor que mistura o sinal do seu DAW com o sinal direto, permitindo-lhe assim controlar a quantidade de sinal direto que ouve.

Outras interfaces áudio, incluindo a Volt 4, têm um botão para ativar a monitorização direta.

Ame-a ou odeie-a, a utilização da opção para monitorizar diretamente o sinal de entrada ajuda a ultrapassar muitos dos problemas que, de outra forma, encontraria se gravasse com latência presente. Aprenda a utilizá-la e, entretanto, poupe dinheiro para comprar um computador com uma enorme capacidade de processamento.
Controlos da interface áudio
Cada interface de áudio é diferente. Algumas têm características que melhoram o seu som, como a Focusrite Scarlett 2i2, com o seu exuberante botão "Air". Algumas são azuis; outras são construídas para se assemelharem a um dispositivo militar.
Mas todos eles têm alguns controlos básicos que deve saber utilizar, e alguns vêm com funcionalidades adicionais.
Ganho
A entrada de microfone na sua interface de áudio terá algum tipo de pré-amplificador de microfone incorporado para aumentar os sinais fracos provenientes do seu microfone. O botão de ganho pode ser utilizado para atenuar ainda mais o sinal para o colocar num nível de gravação confortável, dependendo do artista.
Monitor/principal/saída
Não há prémios para adivinhar o que este faz. Tenha em atenção que algumas interfaces de áudio não dispõem de um controlo de volume de saída de auscultadores dedicado, pelo que o botão de volume principal também controla o volume da tomada de auscultadores.
48V/alimentação fantasma
Em termos técnicos, alguns microfones precisam de um pouco de energia para funcionarem. Accione este botão (ou interrutor) quando utilizar microfones de condensador e tudo funcionará perfeitamente. É aconselhável desligá-lo quando ligar ou desligar cabos, para evitar danos nas colunas.
Algumas interfaces de áudio maiores têm alimentação fantasma independente para cada canal ou grupos de canais.
Medidores de nível
Desde ecrãs LED coloridos a uma simples luz que se acende ou apaga à medida que os níveis de entrada e os sinais de saída variam, todas as interfaces de áudio apresentam algum tipo de indicação de entrada e saída.
Aplicações de controlo
Algumas interfaces de áudio vêm com uma aplicação que permite ao utilizador controlar as definições da interface de áudio remotamente, permitindo muitas vezes o acesso a mais funcionalidades e opções de encaminhamento.
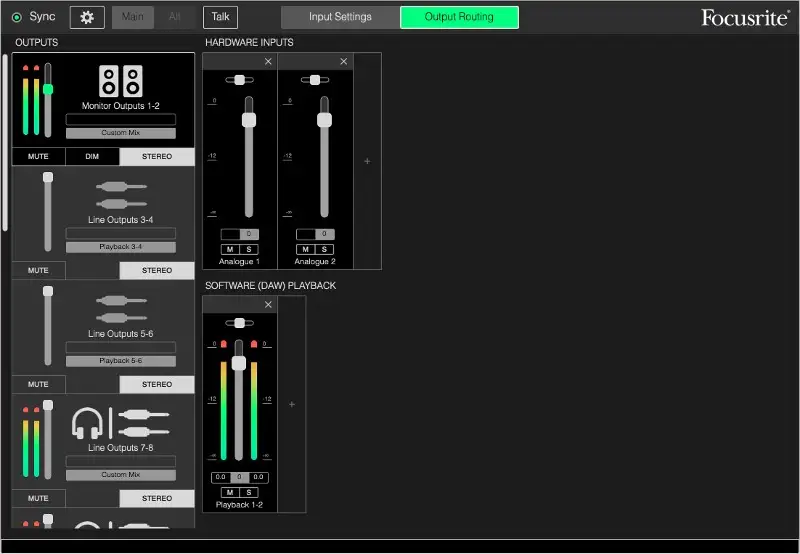
Se a sua interface de áudio não vem com uma aplicação de controlo, não se preocupe. E veja o lado positivo: é menos um pedaço de software que tem de descarregar e atualizar de quatro em quatro terças-feiras.
OK, agora estás pronto!
Se seguiu todos os passos deste guia, deve estar a funcionar com o som a entrar e a sair da sua interface de áudio. Leia sempre o manual se tiver dúvidas e, em seguida, faça uma pesquisa rápida para obter respostas se ainda tiver dúvidas.
Se tiver mais perguntas sobre interfaces de áudio, consulte a lista abaixo!
Perguntas mais frequentes
O que é que uma interface de áudio faz realmente?
Uma interface de áudio é (mais ou menos) um conversor analógico para digital. Pega no sinal analógico do seu sintetizador, ou guitarra, ou microfone, e transforma-o em zeros e uns - um sinal digital - que o seu DAW captará de bom grado para posterior manipulação.
Também efectua a conversão digital para analógico, pegando nos sinais digitais do seu DAW (ou YouTube) e convertendo-os novamente em formas de onda analógicas para os seus ouvidos desfrutarem.
De quantas entradas e saídas necessito?
Só tu podes responder a essa pergunta, com base no tipo de produção musical que fazes.
Se trabalha principalmente com música eletrónica, provavelmente só precisará de uma ou duas entradas XLR para gravar vocalistas ou de uma entrada de instrumento para captar um sintetizador externo.
Por outro lado, se precisar de gravar vários sinais de microfone ao mesmo tempo, de um kit de bateria, por exemplo, precisará de mais entradas (e cabos XLR) para lidar com isso.
Que tipo de interface de áudio devo escolher?
Mais uma vez, isto depende do tipo de música que faz e, até certo ponto, do ponto em que se encontra no seu percurso de produção musical.
Estou confuso com a taxa de amostragem e a taxa de bits
Se andou à procura de uma interface de áudio, terá sem dúvida encontrado termos como 24bit/192kHz, ou alguma variação desses números.
A taxa de amostragem (em kHz) é o número de vezes por segundo que o sinal de áudio é amostrado. Embora algumas interfaces de áudio ostentem uma taxa de amostragem de até 192kHz, qualquer valor igual ou superior a 48kHz é um bom ponto de partida.
A taxa de bits refere-se ao número de bits (zeros e uns) utilizados para representar cada amostra. Quanto maior for o número, maior é a profundidade e, por conseguinte, mais exacta é a representação do sinal analógico.
Taxas de amostragem mais elevadas resultam na captação de mais informações, embora seja discutível se as pessoas conseguem efetivamente ouvir a diferença no produto final disponível comercialmente. O que é um facto é que os ficheiros de áudio se tornam exponencialmente maiores à medida que aumenta a taxa de amostragem, tal como a carga de trabalho no computador.
Apesar de, quando a sua música chega aos ouvidos de um ouvinte, estar reduzida a algo semelhante a 16 bits/44 kHz, é inteligente gravar com uma profundidade de bits e uma taxa de amostragem de 24/48 para garantir que a sua música é fielmente representada.
Qual é a diferença entre uma interface de áudio e uma placa de som?
Cerca de 100 dólares.
Estou a brincar. Uma das principais diferenças é o facto de uma interface áudio necessitar de uma porta física no exterior do computador para ser ligada, enquanto uma placa de som está ligada ao computador. As interfaces de áudio são como placas de som externas com esteróides.
Embora as placas de som internas fornecidas com os computadores sejam boas para o uso quotidiano, a qualidade do som não é excelente e, por isso, não são adequadas para gravação. As placas de som também não fornecem (geralmente) alimentação fantasma ou opções Hi-Z.
Não posso simplesmente utilizar um microfone USB?
Tu Shure podes! (Desculpe). Alguns microfones USB têm realmente uma boa qualidade de áudio, mas o que está a perder é a qualidade de som do sinal de saída de uma interface de áudio.
Se só precisa de um microfone para soar sexy nas suas chamadas Zoom, ou para gravar o podcast que a sua mãe ouve, então um microfone USB será suficiente. Caso contrário, abra um pouco mais a carteira e compre uma interface áudio e um microfone decente.
Qual é a melhor interface de áudio?
Com tantas interfaces de áudio à escolha, é fácil ficar preso em todas as especificações para tentar descobrir qual é a melhor.
A questão é a seguinte: não existe uma única resposta correcta. A melhor interface de áudio será aquela que se adequa às suas necessidades e ao seu orçamento nesse momento.





