Если вы потратите время на изучение основных сочетаний клавиш Ableton, это, несомненно, повысит скорость и эффективность вашей работы как продюсера, исполнителя или звукорежиссера. В этом руководстве мы предоставим бесплатную шпаргалку по наиболее часто используемым командам Ableton Live и расскажем о более чем ста сочетаниях клавиш, чтобы вы могли максимально оптимизировать свой рабочий процесс.
Как использовать эти ярлыки Ableton Live
Ярлыки Ableton Live будут немного отличаться в зависимости от того, какой компьютер вы используете - с операционной системой Apple или Windows.
Хотя доля Windows на рынке с течением времени несколько сокращается, по состоянию на февраль 2024 года 72 % пользователей компьютеров по-прежнему предпочитают Windows компьютерам Mac. По этой причине мы будем использовать Windows-версию ярлыков Ableton. Однако преобразовать ярлык Ableton для Windows в ярлык для Apple Mac очень просто: достаточно поменять клавишу управления Windows (Ctrl) на клавишу управления Apple (⌘).
Вы можете использовать инструмент "Найти" или Ctrl + F для поиска различных сочетаний клавиш в этом руководстве. Также не забывайте, что в мире Ableton Live важен контекст: в зависимости от того, в каком режиме вы находитесь, одно и то же сочетание клавиш может означать разные действия, как показано ниже.
Быстрая шпаргалка Ableton Live: самые популярные сочетания клавиш
Не уверены, что у вас есть время на изучение 100+ быстрых клавиш Ableton Live? Вот некоторые из самых популярных быстрых клавиш Ableton для быстрого ознакомления:
Клавиша Tab: Переключение между сеансом и видом аранжировки
F9: Запись
Выберите F9, чтобы начать запись. Вы можете настроить обратный отсчет с помощью выпадающего меню рядом с кнопкой метронома:
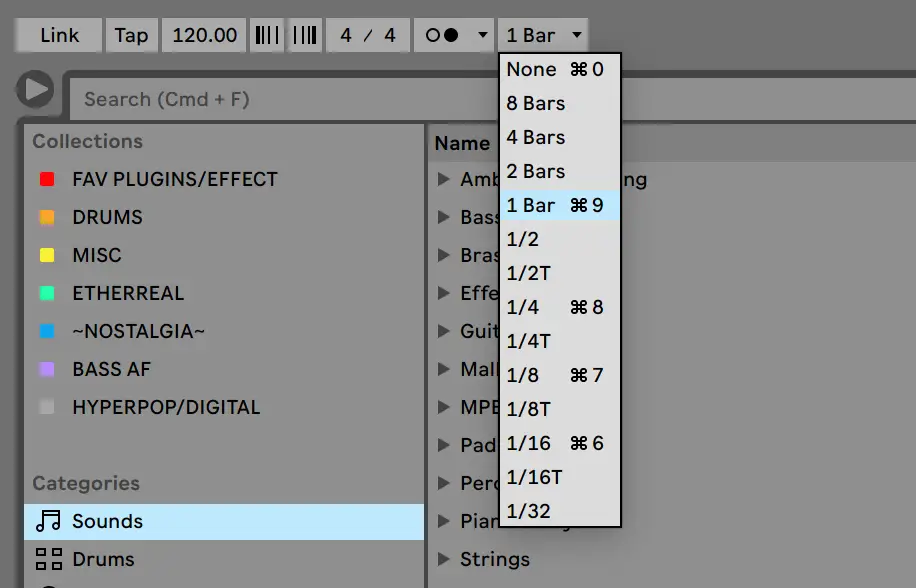
Ctrl + C: Копировать
Копируйте разделы с помощью Ctrl + C:
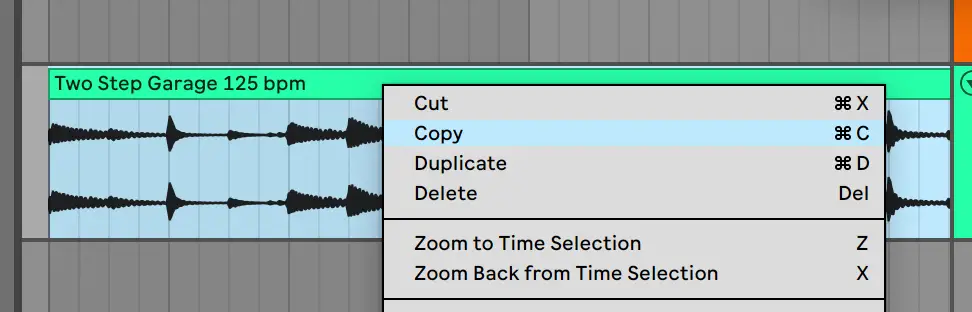
Ctrl + V: Вставить
Вставляйте несколько клипов, дорожек и многое другое в разные разделы и даже сессии:
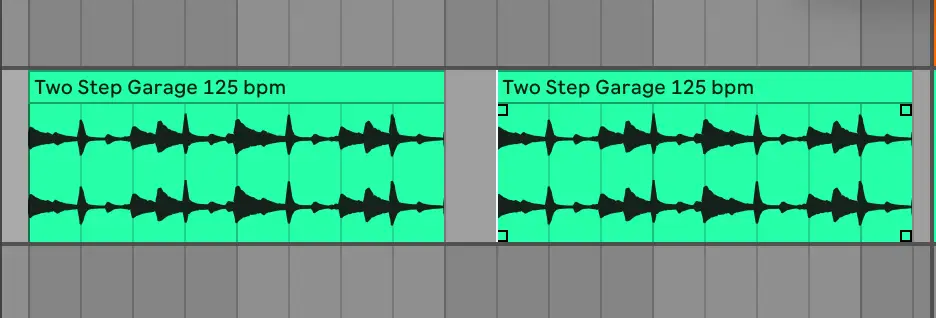
Ctrl + D: Дублировать выделенное
Выделите нужный раздел и продублируйте дорожки справа от курсора с помощью Ctrl + D:
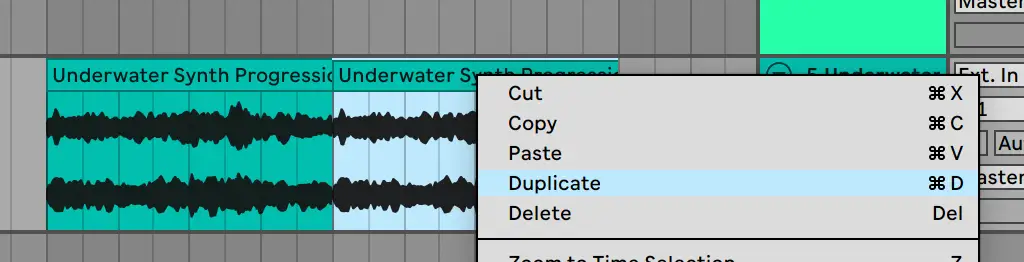
Ctrl + R: переименовать выбранное
Возьмите за привычку переименовывать свои треки, чтобы все было упорядочено для ваших коллег и будущих "я".
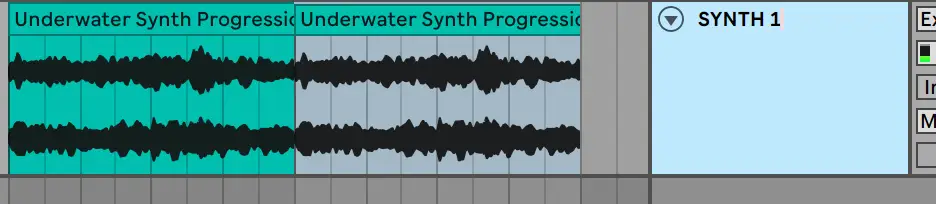
Ctrl + I: Вставить
Добавьте тишину или освободите место для нового раздела, выбрав Ctrl + I и указав курсором количество тактов или мер пространства, которое вы хотите получить.
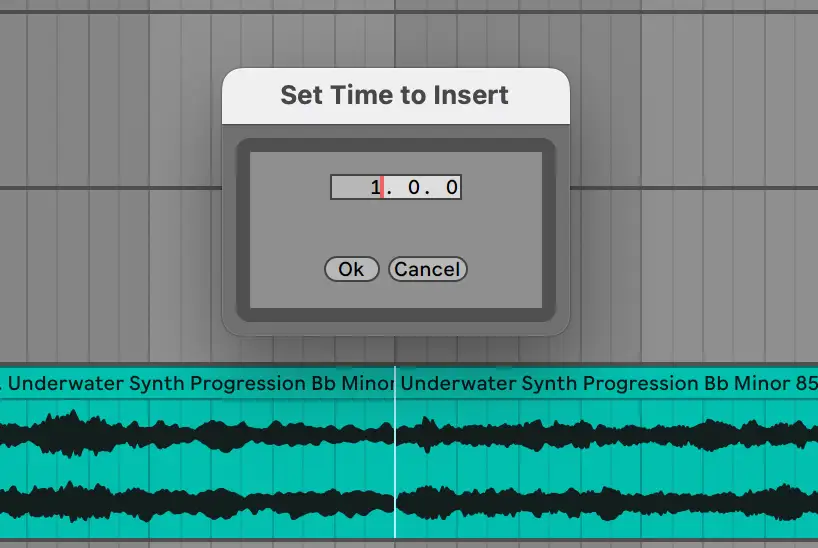
Ctrl + S: Сохранить живой набор
Ableton Live не сохраняет автоматически, поэтому не забывайте часто использовать этот тумблер для сохранения результатов работы. При внесении значительных изменений в проект стоит сохранить новый концертный сет полностью, чтобы при необходимости иметь доступ к предыдущим версиям.
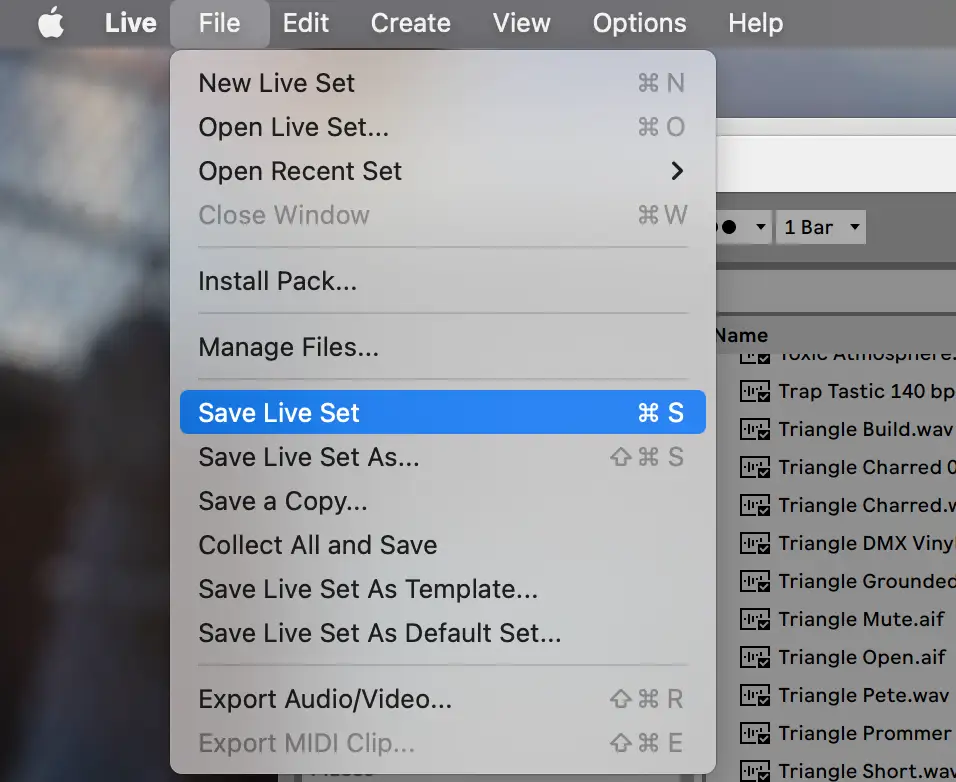
Ctrl + L: выбор петли
Выделите нужную длину, затем нажмите Ctrl + L, чтобы зациклить выделение для воспроизведения или тренировки.
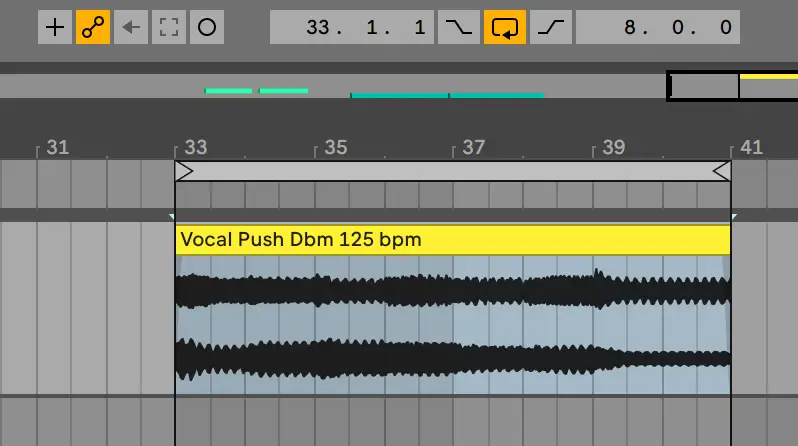
Ctrl + G: Группировать дорожки
Выделите все нужные треки и нажмите Ctrl + G, чтобы создать группу:
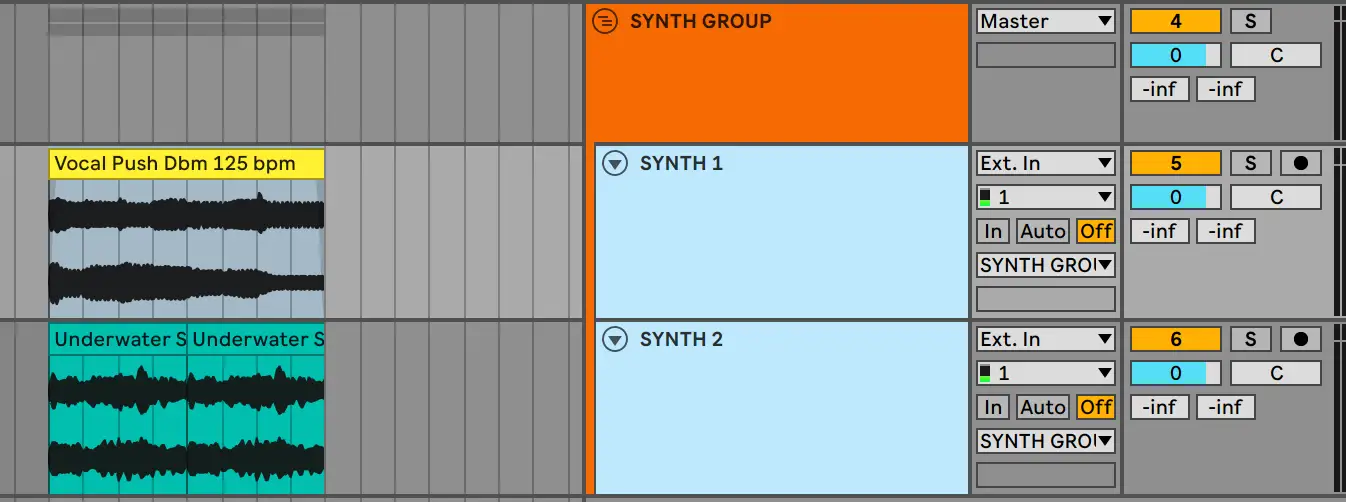
Ctrl + T: Новая звуковая дорожка
Создайте новую звуковую дорожку:
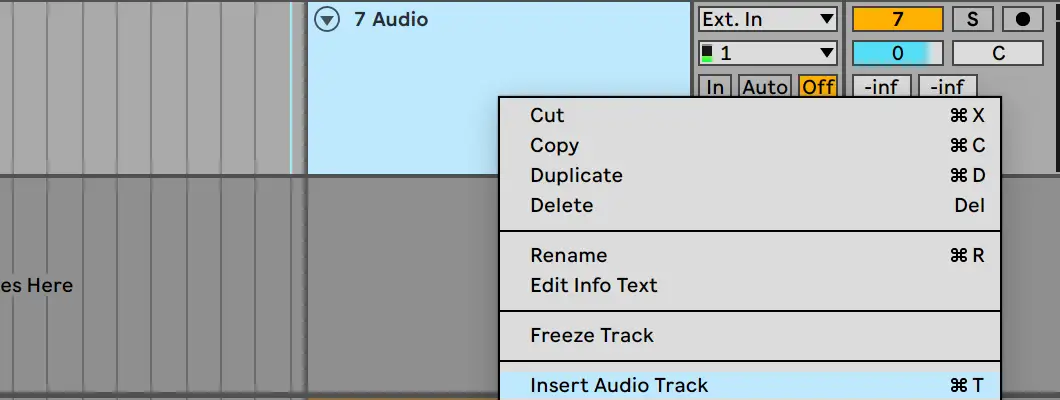
Ctrl + Shift + T: новый MIDI-трек
Создайте новый MIDI-клип:
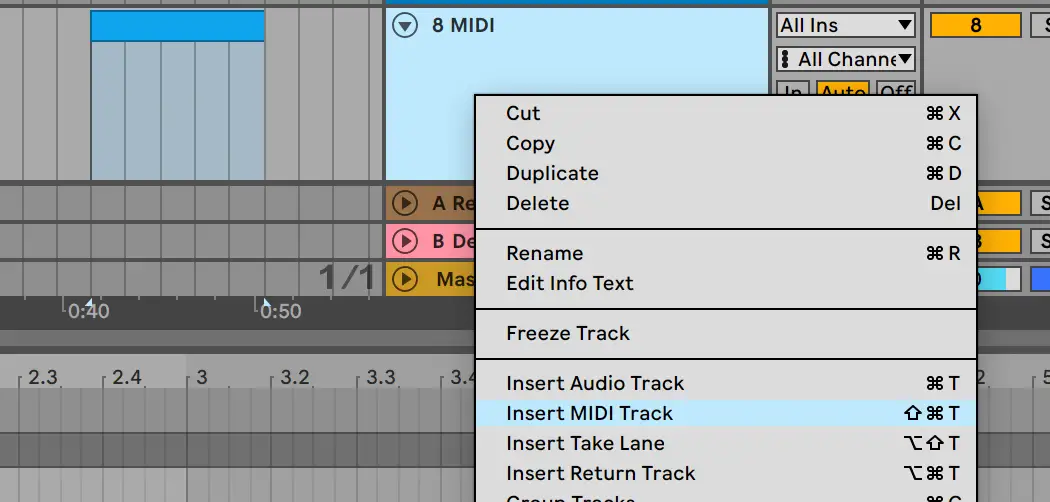
Ctrl + E: Разделить клип по выделению
Разделение дорожек или MIDI-клипов в точке курсора:

Ctrl + Z: Отменить
Отмените нежелательные изменения. Повторное выполнение с помощью Ctrl + Y.
100+ ярлыков Ableton Live
Без лишних слов, вот основные быстрые клавиши Ableton Live, разделенные по категориям:
Переключатели дисплея
Используйте эти сочетания клавиш, чтобы настроить дисплей, не доставая мышь:
- Ctrl + ,: Открыть предпочтения
- F11: переключение полноэкранного режима
- Клавиша Tab: Переключение между сеансом и видом аранжировки
- F12: переключение вида устройства или клипа
- F12: Скрыть
- Вопрос: Переключение режима горячей замены
- D: Тумблер барабанной стойки
- Shift + ?: Показать информацию
- Ctrl + Shift + W: переключение второго окна
- Ctrl+ Alt + V: Показать окно видео
- Ctrl+ Alt + B: Показать окно браузера
- Ctrl + Alt + O: показать обзор
- Ctrl + Alt + I: Показать вход/выход
- Ctrl + Alt + S: показать отправленные сообщения
- Ctrl + Alt + M: Показать микшер
- Esc: Закрыть окно
Управление браузером
Найдите нужные вам сэмплы и виртуальные инструменты с помощью этих элементов управления браузером:
- Стрелки вверх и вниз: Прокрутка вверх или вниз
- Стрелки вправо и влево: Закрыть или открыть папки
- Ctrl + Alt + B: закрыть или открыть браузер
- Shift + Enter: Предварительный просмотр выбранного файла
- Ctrl + F: поиск в браузере
Корректировка стоимости
Настройте автоматизацию, параметры громкости и многое другое с помощью точных значений:
- Ввод: Подтверждение ввода значения
- Esc: Отмена ввода значения
- Клавиши со стрелками вверх и вниз: Увеличение/уменьшение значения
- Сдвиг: Улучшенное разрешение
- Цифровые клавиши: Введите значение
- . + ,: Перейдите к следующему полю
Воспроизведение
Остановите, запустите и отрегулируйте просмотр с помощью этих элементов управления:
- Пробел: воспроизведение с начального маркера или остановка
- F9: Запись
- +: Увеличить масштаб
- -: Уменьшить масштаб
- Ctrl + Shift + F: автопрокрутка
Редактирование дорожек
Редактируйте отдельные дорожки и группы дорожек с помощью этих ключевых команд:
- Ctrl + X: Вырезать
- Ctrl + C: Копировать
- Ctrl + V: Вставить
- Ctrl + D: Дублировать
- Ctrl + Z: Отменить
- Ctrl + Y: Повторить
- Ctrl + R: переименовать
- Вкладка: Переименование следующей выбранной дорожки
- Ctrl + A: Выбрать все
- Backspace или Delete: Удалить
- Ctrl + T: Вставить аудиодорожку
- Ctrl + Shift + T: Вставить MIDI-клип
- Ctrl + Alt + T: Вставить возвратную дорожку
- Ctrl + G: группировка выбранных дорожек
- Ctrl + Shift + G: разгруппировать выделенные дорожки
- +: Развернуть сгруппированные дорожки
- -: Скрыть сгруппированные дорожки
- C: Вооружение выбранных дорожек
- S: Solo Selected Tracks
Команды представления сеанса
Используйте эти команды для разблокировки параметров в режиме просмотра сеанса:
- Ctrl + Shift + M: Вставить новую MIDI-дорожку
- Ctrl + I: Вставить сцену
- Ctrl + Shift + I: Вставить захваченную сцену
- 0: Активация и деактивация выбранного клипа
Команды просмотра расположения
Эти ярлыки можно использовать для улучшения рабочего процесса в режиме просмотра компоновки:
- Ctrl + E: Разделить клип по выделению
- Ctrl + J: консолидация клипов
- Ctrl + Alt + F: создать затухание или перекрестное затухание
- Ctrl + L: переключение выбора петли
- Ctrl + I: Вставить тишину
- Ctrl + Alt: Панорамирование влево или вправо от выделенной области
- U + клавиши со стрелками: Свернуть или развернуть выбранные дорожки
- Alt + U: Развернуть все дорожки
- Alt + +/-: Регулировка высоты
- Ctrl + Shift + F: прокрутка дисплея для слежения за воспроизведением
- H: Оптимизация высоты расположения
- W: Оптимизация ширины расположения
- R: обратный выбор аудиоклипа
- Z: увеличение масштаба для выбора времени расположения
- X: Возврат к масштабу при выборе времени расстановки
Автоматизация
Совершенствуйте свои навыки автоматизации с помощью этих сочетаний клавиш Ableton:
- A: Переключение режима автоматизации
- Shift: Улучшенное разрешение для автоматизации редактирования
- Альт: Создать изогнутый сегмент автоматизации
- F: Переключение автоматики затухания
- Ctrl + Backspace: Очистить конверт или удалить автоматизацию
- B: Переключение режима рисования
Сопоставление клавиш MIDI
Настройте MIDI-ноты и сочетания клавиш по своему вкусу с помощью этих элементов управления.
- Ctrl + M: переключение режима отображения MIDI
- Ctrl + K: переключение режима сопоставления клавиш
- M: Переключение компьютерной MIDI-клавиатуры
- X и Z: настройка октав MIDI-клавиатуры
- C и V: регулировка скорости MIDI-клавиатуры
При первой настройке MIDI-контроллеров вам нужно убедиться, что вы установили все необходимые драйверы и проверили первоначальное MIDI-соединение в настройках, прежде чем приступать к работе с более специфическими элементами управления, показанными выше.
Регулировки сетки
Подберите аудио- и MIDI-клипы, идеально соответствующие ритму, с помощью этих специфических для сетки клавиатуры сочетаний клавиш:
- Ctrl + U: Квантовать
- Ctrl + Shift + U: Настройки квантования
- B: Переключение режима рисования
- Ctrl + 1: Узкая сетка
- Ctrl + 2: расширить сетку
- Ctrl + 3: сетка триплетов
- Ctrl + 4: Привязка к сетке
- Ctrl + 5: Адаптивная сетка для масштабирования
- Alt: Обход привязки при перетаскивании
Создание и завершение набора
Входите в сеансы и выходите из них с помощью этих сочетаний клавиш:
- Ctrl + N: Новый набор для живых выступлений
- Ctrl + O: Открыть живой набор
- Ctrl + S: Сохранить живой набор
- Ctrl + Shift + S: Сохранить в режиме реального времени как
- Ctrl + Q: Выход из режима Live
- Ctrl + H: Скрыть прямой эфир
- Ctrl + Shift + R: экспорт аудио или видео
- Ctrl + Shift + E: Экспорт MIDI-файла
- Ctrl + Alt + Shift + E: включить или выключить звуковой движок
Часто задаваемые вопросы о ярлыках Ableton Live
Пришло время использовать эти быстрые клавиши Ableton Live - прежде чем начать следующую сессию, используйте эти часто задаваемые вопросы и ответы, чтобы добиться максимальной эффективности.
Что делает Z в Ableton?
CTRL + Z или CMND + Z действует как кнопка отмены в Ableton Live, как и в других контекстах. Отменяйте запись треков, перестановку, группировку и многое другое.
Как выучить сочетания клавиш Ableton?
Вы изучаете сочетания клавиш Ableton, применяя эти быстрые клавиши на практике. В этом подробном руководстве по сочетаниям клавиш Ableton вы найдете все секреты, которые помогут вам реже тянуться к мышке во время работы в Ableton Live.
Почему ярлыки Ableton важны?
Понимание сочетаний клавиш Ableton Live или любой другой DAW поможет вам проводить более эффективные сессии. Это впечатляет с точки зрения клиента, а также поможет вам создавать больше музыки на личном уровне.
Что такое ярлык B в Ableton?
Ярлык "B" в Ableton Live позволяет открыть "Режим рисования". Этот режим позволяет рисовать в дорожках автоматизации, а не выбирать узлы по отдельности, как это происходит при привязке к определенной сетке.
Можете ли вы создавать собственные ярлыки Ableton?
К сожалению, Ableton не предоставляет встроенной функции пользовательских ярлыков. Однако вы можете обойти этот фактор, используя пользовательские ярлыки приложений, как объясняет создатель YouTube giordash:
Теперь, когда вы изучили эти жизненно важные быстрые клавиши Ableton, осталось только применить их на практике. Наслаждайтесь движением по рабочему процессу с повышенной эффективностью и ясностью, когда у вас под рукой есть все эти быстрые клавиши.





