Если вы записываете музыку, велика вероятность того, что где-то на этом пути будет задействован аудиоинтерфейс.
И хотя эти маленькие умные коробочки относительно просты в использовании (по крайней мере, по сравнению с гигантской аналоговой консолью), это просто, когда знаешь, как это сделать.
Если вы новичок в сфере домашней звукозаписи и не имеете ни малейшего представления о том, с чего начать, позвольте нам облегчить ваши проблемы с техникой с помощью этого подробного руководства по использованию аудиоинтерфейса.
Мы сразу же перейдем к шагам, которые помогут вам начать работу, а затем последует череда вопросов и ответов, чтобы удовлетворить даже самые любопытные умы. Для многих примеров я использую Logic Pro и аудиоинтерфейс Universal Audio Volt 4, но основные принципы подойдут для любого интерфейса.
Готовы? Поехали!
Настройка аудиоинтерфейса
Шаг 1: Установите драйверы
Не все аудиоинтерфейсы одинаковы. Некоторые из них относятся к классу совместимых - это означает, что для их правильной работы используются общие драйверы, уже встроенные в главный компьютер (или планшет).
Другие, например, серия Komplete Audio от Native Instruments, для работы требуют специального драйвера, который необходимо установить перед подключением аудиоинтерфейса к ПК или Mac.
Ознакомьтесь с инструкциями по установке, прилагаемыми к аудиоинтерфейсу, чтобы узнать, нужно ли устанавливать драйверы. Многие аудиоинтерфейсы сделают это автоматически. Если вы сомневаетесь, быстрый поиск в Google станет вашим союзником.
Шаг 2: Подключите интерфейс
Большинство интерфейсов сегодня используют для подключения к хост-компьютеру кабель USB или Thunderbolt (Firewire быстро уходит в туман времени). Используйте кабель, который поставляется в комплекте с интерфейсом. Производители знают, что делают, когда речь идет о передаче больших объемов данных, поэтому доверяйте им в том, что кабель будет достаточно прочным, чтобы справиться с задачей.
Важно отметить, что интерфейс следует подключать к порту непосредственно на компьютере, а не через концентратор. Некоторые периферийные устройства будут отлично работать при подключении к многопортовому концентратору, но не забудьте выделить порт на компьютере для аудиоинтерфейса.
Некоторые аудиоинтерфейсы, особенно крупные, требуют для работы собственного источника питания. Однако большинство аудиоинтерфейсов питаются от USB, то есть они получают необходимую для работы энергию от хост-устройства через USB-кабель.

Шаг 3: Проверьте наличие обновлений прошивки
Часто производитель вносит изменения в интерфейс, чтобы исправить ошибки и повысить производительность, и отправляет эти улучшения через обновление прошивки.
Проверьте на сайте производителя, есть ли загружаемые обновления прошивки. Часто интерфейс делает это за вас при первом подключении.
Это не самый необходимый шаг, но он может помочь избежать раздражающих глюков в дальнейшем.
Шаг 4: Подключите наушники и/или студийные мониторы
Суть интерфейса заключается не только в том, чтобы передать аудиосигнал в компьютер, но и в том, чтобы иметь возможность услышать, что получается на выходе.
Большинство аудиоинтерфейсов оснащены выходами для подключения студийных мониторных колонок и как минимум одним выходом для наушников. Некоторые имеют дополнительные выходы для подключения к внешнему оборудованию.
Если вы используете колонки с монитором, самое время подключить их к аудиовыходу. Перед этим убедитесь, что они выключены!
Если вы собираетесь использовать студийные наушники только для мониторинга своей работы, подключите их прямо сейчас.
В зависимости от мощности вашего интерфейса он может иметь несколько выходов. Вы сможете настроить маршрутизацию из своей цифровой аудио рабочей станции (DAW), когда доберетесь до этого этапа.

Шаг 5: Выберите аудиоустройство
Далее компьютеру нужно сообщить, откуда поступают и куда направляются аудиосигналы.
Есть несколько способов сделать это: либо из DAW, либо, если вы планируете использовать свой аудиоинтерфейс для универсального прослушивания в системе (например, когда вы смотрите видео с собаками на YouTube), из операционной системы.
Операционная система
Windows
Я пользователь Mac, но если моя пыльная память мне не изменяет, настройки звука в Windows находятся в разделе "Пуск" > "Панель управления" > "Оборудование и звук" > "Звук".
Затем выберите свой аудиоинтерфейс на вкладках воспроизведения и записи.
Мак
В Mac OS перейдите в System Preferences > Sound (Системные настройки > Звук) и выберите свой интерфейс на вкладках Output (Выход) и Input (Вход).
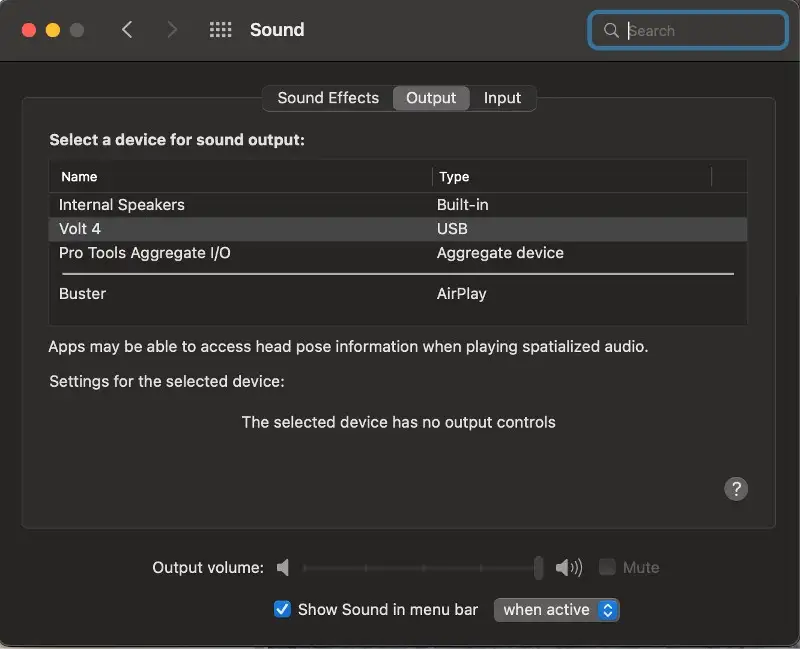
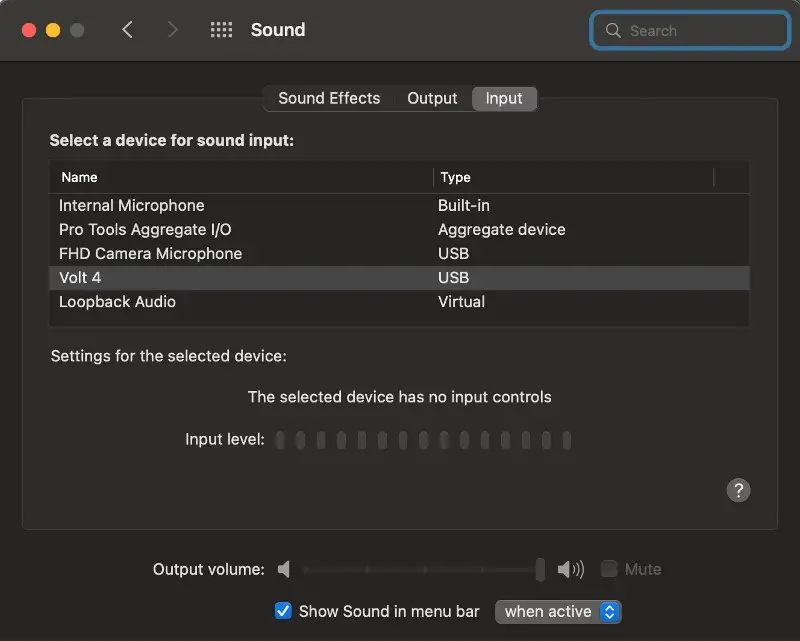
Вы заметите, что на вкладке "Вход" есть несколько вариантов на выбор. Это позволяет легко переключаться между записью звука с микрофонных входов вашего аудиоинтерфейса и использованием микрофона на веб-камере для неизбежных звонков Zoom.
DAW
Обратите внимание, что если вы уже выполнили все описанные выше действия, то вам не нужно делать это снова из DAW.
В этом примере я использую Logic для маршрутизации звука через мой аудиоинтерфейс Volt 4, но процесс будет аналогичным для любой DAW. Если вы сомневаетесь, обратитесь к руководству.
В Logic перейдите в Logic Pro > Settings > Audio (или нажмите Command-Comma, чтобы вызвать меню настроек, и перейдите на вкладку Audio).
Затем вы можете выбрать свой аудиоинтерфейс из выпадающих меню для опций выходного и входного устройств. Установка выхода на ваш интерфейс автоматически изменит входное устройство на то же самое. Если вы хотите записывать с источника, отличного от устройства вывода, просто измените настройки устройства ввода. Выходное устройство останется прежним.
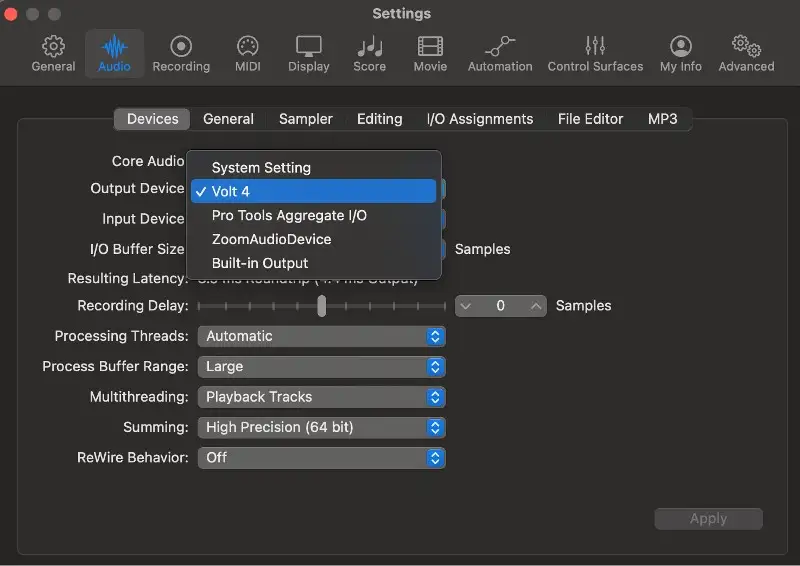
Шаг 6: Настройка выходов
Если ваш интерфейс имеет несколько выходов, вы можете выбирать, какие треки будут отправлены на тот или иной выход, в своей DAW.
Если вы не занимаетесь фантастическими махинациями с маршрутизацией (в таком случае зачем вы это читаете?), вам нужно убедиться, что ваш мастер-выход совпадает с тем, к которому подключены ваши мониторные колонки. В данном случае это главный выход Volt 4.
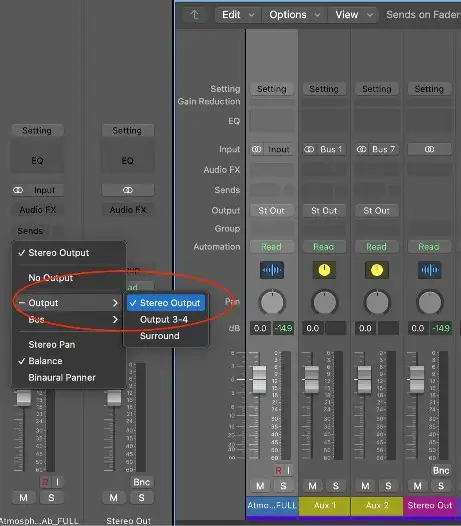
Шаг 7: Подключите входы
Почти готово! Пришло время подключить ваши конфеты.
Подключите микрофоны к входам XLR и не забудьте включить фантомное питание, если вы используете конденсаторные микрофоны.
Источники линейного уровня, такие как синтезаторы, драм-машины и микшеры, могут использовать обычные входы 1/4" джек или комбо-входы XLR-TRS. На Volt 4 два входа на передней панели являются комбо-входами микрофон-линия, а еще 2 линейных входа расположены на задней панели.
Если вы работаете с инструментами с высоким импедансом, например электрогитарой, используйте вход Hi-Z. Некоторые аудиоинтерфейсы имеют специальные входы для Hi-Z инструментов, как, например, M-Audio Air. Другие имеют переключаемую настройку, как на первых двух входах Volt 4.

Шаг 8: Проверка входов и выходов
Прежде чем сходить с ума, записывая все, что вы когда-либо писали, проведите тщательную проверку и убедитесь, что все идет в дело и выходит так, как должно быть.
Протестировать выход достаточно просто: просто закиньте аудиофайл на дорожку в DAW и нажмите "play". Для начала установите выходную громкость на аудиоинтерфейсе на разумно низкий уровень, который одобрила бы ваша мама, чтобы не повредить динамики или, что еще хуже, барабанные перепонки.
Затем настало время проверить входы. Создайте звуковую дорожку и установите вход в соответствии с тем, куда подключен ваш источник звука. В этом примере я подключил микрофон к входу 1 на Volt 4, поэтому я выбрал именно его.
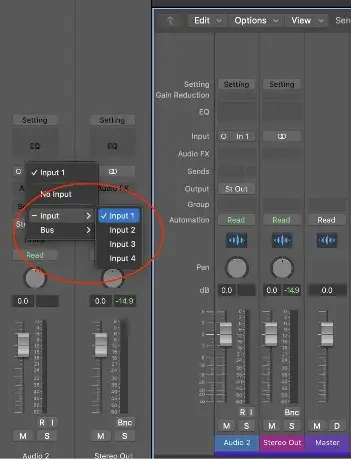
Затем подключите трек к записи и включите мониторинг входа. В Logic Pro это маленькая кнопка "I", расположенная рядом с кнопкой записи arm.

Теперь начните шуметь и постепенно увеличивайте усиление входного сигнала, пока он не будет готов к вечеринке (но не к горячей вечеринке. Никто больше не записывает горячую музыку).
И вуаля! Вы готовы зажигать!
Примечание: Если вы хотите быть очень внимательным, вы можете проверить каждый вход вашего аудиоинтерфейса. Несколько входов очень важны, когда речь идет об одновременной многодорожечной записи. С помощью Volt 4 вы можете записать до 4 различных инструментов на отдельные дорожки.
Ура! Я закончил. Верно?
Технически да, но в зависимости от того, какими другими функциями обладает ваш аудиоинтерфейс, могут потребоваться и другие настройки. Давайте вкратце рассмотрим их...
MIDI-входы и выходы
Хотя многие используют USB Midi контроллеры для ввода нот и других CC-данных, аудиоинтерфейс с MIDI-соединениями является обязательным атрибутом, если вы используете внешние синтезаторы, звуковые модули или что-то подобное.
Аналогично, если у вас есть сочное цифровое пианино или другая MIDI-клавиатура, на которой можно играть, но нет USB-подключения, вы можете подключить ее к DAW и подать входной MIDI-сигнал через аудиоинтерфейс.
После того как вы сообщили своей DAW, что ваш новый блестящий аудиоинтерфейс - главный, он будет автоматически принимать любой входящий MIDI-сигнал, передаваемый через него. Так что если ваше MIDI-устройство подключено к MIDI-входу аудиоинтерфейса, вы в полном порядке.
Для отправки MIDI через ваш аудиоинтерфейс необходимо создать внешний MIDI-трек и указать вашей DAW, куда отправлять информацию.
В Logic Pro выберите Track > New Tracks. На открывшейся странице параметров выберите "Use an external MIDI or USB Device" и установите MIDI-назначение на MIDI-выход вашего аудиоинтерфейса, выбрав правильный канал, если вы используете мультитембральное устройство.
В примере ниже я создал внешний MIDI-трек для воспроизведения через MIDI-канал 1 на Volt 4.
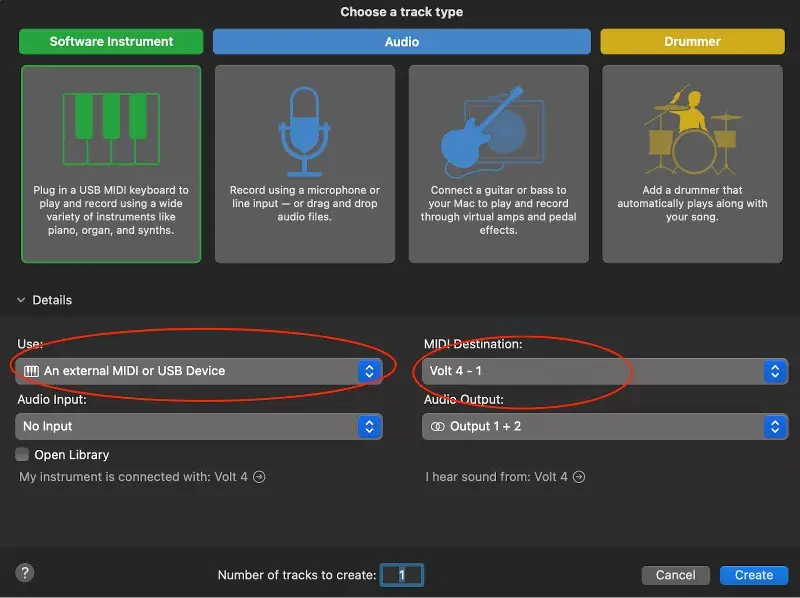
Прямой мониторинг
Латентность. Бич всех современных музыкантов. Если говорить коротко и ясно, то задержка - это время, которое требуется аудиосигналу, чтобы пройти от вашего интерфейса до компьютера и вернуться к выходам колонок.
Если между тем, как вы щипаете струну на гитаре, и тем, как звук выходит из колонок, существует задержка, значит, у вас проблемы с задержкой.
Эта проблема решается двумя способами, первый из которых - регулировка настроек буфера в вашей DAW.
На скриншоте ниже вы видите, что мои настройки буфера в Logic Pro установлены довольно низко, что приводит к приемлемой задержке около 9 мс. Однако чем больше виртуальных инструментов и эффектов вы накладываете на проект, тем больше расходуется вычислительная мощность вашего компьютера. При таких настройках буфера вы в конечном итоге столкнетесь с треском и выпадением звука. Хуже того, вы можете столкнуться с ужасающими всплесками и щелчками в сигнале, поступающем с аудиовходов.
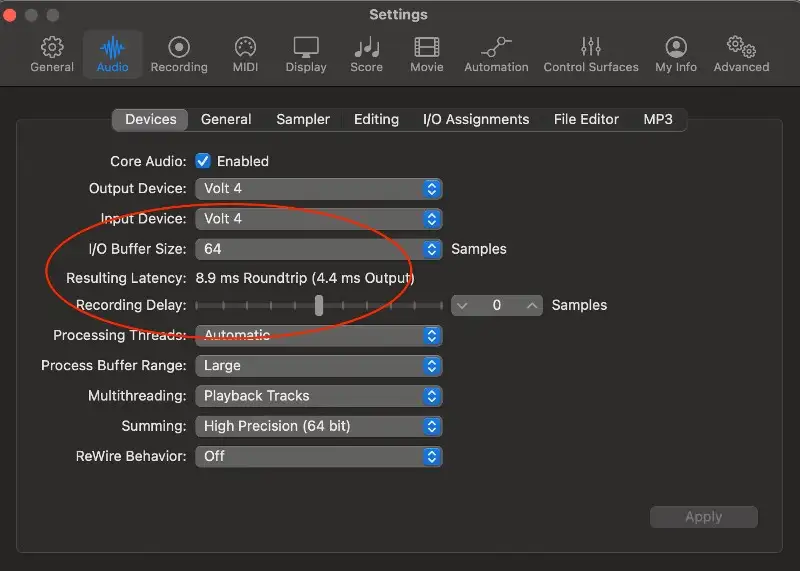
Вводим прямой монитор. По сути, он направляет часть входящего сигнала с вашего аудиоинтерфейса непосредственно на выход, минуя путь к компьютеру и обратно.
Многие аудиоинтерфейсы оснащены регулятором, который смешивает сигнал из вашей DAW с прямым сигналом, позволяя вам контролировать, насколько сильно вы слышите прямой сигнал.

В других аудиоинтерфейсах, включая Volt 4, есть кнопка для включения прямого мониторинга.

Нравится вам это или нет, но возможность прямого мониторинга входящего сигнала помогает преодолеть многие проблемы, с которыми вы столкнулись бы при записи с задержкой. Узнайте, как ею пользоваться, а пока копите деньги на компьютер с огромной вычислительной мощностью.
Элементы управления аудиоинтерфейсом
Каждый аудиоинтерфейс отличается от другого. Некоторые из них оснащены навороченными функциями, улучшающими звучание, как, например, Focusrite Scarlett 2i2 с его роскошной кнопкой "Air". Некоторые из них синие, а некоторые напоминают военную технику.
Но все они имеют несколько основных элементов управления, с которыми вы должны знать, как работать, а некоторые оснащены дополнительными функциями.
Усиление
В микрофонный вход вашего аудиоинтерфейса встроен микрофонный предусилитель для усиления слабых сигналов, поступающих с микрофона. Ручка усиления может быть использована для дальнейшего ослабления сигнала, чтобы довести его до комфортного уровня записи, в зависимости от исполнителя.
Монитор/Главный/Выход
Не угадаете, для чего он нужен. Имейте в виду, что некоторые аудиоинтерфейсы не имеют специального регулятора громкости выхода на наушники, поэтому основной регулятор громкости будет также управлять громкостью гнезда для наушников.
48 В/Фантомное питание
Говоря техническим языком, некоторым микрофонам требуется немного сока, чтобы они работали. Задействуйте эту кнопку (или переключатель) при использовании конденсаторных микрофонов, и все будет работать как по маслу. Во избежание повреждения колонок рекомендуется отключать ее при подключении и отключении кабелей.
Некоторые крупные аудиоинтерфейсы имеют независимое фантомное питание для каждого канала или группы каналов.
Измерители уровня
Любой аудиоинтерфейс - от разноцветных светодиодных лестничных индикаторов до простого индикатора, который мерцает при изменении уровня входного и выходного сигналов, - в той или иной степени отображает входные и выходные сигналы.
Приложения для управления
Некоторые аудиоинтерфейсы поставляются с приложением, которое позволяет пользователю управлять настройками аудиоинтерфейса удаленно, что часто открывает доступ к дополнительным функциям и вариантам маршрутизации.
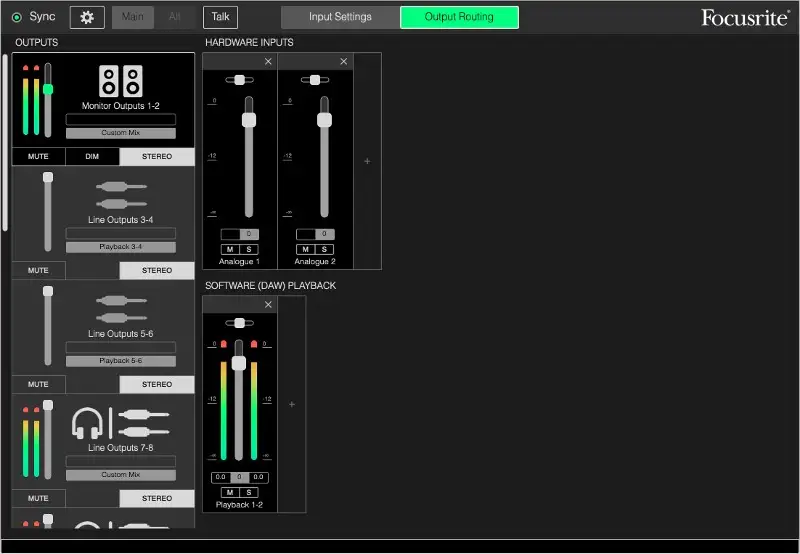
Если в комплект поставки вашего аудиоинтерфейса не входит приложение для управления, не переживайте. Посмотрите на это с другой стороны: на один программный продукт, который вам придется загружать и обновлять каждый четвертый вторник, станет меньше.
Хорошо, теперь вы готовы!
Если вы выполнили все шаги, описанные в этом руководстве, вы должны быть готовы к тому, что звук будет поступать в ваш аудиоинтерфейс и выходить из него. Всегда читайте руководство, если вы попали в затруднительное положение, а затем быстро ищите ответы, если вы все еще в затруднении.
Если у вас есть еще вопросы об аудиоинтерфейсах, загляните в список ниже!
Часто задаваемые вопросы
Что на самом деле делает аудиоинтерфейс?
Аудиоинтерфейс - это (в большей или меньшей степени) аналогово-цифровой преобразователь. Он берет аналоговый сигнал с вашего синтезатора, гитары или микрофона и превращает его в нули и единицы - цифровой сигнал, который ваша DAW с удовольствием захватит для последующей работы.
Он также выполняет цифро-аналоговое преобразование, принимая цифровые сигналы от вашей DAW (или YouTube) и преобразуя их обратно в аналоговые формы сигнала, чтобы вы могли наслаждаться ими.
Сколько входов и выходов мне нужно?
Только вы можете ответить на этот вопрос, исходя из того, каким видом музыкального производства вы занимаетесь.
Если вы работаете преимущественно с электронной музыкой, то вам, скорее всего, понадобится всего один или два XLR-входа для записи вокалистов или один инструментальный вход для записи внешнего синтезатора.
С другой стороны, если вам нужно записать сразу несколько микрофонных сигналов, например, с ударной установки, вам понадобится больше входов (и кабелей XLR), чтобы справиться с этой задачей.
Какой аудиоинтерфейс мне выбрать?
Опять же, это зависит от типа музыки, которую вы делаете, и в некоторой степени от того, на каком этапе пути вы находитесь.
Я запутался в частоте дискретизации и скорости передачи данных
Если вы покупали аудиоинтерфейс, то наверняка сталкивались с такими терминами, как 24 бит/192 кГц, или с некоторыми вариациями этих цифр.
Частота дискретизации (в кГц) - это количество раз в секунду, которое дискретизируется аудиосигнал. Хотя некоторые аудиоинтерфейсы могут похвастаться частотой дискретизации до 192 кГц, хорошей отправной точкой является частота 48 кГц и выше.
Скорость передачи данных - это количество битов (нулей и единиц), используемых для представления каждого образца. Чем больше это число, тем больше глубина, а значит, тем точнее представлен аналоговый сигнал.
Более высокая частота дискретизации приводит к захвату большего количества информации, хотя можно ли услышать разницу в конечном коммерческом продукте - вопрос спорный. Фактом является то, что при увеличении частоты дискретизации аудиофайлы становятся экспоненциально больше, как и нагрузка на компьютер.
Даже если к тому времени, когда ваша музыка попадет в уши слушателя, она будет сведена к чему-то сродни 16 бит/44 кГц, разумно записывать с битовой глубиной и частотой дискретизации 24/48, чтобы быть уверенным, что ваша музыка будет представлена достоверно.
В чем разница между аудиоинтерфейсом и звуковой картой?
Около 100 долларов.
Шутка. Главное отличие заключается в том, что для подключения аудиоинтерфейса требуется физический порт на внешней стороне компьютера, в то время как звуковая карта подключается к внутреннему блоку. Аудиоинтерфейсы - это как внешние звуковые карты на стероидах.
Хотя встроенные звуковые карты, поставляемые с компьютерами, вполне подходят для повседневного использования, качество звука у них не очень хорошее, поэтому они не подходят для записи. Звуковые карты также (как правило) не подают фантомное питание и не обеспечивают Hi-Z.
Не могу ли я просто использовать USB-микрофон?
Вы, Шуре, можете! (Извините). Некоторые USB-микрофоны действительно имеют очень хорошее качество звука, но то, что вы упускаете, - это качество выходного сигнала с аудиоинтерфейса.
Если вам нужен микрофон только для того, чтобы сексуально звучать при звонках по Zoom или для записи подкаста, который слушает ваша мама, то USB-микрофон вполне подойдет. В противном случае откройте свой кошелек пошире и купите аудиоинтерфейс и приличный микрофон.
Какой лучший аудиоинтерфейс?
При таком количестве аудиоинтерфейсов легко запутаться во всех спецификациях, пытаясь понять, какой из них на самом деле самый лучший.
Дело в том, что не существует единственно верного ответа. Лучшим аудиоинтерфейсом будет тот, который соответствует вашим потребностям и вашему бюджету на данный момент.





