一流のプロデューサーやオーディオエンジニアの中には、マウスに手を伸ばすことなくセッション全体を進行できる人もいます。わずかな違いに思えるかもしれませんが、時間をかけてFLスタジオのキーボードショートカットをマスターすることで、制作中の効率は飛躍的に向上します。
FL Studioのショートカットの完全ガイドを以下にまとめましたので、よりスムーズで高速なワークフローを構築し、あまり知られていないDAWの機能を発見してください。このFL Studioチートシートを使って、より強力なプロデューサーになりましょう。
FL Studioショートカットの使い方
Image LineのFruity Loops Studioは、WindowsとMac OSでネイティブに使用できます。アップルのエコシステムにはFL Studioのユーザーがたくさんいますが、コンピューター・ユーザーの大半はWindowsを使用しています。
マックユーザーなら心配はいらない!これらのショートカットをアップルのワークフローに変換するのは簡単です:
- Alt(Windows)の代わりにOption(Mac)を使用します。
- Ctrl」(Windows)の代わりに「Command」(Mac)を使用します。
このガイドはかなり包括的なので、Ctrl + Fで探しているクイックキーを素早く見つけることもできます。FL Studioでよく使われるショートカットのチートシートも用意しました。
FL Studioの主なワークフローを理解する
FL Studioのキーボードショートカットに入る前に、FL Studioのワークフローと用語を理解しておくことが重要です:
プレイリスト
FL Studioの "プレイリスト "は、録音、再生ツールのトグルの使用、楽器やオーディオトラックの追加、アレンジなどができるメインのタイムラインビューです。DAWを開いたときのデフォルトウィンドウです:
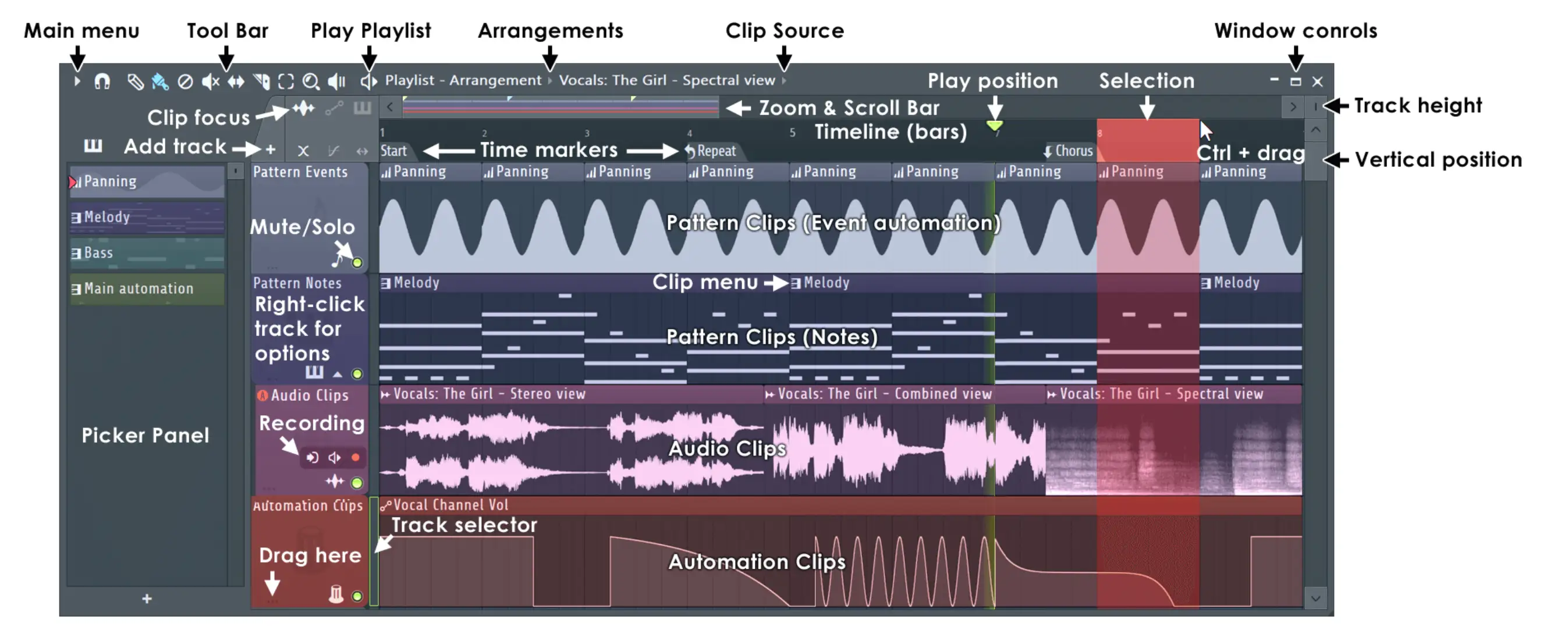
ステップ・シーケンサーとチャンネル・ラック
FL Studioは、その独創的なステップシーケンサーとチャンネルラックにより、ヒップホップ、ラップ、EDMの音楽クリエイターの間で珍重されているDAWの1つです。ステップシーケンサーを使えば、ドラムやピアノロールのパターンをクリック数回でアレンジできます。
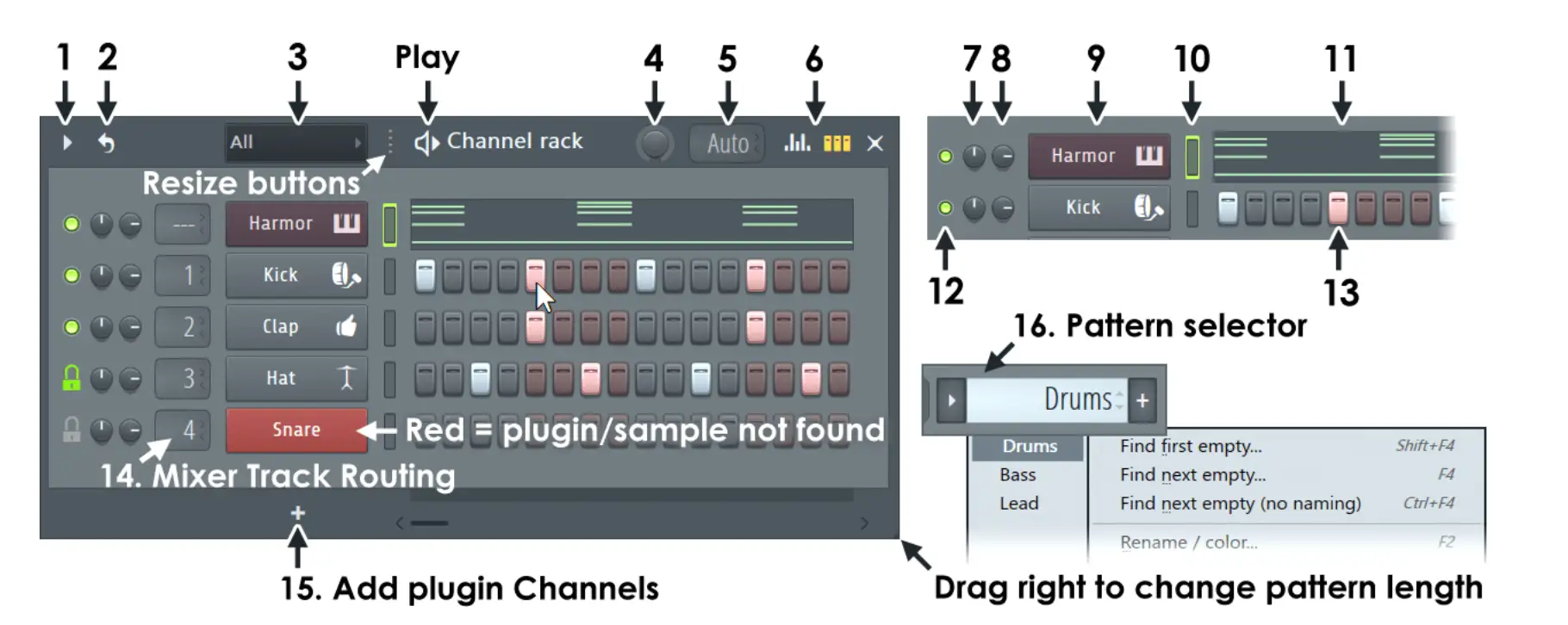
ピアノロール
トラックのMIDI設定の中にピアノロールがあります。ピアノロールのイベントレーンで、ベロシティ、スライド、ポルタメントをコントロールできます。また、それぞれのノートをクリックしたまま、必要に応じて適切なピアノ・ロールに調整することで、ノートやコードのパターンを変更することもできます。
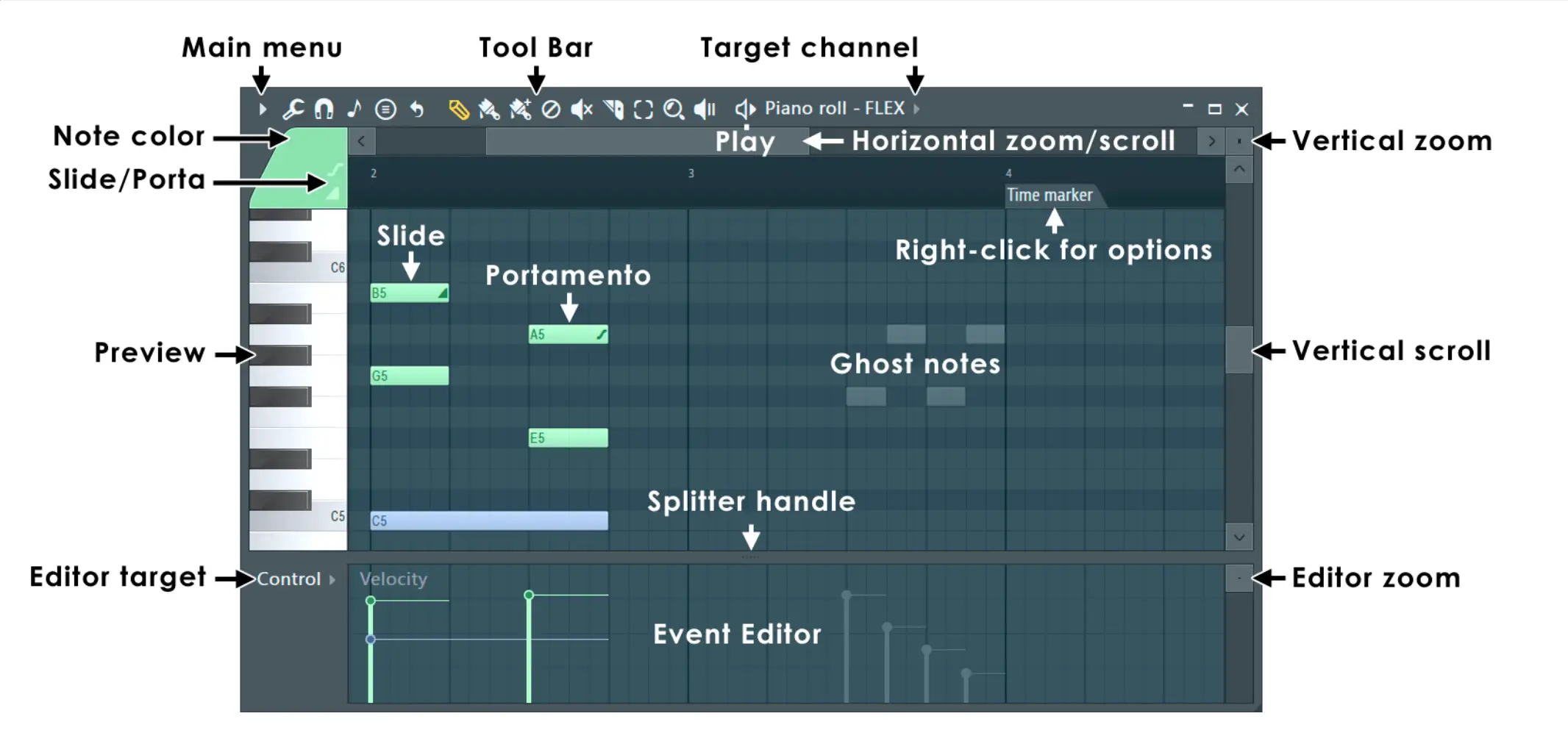
インストゥルメント・プラグイン
また、チャンネル・ラックやプレイリスト内でインストゥルメントやVSTを開いて、さらなるサウンドの可能性を追求することもできます:
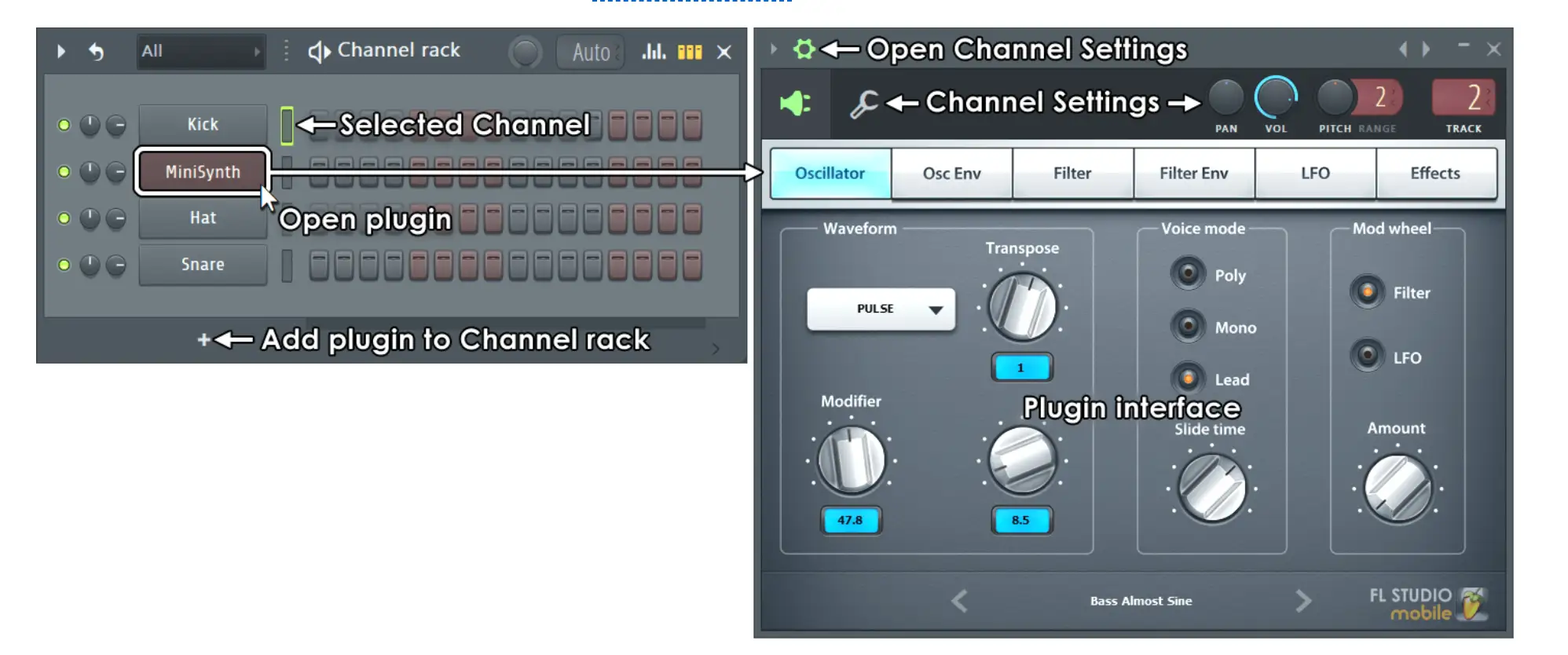
エジソン
FL Studioのオーディオ編集ツールのほとんどは、Edisonウィンドウの中にあります。これらのコントロールを使って、レコーディングとミキシングのプロセスを微調整しましょう。
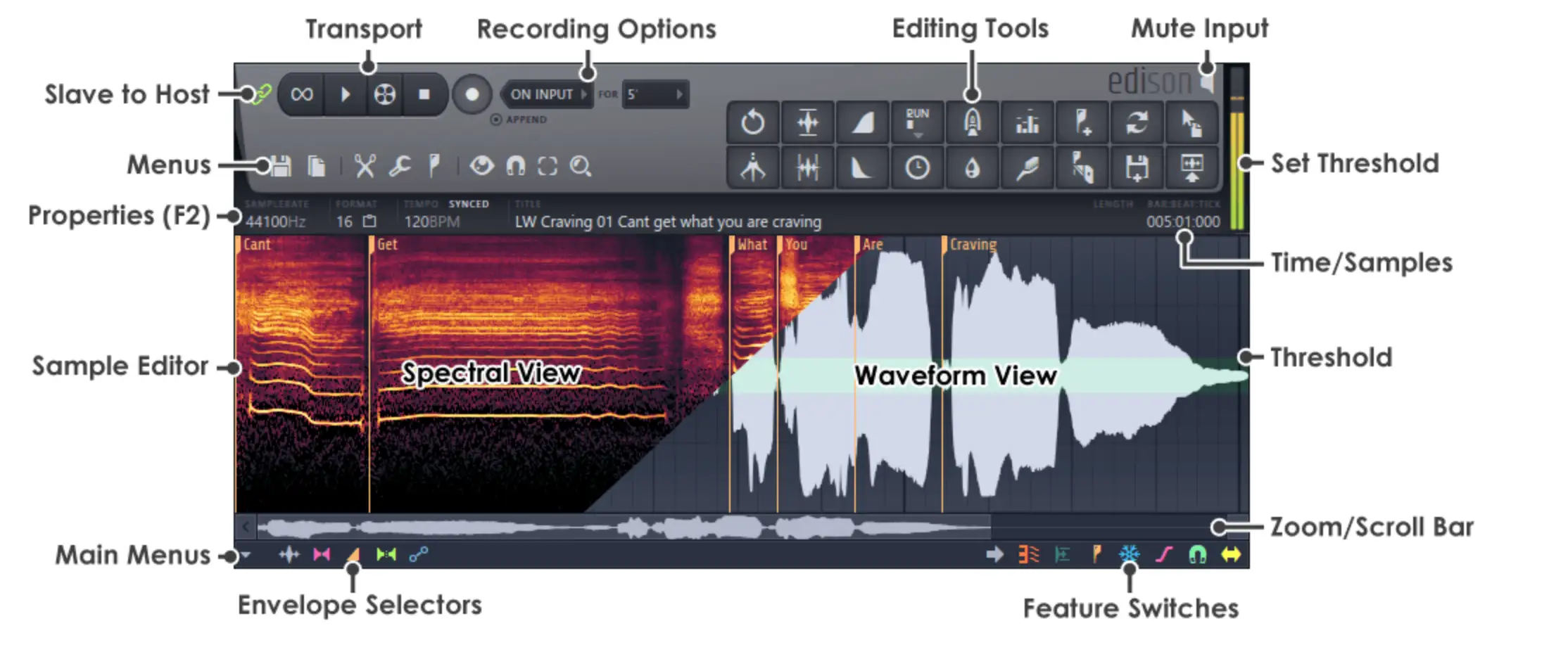
FL Studioチートシート:必須ショートカット
ここでは、ワークフローをスピードアップするためのFL Studioの最も一般的なショートカットを紹介します:
- Ctrl+A: すべて選択
- Ctrl+B: 選択範囲を複製
- Ctrl+C: 選択範囲をコピー
- Ctrl+D: 選択を解除する
- Ctrl+G: 選択された接着剤
- Ctrl+I: 現在のコントローラ値を挿入
- Ctrl+L:クイックレガート
- Ctrl+M:MIDIファイルをインポート
- Ctrl+Q:クイック・クォンタイズ
- Ctrl+U:クイックチョップ
- Ctrl+V: 選択範囲を貼り付ける
- Ctrl+X: 選択範囲をカット
- Ctrl+S: ファイルを保存
- Ctrl+Z: 直前の編集を取り消す/やり直す
- Ctrl+R: 波形ファイルをエクスポート
- スペース再生開始/停止
150以上のFL Studioショートカット
早速ですが、FL Studioクイックキーの全リストをカテゴリー別にご紹介します:
ファイルメニュー
ファイルメニューでファイルの保存、オープン、エクスポートができます:
- Ctrl+Z: 直前の編集を取り消す/やり直す
- Ctrl+Alt+Z:ステップ・バイ・ステップで元に戻す
- Ctrl+O:ファイルを開く
- Ctrl+S: ファイルを保存
- Ctrl+N: 新しいバージョンを保存
- Ctrl+Shift+S: 名前を付けて保存
- Ctrl+R: 波形ファイルをエクスポート
- Ctrl+Shift+R: mp3 ファイルをエクスポート
- Ctrl+Shift+M: MIDIファイルのエクスポート
- Alt+P:ピアノ・ロールを開く
- Ctrl+Shift+H: (再)ウィンドウの配置
録画と再生
これらのコントロールを使って、FL Studioのプレイリストビューでオーディオを録音・再生します:
- バックスペーストグルライン/スナップなし
- スペース再生開始/停止
- Ctrl+Space:再生開始/一時停止
- L:パターン/ソング・モードの切り替え
- R:録音のオン/オフ(再生時にも機能します)
- 0 (NumPad):早送り
- Ctrl+E: ステップ編集モードの切り替え
- Ctrl+H: 音を止める
- Ctrl+T:タイピング・キーパッドをピアノ・キーパッドに切り替える
- Ctrl+B: ブレンドノートを切り替える
- Ctrl+M:メトロノームを切り替える
- Ctrl+P:メトロノーム・プリカウントの録音を切り替える
- Ctrl+I:録音開始までの入力待ちを切り替える
ウィンドウナビゲーション
以下のキーを使って、別々のウィンドウ間を簡単に移動できる:
- キー/アクションウィンドウナビゲーション
- F8: プラグインピッカーを開く
- Escウィンドウを閉じる
- F5: プレイリストの切り替え
- F6:ステップ・シーケンサーの切り替え
- F7:ピアノ・ロールの切り替え
- Alt+F8: サンプルブラウザの表示/非表示
- F9:ミキサーの表示/非表示
- F10:MIDI設定の表示/非表示
- F11:曲情報ウィンドウの表示/非表示
- F12: すべてのウィンドウを閉じる
- Ctrl+Shift+H: ウィンドウの整列
プレイリストのショートカット(メインタイムライン)
FL Studioのメインタイムラインは "プレイリスト "と呼ばれています。ここでは、マウスを使わずにプレイリストを操作するために必要な主なコントロールを紹介します:
- アルトバイパススナップ
- Alt + G: 選択グループの解除
- Alt + P:ピアノ・ロールを開く
- Alt + T:タイムマーケットを追加
- Alt + * または /:次/前の曲マーカーにジャンプ
- Alt + 右クリック:選択したクリップをオーディション
- Ctrl + A: すべて選択
- Ctrl+ B: 選択範囲を複製
- Ctrl + C: 選択範囲をコピー
- Ctrl+ D:選択範囲を解除する
- Ctrl + P:パフォーマンス・モードの切り替え
- Ctrl + T:タイムマーカーを追加
- Ctrl + V: 選択範囲を貼り付ける
- Ctrl + X:選択範囲をカット
- Ctrl + Alt + G: グリッドの色
- Ctrl+挿入:タイムラインの先頭にスペースを追加する
- Ctrl + Delete:タイムラインに従ってスペースを削除する
- Ctrl + Enter:選択範囲の周囲時間を選択
- Ctrl + 左クリック:選択
- Ctrl + Shift + 左クリック:選択範囲に追加
- Ctrl + Shift + 右クリック:選択したクリップにズーム
- Ctrl/Cmd + 右クリック:選択範囲をズーム
- Shift + G:選択したクリップをグループ化する
タイムライン/プレイリスト・アクション
FL Studioのホットキーを使って、プレイリストのツールやアクションを起動できます:
- B: ペイントツール
- C:スライスツール
- D: 削除ツール
- E: ツールの選択
- P: 描画ツール(鉛筆)
- S:スリップ編集ツール
- T:ミュートツール
- Y:再生ツール
- Z:ズームツール
- アルトバイパススナップ
- Alt+G: 選択グループの解除
- Alt+M:ミュート選択
- Alt+P:ピッカーパネルを開く
- Alt+T:タイムマーカーを追加
- Alt+/* および Ctrl+Alt+/*:次/前の曲マーカーにジャンプ
- Alt+左クリック グループ化されたトラックのミュートスイッチ
- Alt+右クリック:選択したクリップを試聴する
- Alt+右シフト:スナップフリーの「スライスモード」をオンにし、クリップをクリックした後にAltを離すとスナップを使用します。
- Alt+Shift+M: ミュート解除
- Ctrl+A: すべて選択
- Ctrl+B: 選択範囲(何も選択されていない場合はズーム範囲内の全クリップ)を右に複製します。
- Ctrl+C: 選択範囲をコピー
- Ctrl+D: 選択を解除する
- Ctrl+P: パフォーマンス・モードの切り替え
- Ctrl+T: タイムマーカーを追加
- Ctrl+V: 選択範囲を貼り付ける
- Ctrl+X: 選択範囲をカット
- Ctrl+Alt+C:選択したパターン/オーディオクリップをオーディオに統合する。
- Ctrl+Alt+Shift+C: 選択したパターン/オーディオクリップをオーディオに統合します。
- Ctrl+Alt+G: グリッドの色
- Ctrl+Alt+Home:左からのリサイズを切り替える
- Ctrl+F8: プロジェクトピッカーを開く
- Ctrl+Ins:タイムラインの選択範囲の開始位置に、選択範囲と同じ長さのスペースを追加します。
- Ctrl+Del:タイムラインの選択に従ってスペースを削除する
- Ctrl+Enter:選択範囲を囲む時間を選択
- Ctrl+左矢印/右矢印:選択範囲の長さに等しい選択範囲の前後の時間を選択する。
- Ctrl+左クリック:選択
- Ctrl+右クリック:選択範囲を拡大
- 削除選択したクリップ/パターンのソースデータを削除する
- クリップ/パターンをダブル左クリックします:クリップ/パターンのプロパティを開く
- 挿入キー:マウスカーソル位置でクリップをスライスする
- 左Shift+左クリック(クリップのリサイズ時):リサイズモードをリップル編集に変更
- 左シフト+右クリック:パンビュー
- マウス中央クリックパンビュー(押したまま左右にドラッグ)
- マウス中クリック+右クリック:再生リストツールのセレクタとオプションを開く
- PgUp / PgDown:ズームイン / ズームアウト
- 描画/ペイントツール+Shift:描画/ペイントツールの動作を入れ替える
- 右クリック:削除ツールを起動します。
- 右ダブルクリック:ミュートツールを有効にする
- 右シフト+左クリック:クリップ/パターンをスライス (クリップ/パターンの上/下をクリック & 垂直にドラッグ)
- 右Alt+右クリック A: 選択されたクオンタイズ
- 右Alt+左クリック:選択されたミュート
- Shift+C:現在選択されているクリップソースに従ってすべてのクリップを選択する
- Shift+G:選択したクリップをグループ化する
- Shift+I: 選択を反転
- Shift+Q:クリップの開始時間を素早くクオンタイズする
- Shift+左矢印/右矢印:選択範囲を左/右に移動
- Shift+上矢印/下矢印:選択範囲を上下に移動
- Shift+Alt+T:プレイ・ヘッドまたは時間選択で拍子記号を設定する
- Shift+M:ストレッチモードを切り替える
- Shift + マウスホイール(トラックラベルエリア上):クリップトラックの並び替え
- Shift + 0(ゼロ):プレイリストをプレイヘッドの位置にセンターする(タイプキーの上の数字)
ステップ・シーケンサーとチャンネル・ラック
これらのトグルを使用して、ステップシーケンサーとチャンネルラックビュー内を移動します:
- 上矢印上記のチャンネルを選択
- 下矢印下のチャンネルを選択
- ページアップ:次のチャンネルグループを選択
- ページダウン:前のチャンネルグループを選択
- Alt+Del:選択したチャンネルを削除
- Alt+Down-Arrow 選択したチャンネルを下に移動する。
- Alt+Up-Arrow 選択したチャンネルを上に移動する。
- Alt+C:選択したチャンネルのクローン
- Alt+G:選択したチャンネルをグループ化
- Alt+M:ミキサー・トラック・セレクターの切り替え
- Alt+U:選択したチャンネルを解凍
- Alt+Z:選択したチャンネルをZIP
- Ctrl+Alt+R: すべてのオーディオクリップを強制的にリストレッチする
- Ctrl+Enter:プレイリストにフォーカス
- Ctrl+C:チャンネル・ステップ/スコアをコピーする
- Ctrl+L:選択したチャンネルをミキサーの空きトラックにルーティングする
- Ctrl+V: チャンネルのステップ/スコアを貼り付ける
- Ctrl+X:チャンネル・ステップ/スコアをカット
- Shift+マウス・ホイール選択したチャンネルを上下に移動
- Shift+上矢印で移動:チャンネル選択アップ
- Shift+下矢印で移動:チャンネル選択下
- Shift+Ctrl+左矢印:シフトステップ左
- Shift+Ctrl+右矢印:右にシフト
FL Studioのショートカット
FL Studioのショートカットを使いこなせますか?よくある質問とその回答を参考に、ノイズをふるいにかけてください:
Alt KはFL Studioで何をするのですか?
FL StudioのAlt Kを押すと、ピアノロールにリミットツールが表示されます。リミットツールを使うと、パターンやノートを設定したキーやスケールに制限することができます。
FL StudioのF12は何をするのですか?
FL StudioのF12は、DAW内で開いているすべてのウィンドウを素早く閉じます。
FL Studioのホットキーは変更できますか?
残念ながら、FL Studioのホットキーを調整するためのネイティブ機能はありません。
FL Studioでピアノ・ロールを開くショートカットは何ですか?
FL Studioのピアノ・ロールは、Alt+F8で切り替えることができます。
ZはFL Studioで何をするのですか?
Zとシフトマウスホイールまたはスクロールの組み合わせはズームツールを作成します。Ctrl + Zでミスを取り消すこともできます。
これらのクイックキーのすべてを日常的に使うことはないかもしれませんが、FL Studioで作業する際にどのようなオプションがあるかを理解しておく価値はあるでしょう。これらのショートカットを使って、セッションの流れをレベルアップさせましょう。





