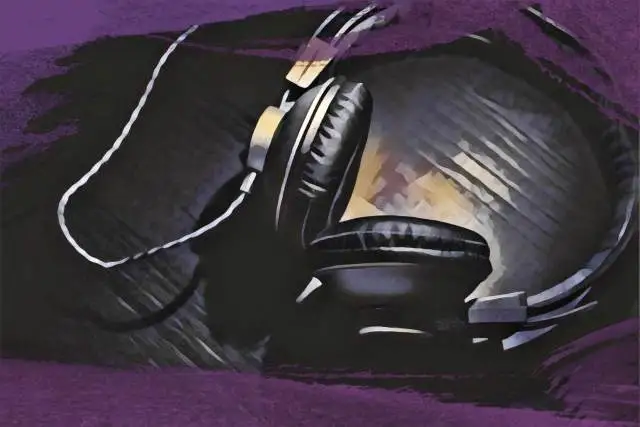今日は、ここ数年の音楽制作シーンに多大な影響を与えたプラグイン、Image-LineのGross Beatを紹介しよう。このプラグインは業界を揺るがし、世界中のプロデューサーのツールボックスの定番となった。
しかし、多くのプラグインが氾濫する市場で、グロスビートはどのように際立っているのだろうか?
まず、Gross Beatは普通のエフェクト・プラグインではありません。リアルタイムでオーディオを操作できるパワフルなツールで、時間や音量をベースとしたエフェクトを、ひとつのインターフェイスの中で作成できます。Gross Beatを使えば、あなたのトラックにユニークなエッジを与えるスタッター、グリッチ、リバース・エフェクトさえも作ることができる。GrossBeatが実現できることは、"著しく "過小評価されていると言えるでしょう。
一見、グロス・ビートは少し複雑で敷居が高そうに見えるかもしれません。でもご心配なく。グロス・ビートをプロ並みに使いこなすためのガイドをご用意しました。さあ、始めましょう!
グロス・ビートとは何か?
グロス・ビートは、リアルタイムのオーディオ操作に関しては、まさに自然の力だ。
あらゆる音源のピッチ、タイミング、ボリュームをその場でワープさせることができます。より具体的には、Gross Beatを使えば、スタッター、グリッチ、ビニール・スクラッチ、さらには複雑なボリューム・ゲーティング・エフェクトなどのダイナミック・エフェクトを作成できます。
単純なループを数秒のうちに、まったく新しいエキサイティングなものに変えることができるのだ。
Gross BeatはFL Studioのネイティブ・プラグインですが、FL Studio内での使用に限定されるわけではありません。プラグインを別途購入すれば、好きなDAWに統合することができ、あらゆるプロデューサーにとって超多用途なツールとなります。
Gross Beatの際立った特徴のひとつは、72のプリセット・スロットで、大きく2つのカテゴリーに分かれている:36個の時間操作用スロットと36個の音量操作用スロットです。
各スロットには専用の編集ウィンドウがあり、エフェクトをカスタマイズして完璧に調整することができます。
グロス・ビート・インターフェースを使い始める
さて、グロスビートのインターフェイスに飛び込み、そのレイアウトと機能に慣れましょう。一見すると、少し圧倒されるかもしれませんが、一度コツをつかめば、かなり直感的に操作できることがわかるでしょう。
メイン・インターフェース
まず、グロス・ビートをミキサーにかける。
グロスビートを初めて開くと、いくつかのセクションに分かれていることに気づくだろう。
主な作業領域は、タイム/ピッチ・セッティングとスロット、ボリューム・セッティングとスロット、マッピング・エンベロープ編集ウィンドウです。
Gross BeatのTime/Pitch設定では、オーディオのタイミングとピッチをリアルタイムで操作できます。このセクションでは、スタッター、グリッチ、スクラッチ、リバースエフェクトなどのエフェクトを作成することができます。タイム・マニピュレーションの保存用に32のスロットがあり、ユニークなスクラッチ・クロックも搭載されているので、手動でパターンをスクラッチすることもできます。
次に、Volume Setting と Slotsセクションです。Gross Beatのこれらの設定では、入力オーディオの全体的なダイナミクスをコントロールでき、一番下にあるメインのVolumeノブでドライ/ウェット量をコントロールします。ボリュームゲートエフェクトやボリュームのうねりなど、サウンドに深みと動きを加えるダイナミックな変化を作り出すことができます。
タイム・スロットと同様に、Gross Beatにはボリューム操作専用の32のプリセット・スロットが用意されています。アタック、リリース、テンション(アタックとリリースの時間の傾きを調整)など、各スロットを独自のボリューム・カーブでカスタマイズできます。
最後に、マッピング・エンベロープ編集ウィンドウです。ここはGross Beatのメイン・ワークスペースであり、タイムとボリュームのオートメーション・カーブを描いたり編集したりする場所だと考えたい。
出来高操作の可能性をさらに深く掘り下げる
ボリューム・マニピュレーションで空のスロットを選択して始めると、グロス・ビートの初期パッチがエンベロープ・ラインを上にして表示されます。
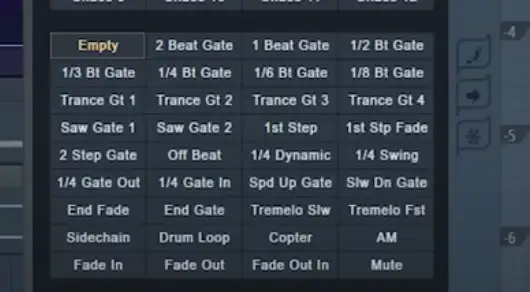
再生ボタンを押して、サンプルやループをプラグインで再生させると、そのサンプルやループのドライサウンドが得られます。
しかし、2-Beat Gateエフェクトなど、別のボリューム操作エフェクトを選択すると、ビジュアライザー上にシェイプが表示され、入力信号のダイナミックなシェイプが変化します。
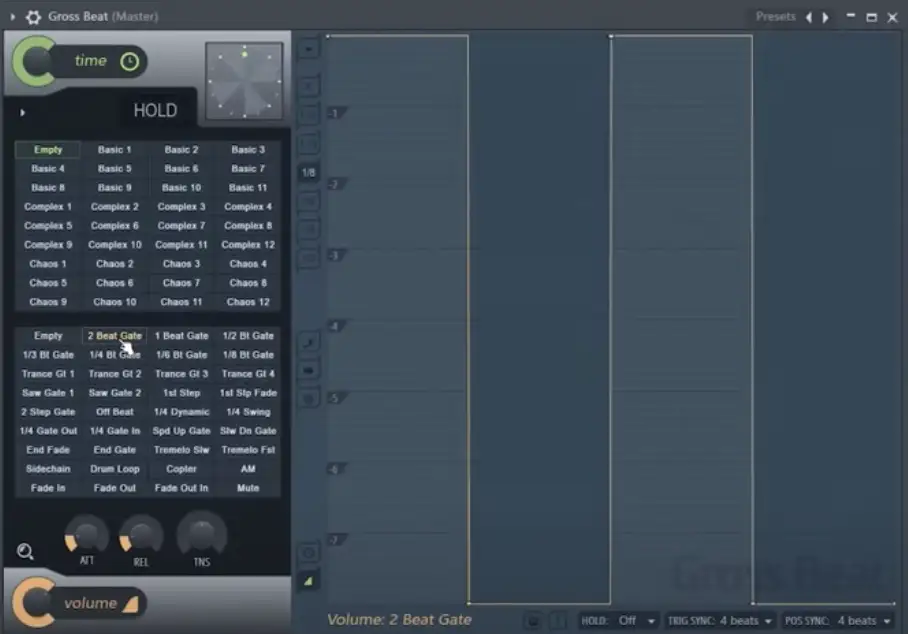
その仕組みは、グラフの線がグラフの一番上にあるときは、シグナルの全容量が通過する。しかし、グラフの線が一番下にあるときは、シグナルは何も伝わらない。
グラフ上のさまざまなポイントを左クリックしてドラッグすることで、さまざまなダイナミック・パターンを得ることができる。
もしあなたが、Gross Beatの高度なディテールを探求するのが好きではなく、気にしない人であれば、オーディオを再生しながら、これらのパッチをクリックするだけで、良いサウンドや音楽的なエフェクトが作成されるかどうかを確認することができます。
例えば、Trance Gate 2エフェクトは私のお気に入りのひとつだ。シンプルなサイン波のベース・サウンドを通すと、反対側でトランス・スタイルのベース・パターンが得られる。また、優れたサイドチェイン・パターンもあり、ベースの邪魔になる音を出したいときや、ポンピング・エフェクトを加えたいときに最適だ。
また、便利な小さな虫眼鏡のアイコンが付いていて、クリックするとグラフのオン・オフが切り替えられ、プラグインの他の部分よりもプリセットに集中できるようになっているのも注目に値する。
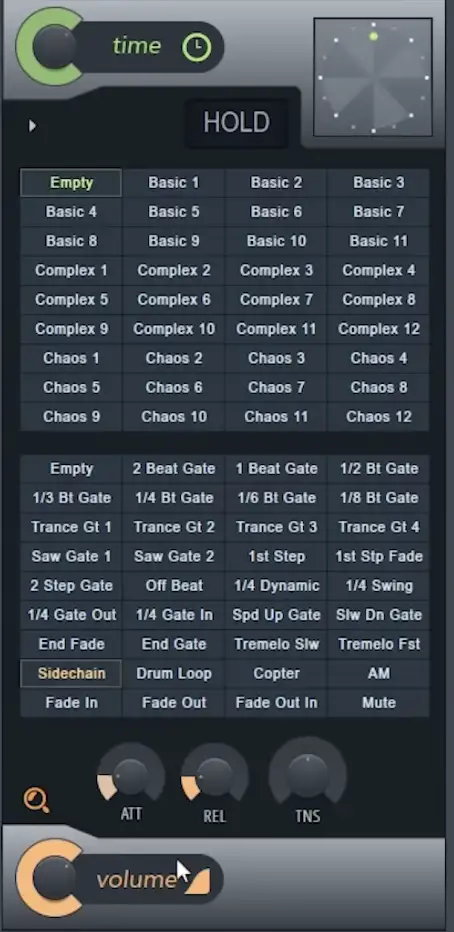
プラグインの左下にはメイン・ボリューム・ノブがあり、これは前述したように、ボリュームのウェット/ドライ・ダイヤルのような役割を果たします。このノブによって、どれだけの信号が影響を受けずに通過するかを知ることができます。
エフェクトが好きなときには、このダイヤルを戻すことが多い。
クリックをなくす
グロス・ビートに対する不満で最も目立つのは、エフェクトによってオーディオにクリックが生じることだ。
プラグインの一番下、Volumeノブのすぐ上に、Attack、Release、Tensionノブがあり、これらはオーディオを効果的に「クリック解除」するのに最適です。
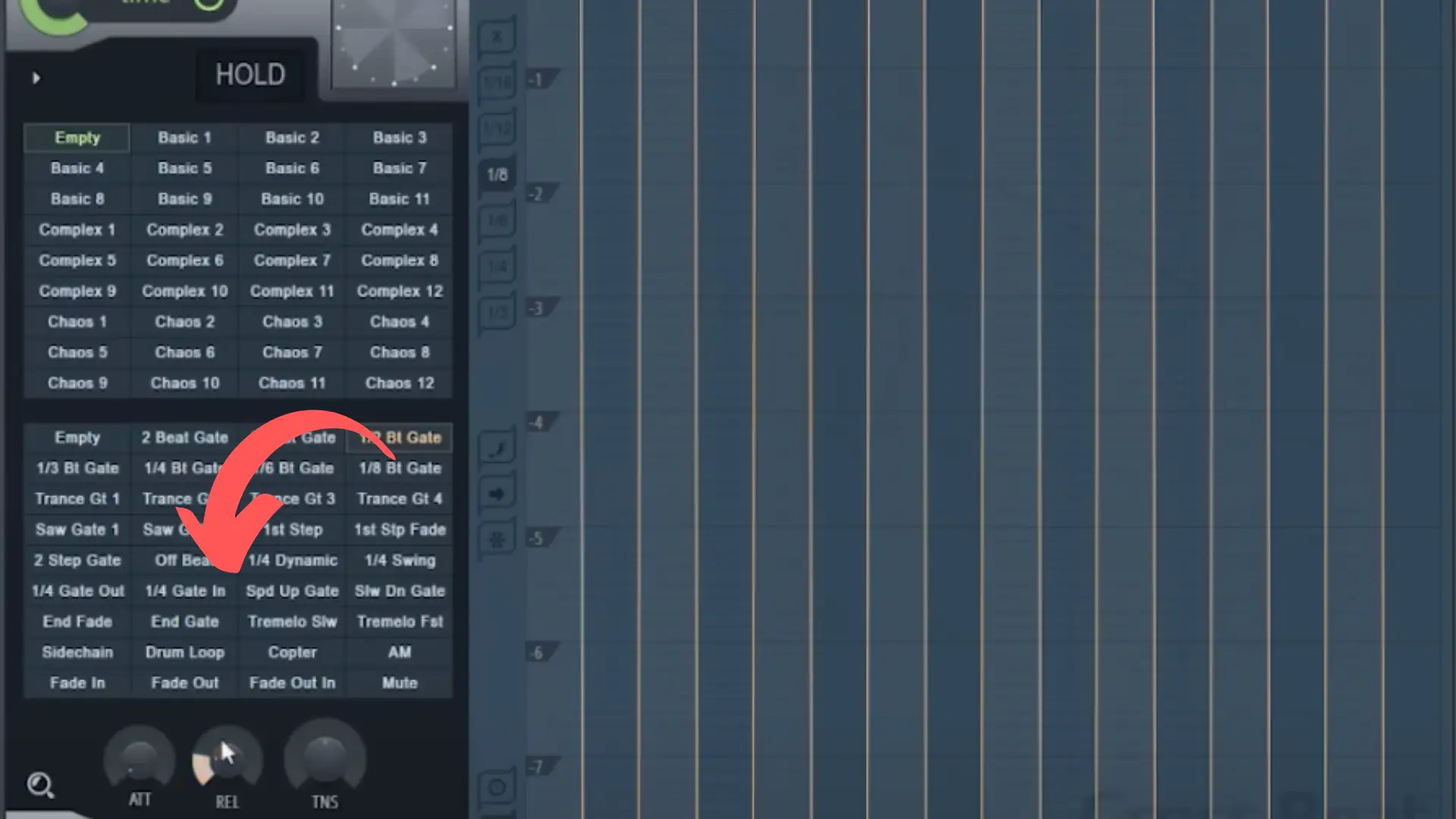
私は、アタックとリリースのコントロールポイントを下げるところから始めるのが好きです。音量が急激に変化するため、クリック感が大きくなります。これを軽減するには、アタックを調整してクリックが音の最初に起こらないようにし、リリースを調整して最後に起こらないようにします。
サウンドを再生しながら、スムーズなサウンドが得られるまで、これらのパラメーターをゆっくりと調整します。
カーブの立ち上がり方を変えるために、テンションを調整することもできる。このコントロールのコツをつかむには、使い始めるのが一番です。
封筒の編集
与えられたプリセット以外のエンベロープを自分で微調整して操作したい場合、Gross Beatが真に優れているのはそこだ。
右クリックでグラフ上に点を追加し、左クリックでその点を移動できる。
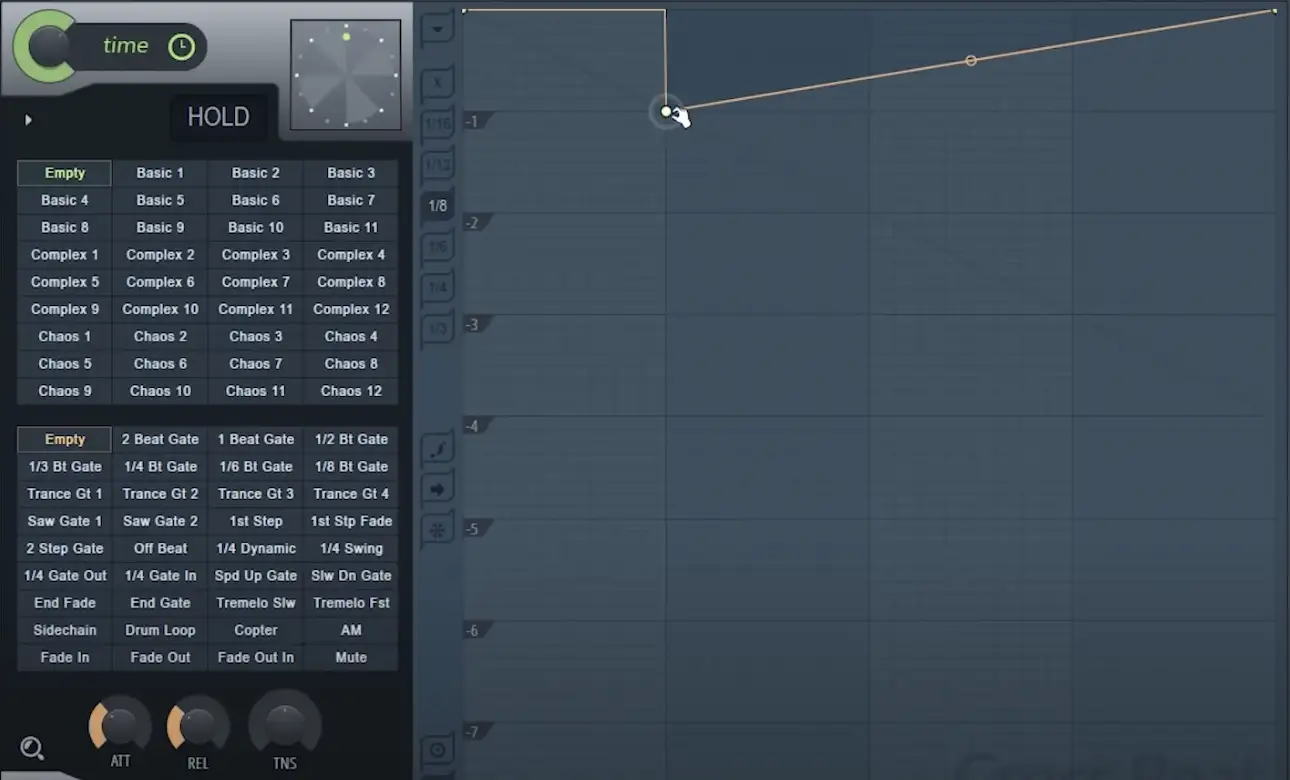
グラフ上でポイントを移動させると、指定された分割(プラグインを初めて開いたときは1/8分割)のグリッド上にポイントがポップするのがわかるだろう。グラフの左側にある分割オプションをクリックすると、グリッド上でのスナップ方法を変更することができます。
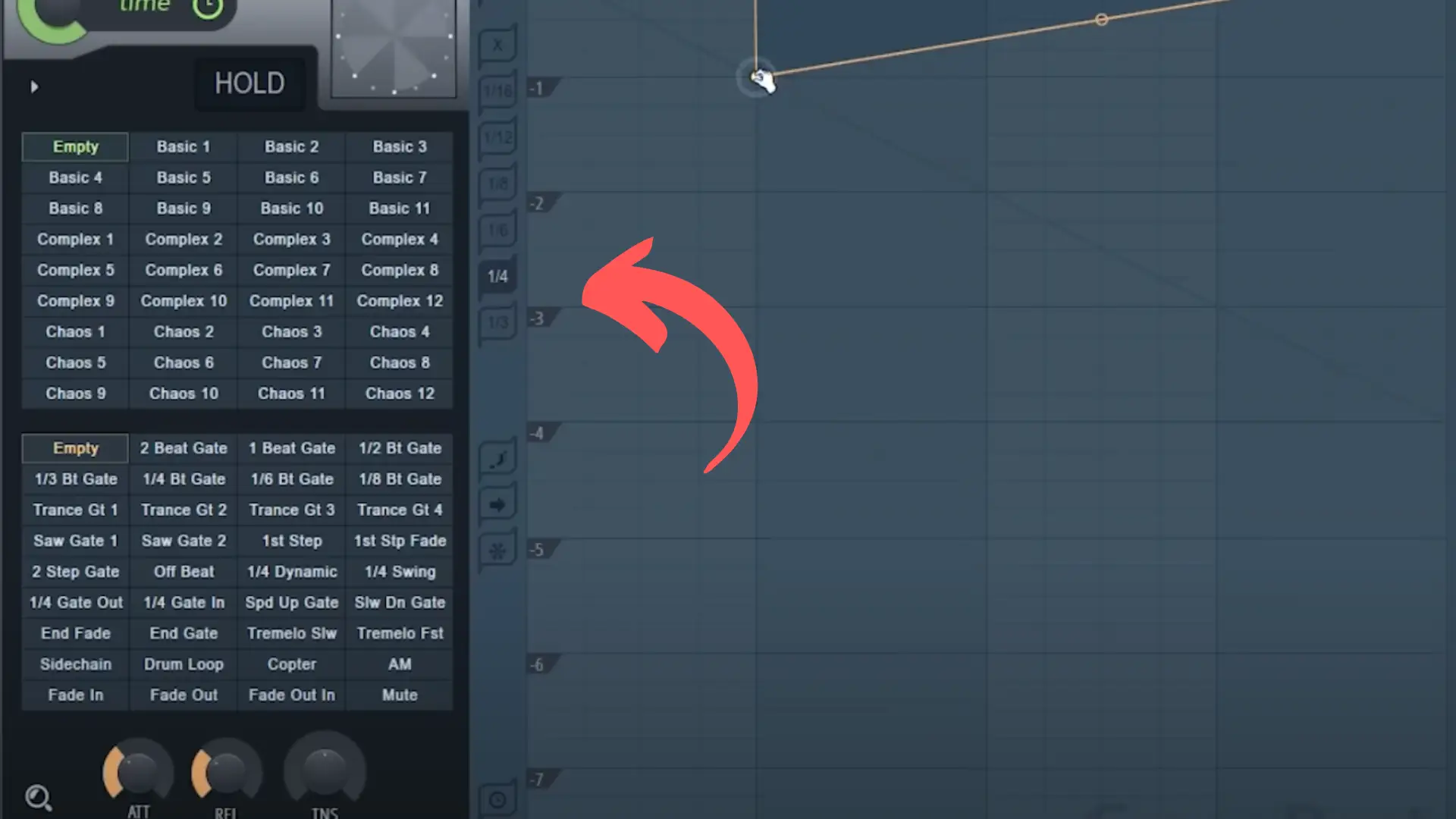
MacではAltまたはOptionを押しながらポイントを左クリックすると、グリッドにスナップすることなくポイントを自由に移動させることができる。MacではCtrlまたはCommandを押しながらポイントを左クリックすると、グラフ上でポイントを垂直方向にのみ移動できるように固定することができる。最後に、左クリックしたままShiftを押すと、グラフ上で点を水平方向にしか動かせないように固定することができる。
これらの追加コントロールは、音量レベルを可能な限り正確にしようとするときに非常に便利です。
ひたすら左クリックしてポイントを追加していけば、かなりすごいパターンを作ることができるだろう。
ポイントの編集
右クリックでポイントを作成するだけでなく、現在のポイントを右クリックして、FL Studioのオートメーション・クリップと同じメニューを表示することもできます。
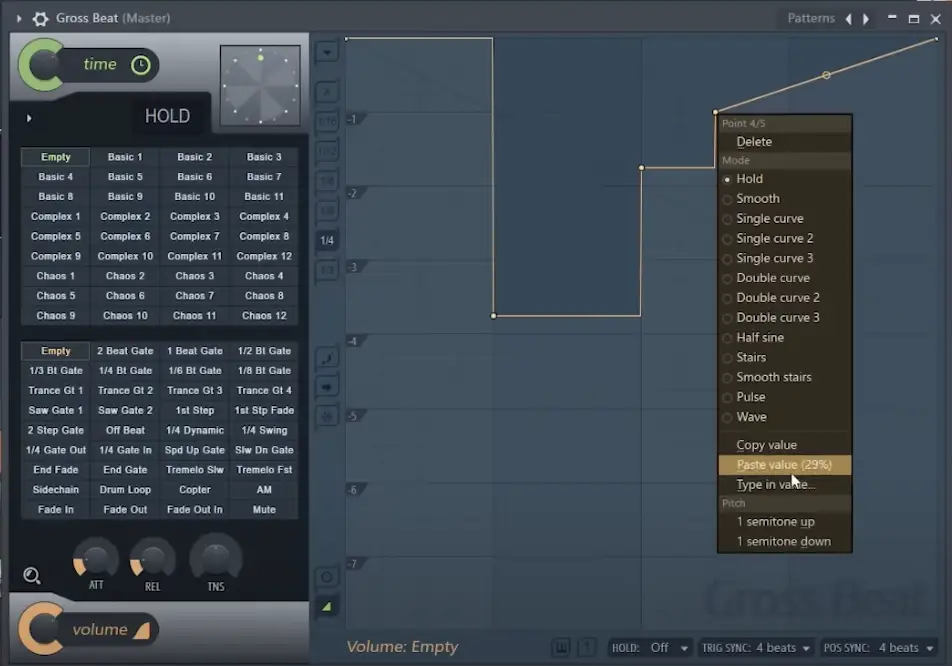
メニューの "Mode "では、カーブの種類を変更したり、異なる値をコピー&ペーストすることができる。
ダブル・カーブ "を選択して操作すれば、本当に面白いサウンドが得られるだろう。
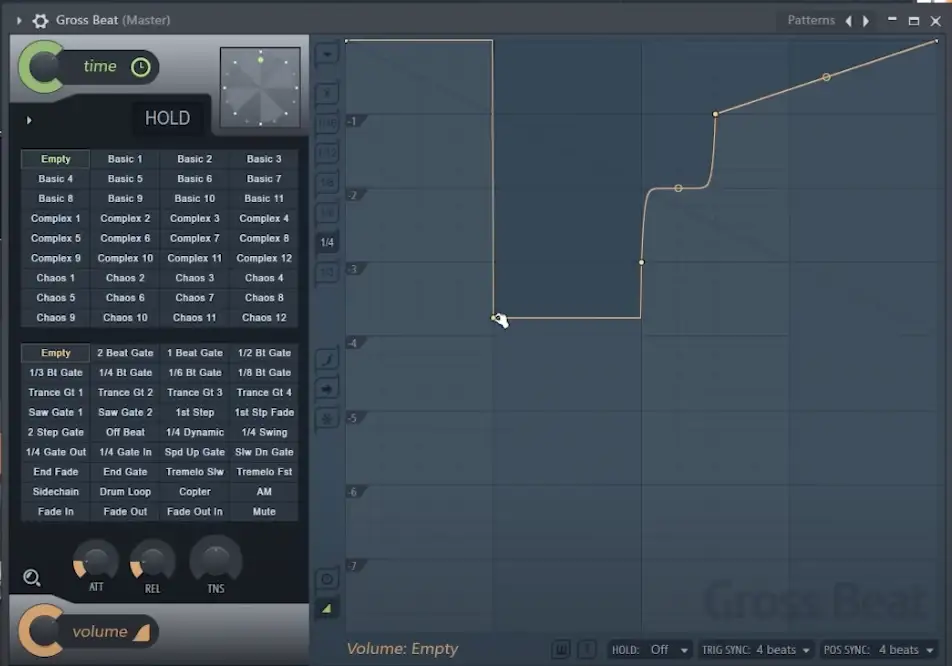
ステップ編集
次に、グラフの左側、スナップ値のすぐ下にあるステップ編集機能を見てみよう。
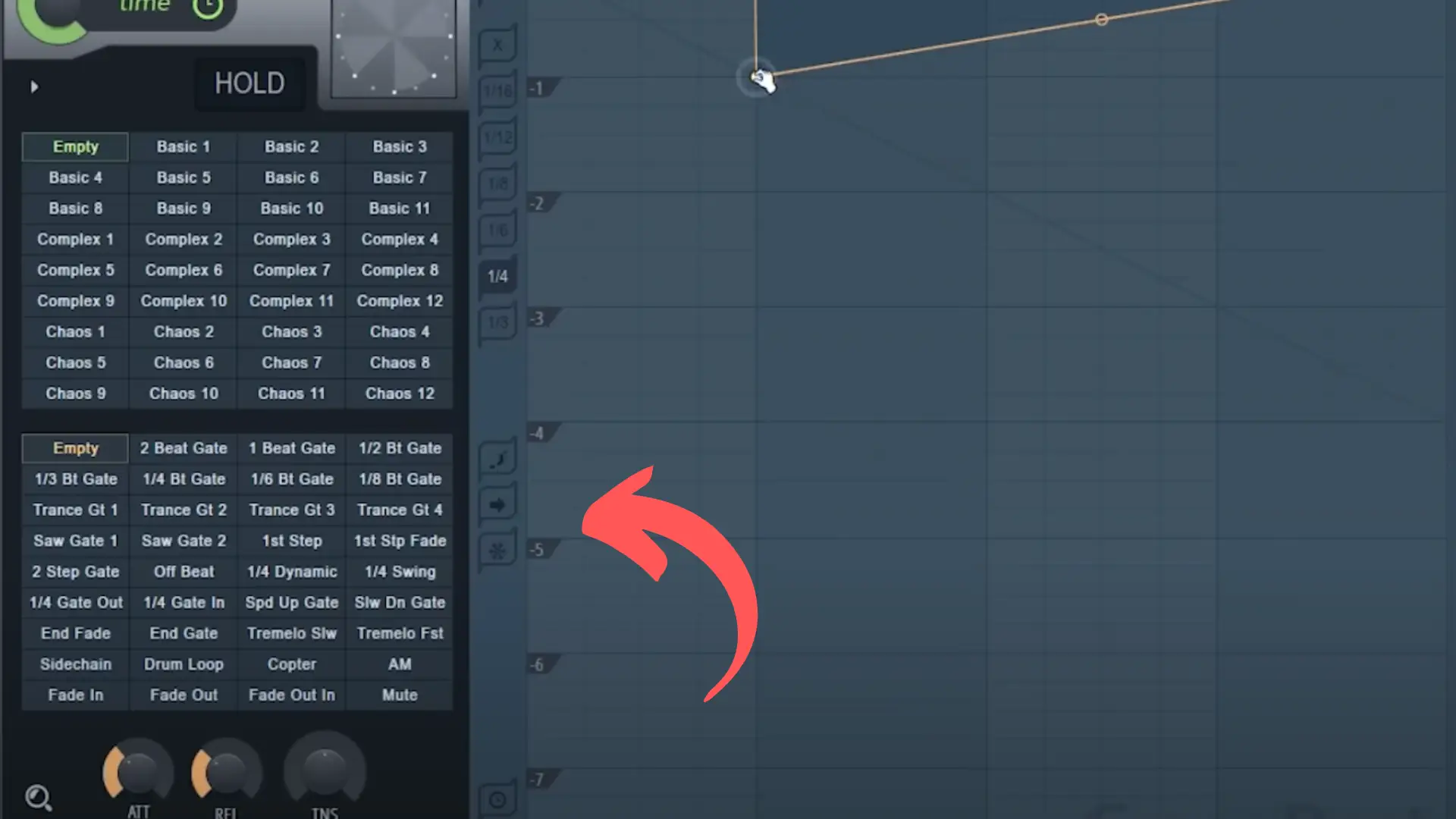
一番上の "F "の形をしたボタンをクリックすると、鉛筆ツールをグラフの周りにドラッグしてステップを作ることができる。
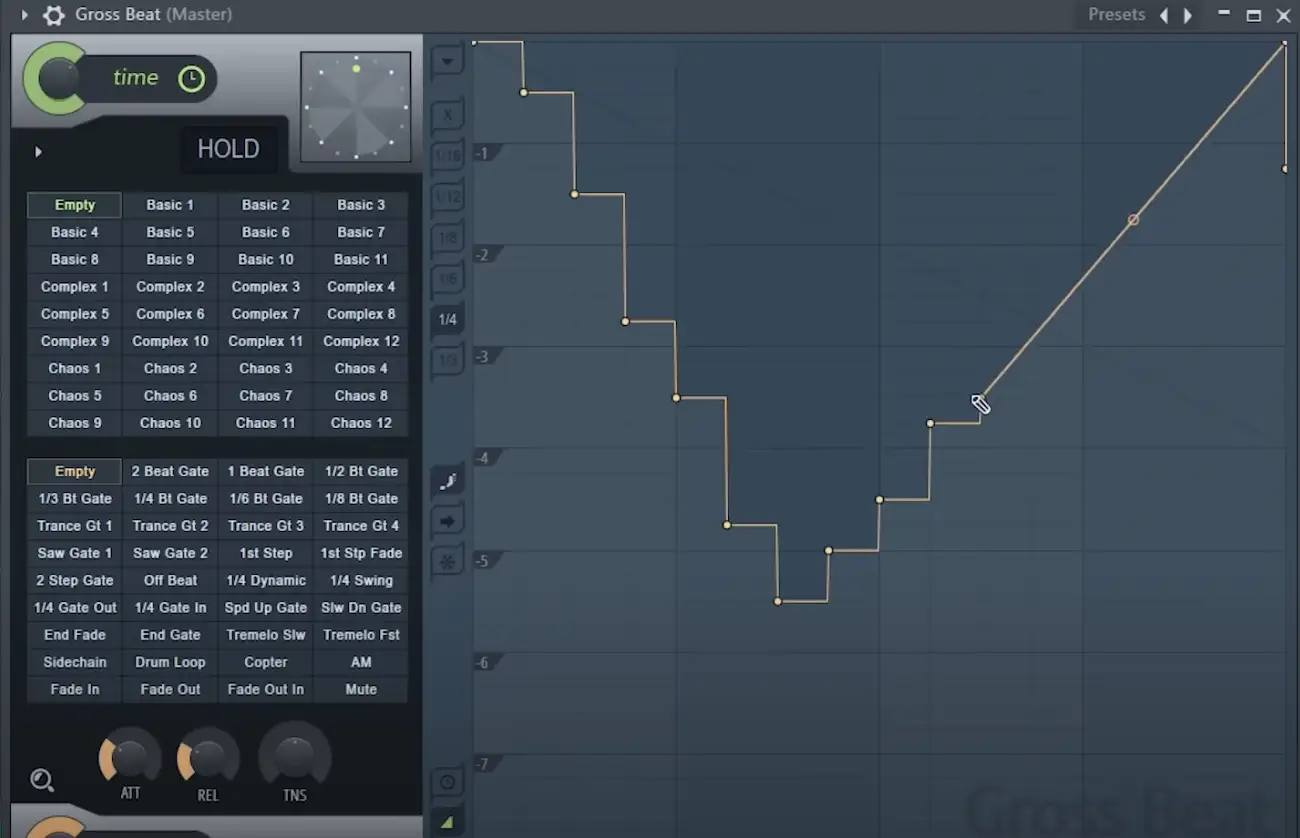
ステップは、前に設定したスナップ値の設定に応じてグリッドにスナップします。例えば、現在1/8に設定されている場合、1/16を押すと、ステップが小さくなります。
本当にクリエイティブになりたいのであれば、スナップ値を完全にオフにして、カーソルを使って自由にステップを描くことができます。これは、手動でプログラムするのが難しいステップを描くための素晴らしい方法です。
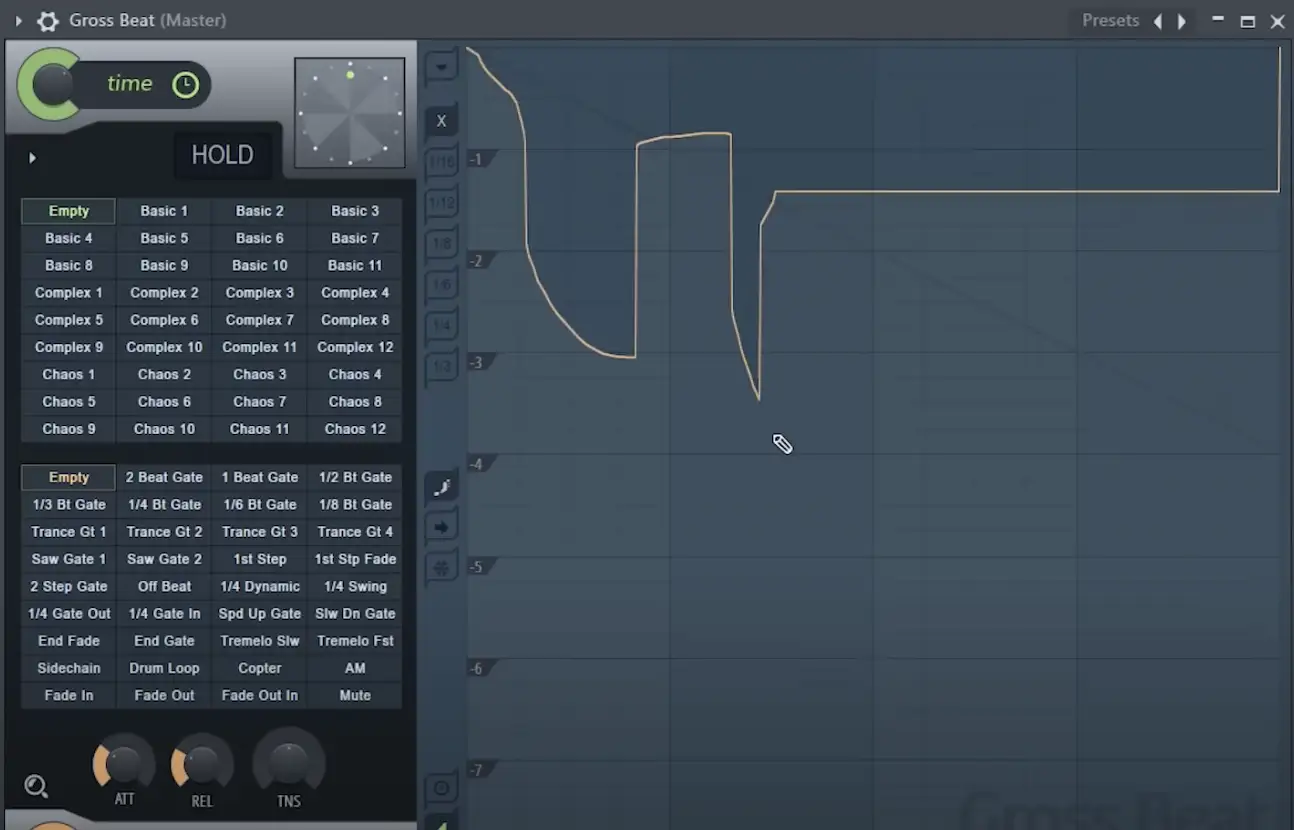
スライド残点
ステップボタンのすぐ下に「残りポイントをスライドする」というオプションがある。
通常、ある点を選択して動かそうとすると、周りの他の点がその動きに合わせることなく、左右に動いてしまう。しかし、このボタンを選択すると、左クリックでポイントを選択し、複数のノードを一度に動かすことができる。
選択した点の右側のノードだけが移動することに注意してください。
フリーズ編集
残点をスライド」コントロールのすぐ下にあるのが、「フリーズ編集」コントロールだ。
これを押すとグラフがフリーズし、もう一度クリックするまで編集できなくなる。エンベロープが固定されていることを確認するのに最適なコントロールだ。
エンベロープの切り替え
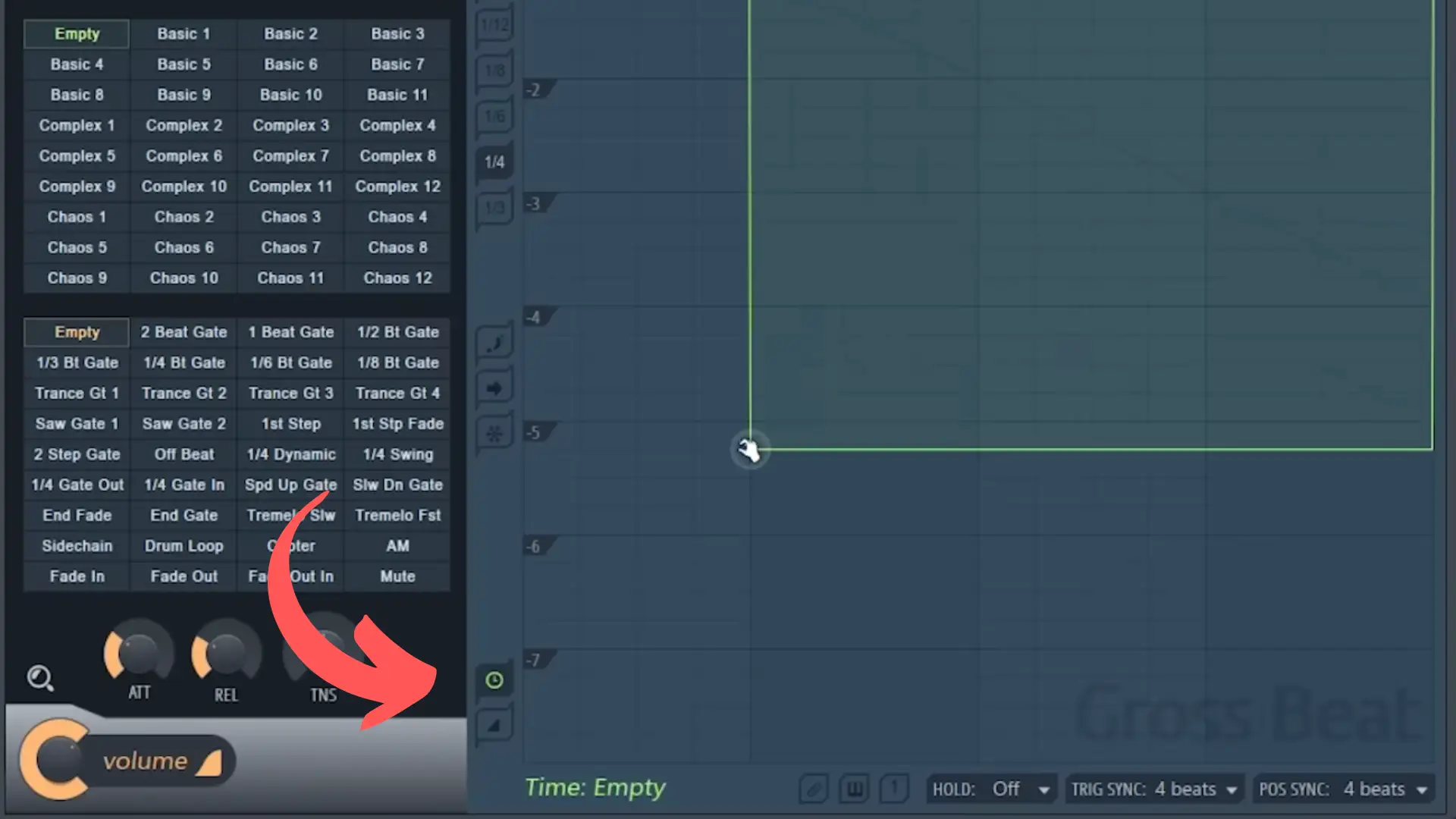
最後に、下にある2つのボタンで、ボリューム・エンベロープとタイム・エンベロープを切り替えることができます。タイムエンベロープは緑色、ボリュームエンベロープはオレンジ色です。これらのコントロールについては、次のセクションで詳しく説明します。
グロス・ビートの自動化
プラグインが真価を発揮するのは、パターン間の自動化を始めるときだ。
例えば、先ほど説明した2-Beat Gateボリューム・エンベロープ・パターンでパターンを開始し、最終的にTrance Gateボリューム・エンベロープに移動して戻るようにオートメーションしたいとします。
Gross Beatの各パターンはMIDIスイッチで切り替えられるので、MIDIキーボードかオートメーション・クリップを使ってパターン間を移動できます。
最初のパターンを右クリックすると、そのパターンの値をコピーできます。次に、もう一度右クリックして、オートメーションクリップを作成し、それを入力オーディオの下にドラッグします。
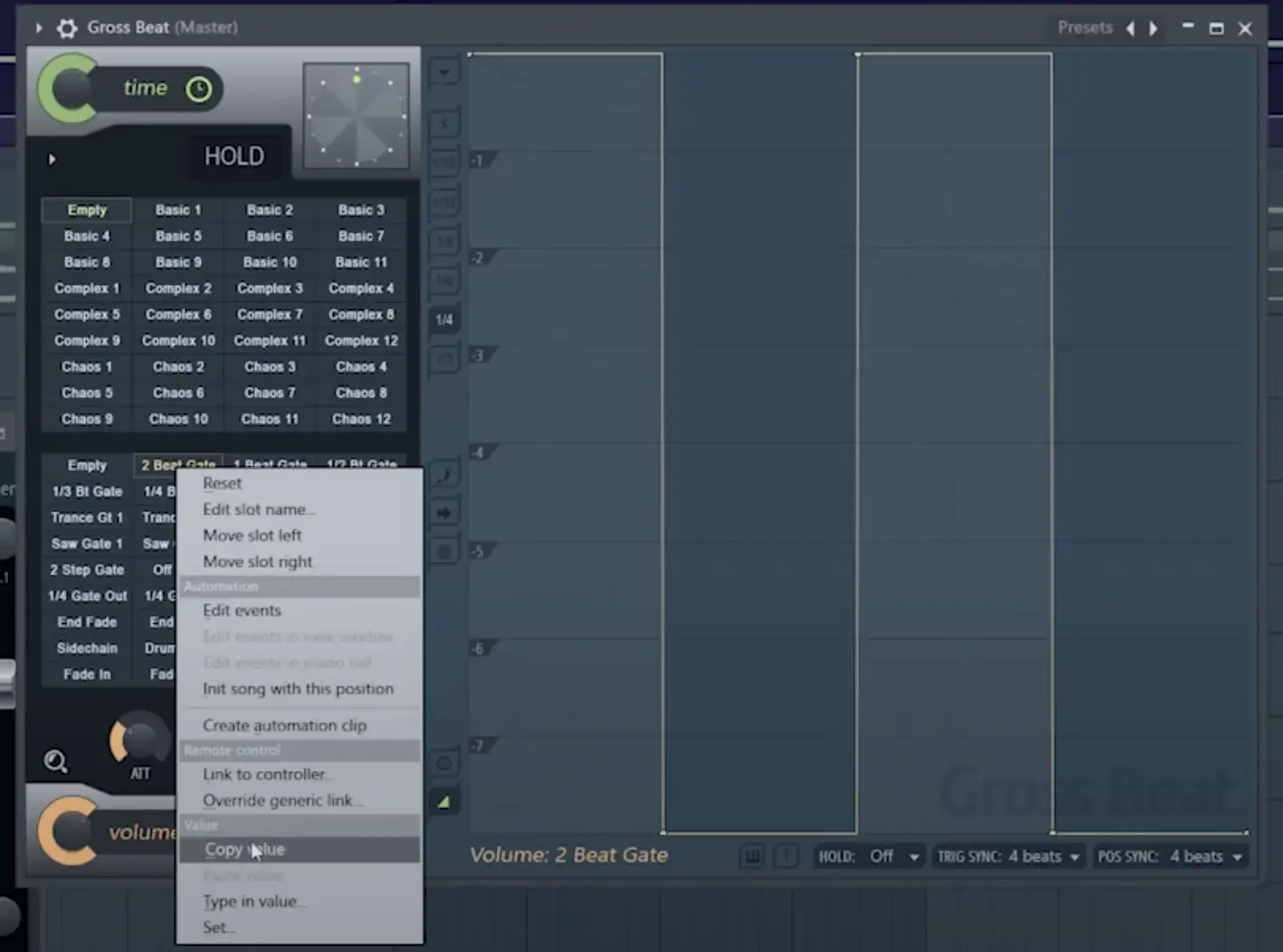
そこから、そのオートメーションクリップを右クリックして、"Hold "ポイントを選択し、左クリックして "Paste Value "を押す。
さて、クリップは指定されたパターン(この場合は2-Beat Gate)から始まるはずです。
別のパターンに移動するには、次のパターンの値をコピーして、トラックの必要な位置に貼り付けるという、上記と同じプロセスを繰り返します。そこから、ボリュームエフェクトとタイムベースエフェクトの両方に同じ作業を続け、それらの間をジャンプすることができます。
ボリューム・エンベロープ・プリセット
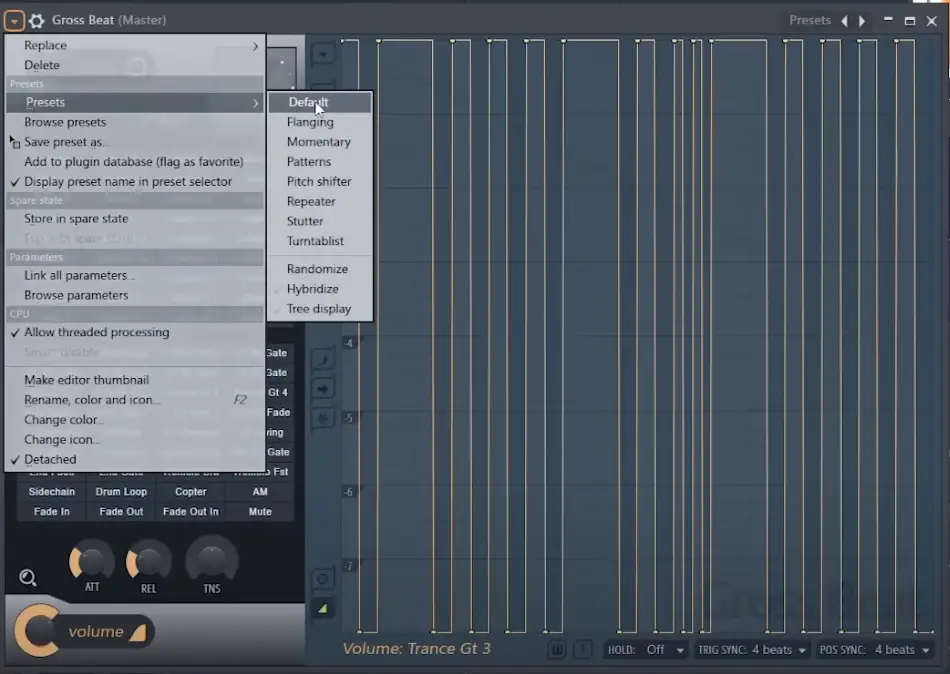
もうひとつ、ボリューム・エンベロープについて話しておきたいのは、プリセットが用意されていることだ。プラグインにはデフォルトのプリセットが用意されていますが、ピッチシフトからスタッター、フランジング、パターンまで、さまざまなプリセットを試すことができます。
スクラッチ効果を与えるユニークなターンテーブリスト・プリセットもある。
これらのプリセットはすべて、デフォルトのプリセットと同じ柔軟性があり、自分の好きなように編集できる。
グロス・ビートの時間的効果
Gross Beatのボリューム・エフェクトは素晴らしいが、このプラグインの真のマジックは時間ベースのエフェクトにある。
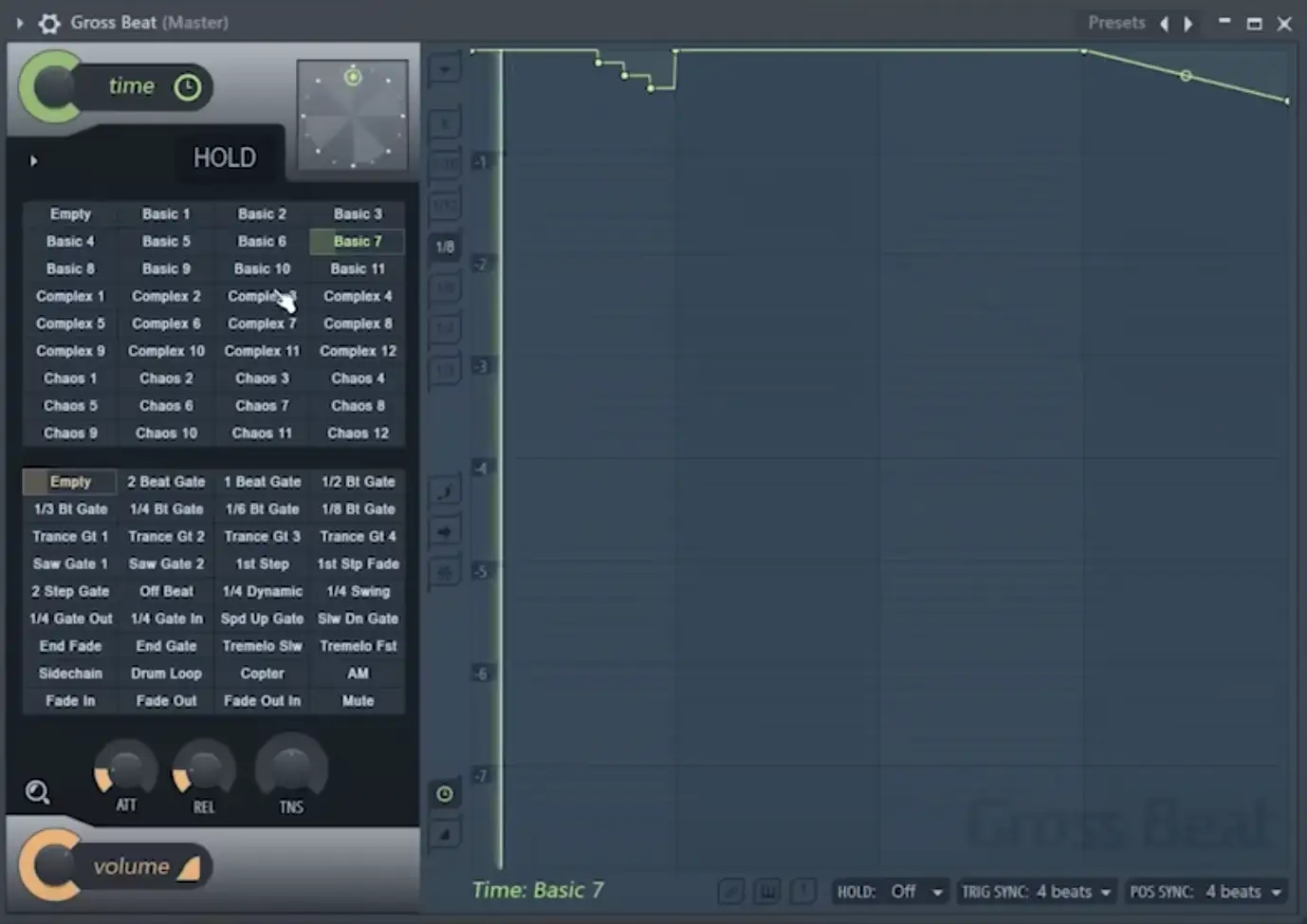
もちろん、これらの機能を把握する最善の方法は、プラグインをロードして自分でプリセットをめくることだ。
ノート・リピート、ピッチ・チェンジ、DJスクラッチ・サウンド、テープ・ストップなど、あらゆるサウンドが得られる。
グラフ上の緑色の線が100%前方または水平の場合、オーディオは通常通り動きます。対角線上にある場合、オーディオストリームの再生は停止します。しかし、対角線よりも下に動かし続けると、オーディオは時間を逆行し始めます。
こうして、前進したり後退したりする独特のスクラッチ効果を得ることができるのだ。
タイムベースエフェクトを使えば、クレイジーで複雑なパターンをたくさん作ることができる。パターンの1つを選択し、そこからポイントを操作するだけで、ユニークなパターンを作ることができます。
ボリューム・マニピュレーション・エフェクトと同様に、上部の「Time」ノブでエフェクトのウェット/ドライ量をダイヤルで調整できる。
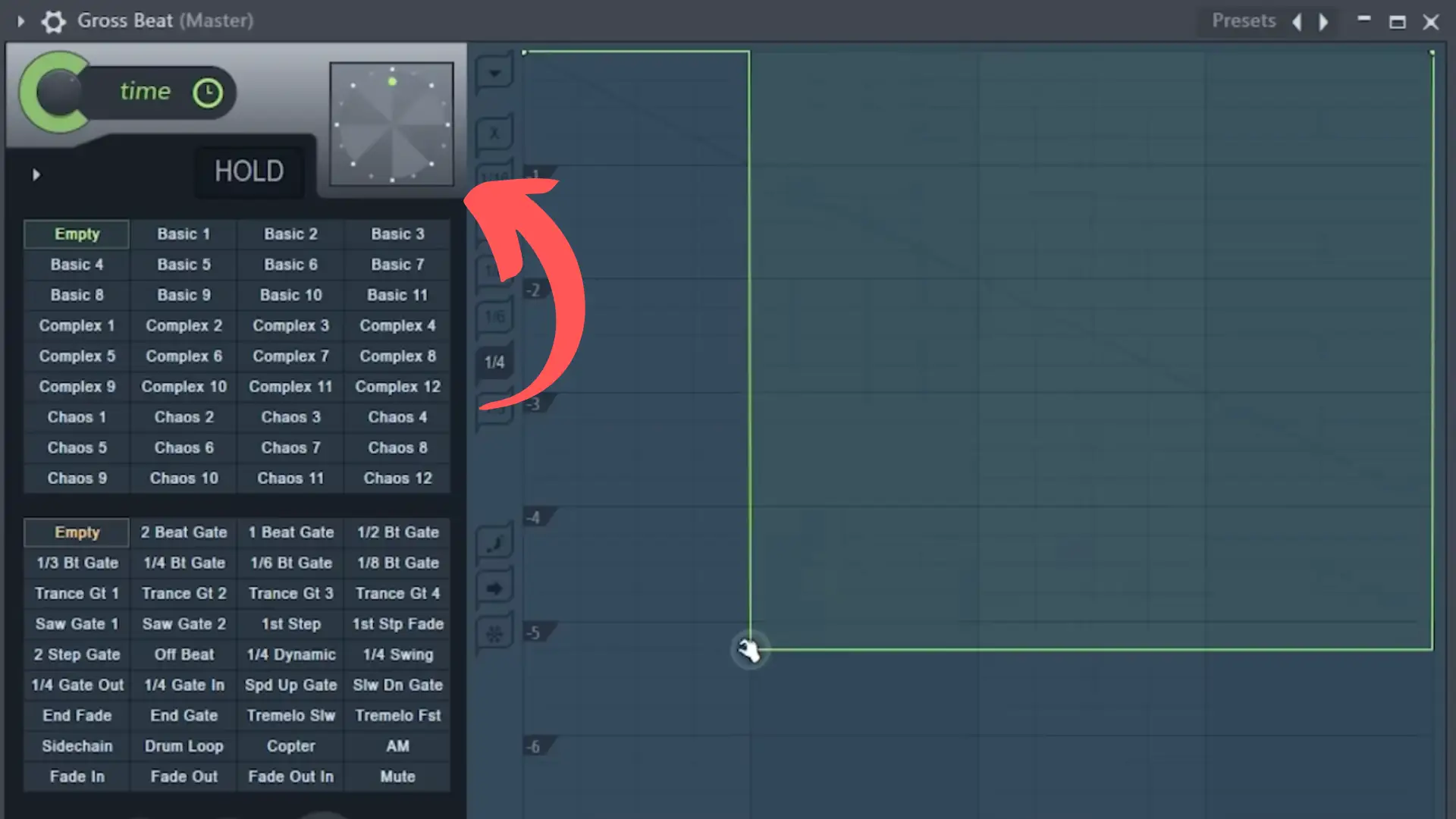
エフェクトの最上部にはタイムスクラッチクロックがあり、自分のパターンをスクラッチするのに使うことができる。滅多に使うことはないが、クールな機能だ。
ホールドコントロール
最後に、スクラッチクロックの左下にある "Hold "コントロールです。このコントロールを使って、プラグインをパターンの最初の部分で動かし続けることができます。
アドバンスド・エフェクト
タイムベースのプリセットを使い始めると、オーディオを操作するためのオプションがさらに増えていきます。
例えば、"Pitch Shifter "プリセットに入ると、プラグインが入力されたオーディオを半音単位でどれだけ上げたり下げたりするかを示す数字が横に表示されます。
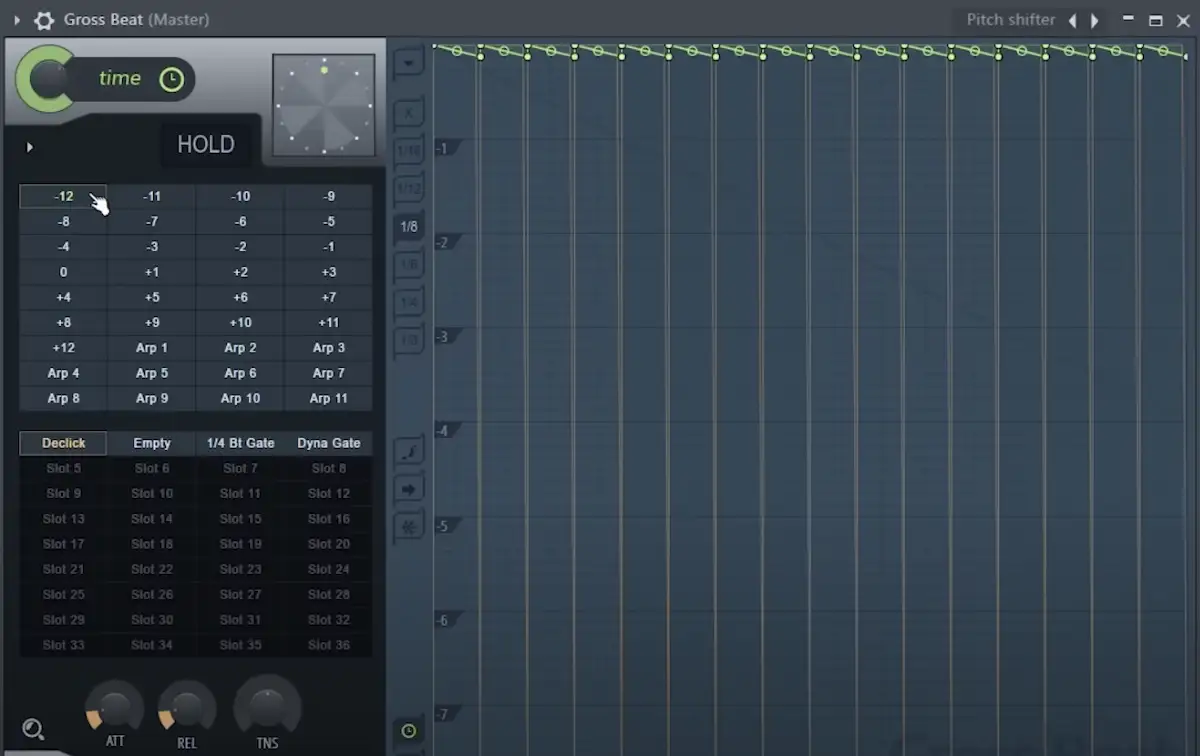
また、ピッチ・シフター・メニューにはいくつかのアープ・オプションがあり、プラグインに流れるメロディーを完全に再構築することができる。
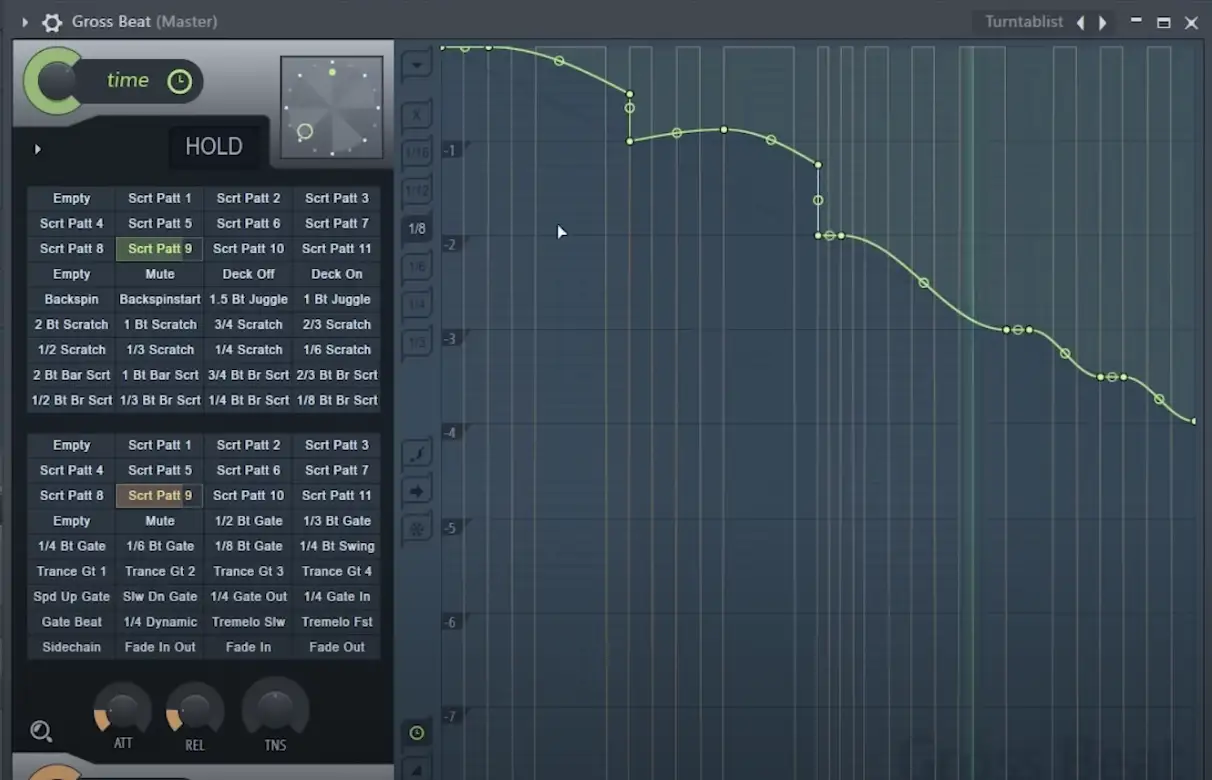
また、"Turntablist "プリセットにナビゲートすると、ユニークなスクラッチパターンがたくさん見つかる。僕はこのプリセットをミックス全体にかけて、オールドスクールなJoe Hahnスタイルのスクラッチを作るのが好きなんだ。
ミックスでグロス・ビートを使うクリエイティブな方法
さて、グロス・ビートの内と外を理解したところで、あなたのトラックにグロス・ビートを導入するクリエイティブな方法をいくつか見てみよう。
まったく新しいアイデアを生み出す
Gross Beatを使うときは、トラックの最初から使うことが多いね。気に入ったサンプルをGross Beatに通して、タイム・エンベロープやボリューム・エンベロープをいろいろと試して、自分にとっていいサウンドになるまでプレイするんだ。
そこから、エフェクトが強すぎると感じたら、ウェット/ドライ・ノブを弄ることができる。
ヒント:Gross BeatのStutterプリセットは、ドラム・ループを切り刻んで新しいパターンを得るのに最適。
クレイジー・ディレイを作る
グロス・ビートのもうひとつの面白い使い方は、クレイジーなディレイを作ることだ。
例えば、スタッター・エフェクトをオンにしていて、ウェット/ドライ・ノブでほんの少し調整したとします。そのスタッターは、信号全体にかかるエフェクトではなく、ディレイとして現れます。
テープストップ
Gross Beatのテープ停止プリセットは素晴らしい。基本的に、入力されたオーディオの現在の再生速度を取り、カーブの形状に基づいて完全に停止するまでスローダウンしてくれる。ヒップホップやグリッチのトラックでよく使うよ。
トレモロ・エフェクト
Gross Beatの既成概念にとらわれない使い方のひとつに、ウェット/ドライ・ノブを50%程度まで下げて、さまざまなゲートを作動させる方法がある。この時点で得られるエフェクトは、ゲートというよりトレモロだ。退屈なメロディーに生命力とリズムを与えるのに最適だ。
最終的な感想
一時期、Gross BeatはFL Studioユーザーしか利用できなかった。しかし、今ではどのDAWを使ってもGross Beatを使えるようになったので、探求する価値のあるプラグインであることは間違いありません。あなたのトラックに取り入れる方法は無限にあります!
Gross Beatは自分には合わないが、似たようなエフェクトをかけたいという方には、CableguysのTimeShaperとVolumeShaper、Xfer RecordsのLFOtool、iZotopeのStutter Editなど、他にもお勧めのプラグインがいくつかある。