FL Studioでサンプリングする方法を学ぶことは、音楽プロデューサーとして最も重要な基本レッスンの1つです。幸いなことに、FL Studioには無数のサンプリングツールが用意されており、オーディオを操作したり、サンプルパックをコレクションに追加したりすることが簡単にできます。
以下では、FL studioでトラックをサンプリングする方法について説明します。また、あなたのFL studioプロジェクトが他と差をつけるためのサンプリング戦略もご紹介します。
FL Studioでサンプリングするには何が必要ですか?
FL Studioにはいくつかのストックサンプルが用意されているので、ビートをサンプリングするためにDAW本体以外に必要なものはありません。しかし、後述するMIDIコントローラーやコンパニオンサンプルパックのようなシンプルなハードウェアは、より広範なサンプルライブラリと制作体験を提供するのに役立ちます。
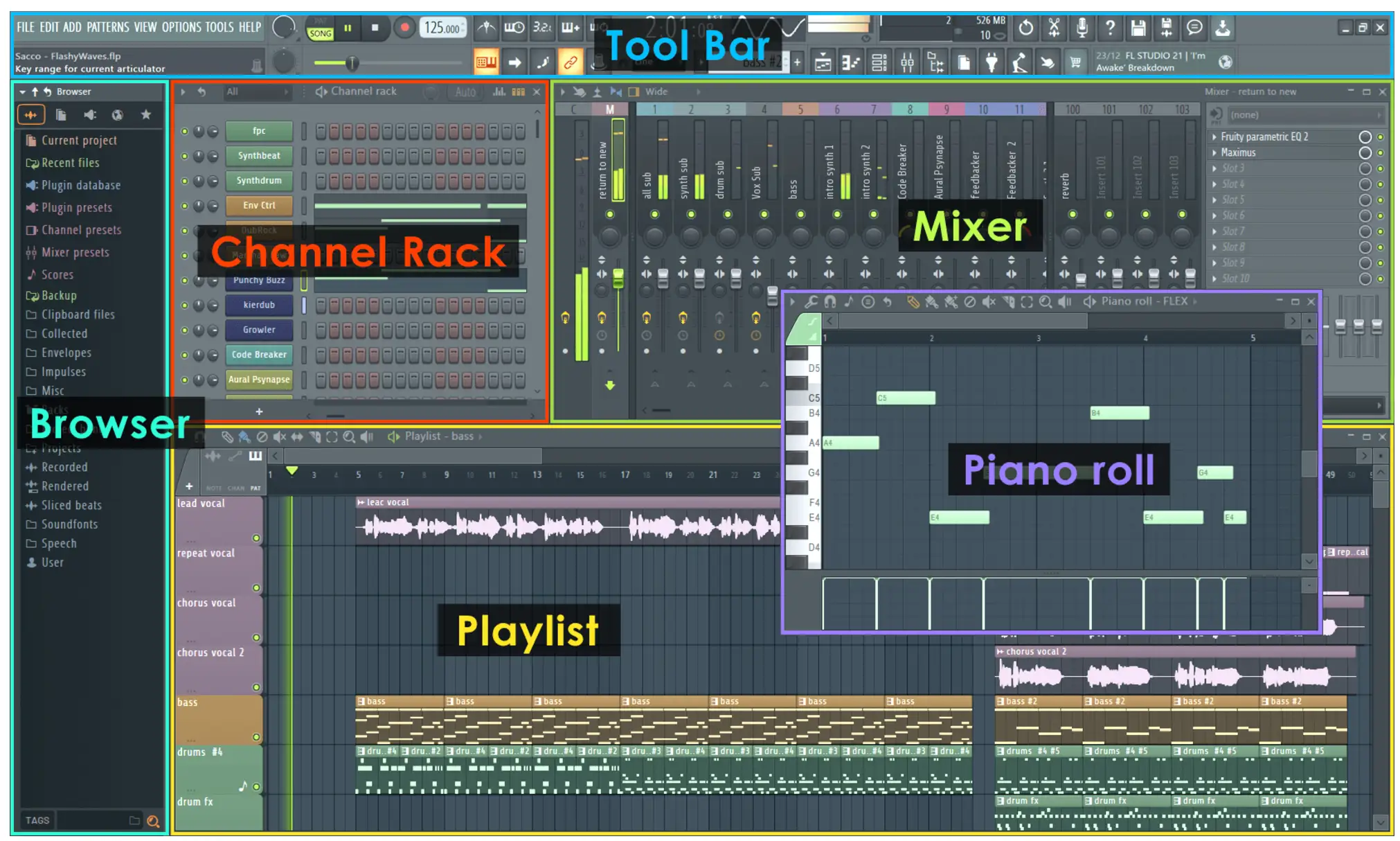
FL Studioでサンプルを見つける方法
サンプルを実践する前に、使用するサンプルを見つける必要があります。ここではFL Studioセッションにサンプルを持ち込む2つの方法をご紹介します:
ストックサンプルフォルダの使用
ネイティブFL Studioには、豊富な純正インストゥルメントとサンプルが付属しています!また、FLクラウドのサブスクリプションを利用して、より多くのサウンドにアクセスするオプションもあります。インターフェイスの左側にあるブラウザー・パネルで、様々なサウンドやプラグインにナビゲートできます。また、"Sounds "タブを使って、FL Studioサイトから新しいサウンドをダウンロードし、そのままDAWに取り込んでサンプラーやチャットで使用することもできます。
サンプルのインポート
外部ライブラリからサンプルを取り込むには、FL Studio のブラウザーパネルに移動します。オーディオクリップにオーディオサンプルをドラッグするか、後述のSliceX、Fruity Slicer、Directwaveなどのサンプル処理プラグインを使ってサンプルを開きます。
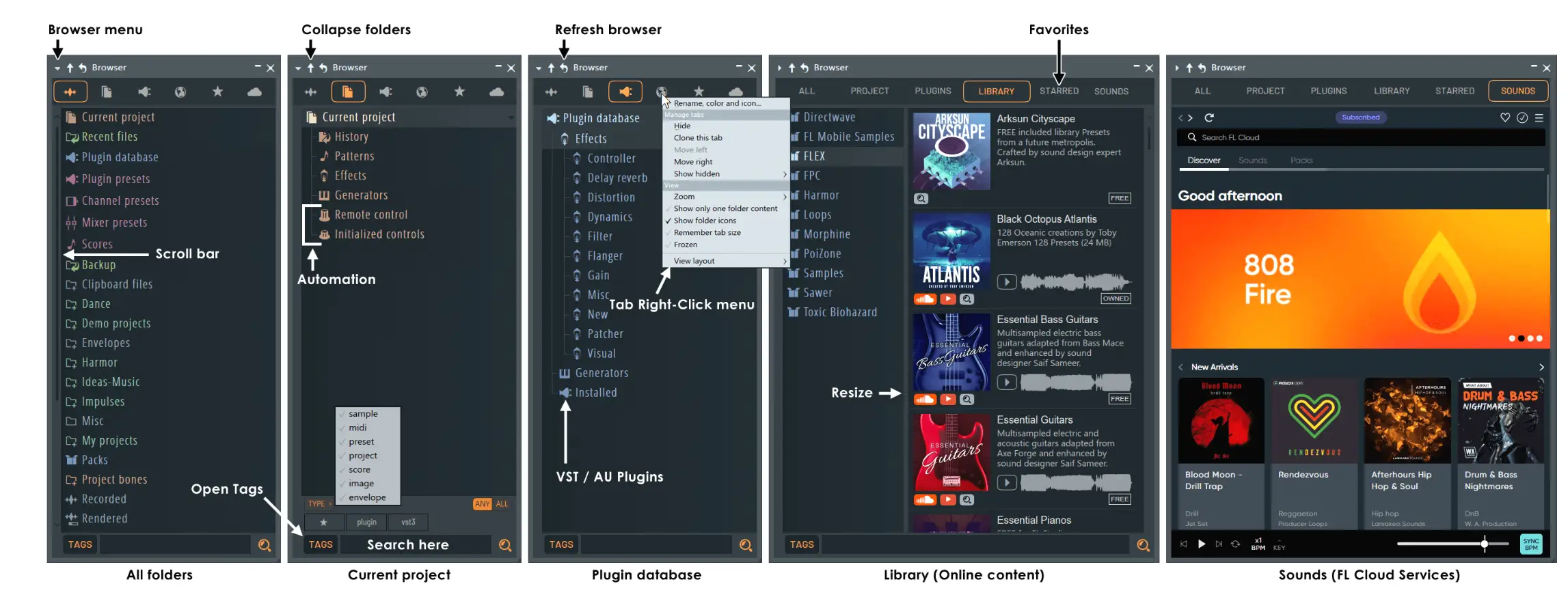
FL Studioでのサンプルの使い方
FL Studioのサンプルソースがどこにあるのかがわかったところで、次にそれをどのように使うかを説明します!
サンプルの持ち込み
FL Studioブラウザーにあるサンプルは、制作タイムラインに簡単にドラッグ&ドロップできます。スタジオライブラリに外部フォルダを追加する必要がある場合は、メインメニューのオプションに移動します。次にFile Settingsをクリックし、Browser Extra Search Foldersタブでフォルダアイコンを選択して外部ファインダーウィンドウを開きます。次に、選択したサンプルフォルダを選択し、"Ok "をクリックすると、フォルダが保存され、FLライブラリに追加されます。
チューニング・サンプル
個々のサンプルのピッチとタイミングを編集するには、FL Studio の Edison エディターを使用します。このエディターは、編集したいサンプルをクリックしてCtrl + E を押すことで開くことができます。波形をハイライトしてレンチアイコンをクリックすると、タイムストレッチやピッチシフトのコントロールが選択できます。Edison 内では、Scissor ツールを使用してサンプルの不要な部分を取り除いたり、オートスライスを使用してサンプリングプロセスを自動化することもできます。
ループポイントの設定
FL Studioのサンプルチャンネルオプション(Edison、SliceX、Directwaveなど)で、サンプルをループに変換し、ビートのベースとすることができます。Edisonでは、左上にループボタンがあり、ループ再生をオンにしたり、必要に応じてクリック&ドラッグしてループポイントを調整できます。また、プレイリストウィンドウの右上にあるループアイコンを選択することで、フルアレンジでループツールを使用することもできます。
フルーティースライサーを使う
Fruity Slicerは、ビート検出を利用してサンプル選択を自動化するサンプラーで、1つのオーディオファイルの中から有望なサンプルを検出し、ピアノロールやMIDIコントローラーで演奏できるようにします。これを行うには、まずFruity Slicerのチャンネルラックを開きます。次に、サンプルをサンプラーにドラッグします。Fruity Slicerのオーディオ波形ボタンをクリックして、オーディオファイルを開くこともできます。そこから、自動化されたサンプルポイントを調整したり、サンプルを逆再生したり、ピッチを調整したり、その他のパラメーターを使用して、好みに合わせてオーディオを編集することができます。
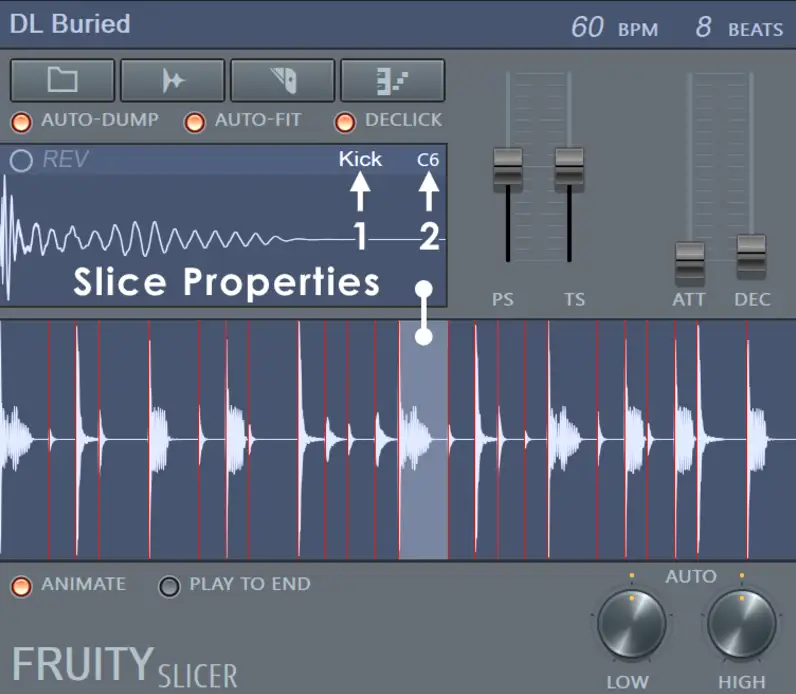
SliceXの使用
SliceXは、ドラムサンプルパックや詳細なトランジェント編集のための優れたタイムストレッチ機能を提供する、もう一つの強力なサンプラーオプションです。SliceXを使用するには、SliceXプラグインをロードし、お好みのオーディオをサンプラーにドラッグします。Fruity Slicerにあるすべてのツールに加え、2つのデッキを使ってサンプルをレイヤーしたり、ミックスで飛び出したサンプルをデクリックすることができます。

ダイレクトウェーブの使用
Directwaveは、いくつかの内蔵エフェクトと、個々のサンプルをMIDIキーボードや他のツールに素早くマッピングできるピアノロールを備えたパワフルなサンプラーです。ピッチ、ループ、フィルター、ADSRエンベロープコントロールなどの内蔵タブを使って、グループや個々のオーディオファイルを完全に変換できます:
ボーナス・サンプリング戦略
FL Studioでサンプリング技術を習得したところで、あなたの音楽制作スキルを次のレベルに引き上げるためのボーナス・サンプリング戦略をご紹介しましょう:
カット・トゥ・ザ・ビート
サンプルの配置をどこから始めればいいかわからない場合は、ビートに合わせてカットすることから始めるのが一番です。FL Studioでビートグリッドを変更するには、ツールバーのマグネットアイコンをクリックして適宜選択します。例えば1, 2, 3, 4のようなハードなビートにドロップするサンプルをロードすれば、音楽とスムーズに流れるようにサンプルを配置できる可能性が高くなります。
ピッチ・シフト
ピッチシフトを使って、同じサンプルを異なるピッチで処理した音階を重ねることで、サンプルを演奏するたびにハーモニーを試すことができます。オクターブ、長三度、短三度、完全五度などの音程を試して、サンプルに豊かなハーモニーを重ねることができます。また、SoundToysのLittle Alterboysのような一般的なプラグインを使って、サンプルのピッチとフォルマントを調整し、追加するたびに少しずつ異なる加工テクスチャーを得ることもできます。
自分の音を録音する
サンプルパックを買い揃える余裕がない場合は、自分でトラックを録音してサンプルをライブラリに追加することができます。外に出て、フィールドの音や鳥の鳴き声など、思いつくものは何でも録音してみよう。高級なポータブル・レコーダーがなくても、スマートフォンを使えば、外出先でもロイヤリティ・フリーのオーガニックで面白いサンプルを取り込むことができる。
逆サンプリング
ボーカルのサンプルやフレーズ全体が少し耳障りに聞こえるかもしれませんが、ミックスの中でサンプルの断片を少しずつ反転させることで、期待感を高め、リスナーの興味を持続させることができます。
小節の最後にリバースキックサンプルを追加し、次のビートにつなげる。また、ボーカルやインストゥルメンタルのサンプルに長いリバーブのテールを追加し、処理されたオーディオを反転させるという実験もできます - サンプルをロードすれば、プロジェクトに興味深いテクスチャを追加できる、ゴージャスで幽玄なサウンドが得られます。
FL Studioでのサンプリングは、素晴らしいビートを作るためのとても楽しい方法です!ストックサンプルブラウザからサンプリングしても、自分でボーカルサンプルを一から作っても、新しいサウンドデザインを取り入れることはビートに生命を吹き込む素晴らしい方法です。次の作曲では、オーディオを楽しく操作してみましょう!





