重要なAbletonショートカットを時間をかけて理解することで、プロデューサー、シンガー、オーディオ・エンジニアとしてのスピードと効果が間違いなく向上します。このガイドでは、最も一般的に使用されるコマンドのAbleton Liveチートシートを無料で提供し、100以上のキーボードショートカットを共有することで、ワークフローを最大限に活用できるようにします。
Ableton Liveショートカットの使い方
Ableton Liveのショートカットは、お使いのコンピュータがApple OSかWindows OSかによって若干異なります。
Windowsの市場シェアは時代とともにやや低下しているものの、2024年2月現在、コンピューター・ユーザーの72%がMacコンピューターよりもWindowsを選んでいる。このため、Windows版のAbletonショートカットを使用することにします。WindowsのAbletonショートカットをApple Macショートカットに変換するのは簡単です。
検索ツールまたはCtrl + Fを使用して、この包括的なガイド内のさまざまなショートカットを検索できます。また、Ableton Liveの世界では、コンテキストが重要であることを覚えておいてください:どのビューにいるかによって、同じショートカットが異なるアクションを意味することがあります。
クイックAbleton Liveチートシート:最も人気のあるショートカット
100以上あるAbleton Liveのクイック・キーを使いこなす時間がありますか?ここでは、Abletonで最も人気のあるショートカットをご紹介します:
タブキーセッションビューとアレンジメントビューの切り替え
F9:記録
録音を開始するにはF9を選択します。メトロノーム・トグルの隣にあるドロップダウンメニューでカウントダウンを調整できます:
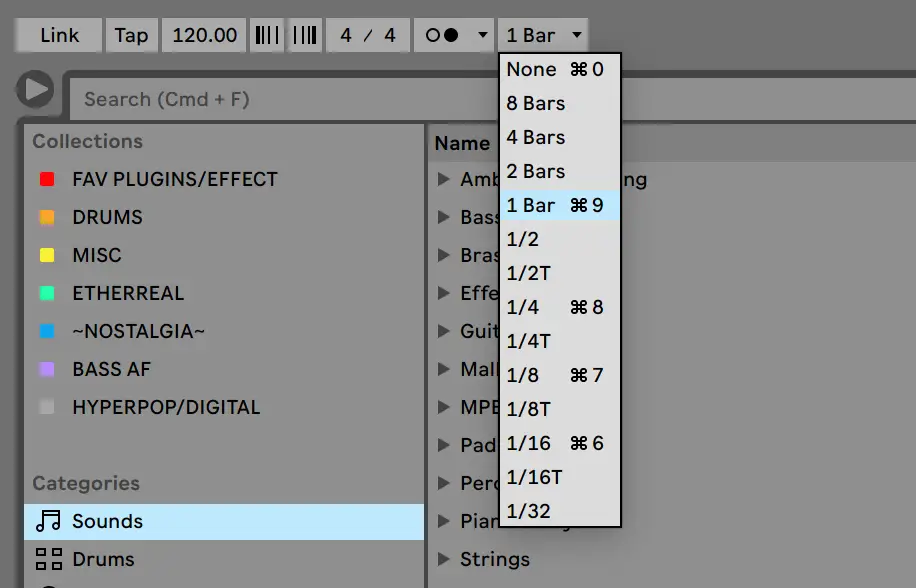
Ctrl + C:コピー
Ctrl + Cでセクションをコピーする:
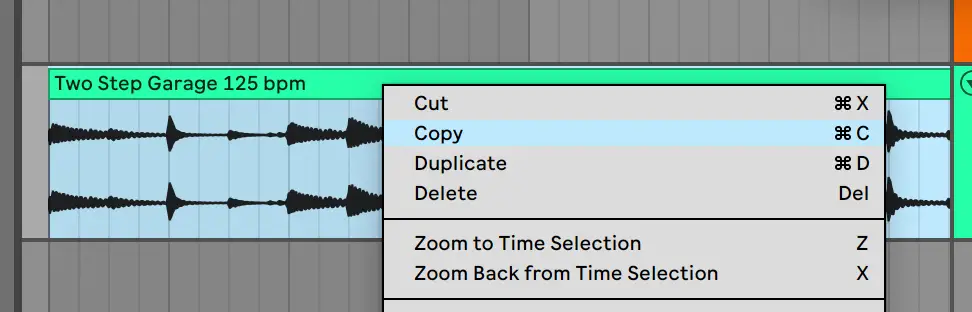
Ctrl + V: ペースト
セクションやセッションをまたいで、複数のクリップやトラックなどをペーストできます:
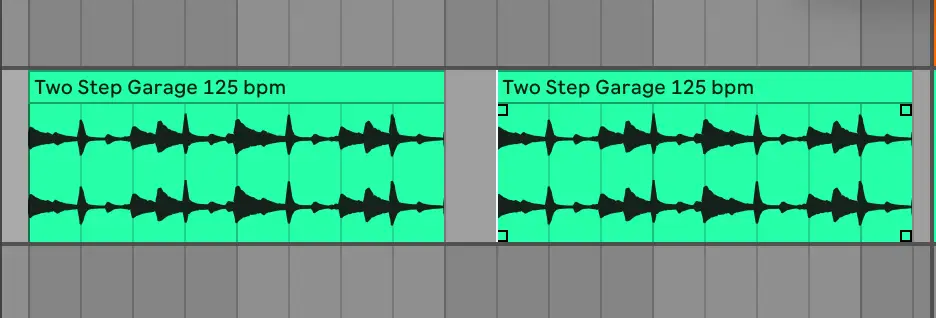
Ctrl + D:選択部分を複製
希望のセクションをハイライトし、Ctrl + Dでカーソルの右にトラックを複製します:
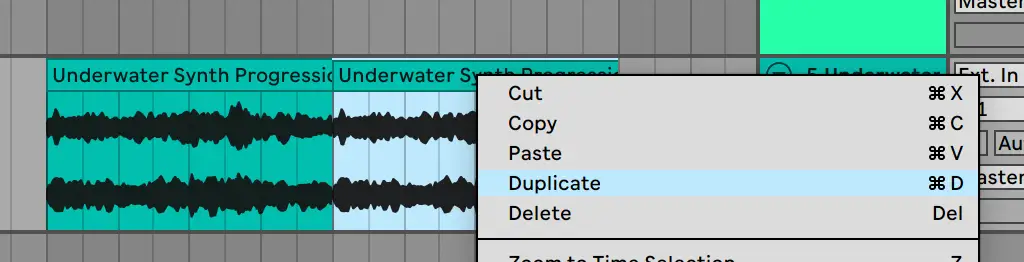
Ctrl + R: 選択した名前を変更
共同作業者や将来の自分のために整理整頓しておくために、トラック名を変更する習慣をつけましょう。
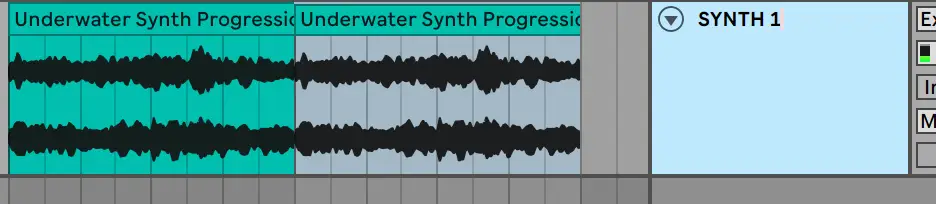
Ctrl + I:挿入
Ctrl + Iを選択し、カーソルに続く小節または小節のスペースを細かく指定することで、無音部分を追加したり、新しいセクションのためのスペースを作ったりすることができます。
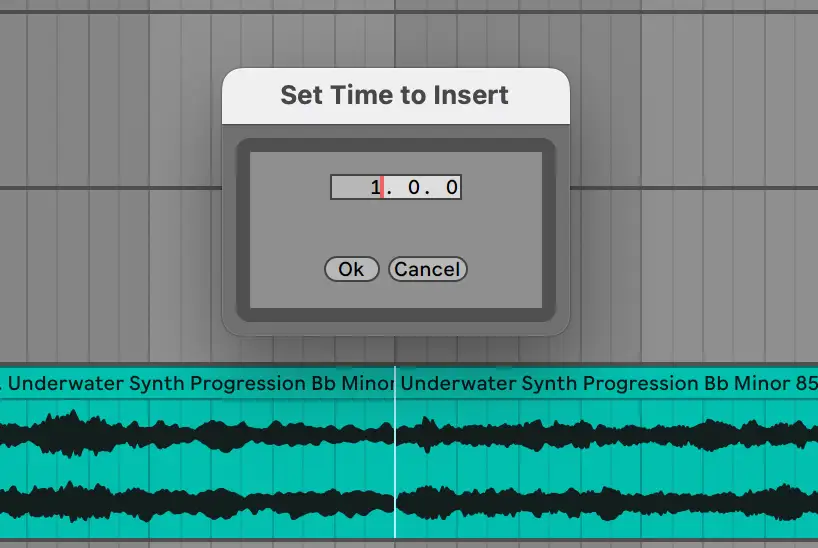
Ctrl + S:ライブセットを保存
Ableton Liveは自動的に保存しないので、このトグルを頻繁に使用して作業内容を記録してください。プロジェクトに大きな変更を加えた場合は、新しいライブ・セットを完全に保存して、必要に応じて以前のバージョンにアクセスできるようにするとよいでしょう。
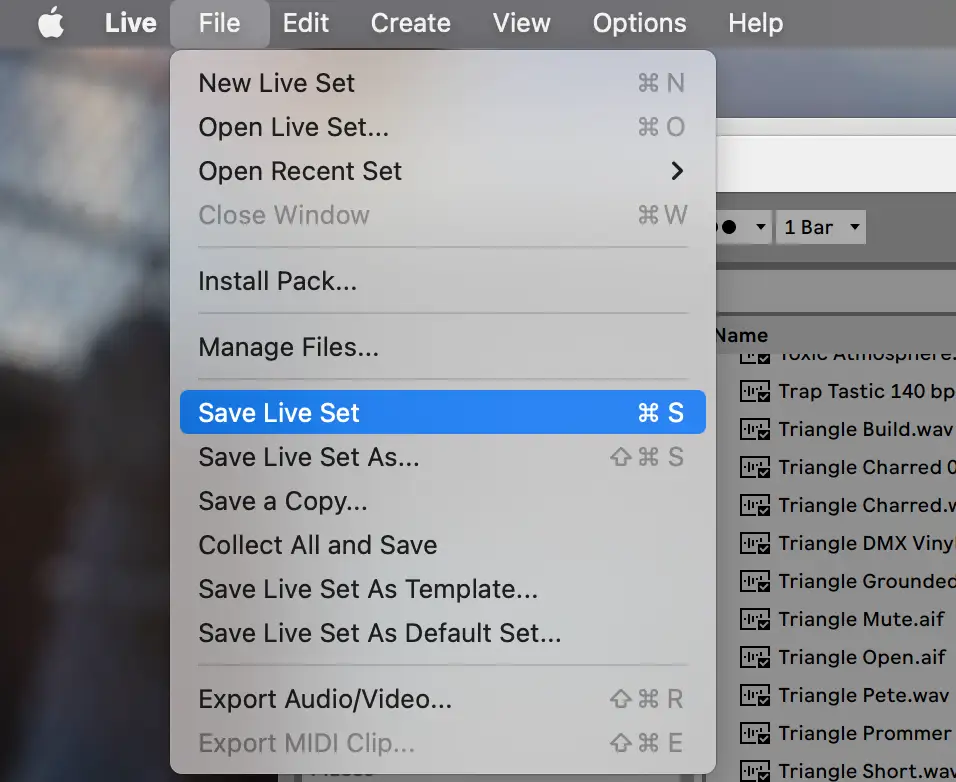
Ctrl + L:ループ選択
希望する長さをハイライトし、Ctrl + Lで選択範囲をループ再生または練習する。
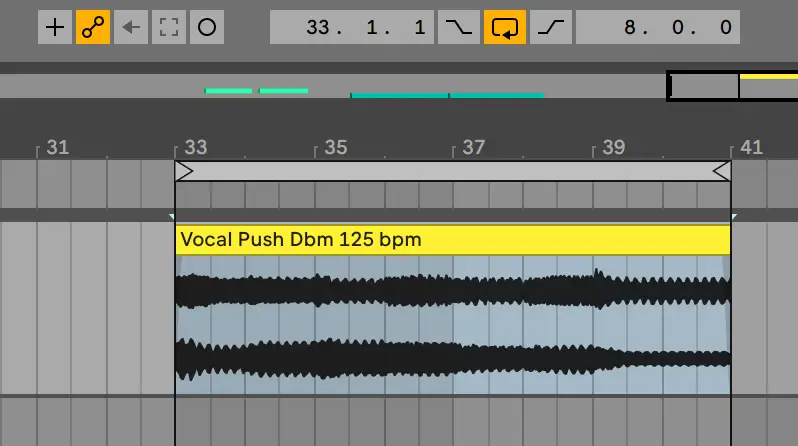
Ctrl + G:トラックのグループ化
好みのトラックをすべてハイライトし、Ctrl + Gでグループを作成する:
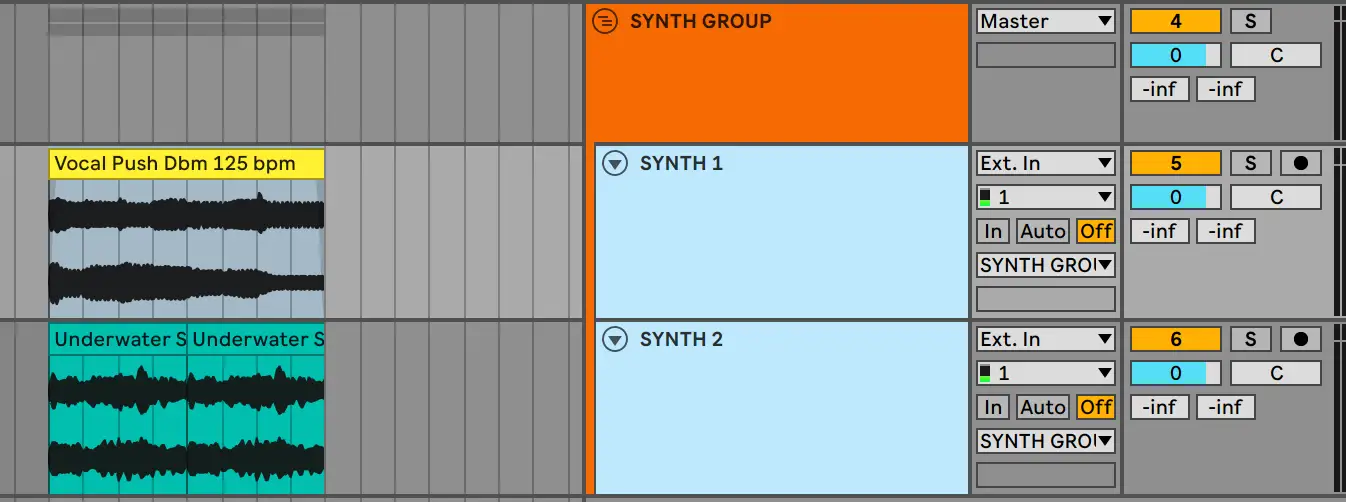
Ctrl + T:新規オーディオトラック
新しいオーディオトラックを作成する:
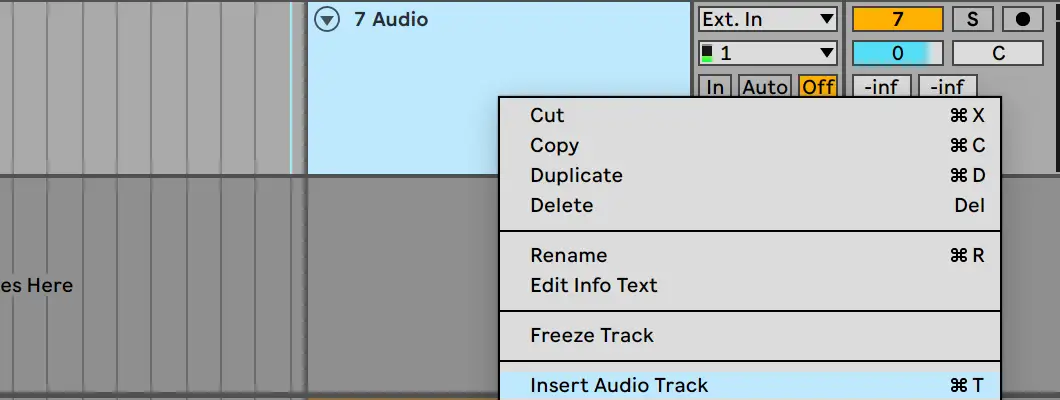
Ctrl + Shift + T:新規MIDIトラック
新しいMIDIクリップを作成します:
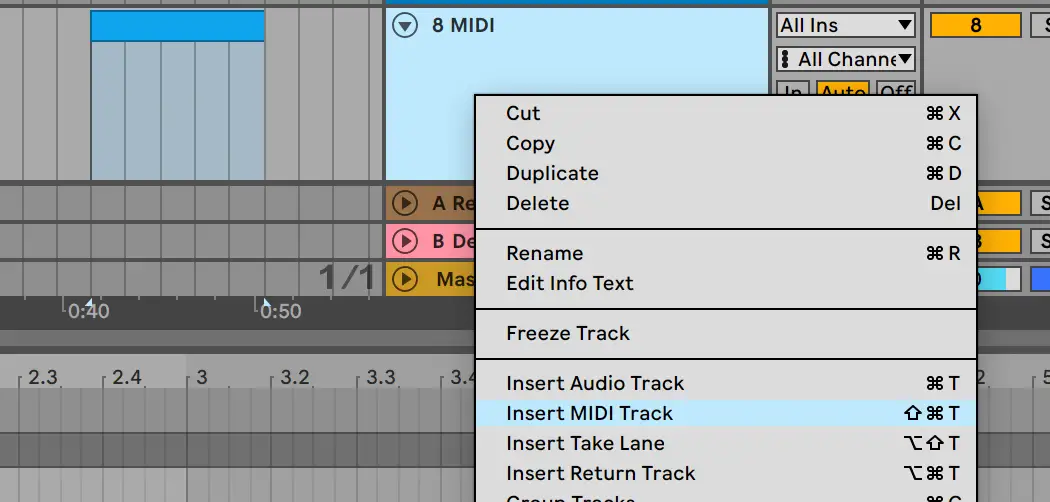
Ctrl + E: 選択範囲でクリップを分割
カーソルのある位置でトラックまたはMIDIクリップを分割します:

Ctrl + Z: 元に戻す
不要な変更を元に戻す。Ctrl + Yでやり直し。
100+ Ableton Liveショートカット
それでは、Ableton Liveに欠かせないクイックキーをカテゴリー別にご紹介しよう:
表示トグル
これらのショートカットを使えば、マウスに手を伸ばすことなくディスプレイを調整できます:
- Ctrl + ,:環境設定を開く
- F11: フルスクリーンモードの切り替え
- タブキーセッションビューとアレンジメントビューの切り替え
- F12: デバイスまたはクリップビューの切り替え
- F12: 隠す
- Q: ホットスワップモードの切り替え
- D:トグル・ドラムラック
- Shift + ?: 情報ビューを表示
- Ctrl + Shift + W: セカンドウィンドウの切り替え
- Ctrl + Alt + V: ビデオウィンドウの表示
- Ctrl + Alt + B: ブラウザウィンドウの表示
- Ctrl + Alt + O: 概要を表示
- Ctrl + Alt + I:イン/アウトを表示
- Ctrl + Alt + S:送信を表示
- Ctrl + Alt + M:ミキサーを表示
- エスケープウィンドウを閉じる
ブラウザコントロール
ブラウザー・コントロールを使って、必要なサンプルやバーチャル・インストゥルメントを探し出そう:
- 上下の矢印上下にスクロール
- 左右の矢印フォルダを閉じるまたは開く
- Ctrl + Alt + B: ブラウザを閉じる、または開く
- Shift + Enter:選択したファイルのプレビュー
- Ctrl + F: ブラウザで検索
価値調整
オートメーションやボリューム・パラメーターなどを正確な値で調整できます:
- 入力する値の入力を確認する
- Esc:値の入力をキャンセルする
- 上下矢印キー値の増減
- シフト解像度の向上
- 数字キー:値を入力
- .+ ,:次のフィールドに進む
プレイバック
これらのコントロールで、ビューを停止、開始、調整します:
- スペースバー:スタートマーカーまたはストップから再生
- F9:記録
- +:ズームイン
- -:ズームアウト
- Ctrl + Shift + F: 自動スクロール
トラックの編集
これらのキーコマンドを使用して、個々のトラックやトラックのグループを編集します:
- Ctrl + X:カット
- Ctrl + C:コピー
- Ctrl + V: ペースト
- Ctrl + D:複製
- Ctrl + Z: 元に戻す
- Ctrl + Y:やり直し
- Ctrl + R:名前の変更
- タブ次に選択されたトラックの名前を変更する
- Ctrl + A: すべて選択
- バックスペースまたは削除:削除
- Ctrl + T: オーディオトラックの挿入
- Ctrl + Shift + T: MIDIクリップの挿入
- Ctrl + Alt + T:リターン・トラックの挿入
- Ctrl + G:選択したトラックをグループ化
- Ctrl + Shift + G:選択したトラックのグループ解除
- +:グループ化されたトラックを展開する
- -:グループ化されたトラックを隠す
- C: アーム選択トラック
- S:ソロ・セレクテッド・トラック
セッションビューコマンド
これらのコマンドを使用して、セッションビュー内のパラメータをアンロックします:
- Ctrl + Shift + M:新しいMIDIトラックを挿入する
- Ctrl + I:シーンの挿入
- Ctrl + Shift + I:キャプチャしたシーンを挿入
- 0: 選択クリップのアクティブ化と非アクティブ化
アレンジメント・ビュー・コマンド
これらのショートカットは、アレンジメントビュー内でのワークフローを改善するために使用できます:
- Ctrl + E: 選択範囲でクリップを分割
- Ctrl + J: クリップの統合
- Ctrl + Alt + F:フェードまたはクロスフェードの作成
- Ctrl + L:ループ選択の切り替え
- Ctrl + I:静寂の挿入
- Ctrl + Alt:選択範囲を左右にパン
- U + 矢印キー:選択したトラックを折りたたむまたは展開する
- Alt + U:すべてのトラックを展開
- Alt + +/-:高さ調整
- Ctrl + Shift + F: スクロール再生
- H: アレンジメントの高さの最適化
- W: アレンジ幅の最適化
- R:オーディオクリップの逆選択
- Z:アレンジメント時間選択へのズーム
- X:編曲時間選択からのズームバック
オートメーション
Abletonのショートカットを使って、オートメーションのスキルを磨きましょう:
- A: オートメーション・モードの切り替え
- シフト編集自動化のための強化された解像度
- Alt:曲線オートメーション・セグメントの作成
- F:オートメーション・フェードの切り替え
- Ctrl + Backspace:エンベロープのクリアまたはオートメーションの削除
- B:ドローモードの切り替え
MIDIキーマッピング
これらのコントロールを使って、MIDIノートとキーボード・ショートカットを好みに合わせて調整しましょう。
- Ctrl + M:MIDIマッピング・モードの切り替え
- Ctrl + K:キーマッピングモードの切り替え
- M:コンピュータMIDIキーボードの切り替え
- XとZ:MIDIキーボードのオクターブを調整する
- CとV:MIDIキーボードのベロシティを調整する
MIDIコントローラーを初めてセットアップする場合、上に表示されているより具体的なコントロールを操作する前に、必要なドライバーをインストールし、初期MIDI接続を環境設定で確認しておくことをお勧めします。
グリッド調整
グリッドに特化したキーボードショートカットトグルを使って、オーディオクリップやMIDIクリップをビートに完璧に合わせましょう:
- Ctrl + U:クオンタイズ
- Ctrl + Shift + U:量子化設定
- B:ドローモードの切り替え
- Ctrl + 1: 狭いグリッド
- Ctrl + 2: グリッドを広げる
- Ctrl + 3: トリプレットグリッド
- Ctrl + 4: グリッドにスナップ
- Ctrl + 5: ズーム適応グリッド
- Alt:ドラッグ中のスナップ回避
セットの作成と完成
これらのショートカットを使ってセッションを開始したり終了したりします:
- Ctrl + N:新しいライブセット
- Ctrl + O:ライブセットを開く
- Ctrl + S:ライブセットを保存
- Ctrl + Shift + S:ライブセットを名前を付けて保存
- Ctrl + Q:ライブを終了する
- Ctrl + H:ライブを隠す
- Ctrl + Shift + R:オーディオまたはビデオのエクスポート
- Ctrl + Shift + E: MIDIファイルのエクスポート
- Ctrl + Alt + Shift + E: オーディオエンジンのオン/オフ
Ableton Live ショートカット FAQ
次のセッションを始める前に、これらのよくある質問と答えを使って、作業効率を最大化しましょう。
ZはAbletonで何をするのですか?
CTRL + ZまたはCMND + Zは、Ableton Liveのアンドゥボタンとして機能します。トラックの録音、再配置、グループ化などを元に戻すことができます。
Abletonのショートカットを覚えるには?
これらのクイックキーを実践することで、Abletonのショートカットを学ぶことができます。この包括的なAbletonショートカット・ガイドには、Ableton Liveでマウスに手を伸ばす回数を減らすために必要な秘訣がすべて記載されています。
なぜAbletonのショートカットが重要なのか?
Ableton Liveのショートカットや他のDAWのクイックキーを理解することで、より効率的なセッションを行うことができます。これはクライアントの観点からも素晴らしいことですし、個人的なレベルでも、より多くの音楽を生み出すのに役立つでしょう。
AbletonのBのショートカットは何ですか?
Ableton Liveの "B "ショートカットで、"Draw Mode "を開くことができます。このモードでは、特定のグリッドに縛られているときのようにノードを個別に選択するのではなく、オートメーショントラックに描画することができます。
カスタムAbletonショートカットは作れますか?
残念ながら、Abletonはネイティブのカスタムショートカット機能を提供していません。しかし、YouTubeクリエイターのgiordash氏が説明しているように、カスタム・アプリ・ショートカットを使うことで、この要因を回避することができます:
Abletonに欠かせないクイックキーを覚えたら、あとはこれらの便利なショートカット・トグルを有効に使うだけです。指先のショートカットを駆使して、制作ワークフローをより効率的かつ明快に進めましょう。





