音楽をレコーディングする場合、どこかでオーディオ・インターフェイスが関わってくる可能性が高い。
そして、この賢い小さな箱は(少なくとも巨大なアナログ・コンソールに比べれば)比較的簡単に使えるが、使い方がわかってこそ簡単なのだ。
もしあなたがホームレコーディングを始めたばかりで、何から始めたらいいのか見当もつかないのであれば、オーディオインターフェイスの使い方を詳しく説明したこのガイドで、あなたの技術的な悩みを解消してあげましょう。
今回は、Logic ProとUniversal Audio Volt 4オーディオ・インターフェイスを使用していますが、基本はどのインターフェイスでも使えます。多くの例ではLogic ProとUniversal Audio Volt 4オーディオインターフェイスを使っていますが、基本はどのインターフェイスでも使えます。
準備はいいか?行こう
オーディオインターフェースの設定
ステップ1:ドライバーのインストール
すべてのオーディオインターフェースが同じように作られているわけではありません。クラス・コンプライアント、つまりホスト・コンピューター(またはタブレット)にすでに内蔵されている汎用ドライバーに依存して正しく機能するものもあります。
また、ネイティブ・インストゥルメンツのKomplete Audioシリーズのように、動作に特定のドライバを必要とするものもあり、オーディオ・インターフェイスをPCやMacに接続する前に、これらのドライバをインストールすることが重要です。
ドライバをインストールする必要があるかどうかは、オーディオインターフェースに付属のインストール説明書を確認してください。多くのオーディオインターフェイスは自動でやってくれます。迷ったら、Googleで検索してみましょう。
ステップ2:インターフェイスの接続
現在、ほとんどのインターフェイスは、ホストコンピュータとの接続にUSBまたはThunderboltケーブルを使用しています(Firewireは急速に時の霧に包まれつつあります)。インターフェイスに付属しているケーブルを使いましょう。メーカーは大容量のデータ転送について熟知しているので、十分頑丈なケーブルを供給してくれると信じてください。
ここで注意すべき点は、ハブ経由ではなく、インターフェイスをコンピュータのポートに直接接続することです。周辺機器の中にはマルチポートハブに接続しても問題なく動作するものもありますが、オーディオインターフェイスのためにコンピュータのポートを確保しておいてください。
オーディオインターフェイスの中には、特に大型のものでは、動作に独自の電源が必要なものもあります。しかし、ほとんどのオーディオインターフェイスはUSB給電で、USBケーブル経由でホストデバイスから動作に必要な電力を引き出します。

ステップ3:ファームウェアのアップデートを確認する
多くの場合、メーカーはバグを修正し、パフォーマンスを向上させるためにインターフェイスを微調整し、ファームウェア・アップデートを通じてこれらの改良を送信する。
ダウンロード可能なファームウェア・アップデートがあるかどうか、メーカーのウェブサイトをチェックしてください。多くの場合、インターフェイスは最初に接続されたときに、あなたのためにこれを行います。
これは厳密には必要なステップではないが、この先、バグのような厄介な不具合を避けることができる。
ステップ4:ヘッドフォンやスタジオモニターを接続する
インターフェイスの要点は、オーディオ信号をコンピューターに送るだけでなく、出てきた音を聴くことができることです。
ほとんどのオーディオインターフェイスには、スタジオモニタースピーカー用の出力と、少なくとも1つのヘッドフォン出力が付いています。また、アウトボード機器に接続するための出力が追加されているものもあります。
モニタースピーカーを使用している場合は、今こそオーディオ出力に接続する時です。その前に電源が切れていることを確認してください!
スタジオ・ヘッドホンをモニターに使うだけなら、今すぐ接続してください。
インターフェイスの豪華さによっては、複数の出力があるかもしれません。その段階になれば、デジタル・オーディオ・ワークステーション(DAW)の中からルーティングを調整できるようになります。

ステップ5:オーディオデバイスの選択
次に、オーディオ信号がどこから来てどこへ行くのかをコンピュータに伝える必要があります。
DAWから行うか、オーディオ・インターフェイスを使ってシステム全体でユニバーサル・リスニングを行う場合(YouTubeで犬のビデオを見るときなど)、オペレーティング・システムから行うかです。
オペレーティングシステム
ウィンドウズ
私はMacユーザーだが、私の埃っぽい記憶が正しければ、Windowsのサウンド設定は「スタート」>「コントロールパネル」>「ハードウェアとサウンド」>「サウンド」にある。
そこから、再生と録音の両方のタブでオーディオインターフェイスを選択します。
マック
マックOSの場合、システム環境設定>サウンドと進み、出力タブと入力タブでインターフェイスを選択する。
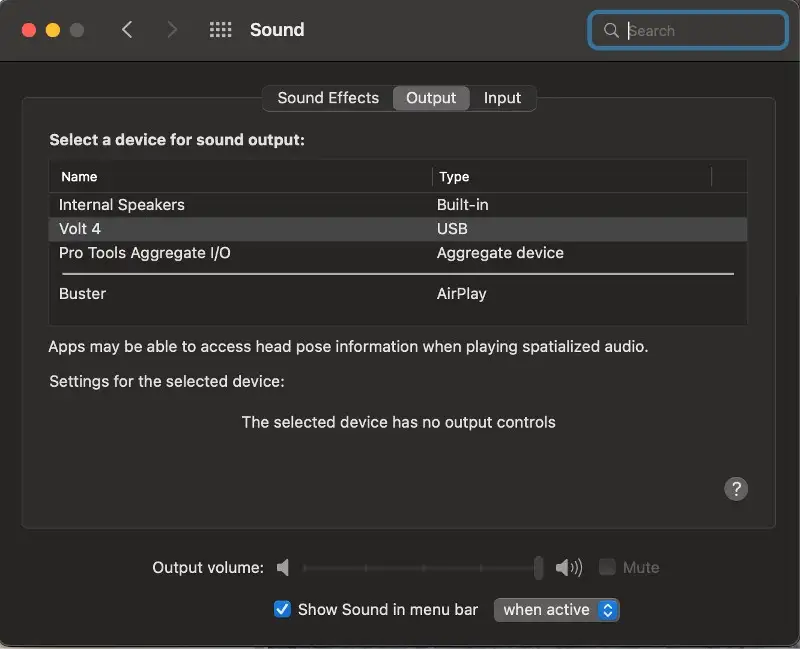
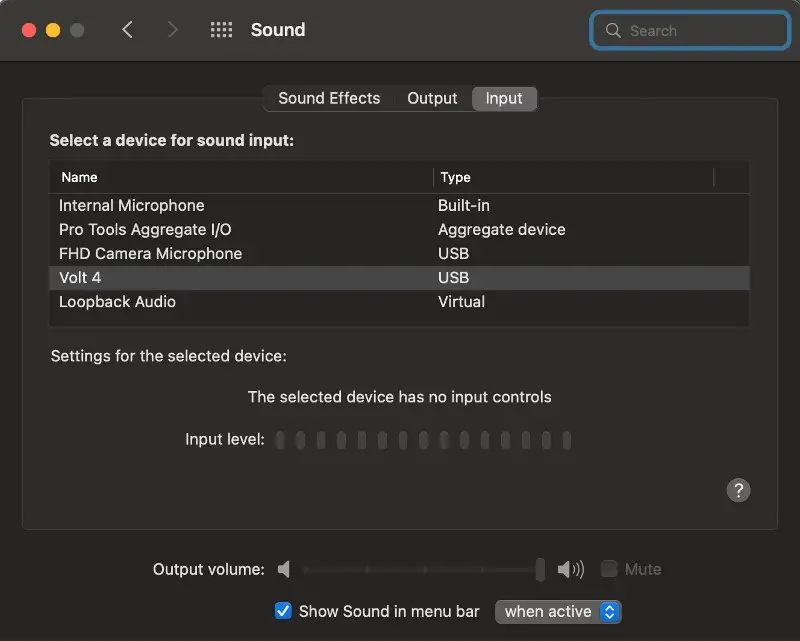
入力タブにいくつかのオプションがあることにお気づきでしょう。これにより、オーディオインターフェイスのマイク入力から音声を録音したり、避けられないZoom通話のためにウェブカメラのマイクを使ったりと、簡単に切り替えることができます。
DAW
なお、上記の手順をすでに踏んでいる場合は、DAWからもう一度この操作をする必要はありません。
この例では、Logicを使ってVolt 4オーディオ・インターフェイスを通してオーディオをルーティングしていますが、どのDAWでも同じような手順になります。疑問があれば、マニュアルを参照してください。
Logicで、Logic Pro > Settings > Audioに進みます(または、Command-Commaキーを押して設定メニューを表示し、Audioタブをクリックします)。
そこから、出力と入力デバイスの両方のオプションのドロップダウンメニューから、オーディオインターフェイスを選択することができます。出力をインターフェイスに設定すると、入力も自動的に同じに変更されます。出力デバイスと異なるソースから録音したい場合は、入力デバイスの設定を変更するだけです。出力デバイスは同じままです。
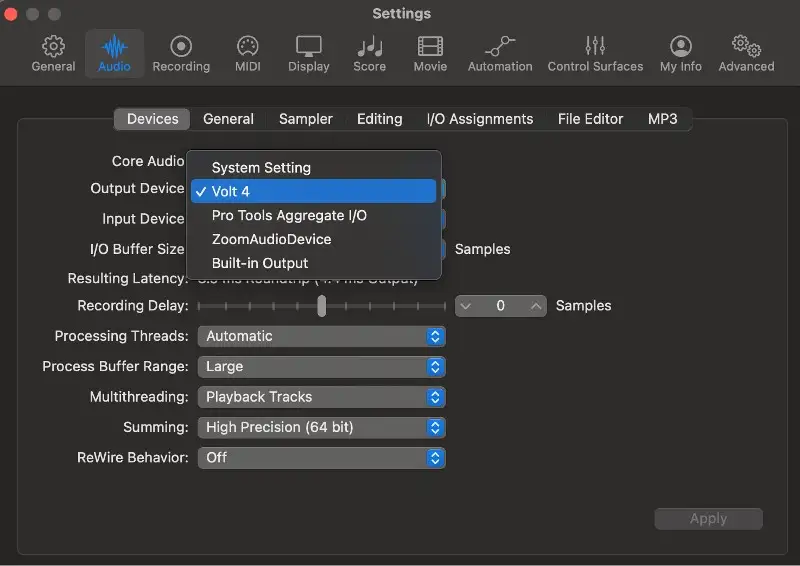
ステップ6:出力の設定
インターフェイスに複数の出力がある場合は、DAWからどのトラックをどの出力に送るかを選択できます。
派手なルーティングをするのでなければ(その場合、なぜこれを読んでいるのでしょうか)、マスター出力がモニタースピーカーが接続されているものと同じであることを確認してください。この場合、Volt 4のメイン出力です。
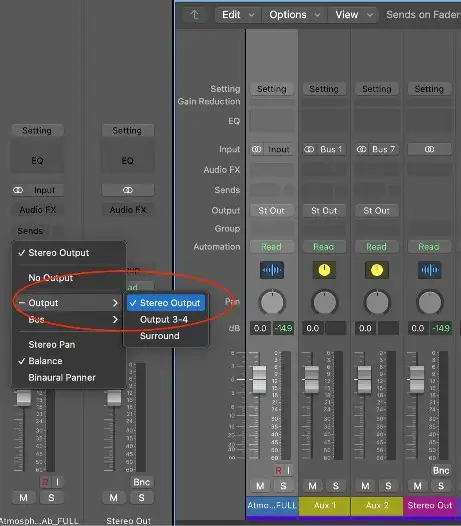
ステップ7:入力を接続する
あと少し!ギア・キャンディーを差し込む時が来た。
マイクをXLRインプットに接続し、コンデンサーマイクを使用する場合は必ずファンタム電源をオンにしてください。
シンセ、ドラムマシン、ミキサーなどのラインレベルのソースは、通常の1/4インチジャック入力、またはXLR-TRSコンボ入力を使用できます。Volt 4では、前面の2つの入力がマイク・ライン・コンボ入力で、さらに背面に2つのライン入力があります。
エレキギターのような高インピーダンスの楽器を扱う場合は、Hi-Z入力を使用します。オーディオインターフェイスの中には、M-Audio AirのようにHi-Z楽器専用の入力を備えているものもあります。また、Volt 4の最初の2つの入力のように、切り替え可能な設定になっているものもあります。

ステップ8:入出力のテスト
これまで書いてきたことをすべて録音することに夢中になる前に、デューデリジェンスを行い、すべてがあるべき姿で入ってきているか、出てきているかを確認することだ。
DAWのトラックにオーディオファイルを放り込み、再生ボタンを押すだけです。スピーカーや鼓膜が破裂しないように、オーディオインターフェースの出力ボリュームは、母親が認めるような常識的な低レベルから始めてください。
次に入力をテストします。オーディオトラックを作成し、音源が接続されている場所に合わせて入力を設定します。この例では、Volt 4のInput 1にマイクを接続しているので、それを選択しています。
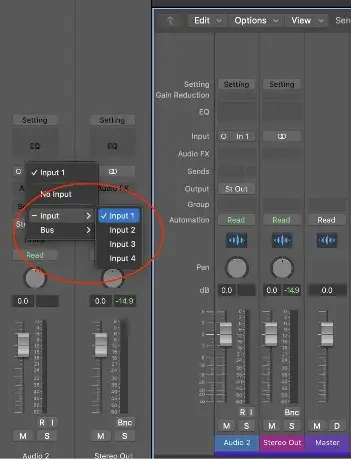
次に、トラックを録音待機させ、入力モニターをオンにします。Logic Proでは、録音アームボタンの隣にある小さな「I」ボタンです。

ノイズを作り始め、入力信号のゲインを徐々に上げていき、パーティーができる状態にする(ただし、ホットなパーティーはしないこと。 ホットなレコーディングをする人はもういない)。
出来上がり!ロックする準備は整った!
注:本当に徹底したければ、オーディオインターフェイスの各入力を調べてテストすることもできます。同時マルチトラックレコーディングには、複数の入力が不可欠です。Volt 4では、最大4つの異なる楽器を別々のトラックに録音することができます。
ハッザー!終わった。そうだろ?
技術的にはそうですが、お使いのオーディオインターフェイスが他にどのような機能を備えているかによって、他にも設定すべきことがあるかもしれません。それらを簡単に見てみましょう...
MIDI入出力
多くの人が音符やその他のCCデータを入力するためにUSB Midiコントローラーを使っているが、アウトボードのシンセやサウンド・モジュールなどを使うなら、MIDI接続が可能なオーディオ・インターフェースは必需品だ。
同様に、夢のようなアクションで演奏できる豪華なデジタルピアノやその他のMIDIキーボードを持っているが、USB接続がない場合は、DAWに接続してMIDI入力信号をオーディオインターフェイス経由で送ることができる。
DAWに、このピカピカのオーディオインターフェイスがボスであることを告げれば、DAWは自動的に、このオーディオインターフェイス経由で送られてくるMIDI信号を受信します。ですから、MIDIデバイスがオーディオインターフェイスのMIDI入力に接続されていれば、それでOKです。
オーディオインターフェイスからMIDIを送り返すには、外部MIDIトラックを作成し、DAWに情報の送信先を指示します。
Logic ProでTrack > New Tracksを選択します。開いたオプションページで「外部MIDIまたはUSBデバイスを使用する」を選択し、MIDI送信先をオーディオインターフェイスのMIDI出力に設定し、マルチティンバーデバイスを使用している場合は正しいチャンネルを選択します。
下の例では、Volt 4のMIDIチャンネル1を通して演奏する外部MIDIトラックを作成しました。
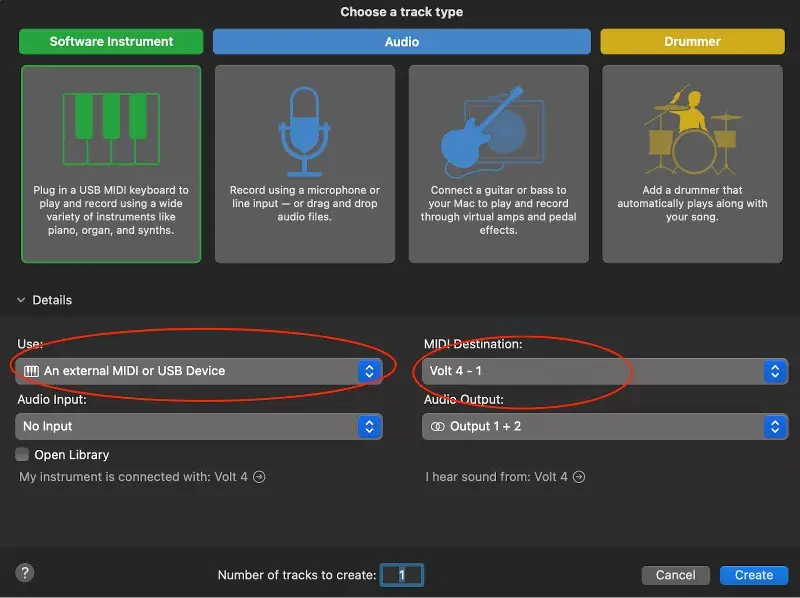
直接モニタリング
遅延。現代のミュージシャンの悩みの種です。簡単に説明すると、レイテンシーとはオーディオ信号がインターフェイスからコンピューターに入り、スピーカー出力に戻るまでの時間のことです。
ギターの弦を弾いてスピーカーから音が出るまでにタイムラグがある場合、レイテンシーの問題がある。
この問題は2つの方法で解決できます。1つ目は、DAWのバッファ設定を調整することです。
下のスクリーンショットを見ると、Logic Proのバッファ設定がかなり低く設定されていることがわかる。しかし、プロジェクトにバーチャル・インストゥルメントやエフェクトを投入すればするほど、コンピュータの処理能力は消費されていきます。このようなバッファ設定では、最終的にクラックルやドロップアウトが発生することになる。さらに悪いことに、オーディオ入力からの信号で、ひどいポップ音やクリック音に悩まされることになるかもしれません。
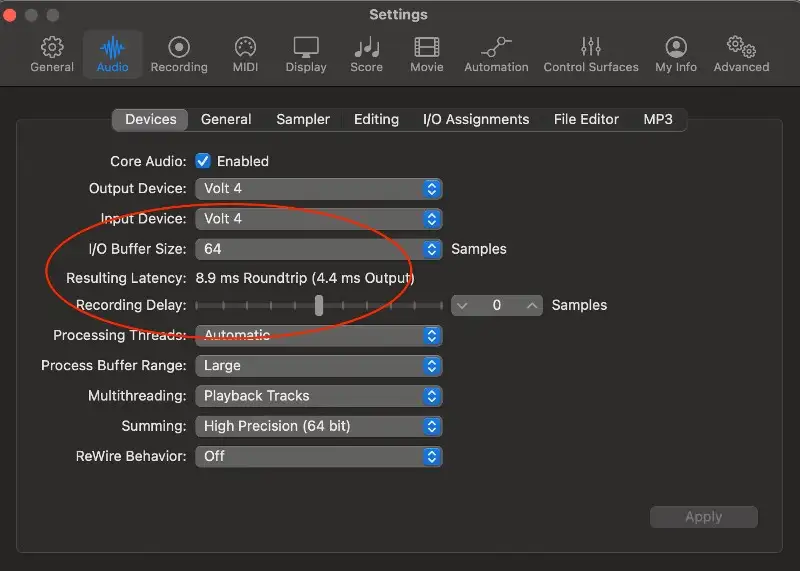
ダイレクト・モニターの登場です。これは基本的に、オーディオインターフェースから入力された信号の一部を、コンピュータとの間をバイパスして直接出力にルーティングするものです。
多くのオーディオインターフェイスには、DAWからの信号とダイレクト信号をブレンドするダイヤルがあり、ダイレクト信号の聴こえ方をコントロールすることができます。

Volt 4を含む他のオーディオインターフェイスには、ダイレクトモニタリングをオンにするボタンがある。

好き嫌いは別として、入力信号を直接モニターするオプションを使えば、レイテンシーがある状態で録音した場合に発生する問題の多くを克服することができる。使い方を学び、その間に膨大な処理能力を持つコンピューターを購入するためにお金を貯めましょう。
オーディオ・インターフェース・コントロール
オーディオ・インターフェースは、それぞれ異なります。Focusrite Scarlett 2i2のように、サウンドをジャズっぽくする洒落た機能を備えたものもあれば、贅沢な「Air」ボタンを備えたものもある。ブルーのものもあれば、軍用機器のようなデザインのものもあります。
しかし、どれも基本的な操作方法は知っているはずだし、追加機能がついているものもある。
ゲイン
オーディオインターフェイスのマイク入力には、マイクからの弱い信号をブーストするためのマイクプリアンプが内蔵されています。演奏者によっては、ゲインノブを使って信号をさらに減衰させ、快適な録音レベルにすることができます。
モニター/メイン/出力
このノブが何をするのか、想像してみてください。オーディオ・インターフェースによっては、専用のヘッドフォン出力ボリューム・コントロールを備えていないものがあるので、メインのボリューム・ノブでヘッドフォン・ジャックのボリュームもコントロールすることに注意してください。
48V/ファンタム電源
技術的なことを言えば、一部のマイクは、動作させるために少しジュースが必要なのです。コンデンサーマイクを使うときは、このボタン(またはスイッチ)をオンにすれば、すべてがスムーズに動作します。スピーカーの損傷を避けるため、ケーブルを抜き差しするときは、このスイッチをオフにするのが賢明です。
大型のオーディオインターフェイスの中には、各チャンネルまたはチャンネルグループに独立したファンタム電源を備えているものがあります。
レベルメーター
カラフルなLEDラダー表示から、入力レベルや出力信号の変化に応じて明滅するシンプルなライトまで、どのオーディオ・インターフェースも入力と出力を何らかの形で表示する。
コントロールアプリ
オーディオインターフェイスの中には、ユーザーがオーディオインターフェイスの設定をリモートコントロールできるアプリが付属しているものもあり、多くの場合、より多くの機能やルーティングオプションにアクセスできる。
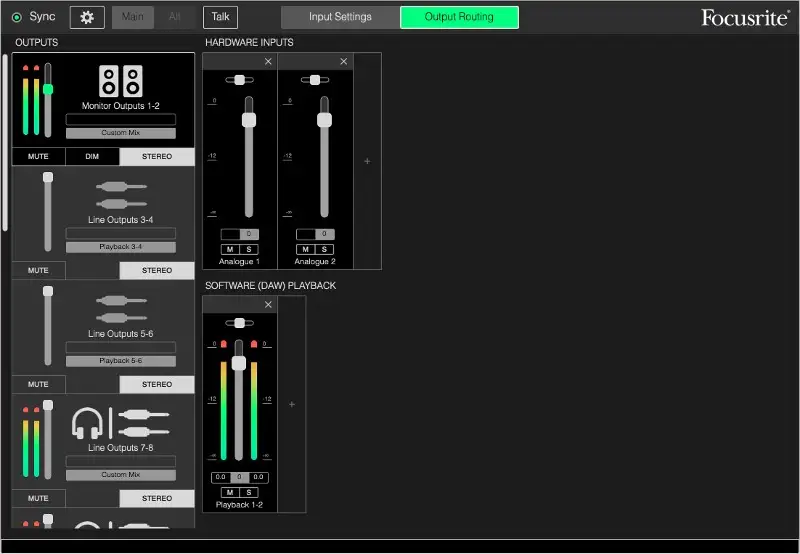
オーディオ・インターフェースにコントロール・アプリが付属していなくても、ストレスを感じる必要はありません。第4火曜日にダウンロードしてアップデートしなければならないソフトウェアが1つ減るのですから。
よし、これで準備は整った!
このガイドのすべてのステップに従えば、オーディオインターフェイスに音が入り、オーディオインターフェイスから音が出るようになっているはずです。困ったときはマニュアルを読み、それでも解決できないときは検索してください。
オーディオ・インターフェースについてさらに質問がある場合は、以下のリストをご覧ください!
よくある質問
オーディオ・インターフェースは実際に何をするのですか?
オーディオインターフェイスは、(多かれ少なかれ)アナログからデジタルへのコンバーターです。シンセやギターやマイクからのアナログ信号を、0と1、つまりデジタル信号に変換し、DAWが後で操作するために喜んでキャプチャします。
また、DAW(またはYouTube)からデジタル信号を取り込み、あなたの耳が楽しめるようにアナログ波形に戻す、デジタルからアナログへの変換も行う。
必要な入出力数は?
その質問に答えられるのは、あなたがどのような音楽制作をしているかに基づいて、あなただけです。
エレクトロニック・ミュージックを中心に活動する場合、ボーカリストのレコーディングに必要なXLR入力は1つか2つ、アウトボード・シンセをキャプチャーするためのインストゥルメント入力は1つだけでしょう。
一方、例えばドラム・キットから一度に複数のマイク信号を録音する必要がある場合は、それに対応するために入力(とXLRケーブル)が必要になる。
どのようなオーディオ・インターフェースを選べばいいですか?
繰り返しになるが、これはあなたが作る音楽のタイプや、ある程度あなたが音楽制作の旅のどの段階にいるかによる。
もし迷ったら、2インと2アウトのエントリーレベルのオーディオインターフェイスを選び、使い方を学んで、そこからレベルアップしていけばいい。
サンプルレートとビットレートについて混乱している
オーディオ・インターフェイスを物色していると、間違いなく24bit/192kHzやそのバリエーションといった言葉を目にするはずだ。
サンプルレート(kHz)は、オーディオ信号が1秒間にサンプリングされる回数です。最大192kHzのサンプルレートを誇るオーディオインターフェイスもありますが、48kHz以上が良い出発点となります。
ビットレートとは、各サンプルを表現するのに使われるビット(0と1)の数のことです。数値が高いほど深度が深くなり、アナログ信号をより正確に表現できる。
サンプルレートが高ければ高いほど、より多くの情報が取り込まれることになるが、最終的に市販される製品でその違いが実際に聴き取れるかどうかは議論の余地がある。事実として、オーディオファイルはサンプルレートを上げると指数関数的に大きくなり、コンピュータの作業負荷も大きくなります。
あなたの音楽がリスナーの耳に届く頃には、16ビット/44kHzのようなものにまで圧縮されているとしても、あなたの音楽を忠実に表現するためには、24/48のビット深度とサンプルレートで録音するのが賢明です。
オーディオ・インターフェースとサウンドカードの違いは何ですか?
約100ドル。
冗談です。大きな違いは、サウンドカードがハードワイヤーで内蔵されているのに対し、オーディオインターフェイスはコンピュータの外装に物理的なポートを設けて接続することです。オーディオインターフェイスは、ステロイドの外付けサウンドカードのようなものです。
コンピューターに内蔵されているサウンドカードは、日常使用には問題ありませんが、音質が良くないため、レコーディングには適していません。また、サウンドカードは(一般的に)ファンタム電源を供給しないし、Hi-Zオプションも提供しない。
代わりにUSBマイクを使うことはできないのですか?
シュアはできる!(すみません)。USBマイクの中には実際に音質が良いものもありますが、あなたが見逃しているのはオーディオインターフェースからの出力信号の音質です。
Zoomの通話でセクシーな声を出したり、母親が聞いているポッドキャストを録音したりするためにマイクが必要なだけなら、USBマイクで十分だ。そうでなければ、もう少し財布を広げて、オーディオインターフェイスとちゃんとしたマイクを買おう。
最高のオーディオ・インターフェースは?
多くのオーディオ・インターフェースから選べるので、どれが本当にベストなのか、すべてのスペックにとらわれてしまいがちだ。
正解は一つではありません。最高のオーディオインターフェースは、あなたのニーズとその時の予算に合ったものでしょう。





