음악을 녹음하는 경우 어딘가에 오디오 인터페이스가 관련되어 있을 가능성이 높습니다.
이 영리한 작은 상자는 사용법이 비교적 간단하지만(적어도 거대한 아날로그 콘솔과 비교하면), 사용법을 알면 쉽게 사용할 수 있습니다.
홈 레코딩이 처음이고 어디서부터 시작해야 할지 막막하다면, 오디오 인터페이스 사용법에 대한 심층 가이드를 통해 기술적인 고민을 덜어보세요.
바로 시작하고 실행할 수 있는 단계를 살펴본 다음, 궁금한 점이 있는 분들도 만족할 수 있도록 Q&A를 이어가겠습니다. 많은 예제에서 Logic Pro와 유니버설 오디오 볼트 4 오디오 인터페이스를 사용했지만, 기본 사항은 모든 인터페이스에서 작동합니다.
준비됐나요? 시작하세요!
오디오 인터페이스 설정
1단계: 드라이버 설치
모든 오디오 인터페이스가 똑같이 만들어진 것은 아닙니다. 일부는 클래스를 준수하므로 호스트 컴퓨터(또는 태블릿)에 이미 내장되어 있는 일반 드라이버에 의존하여 제대로 작동합니다.
Native Instruments의 Complete Audio 시리즈와 같은 다른 제품은 작동하려면 특정 드라이버가 필요하므로 오디오 인터페이스를 PC 또는 Mac에 연결하기 전에 이러한 드라이버를 설치하는 것이 중요합니다.
오디오 인터페이스와 함께 제공되는 설치 지침에서 드라이버 설치가 필요한지 여부를 확인하세요. 대부분의 오디오 인터페이스는 자동으로 설치해 줍니다. 잘 모르겠다면 Google 검색이 도움이 될 것입니다.
2단계: 인터페이스 연결
요즘 대부분의 인터페이스는 USB 또는 Thunderbolt 케이블을 사용하여 호스트 컴퓨터에 연결합니다(Firewire는 점점 사라져 가고 있습니다). 인터페이스와 함께 제공된 케이블을 사용하세요. 제조업체는 대용량 데이터 전송에 대해 잘 알고 있으므로 충분히 견고한 케이블을 제공할 것이라고 믿으세요.
여기서 주의해야 할 점은 허브를 통하지 않고 컴퓨터에 있는 포트에 직접 인터페이스를 연결해야 한다는 것입니다. 일부 주변 장치는 멀티 포트 허브에 연결해도 정상적으로 작동하지만 오디오 인터페이스용 포트를 컴퓨터에 저장해 두어야 합니다.
일부 오디오 인터페이스, 특히 대형 오디오 인터페이스는 작동을 위해 자체 전원 공급 장치가 필요합니다. 하지만 대부분의 오디오 인터페이스는 USB 전원을 사용하므로 USB 케이블을 통해 호스트 장치에서 작동에 필요한 전원을 공급받습니다.

3단계: 펌웨어 업데이트 확인
제조업체는 종종 버그를 수정하고 성능을 개선하기 위해 인터페이스를 조정하고 펌웨어 업데이트를 통해 이러한 개선 사항을 배포합니다.
제조업체 웹사이트에서 다운로드할 수 있는 펌웨어 업데이트가 있는지 확인하세요. 대개 처음 연결할 때 인터페이스에서 이 작업을 자동으로 수행하는 경우가 많습니다.
이 단계가 꼭 필요한 것은 아니지만, 나중에 성가신 버그 결함을 피할 수 있습니다.
4단계: 헤드폰 및/또는 스튜디오 모니터 연결하기
인터페이스의 핵심은 단순히 오디오 신호를 컴퓨터로 보내는 것뿐만 아니라 나오는 소리를 들을 수 있도록 하는 것입니다.
대부분의 오디오 인터페이스에는 스튜디오 모니터 스피커용 출력과 하나 이상의 헤드폰 출력이 있습니다. 일부는 외부 장비에 연결할 수 있는 추가 출력이 있습니다.
모니터 스피커를 사용 중이라면 이제 오디오 출력에 연결할 차례입니다. 연결하기 전에 전원이 꺼져 있는지 확인하세요!
작업 모니터링에만 스튜디오 헤드폰을 사용할 예정이라면 지금 바로 헤드폰을 연결하세요.
인터페이스의 화려함에 따라 여러 개의 출력이 있을 수 있습니다. 해당 단계에 도달하면 디지털 오디오 워크스테이션(DAW) 내부에서 라우팅을 조정할 수 있습니다.

5단계: 오디오 장치 선택
다음으로, 컴퓨터에 오디오 신호가 어디에서 오는지, 어디로 가는지 알려줘야 합니다.
이 작업을 수행하는 방법에는 두 가지가 있습니다. DAW 내에서 수행하거나, 시스템 전체에서 범용 청취를 위해 오디오 인터페이스를 사용하려는 경우(YouTube에서 개 동영상을 시청할 때) 운영 체제에서 수행합니다.
운영 체제
Windows
저는 Mac 사용자인데, 제 기억력이 좋지 않은 탓인지 Windows의 사운드 설정은 시작 > 제어판 > 하드웨어 및 사운드 > 사운드에 있습니다.
거기에서 재생 및 녹음 탭 모두에서 오디오 인터페이스를 선택합니다.
Mac
Mac OS의 경우 시스템 환경설정 > 사운드로 이동한 다음 출력 및 입력 탭에서 인터페이스를 선택합니다.
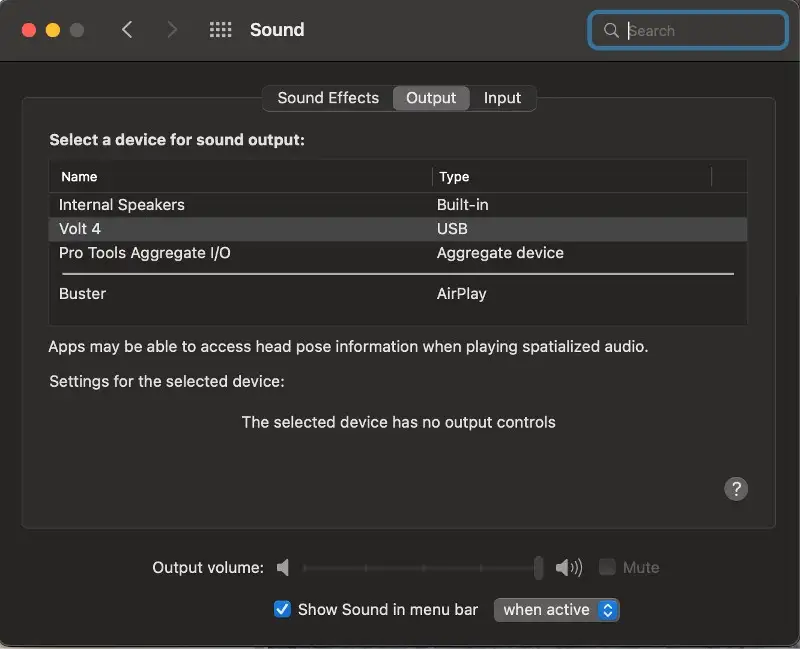
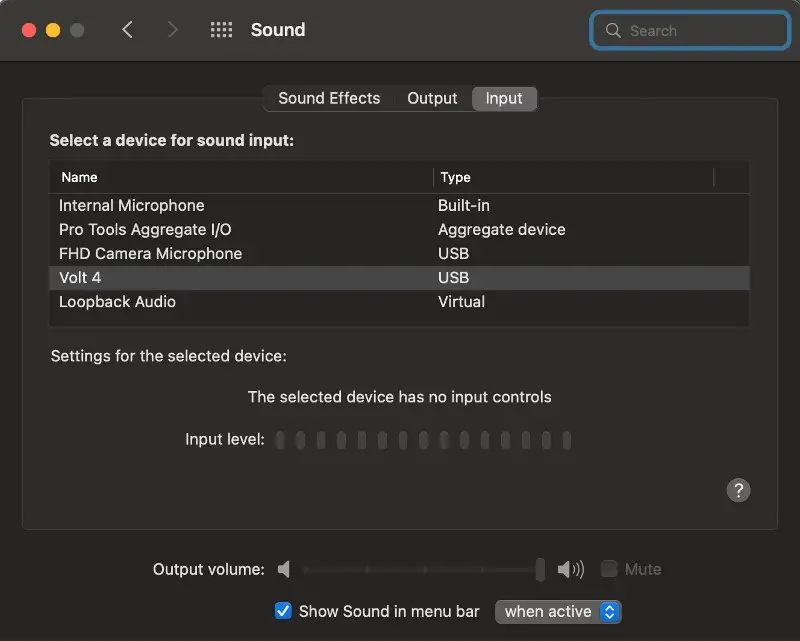
입력 탭에서 선택할 수 있는 몇 가지 옵션이 있습니다. 이를 통해 오디오 인터페이스의 마이크 입력에서 소리를 녹음하거나 불가피한 Zoom 통화를 위해 웹캠의 마이크를 사용하는 것 사이를 쉽게 전환할 수 있습니다.
DAW
이미 위의 단계를 수행했다면 DAW에서 이 작업을 다시 수행할 필요가 없습니다.
이 예제에서는 Logic을 사용하여 Volt 4 오디오 인터페이스를 통해 오디오를 라우팅하고 있지만, 이 과정은 모든 DAW에서 비슷할 것입니다. 확실하지 않은 경우 매뉴얼을 참조하세요.
Logic에서 Logic Pro > 설정 > 오디오로 이동합니다(또는 Command-쉼표 키를 눌러 설정 메뉴를 불러온 다음 오디오 탭을 클릭합니다).
여기에서 출력 및 입력 장치 옵션의 드롭다운 메뉴에서 오디오 인터페이스를 선택할 수 있습니다. 출력을 인터페이스로 설정하면 입력도 자동으로 동일하게 변경됩니다. 출력 장치와 다른 소스에서 녹음하려면 입력 장치 설정을 변경하기만 하면 됩니다. 출력 장치는 그대로 유지됩니다.
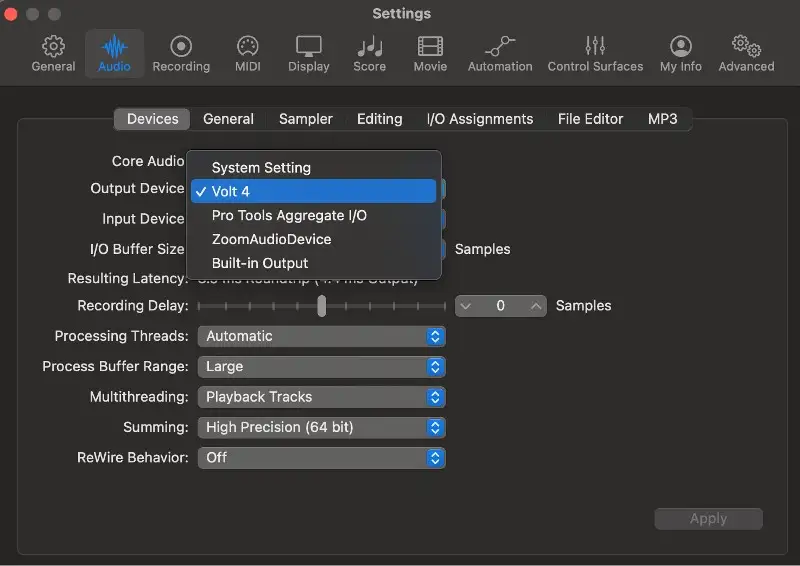
6단계: 출력 설정
인터페이스에 여러 개의 출력이 있는 경우 DAW 내에서 어떤 트랙을 어떤 출력으로 전송할지 선택할 수 있습니다.
복잡한 라우팅을 하지 않는 한(이 글을 읽는 이유가 뭔가요?) 마스터 출력이 모니터 스피커가 연결된 출력과 동일한지 확인하는 것이 좋습니다. 이 경우에는 볼트 4의 메인 출력입니다.
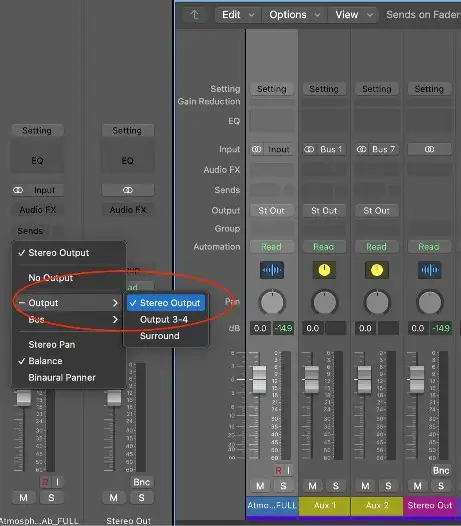
7단계: 입력 연결
거의 다 왔습니다! 이제 기어 캔디를 연결할 시간입니다.
마이크를 XLR 입력에 연결하고 콘덴서 마이크를 사용하는 경우 팬텀 파워를 사용해야 합니다.
신디사이저, 드럼 머신, 믹서 등의 라인 레벨 소스는 일반 1/4" 잭 입력 또는 XLR-TRS 콤보 입력을 사용할 수 있습니다. Volt 4의 전면에 있는 두 개의 입력은 마이크 라인 콤보 입력이며, 뒤쪽에 추가로 2개의 라인 입력이 있습니다.
일렉트릭 기타와 같이 임피던스가 높은 악기로 작업하는 경우 Hi-Z 입력을 사용하세요. M-Audio Air와 같이 일부 오디오 인터페이스에는 Hi-Z 악기 전용 입력이 있습니다. Volt 4의 처음 두 입력처럼 전환 가능한 설정이 있는 제품도 있습니다.

8단계: 입력 및 출력 테스트하기
모든 내용을 기록하는 데 열중하기 전에, 모든 내용이 제대로 들어가고 나가는지 꼼꼼히 살펴보세요.
출력 테스트는 DAW의 트랙에 오디오 파일을 넣고 재생을 누르기만 하면 됩니다. 오디오 인터페이스의 출력 볼륨을 엄마가 이해할 수 있을 정도로 낮게 설정하여 스피커가 터지거나 고막이 터지는 것을 방지하세요.
이제 입력을 테스트할 차례입니다. 오디오 트랙을 만들고 음원이 연결된 위치에 맞게 입력을 설정합니다. 이 예에서는 마이크를 볼트 4의 입력 1에 연결했기 때문에 이 입력을 선택했습니다.
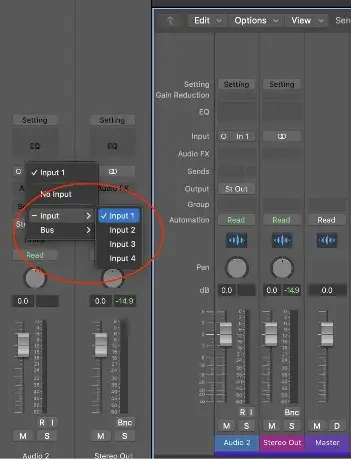
그런 다음 트랙을 레코드 암하고 입력 모니터링을 켭니다. Logic Pro에서는 레코드 암 버튼 옆에 있는 작은 'I' 버튼이 있습니다.

이제 약간의 노이즈를 만들기 시작하고 파티를 할 준비가 될 때까지 입력 신호의 게인을 서서히 높입니다(단, 뜨거운 파티는 안 됩니다. 더 이상 뜨거운 녹음을 하는 사람은 없습니다).
이제 완성! 이제 락을 즐길 준비가 되었습니다!
참고: 정말 철저하게 테스트하고 싶다면 오디오 인터페이스의 각 입력을 일일이 살펴보고 테스트할 수 있습니다. 멀티 트랙 동시 녹음에는 다중 입력이 필수적입니다. Volt 4를 사용하면 최대 4개의 서로 다른 악기를 별도의 트랙에 녹음할 수 있습니다.
만세! 끝났어요. 그렇죠?
기술적으로는 맞지만 오디오 인터페이스에 어떤 다른 기능이 있는지에 따라 설정해야 할 다른 사항이 있을 수 있습니다. 모두 간단히 살펴보겠습니다...
미디 입력 및 출력
많은 사람들이 USB 미디 컨트롤러를 사용해 노트 및 기타 CC 데이터를 입력하지만, 아웃보드 신디사이저, 사운드 모듈 등을 사용한다면 미디 연결이 가능한 오디오 인터페이스는 필수입니다.
마찬가지로, 연주하고 싶은 꿈의 액션이 있지만 USB 연결이 없는 디지털 피아노나 기타 미디 키보드가 있다면, 이를 DAW에 연결하고 오디오 인터페이스를 통해 미디 입력 신호를 전송할 수 있습니다.
이제 새로운 오디오 인터페이스가 보스라고 DAW에 알려주면, DAW는 이를 통해 들어오는 모든 MIDI 신호를 자동으로 수신합니다. 따라서 미디 장치가 오디오 인터페이스의 미디 입력에 연결되어 있기만 하면 모든 것이 완벽합니다.
오디오 인터페이스를 통해 미디를 다시 전송하려면 외부 미디 트랙을 생성하고 DAW에 정보를 전송할 위치를 지정해야 합니다.
Logic Pro에서 트랙 > 새 트랙을 선택합니다. 옵션 페이지가 열리면 '외부 미디 또는 USB 장치 사용'을 선택하고 미디 대상을 오디오 인터페이스의 미디 출력으로 설정하고 멀티-팀버럴 장치를 사용하는 경우 올바른 채널을 선택합니다.
아래 예제에서는 Volt 4의 MIDI 채널 1을 통해 재생할 외부 MIDI 트랙을 만들었습니다.
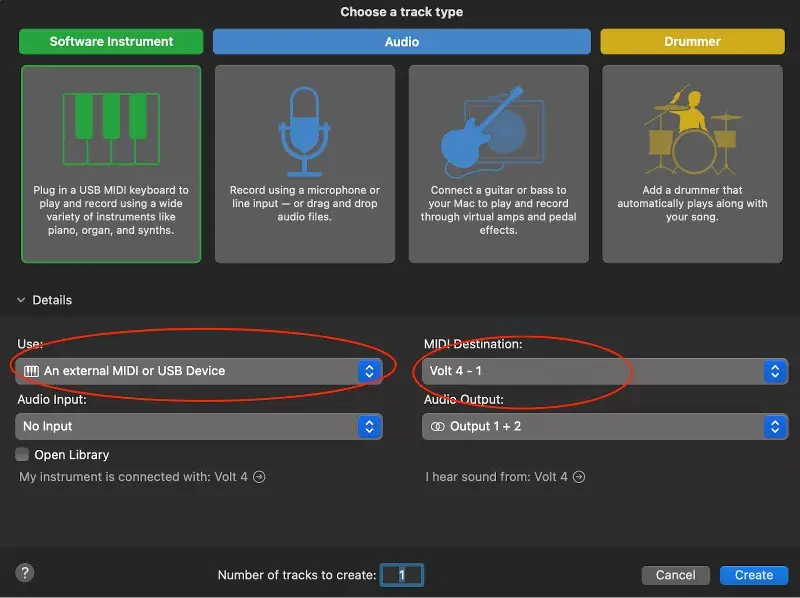
직접 모니터링
지연 시간. 모든 현대 뮤지션의 골칫거리. 간단히 설명하자면 지연 시간은 오디오 신호가 인터페이스에서 컴퓨터로, 그리고 다시 스피커 출력으로 이동하는 데 걸리는 시간입니다.
기타의 줄을 뽑는 것과 스피커에서 나오는 소리 사이에 지연이 발생하면 지연 문제가 있는 것입니다.
이 문제는 두 가지 방법으로 해결할 수 있는데, 첫 번째는 DAW의 버퍼 설정을 조정하는 것입니다.
아래 스크린샷을 보면 Logic Pro의 버퍼 설정이 매우 낮게 설정되어 있어 약 9ms의 작업 가능한 지연 시간이 발생합니다. 하지만 프로젝트에 더 많은 가상 악기와 효과를 넣을수록 컴퓨터 처리 능력이 더 많이 소모됩니다. 버퍼를 이렇게 설정하면 결국 끊김 현상과 드롭아웃이 발생하게 됩니다. 더 심한 경우에는 오디오 입력 신호에서 끔찍하게 튀는 소리와 클릭음이 발생할 수도 있습니다.
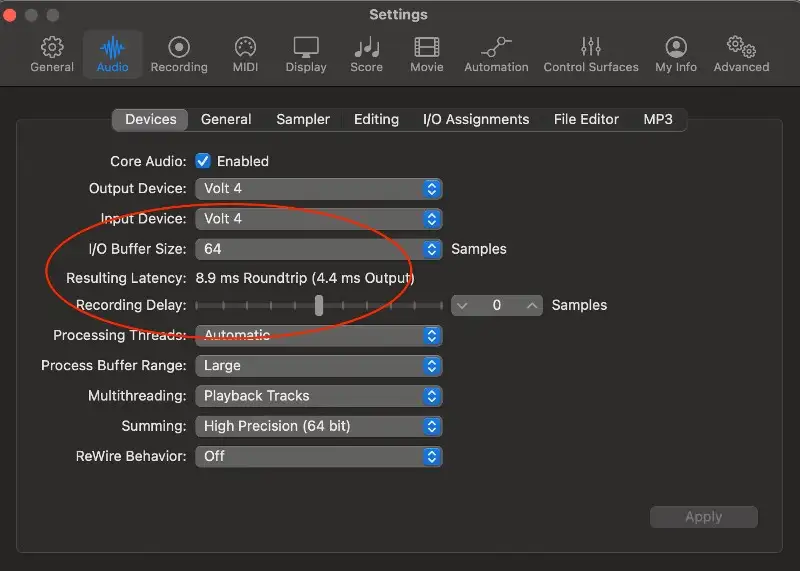
직접 모니터로 들어갑니다. 이렇게 하면 오디오 인터페이스에서 들어오는 신호의 일부가 컴퓨터로 들어오고 나가는 경로를 우회하여 출력으로 직접 라우팅됩니다.
많은 오디오 인터페이스에는 다이얼을 통해 DAW의 신호와 직접 신호를 혼합하여 직접 신호의 청취 정도를 조절할 수 있습니다.

Volt 4를 비롯한 다른 오디오 인터페이스에는 직접 모니터링을 켜는 버튼이 있습니다.

좋든 싫든, 수신 신호를 직접 모니터링하는 옵션을 사용하면 지연 시간이 있는 상태에서 녹화할 때 발생할 수 있는 많은 문제를 극복하는 데 도움이 됩니다. 사용 방법을 알아보고 그 동안 엄청난 처리 능력을 갖춘 컴퓨터를 마련하세요.
오디오 인터페이스 컨트롤
오디오 인터페이스는 모두 다릅니다. '에어' 버튼이 있는 Focusrite Scarlett 2i2처럼 사운드를 더욱 돋보이게 하는 멋진 기능을 갖춘 제품도 있습니다. 일부는 파란색이고 일부는 군용 장비와 비슷하게 제작되었습니다.
하지만 모두 사용법을 알아야 하는 몇 가지 기본 컨트롤이 있으며, 일부는 추가 기능이 제공됩니다.
이득
오디오 인터페이스의 마이크 입력에는 마이크에서 나오는 약한 신호를 증폭하기 위해 일종의 마이크 프리앰프가 내장되어 있습니다. 게인 노브를 사용하여 공연자에 따라 신호를 더 감쇠시켜 편안한 녹음 레벨로 만들 수 있습니다.
모니터/주전원/출력
이 기능이 무엇인지 맞히면 상금이 없습니다. 일부 오디오 인터페이스에는 전용 헤드폰 출력 볼륨 컨트롤이 없으므로 기본 볼륨 노브로 헤드폰 잭 볼륨도 제어할 수 있다는 점에 유의하세요.
48V/팬텀 파워
엄밀히 말하면, 일부 마이크는 작동을 위해 약간의 전원이 필요합니다. 콘덴서 마이크를 사용할 때 이 버튼(또는 스위치)을 누르면 모든 것이 똑딱똑딱 작동합니다. 스피커 손상을 방지하기 위해 케이블을 꽂거나 뺄 때는 이 스위치를 꺼두는 것이 좋습니다.
일부 대형 오디오 인터페이스에는 각 채널 또는 채널 그룹에 독립적인 팬텀 파워가 있습니다.
레벨 미터
화려한 LED 사다리 디스플레이부터 입력 레벨과 출력 신호가 달라질 때마다 깜박이는 단순한 표시등까지, 모든 오디오 인터페이스는 입력 및 출력에 대한 표시를 표시합니다.
앱 제어
일부 오디오 인터페이스에는 사용자가 오디오 인터페이스의 설정을 원격으로 제어할 수 있는 앱이 함께 제공되어 더 많은 기능과 라우팅 옵션에 액세스할 수 있는 경우가 많습니다.
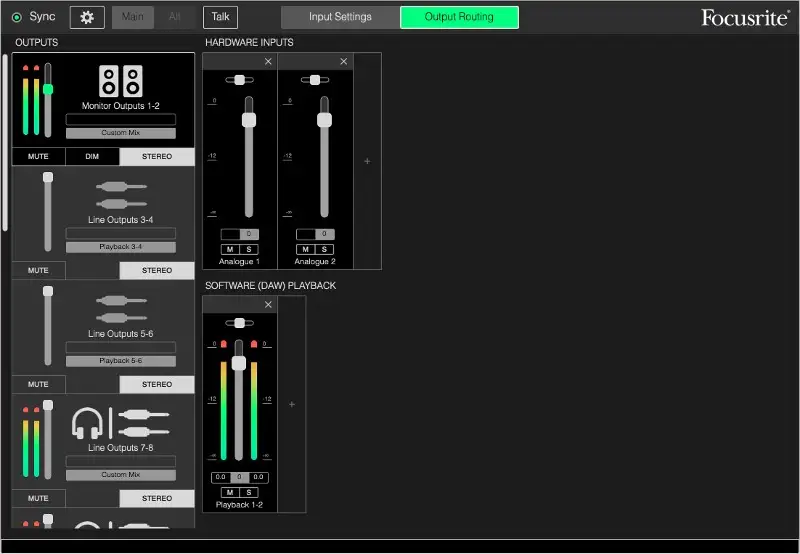
오디오 인터페이스에 제어 앱이 함께 제공되지 않더라도 걱정하지 마세요. 넷째 주 화요일마다 다운로드하고 업데이트해야 하는 소프트웨어가 하나 줄어드는 셈이니 긍정적인 측면을 생각하세요.
이제 준비가 완료되었습니다!
이 가이드의 모든 단계를 따랐다면 오디오 인터페이스에 소리가 들어가고 오디오 인터페이스에서 소리가 나오는 상태로 실행할 수 있을 것입니다. 문제가 발생하면 항상 매뉴얼을 읽어보고, 그래도 문제가 해결되지 않으면 빠르게 검색하여 답을 찾아보세요.
오디오 인터페이스에 대해 더 궁금한 점이 있다면 아래 목록을 살펴보세요!
자주 묻는 질문
오디오 인터페이스는 실제로 어떤 기능을 하나요?
오디오 인터페이스는 (어느 정도) 아날로그-디지털 컨버터입니다. 신디사이저나 기타, 마이크에서 아날로그 신호를 받아 디지털 신호인 0과 1로 변환하여 나중에 조작할 수 있도록 DAW가 이를 캡처합니다.
또한 디지털-아날로그 변환을 수행하여 DAW(또는 YouTube)에서 디지털 신호를 가져와서 귀로 즐길 수 있도록 아날로그 파형으로 다시 변환합니다.
얼마나 많은 입력과 출력이 필요하나요?
어떤 종류의 음악 제작을 하느냐에 따라 이 질문에 대한 답은 여러분 자신만이 할 수 있습니다.
일렉트로닉 음악을 주로 작업하는 경우 보컬을 녹음하기 위해 한두 개의 XLR 입력이나 아웃보드 신디사이저를 캡처하기 위해 하나의 악기 입력만 필요할 수 있습니다.
반면, 예를 들어 드럼 키트에서 여러 개의 마이크 신호를 한 번에 녹음해야 하는 경우 이를 처리하려면 더 많은 입력(및 XLR 케이블)이 필요합니다.
어떤 종류의 오디오 인터페이스를 선택해야 하나요?
다시 말하지만, 이는 만드는 음악의 유형과 음악 제작 여정의 어느 정도 단계에 따라 달라집니다.
잘 모르겠다면 인풋과 아웃이 2개인 엔트리급 오디오 인터페이스를 구입해 사용법을 익힌 다음 레벨을 올리세요.
샘플 레이트와 비트 레이트가 헷갈립니다.
오디오 인터페이스를 둘러보신 적이 있다면 24비트/192kHz 또는 그 변형된 수치와 같은 용어를 들어보셨을 겁니다.
샘플 레이트(kHz 단위)는 오디오 신호가 샘플링되는 초당 횟수입니다. 일부 오디오 인터페이스는 최대 192kHz의 샘플 레이트를 자랑하지만, 48kHz 이상이면 좋은 출발점이 됩니다.
비트 전송률은 각 샘플을 표현하는 데 사용되는 비트(0과 1)의 수를 나타냅니다. 숫자가 높을수록 심도가 커지므로 아날로그 신호가 더 정확하게 표현됩니다.
샘플 레이트가 높을수록 더 많은 정보를 캡처할 수 있지만, 사람들이 최종 상용 제품에서 실제로 그 차이를 들을 수 있는지는 논의의 여지가 있습니다. 분명한 사실은 샘플 레이트를 높이면 오디오 파일의 크기가 기하급수적으로 커지고 컴퓨터의 워크로드도 증가한다는 것입니다.
음악이 청취자의 귀에 도달할 때까지는 16비트/44kHz와 비슷한 수준으로 압축되지만, 음악을 충실하게 표현하려면 비트 심도와 24/48의 샘플 레이트로 녹음하는 것이 현명합니다.
오디오 인터페이스와 사운드카드의 차이점은 무엇인가요?
약 $100.
농담입니다. 가장 큰 차이점은 오디오 인터페이스는 컴퓨터 외부의 물리적 포트에 연결해야 하는 반면, 사운드카드는 내부에 하드 와이어로 연결된다는 점입니다. 오디오 인터페이스는 외장형 사운드카드와 비슷합니다.
컴퓨터와 함께 제공되는 내장 사운드카드는 일상적인 용도로는 괜찮지만 음질이 좋지 않아 녹음용으로 사용하기에는 적합하지 않습니다. 또한 사운드카드는 (일반적으로) 팬텀 전원을 공급하지 않거나 Hi-Z 옵션을 제공하지 않습니다.
USB 마이크를 대신 사용할 수 없나요?
Shure는 할 수 있습니다! (죄송합니다). 일부 USB 마이크는 실제로 오디오 품질이 매우 좋지만 오디오 인터페이스에서 출력되는 신호의 음질을 놓치고 있는 경우가 있습니다.
Zoom 통화에서 섹시한 목소리를 내기 위해 마이크가 필요하거나 엄마가 듣는 팟캐스트를 녹음하기 위해 마이크가 필요하다면 USB 마이크도 괜찮습니다. 그렇지 않다면 지갑을 조금 더 열고 오디오 인터페이스와 괜찮은 마이크를 구입하세요.
최고의 오디오 인터페이스는 무엇인가요?
선택할 수 있는 오디오 인터페이스가 너무 많기 때문에 어떤 것이 실제로 가장 좋은지 알아내려고 모든 사양에 얽매이기 쉽습니다.
중요한 것은 정답은 하나도 없다는 것입니다. 가장 좋은 오디오 인터페이스는 사용자의 요구와 예산에 맞는 인터페이스를 선택하는 것입니다.





