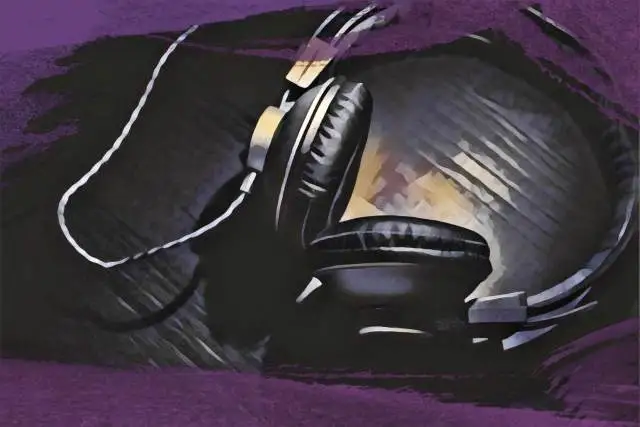Hoy, quiero sumergirme y explorar un plugin que ha tenido un impacto masivo en la escena de la producción musical en los últimos años Gross Beat de Image-Line. Este plugin ha sacudido la industria más que la mayoría, y se ha convertido en un elemento básico en la caja de herramientas de los productores de todo el mundo.
Pero, ¿cómo ha destacado Gross Beat en un mercado inundado de plugins?
Para empezar, Gross Beat no es un plugin de efectos al uso. Es una potente herramienta para la manipulación de audio en tiempo real, que te permite crear alucinantes efectos basados en tiempo y volumen, todo dentro de los confines de una única interfaz. Con Gross Beat, puedes crear tartamudeos, glitches e incluso efectos inversos que darán a tus pistas un toque único. Se podría decir que está "groseramente" infravalorado por lo que puede conseguir.
A primera vista, Gross Beat puede parecer un poco complejo e intimidante. Pero no se preocupe, estoy aquí para ayudarle. He compilado una guía para ayudarle a aprovechar toda la potencia de Gross Beat como un profesional, utilizando nada más que su configuración actual. ¡Vamos a empezar!
¿Qué es el ritmo bruto?
Gross Beat es una verdadera fuerza de la naturaleza cuando se trata de manipulación de audio en tiempo real.
Puedes deformar el tono, el tiempo y el volumen de cualquier fuente de sonido sobre la marcha. En concreto, Gross Beat te permite crear efectos dinámicos como tartamudeos, glitches, arañazos de vinilo e incluso complejos efectos de volumen.
Esencialmente, podrías tomar un simple bucle y transformarlo en algo totalmente nuevo y emocionante, todo en cuestión de segundos.
Aunque Gross Beat es un plugin nativo para FL Studio, no estás limitado a utilizarlo dentro de FL Studio. Si compras el plugin por separado, puedes integrarlo en cualquier DAW de tu elección, lo que lo convierte en una herramienta muy versátil para cualquier productor.
Una de las características más destacadas de Gross Beat son sus 72 ranuras predefinidas, divididas en dos categorías principales: 36 ranuras para la manipulación del tiempo y 36 ranuras para la manipulación del volumen.
Cada ranura tiene una ventana de edición dedicada, que le permite personalizar y ajustar sus efectos a la perfección.
Introducción a la interfaz Gross Beat
Muy bien, vamos a adentrarnos en la interfaz de Gross Beat para que te familiarices con su diseño y sus funciones. A primera vista, puede parecer un poco abrumador, pero una vez que le cojas el truco, verás que es bastante intuitivo.
Interfaz principal
Para empezar, deberá cargar Gross Beat en su batidora.
Cuando abras Gross Beat por primera vez, verás que está dividido en varias secciones.
Las principales áreas con las que trabajará son los Ajustes y Ranuras de Tiempo/Tono, los Ajustes y Ranuras de Volumen y la Ventana de Edición de Envolventes de Mapeado.
Los ajustes Time/Pitch de Gross Beat permiten manipular el tiempo y el tono del audio en tiempo real. Esta sección te permite crear efectos como tartamudeos, glitches, scratches e incluso efectos inversos. Hay 32 ranuras para manipular el tiempo de almacenamiento, e incluso han incluido un reloj de scratching único, por lo que puede rayar manualmente los patrones.
A continuación, tenemos la sección Volume Setting y Slots. Estos ajustes en Gross Beat le permiten controlar la dinámica general de su audio de entrada, con el mando Volume principal en la parte inferior controlando la cantidad de dry/wet. Puede crear efectos de compuerta de volumen, oleadas de volumen y otros cambios dinámicos que añaden profundidad y movimiento a su sonido.
De forma similar a las ranuras de tiempo, Gross Beat ofrece 32 ranuras predefinidas dedicadas a la manipulación del volumen. Puedes personalizar cada ranura con tus propias curvas de volumen, incluyendo Ataque, Liberación y Tensión, que ajusta la pendiente de los tiempos de ataque y liberación.
Por último, tenemos la ventana de edición de envolventes de mapeado, que es donde sucede la magia. Me gusta pensar en esto como el espacio de trabajo principal en Gross Beat, donde se dibujan y editan las curvas de automatización de tiempo y volumen.
Profundizar en las posibilidades de manipulación del volumen
Si empiezas seleccionando una ranura vacía en la manipulación de volumen, obtendrás el patch inicial en Gross Beat con la línea de envolvente en la parte superior, lo que significa que no está pasando nada.
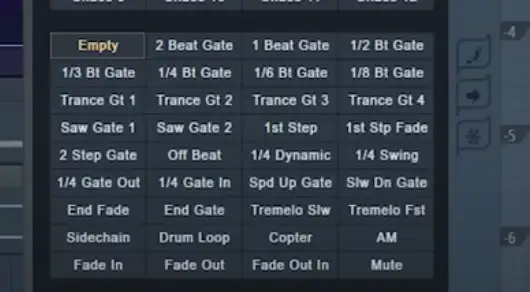
Si pulsaras el botón de reproducción y dejaras que tu muestra o bucle se reprodujera a través del plugin, obtendrías el sonido seco de esa muestra o bucle.
Sin embargo, si selecciona un efecto de manipulación de volumen diferente, como el efecto 2-Beat Gate, aparecería una forma en el visualizador, cambiando la forma dinámica de la señal entrante.
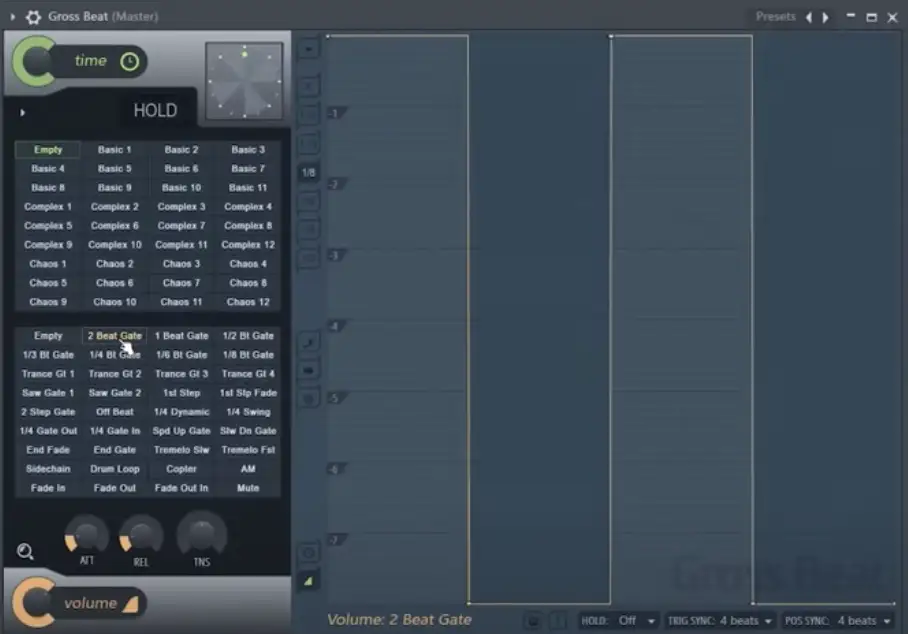
Funciona de la siguiente manera: cuando la línea del gráfico está en la parte superior del gráfico, pasa todo el volumen de la señal. Sin embargo, cuando está en la parte inferior, no pasa nada de la señal.
Puedes editar los distintos puntos del gráfico haciendo clic con el botón izquierdo y arrastrándolos para obtener diferentes patrones dinámicos.
Si eres de los que no les gusta meterse en la maleza y no te importa no explorar los detalles avanzados de Gross Beat, podrías simplemente hacer clic en cada uno de estos patches con tu reproducción de audio para ver si creas algún efecto que suene bien o musical.
Por ejemplo, el efecto Trance Gate 2 es uno de mis favoritos. Puede hacer pasar un sonido de bajo de onda sinusoidal simple a través de él y obtener un patrón de bajo de estilo trance en el otro lado. También hay un excelente patrón de encadenamiento lateral, perfecto para cuando tienes un sonido que te gustaría sacar del camino de tu bajo o añadirle un efecto de bombeo.
También cabe destacar que han incluido un práctico icono en forma de lupa en el que puedes hacer clic para activar o desactivar el gráfico, lo que te permite centrarte más en los ajustes preestablecidos que en el resto del complemento.
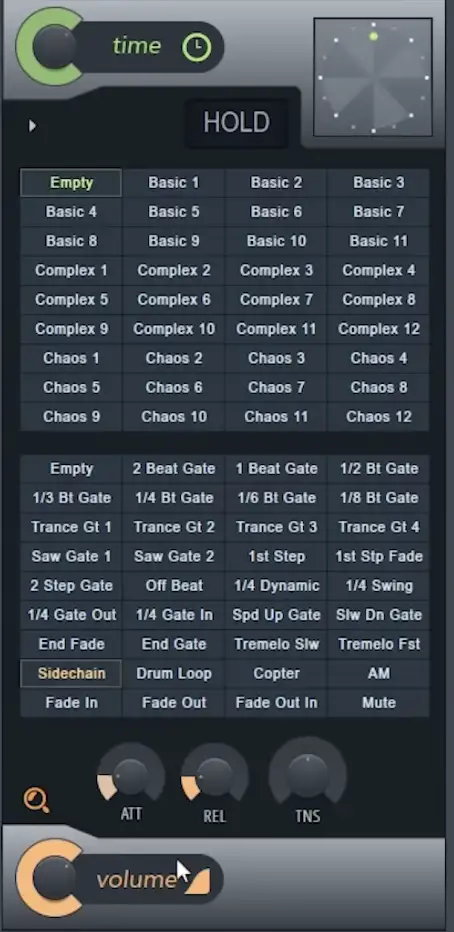
En la parte inferior izquierda del plugin, encontrarás el botón de volumen principal, que, como he mencionado antes, actúa como un dial húmedo/seco para el volumen. Te indica la cantidad de señal que pasará sin verse afectada.
Cuando me gusta un efecto, suelo reducirlo, aunque no quiero que sea tan evidente.
Deshacerse de los clics
Una de las quejas más destacadas que veo sobre Gross Beat es que crea chasquidos en el audio dependiendo del efecto.
En la parte inferior del plugin, justo encima del control Volume, encontrarás los controles Attack, Release y Tension, que son perfectos para "desenclavar" el audio.
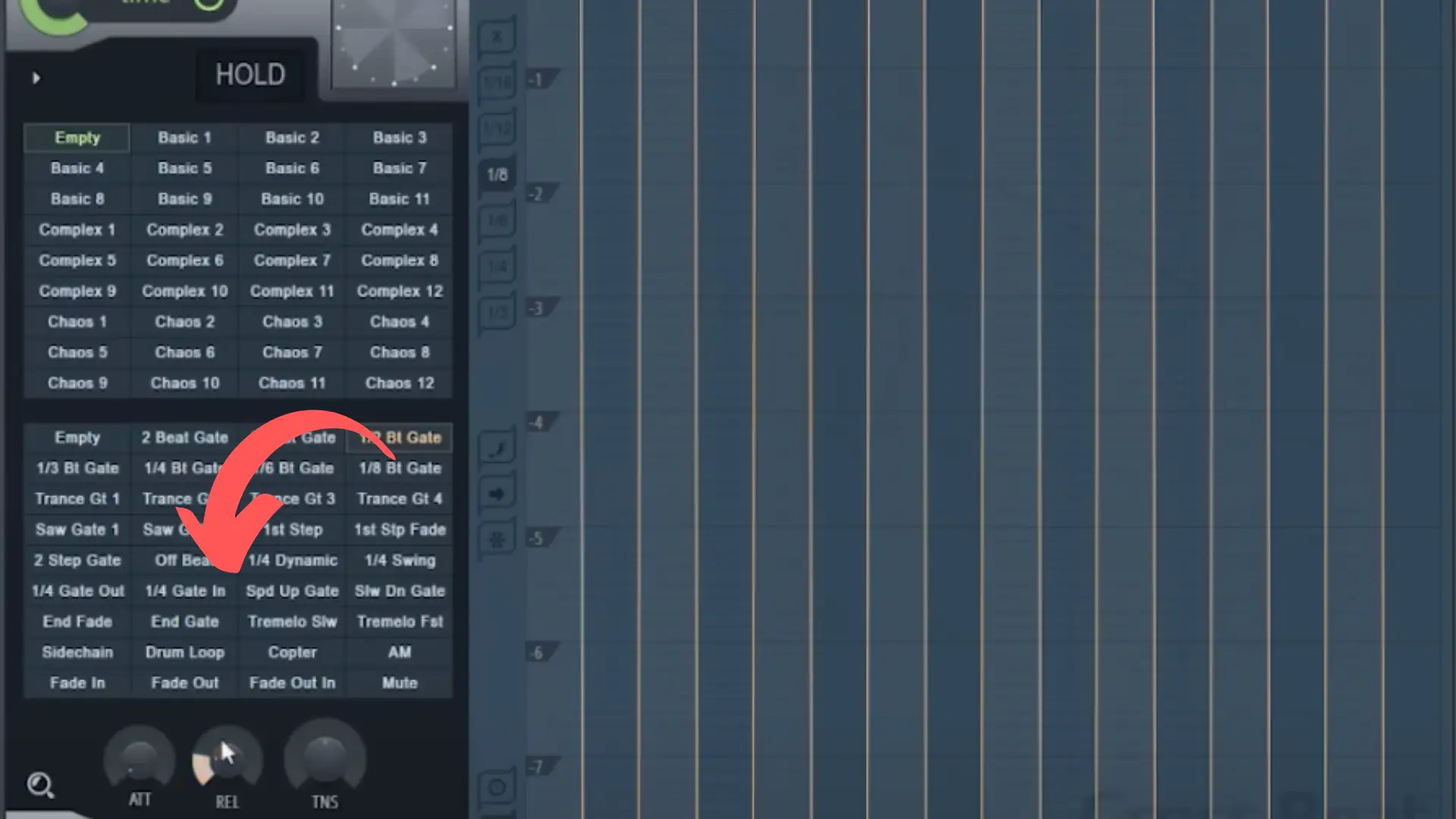
Me gusta empezar bajando al máximo los puntos de control de ataque y liberación. A partir de ahí, notarás un montón de chasquidos, ya que el volumen entra y sale demasiado rápido y drásticamente. Para mitigar esto, puedes ajustar el ataque para asegurarte de que el clic no se produce al principio del sonido y ajustar la liberación para asegurarte de que no se produce al final.
Mientras se reproduce el sonido, ajusta lentamente estos parámetros hasta que consigas un sonido suave.
También puedes ajustar la Tensión para cambiar cómo sube la curva. La mejor manera de cogerle el truco a este control es empezar a usarlo.
Editar su propio sobre
Si quieres ajustar y manipular tus propias envolventes fuera de los preajustes dados, ahí es donde Gross Beat realmente sobresale.
Puedes añadir un punto al gráfico haciendo clic con el botón derecho y moverlo haciendo clic con el botón izquierdo.
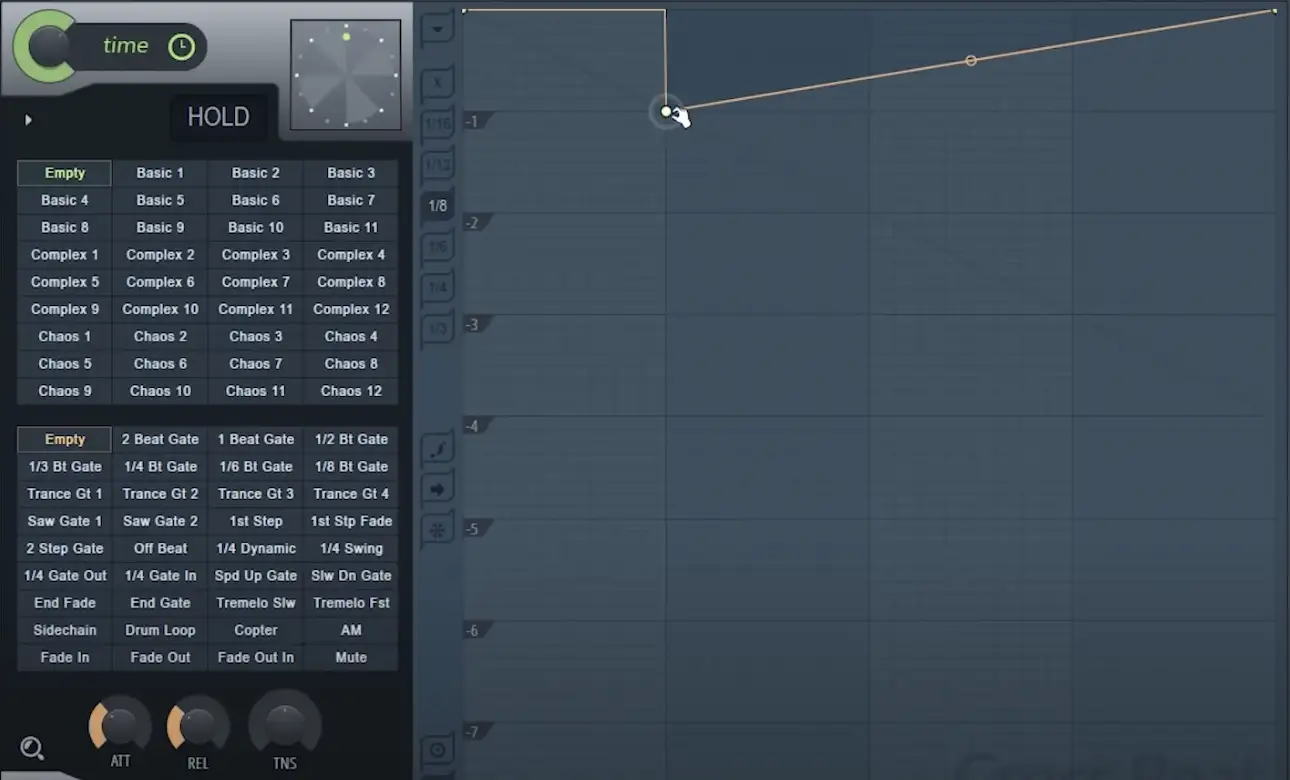
A medida que mueves el punto por el gráfico, verás que se coloca en la cuadrícula en una división determinada (la primera vez que abras el complemento, será la división 1/8). Si haces clic en las opciones de división en el lado izquierdo del gráfico, puedes cambiar cómo se ajusta en la cuadrícula.
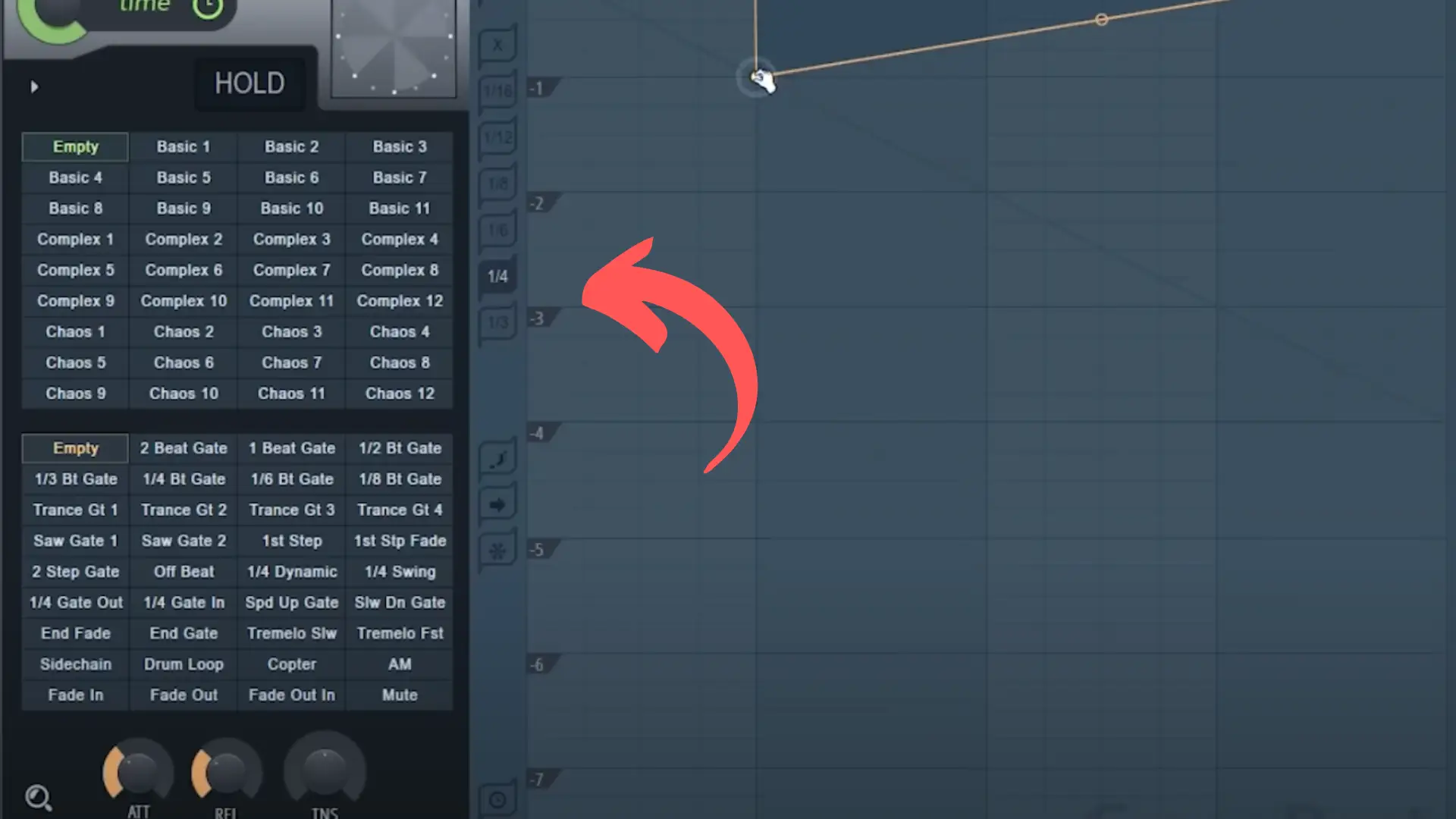
Si haces clic con el botón izquierdo mientras mantienes pulsada la tecla Alt u Opción en Mac, puedes mover el punto libremente sin que se ajuste a la cuadrícula, y si haces clic con el botón izquierdo mientras pulsas Ctrl o Comando en Mac, puedes bloquear el punto para que sólo puedas moverlo verticalmente en el gráfico. Por último, si haces clic con el botón izquierdo y pulsas Mayús, puedes bloquear el punto de modo que sólo puedas moverlo horizontalmente en el gráfico.
Estos controles adicionales pueden ser muy útiles cuando intentas que los niveles de volumen sean lo más precisos posible.
Si siguieras haciendo clic con el botón izquierdo y añadiendo puntos, podrías crear patrones increíbles.
Editar sus puntos
Además de hacer clic con el botón derecho para crear puntos, también puedes hacer clic con el botón derecho en los puntos actuales para obtener el mismo menú que obtienes en FL Studio con los clips de automatización.
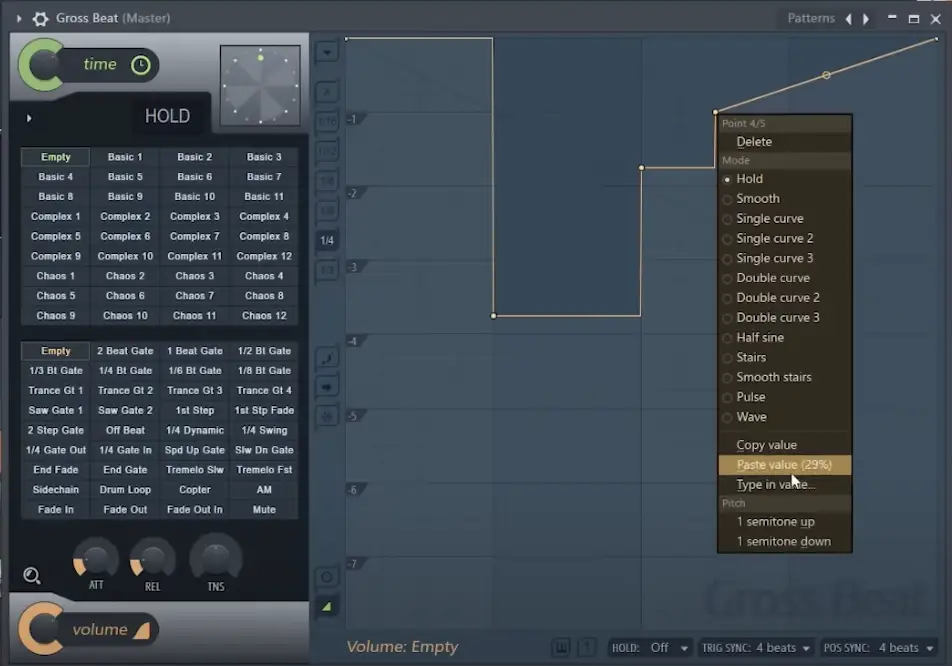
En la parte "Modo" del menú, puede cambiar el tipo de curva o copiar y pegar distintos valores.
Si seleccionara "Doble curva" y la manipulara, podría conseguir sonidos realmente interesantes.
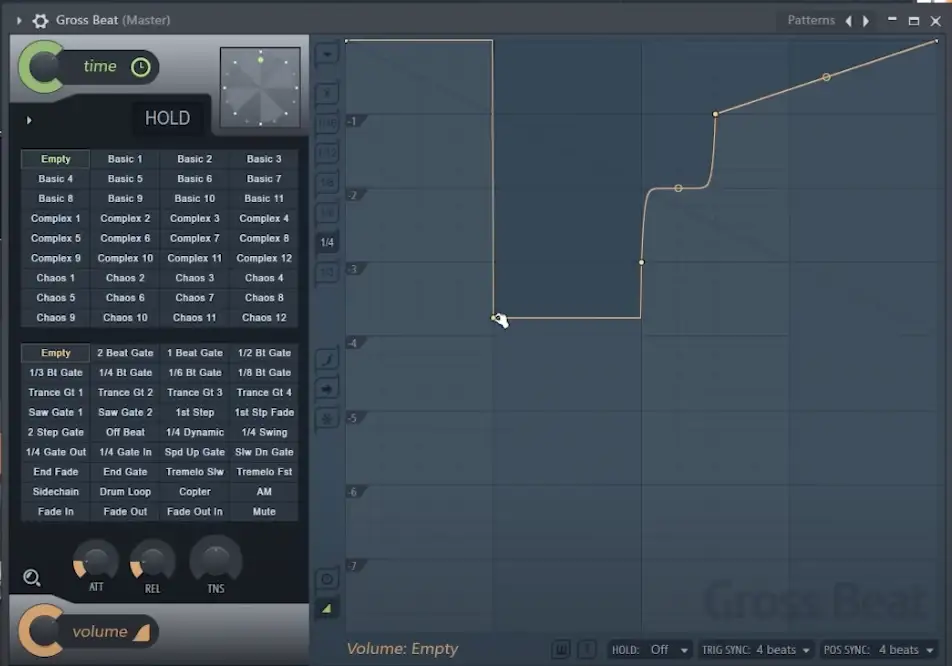
Edición por pasos
A continuación, volvamos a la parte izquierda del gráfico, justo debajo de los valores de ajuste, donde encontraremos las funciones de edición de pasos.
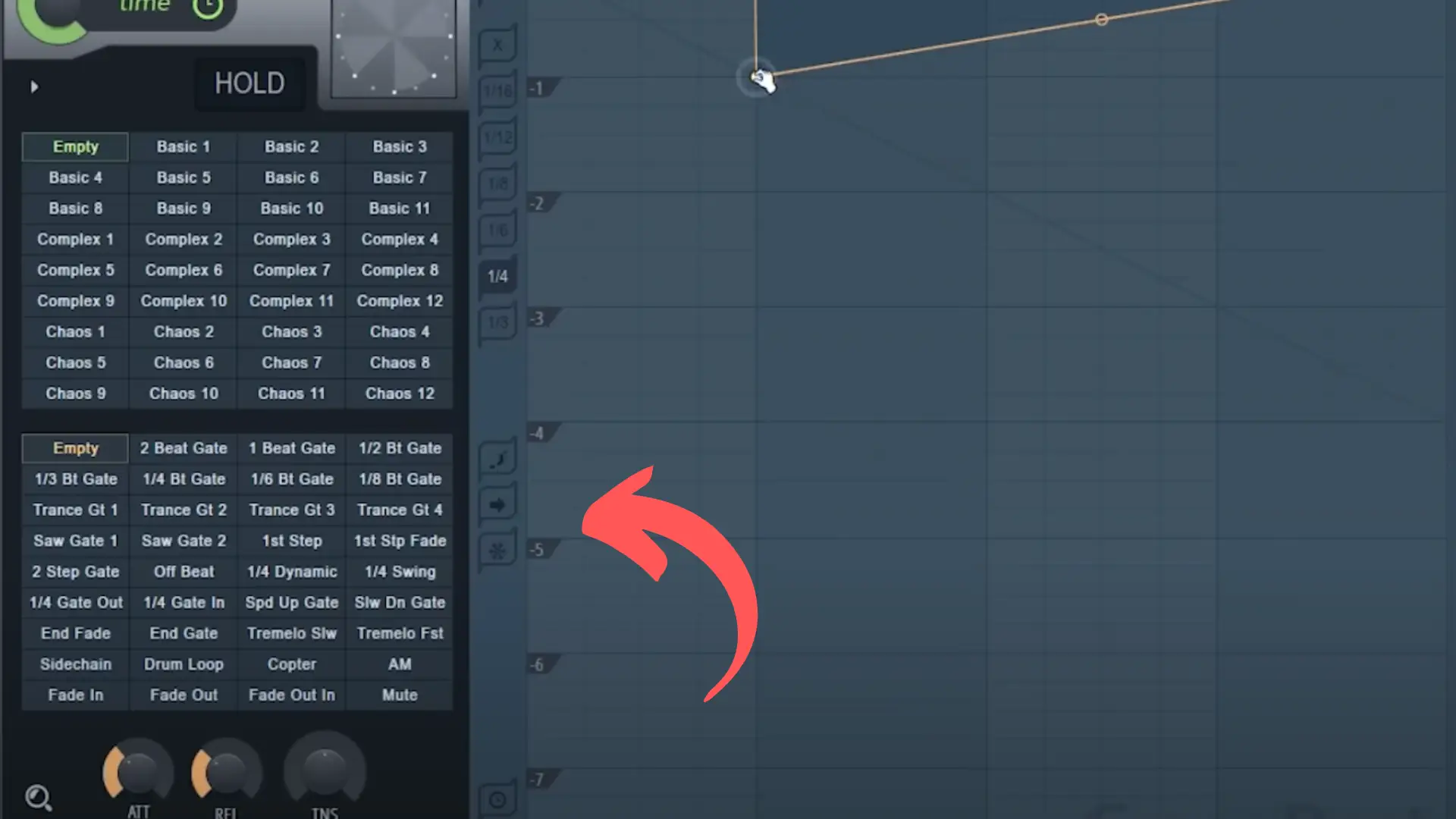
Si hiciera clic en el botón superior con forma de "F", podría arrastrar la herramienta lápiz alrededor del gráfico para crear pasos.
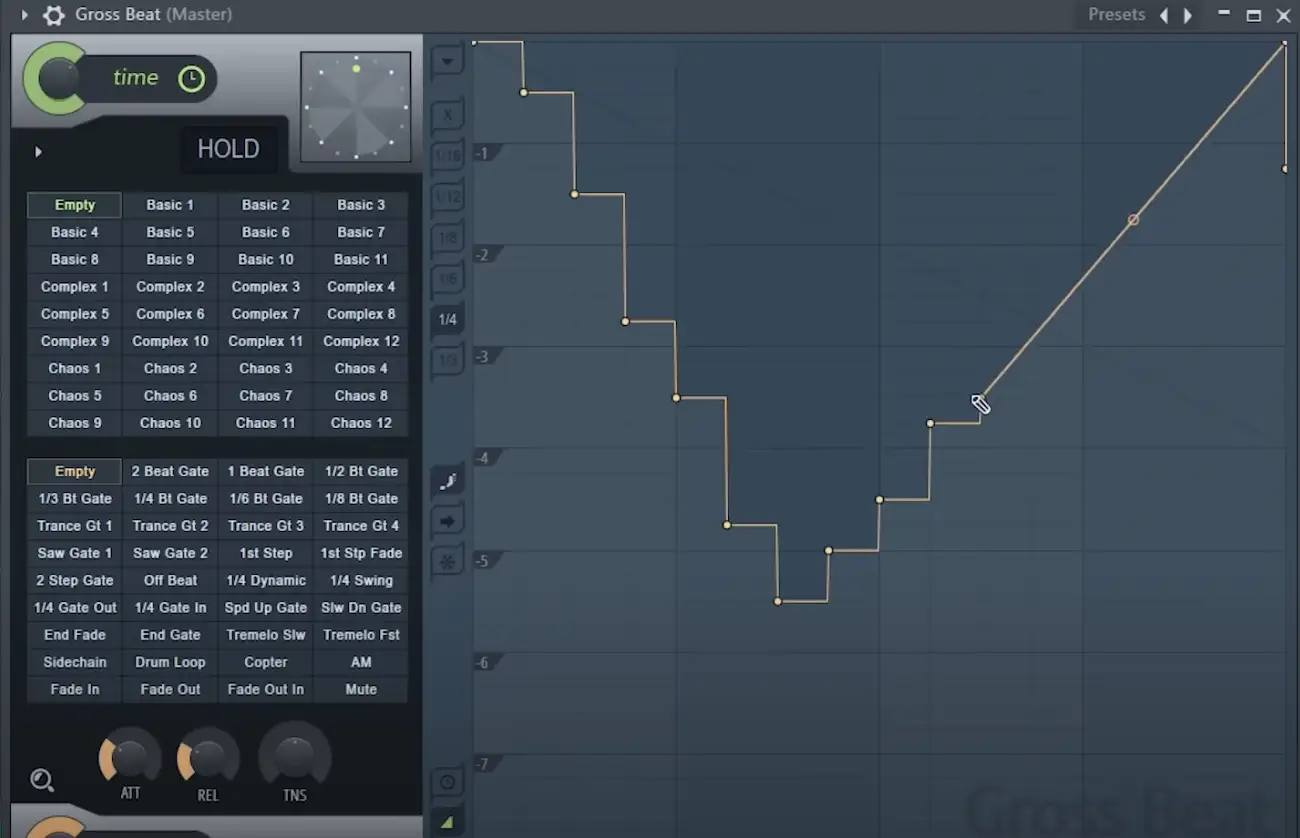
Los pasos se ajustarán a la rejilla dependiendo del valor de ajuste que hayas establecido antes. Si estás en 1/8, por ejemplo, y pulsas 1/16, obtendrás pasos más pequeños.
Si realmente quieres ser creativo, puedes desactivar por completo los valores de ajuste y utilizar el cursor para dibujar en pasos libremente, lo que te dará más libertad en tus formas. Es una forma maravillosa de dibujar en pasos que de otro modo sería difícil de programar manualmente.
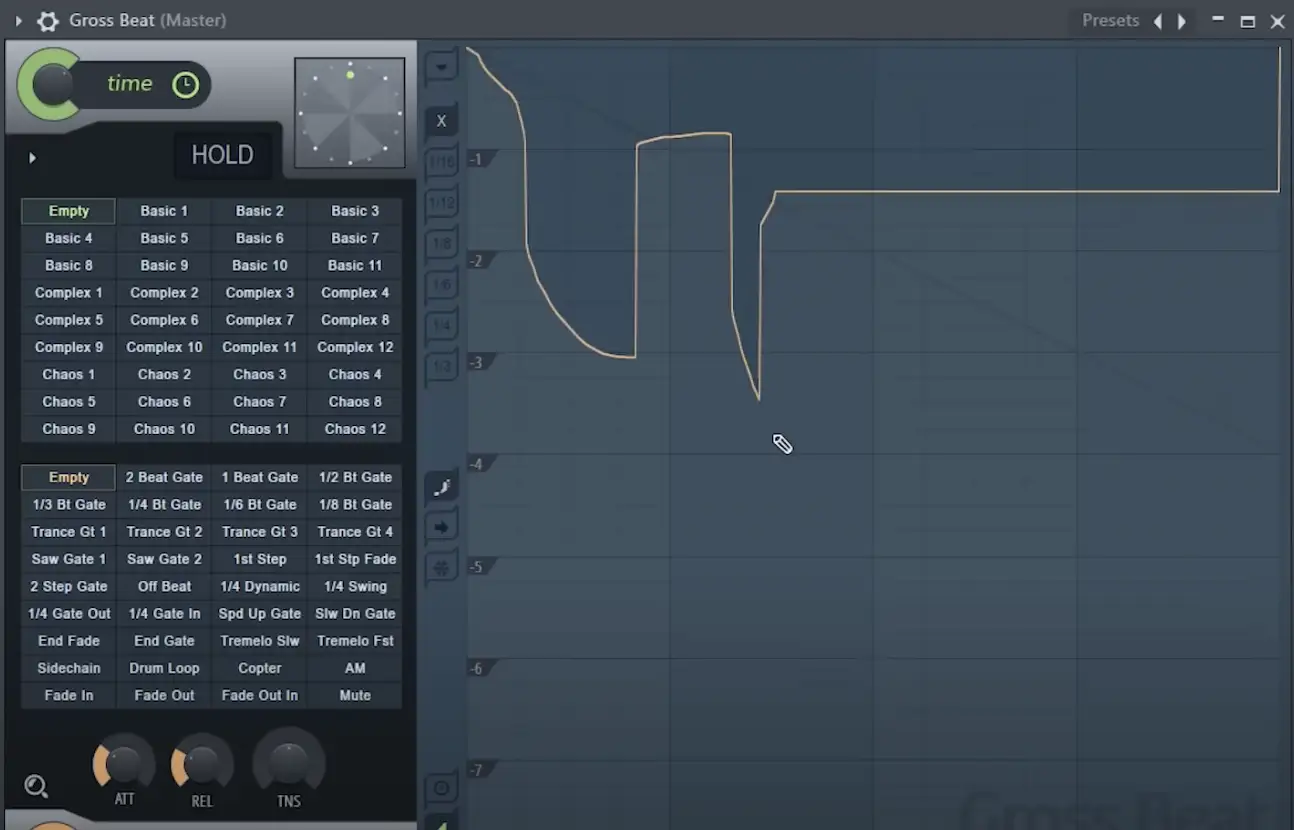
Diapositiva Puntos restantes
Justo debajo del botón de pasos, encontrarás una opción llamada "deslizar puntos restantes", que es bastante singular.
Normalmente, si selecciona un punto e intenta moverlo, se moverá de lado a lado sin que ningún otro punto de alrededor se ajuste a ese movimiento. Sin embargo, si seleccionas este botón, puedes seleccionar un punto haciendo clic con el botón izquierdo y mover varios nodos a la vez.
Ten en cuenta que sólo se moverán los nodos situados a la derecha del punto que hayas seleccionado.
Congelar edición
Justo debajo del control "deslizar puntos restantes" está el control Congelar edición.
Si pulsas esto, el gráfico se congelará, de modo que no podrás editarlo hasta que vuelvas a pulsarlo. Es un gran control para asegurarte de que tus envolventes están bloqueadas.
Cambio entre envolventes
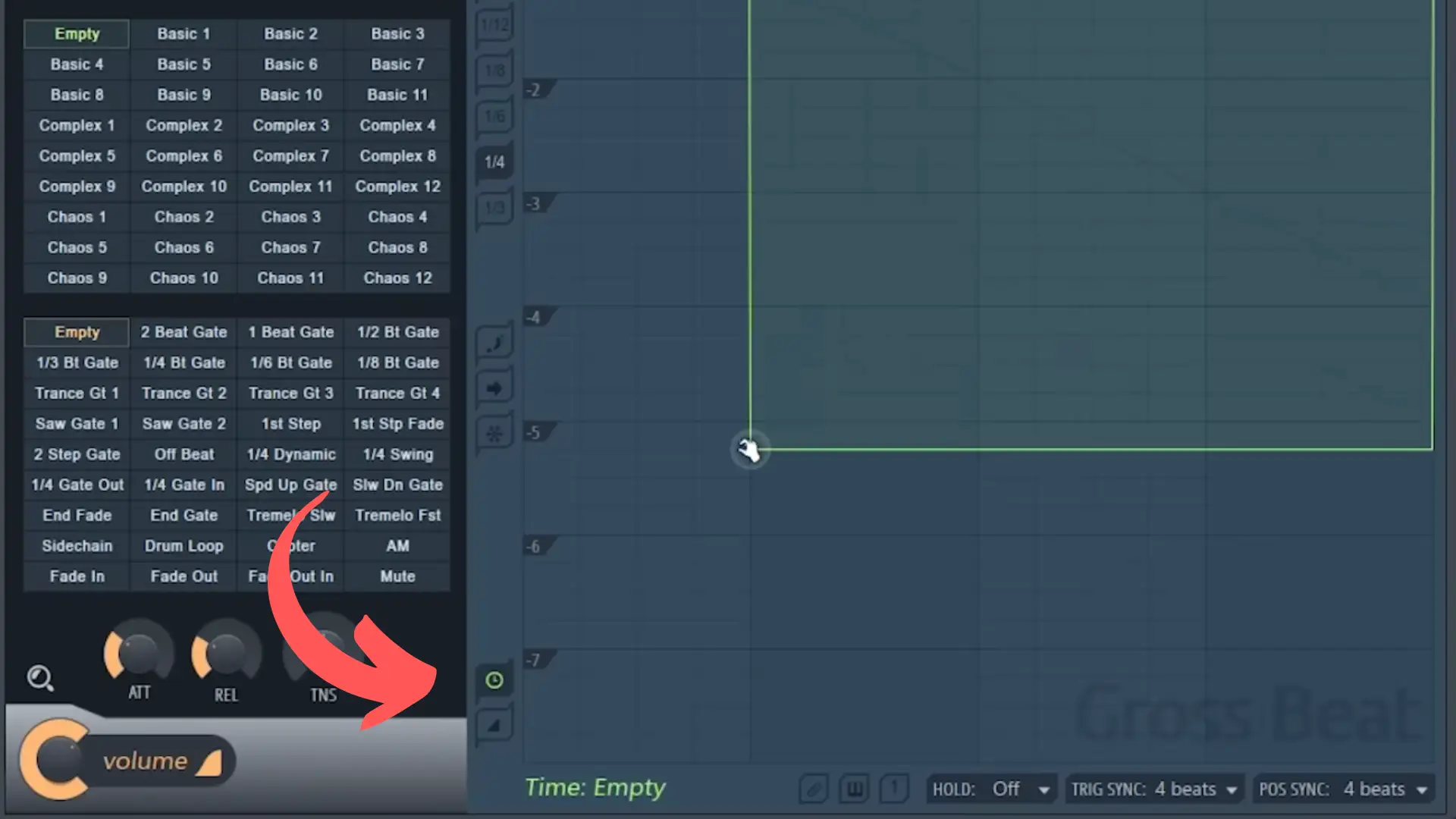
Por último, si bajas a los dos botones de la parte inferior, puedes alternar entre las envolventes de volumen y de tiempo. La envolvente de tiempo está en verde y la de volumen en naranja. Veremos estos controles más a fondo en la siguiente sección.
Automatización de Gross Beat
Donde el plugin realmente cobra vida es cuando empezamos a automatizar entre patrones.
Por ejemplo, digamos que queremos empezar nuestro patrón en la envolvente de volumen 2-Beat Gate de la que hemos hablado antes, aunque eventualmente queremos automatizarlo para moverlo a la envolvente de volumen Trance Gate y luego de vuelta.
Todos los patrones de Gross Beat se conmutan mediante interruptores MIDI, por lo que puedes moverte entre ellos utilizando tu teclado MIDI o un clip de automatización.
Si haces clic con el botón derecho en tu primer patrón, puedes copiar el valor de ese patrón. A continuación, vuelve a hacer clic con el botón derecho y crea un clip de automatización, que podrás arrastrar bajo el audio entrante.
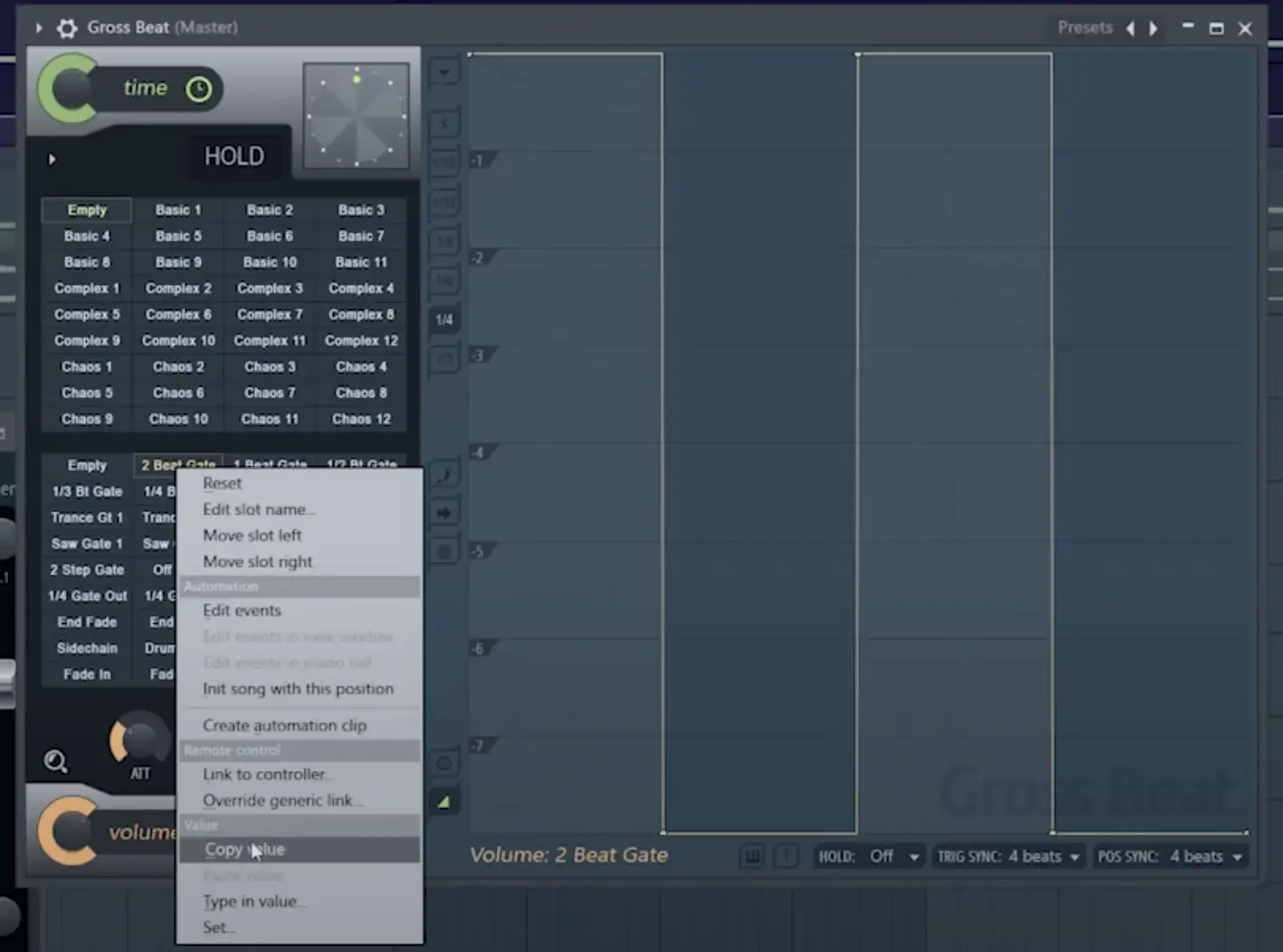
Desde ahí, puedes hacer clic con el botón derecho en ese clip de automatización y seleccionar un punto "Mantener", luego hacer clic con el botón izquierdo y pulsar "Pegar valor".
Ahora, su clip debe comenzar en el patrón dado (en este caso, es el 2-Beat Gate).
Para pasar a un patrón diferente, repetiremos el mismo proceso anterior copiando el valor del siguiente patrón y pegándolo en el punto de la pista donde lo quieras. A partir de ahí, puedes continuar ese mismo proceso tanto con los efectos de volumen como con los de tiempo, saltando entre ellos.
Preajustes de envolvente de volumen
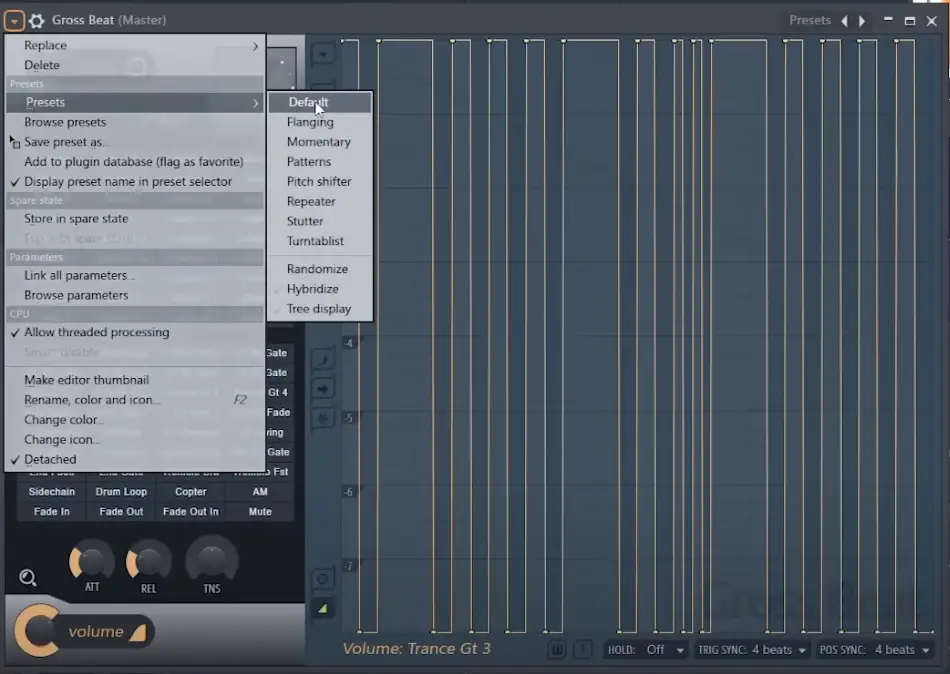
Otra cosa que me gustaría comentar sobre la envolvente de volumen es que hay preajustes con los que puedes jugar. El plugin viene con el preajuste por defecto, aunque puedes experimentar con los distintos preajustes, que van desde pitch-shifting a stutters y flanging a patrones.
Incluso hay un preajuste turntablist único que te ofrece un efecto de scratching.
Todos estos preajustes te ofrecen la misma flexibilidad que el preajuste predeterminado, lo que significa que puedes editarlos a tu gusto.
Efectos temporales en Gross Beat
Aunque los efectos de volumen de Gross Beat son geniales, la verdadera magia de este plugin reside en sus efectos basados en el tiempo.
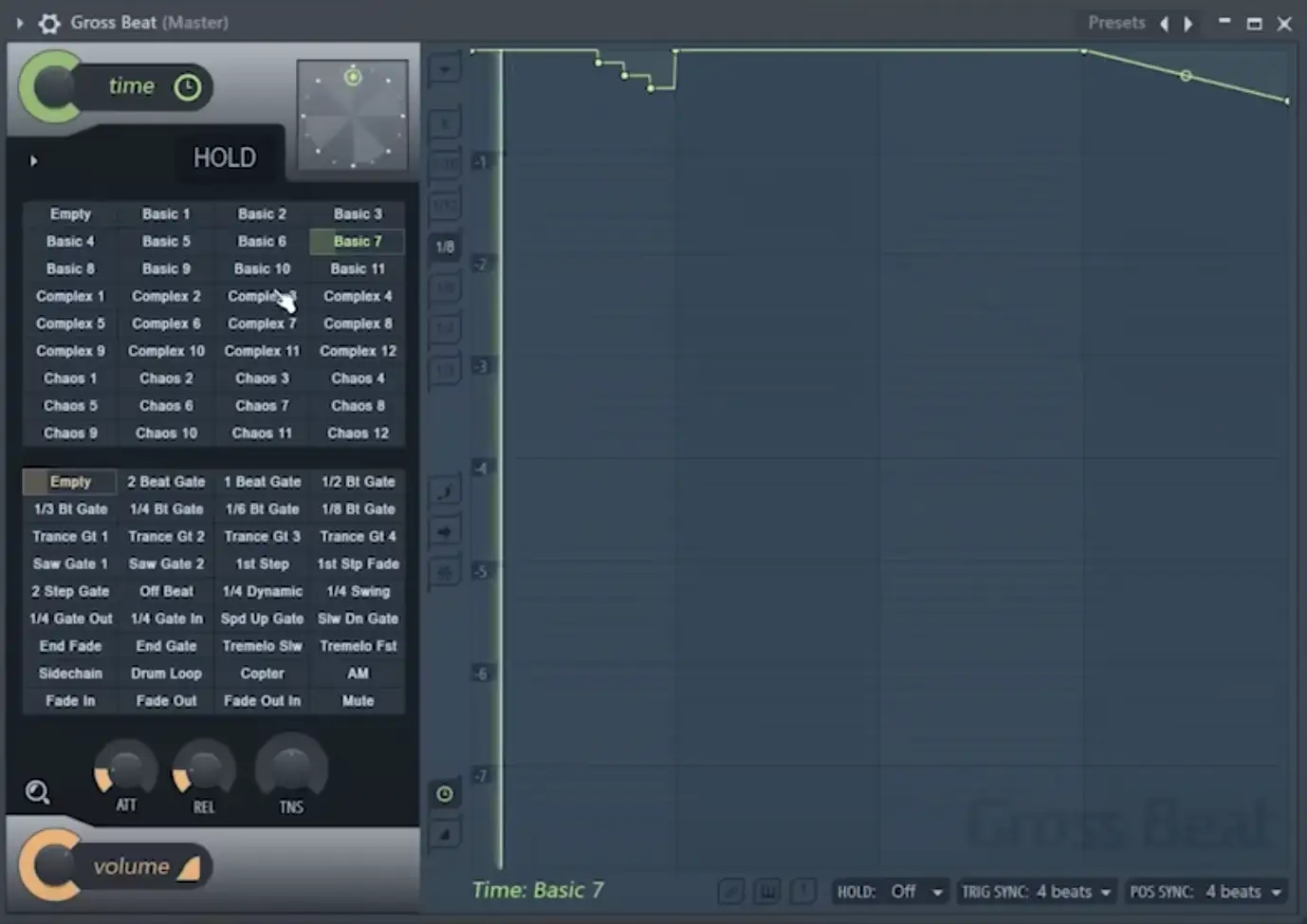
Por supuesto, la mejor manera de saber cómo funcionan es cargar el plugin y echar un vistazo a los preajustes por tu cuenta.
Tienes de todo, desde repeticiones de notas hasta cambios de tono, sonidos de scratching de DJ y paradas de cinta.
Cuando la línea verde del gráfico esté al 100% hacia delante u horizontal, el audio se moverá con normalidad. Cuando esté en diagonal, la reproducción del flujo de audio se detendrá. Sin embargo, a medida que continúes moviéndola más abajo de la diagonal, el audio comenzará a moverse hacia atrás en el tiempo.
Así se consigue un efecto de rayado único que avanza y retrocede.
Puedes crear una serie de patrones locos y complicados utilizando los efectos basados en el tiempo, aunque lo bueno del plugin es que no necesitas ponerte supertécnico con él. Basta con seleccionar uno de los patrones y manipular los puntos a partir de ahí para crear patrones únicos.
Al igual que con el efecto de manipulación del volumen, puedes utilizar el mando "Time" de la parte superior para ajustar la cantidad de efecto húmedo/seco.
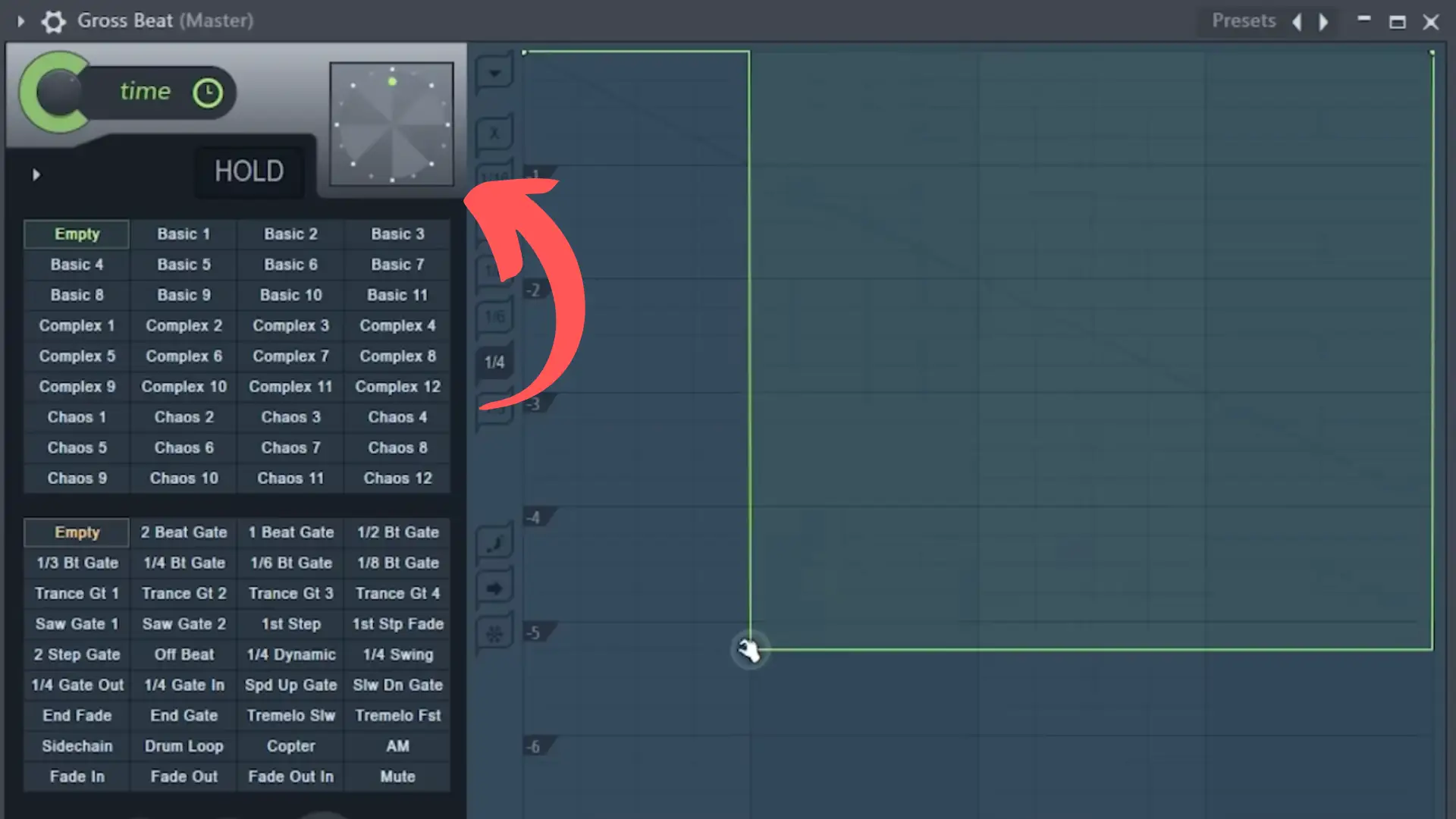
En la parte superior del efecto, encontrarás un reloj que marca el tiempo y que puedes utilizar para crear tus propios patrones. Rara vez lo utilizo, pero es una función interesante.
Control de retención
Por último, tenemos un control "Hold", que está en la parte inferior izquierda del reloj de scratching. Puedes usar este control para mantener el plugin moviéndose alrededor de la primera porción de tu patrón, esencialmente haciendo un bucle con el audio que estás pasando a través de él.
Efectos avanzados
A medida que empieces a recorrer los preajustes basados en tiempo, encontrarás aún más opciones para manipular tu audio.
Si entramos en el preajuste "Pitch Shifter", por ejemplo, veremos unos números en el lateral que indican cuánto subirá o bajará en semitonos el plugin el audio entrante.
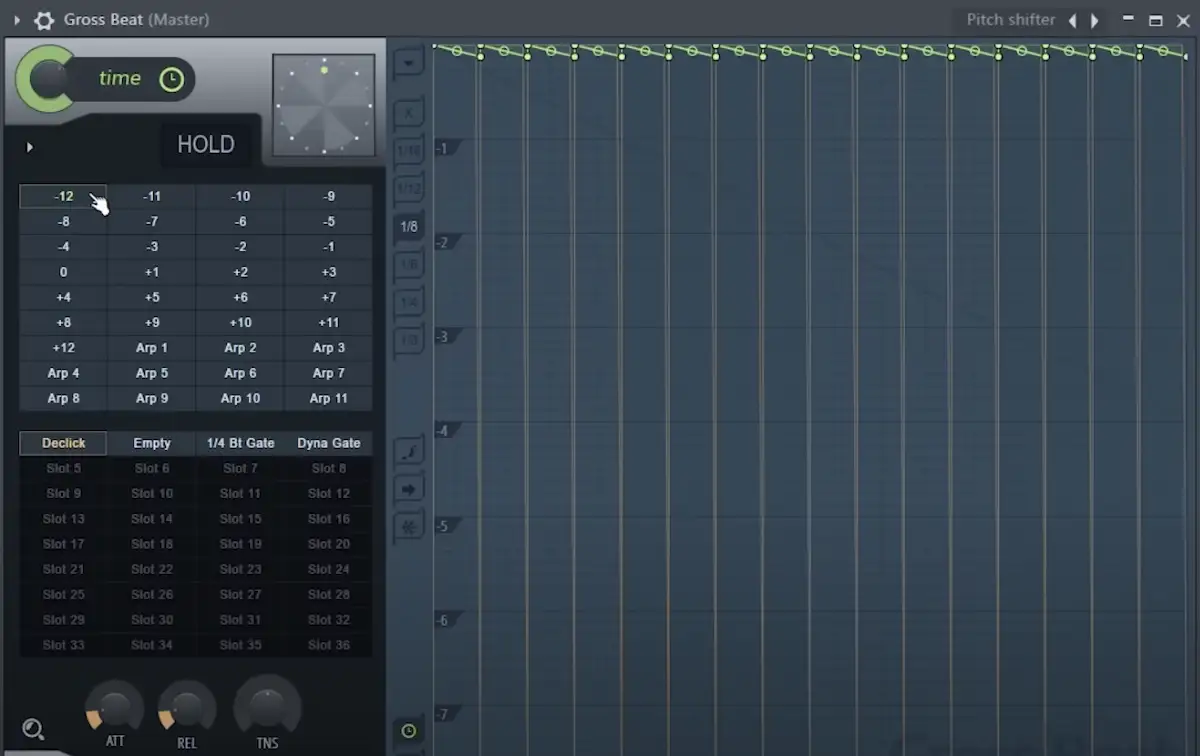
También hay algunas opciones de Arp en el menú Pitch Shifter, que puedes utilizar para reimaginar completamente la melodía que fluye a través del plugin.
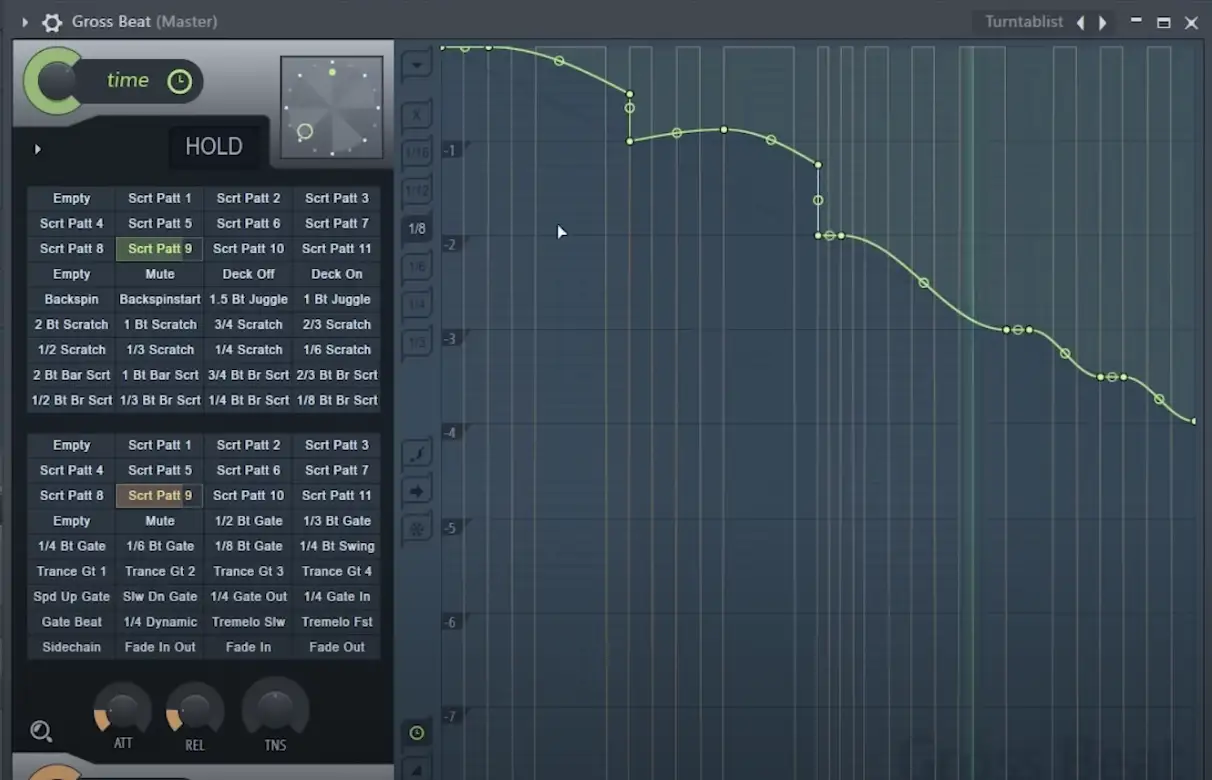
También podemos navegar hasta el preset "Turntablist", donde encontraremos una serie de patrones de scratching únicos. Me encanta poner este preset sobre toda mi mezcla para conseguir esos scratches de la vieja escuela al estilo Joe Hahn.
Formas creativas de utilizar Gross Beat en tus mezclas
Así que, ahora que conoces mejor los entresijos del Gross Beat, veamos algunas formas creativas de empezar a aplicarlo en tus circuitos.
Crear ideas nuevas
La mayoría de las veces, cuando utilizo Gross Beat, me gusta usarlo desde el principio de mis pistas. A menudo cojo una muestra que me gusta mucho, la paso por Gross Beat y juego con las distintas envolventes de tiempo y volumen hasta que consigo algo que me suena bien.
A partir de ahí, puedes jugar con los controles húmedo/seco si los efectos son demasiado intensos.
CONSEJO PROFESIONAL: Los preajustes Stutter de Gross Beat son geniales para trocear loops de batería y obtener nuevos patrones.
Hacer retrasos locos
Otra forma interesante de utilizar Gross Beat es creando retrasos locos.
Así, por ejemplo, digamos que tengo el Efecto Stutter activado, pero sólo le doy una ligera cantidad usando el mando wet/dry. Cualquier cosa de ese stutter aparecerá como un retardo, en lugar de como un efecto pintado sobre toda la señal.
Topes de cinta
Los preajustes de parada de cinta de Gross Beat son geniales. Básicamente, toman la velocidad de reproducción actual del audio entrante y la ralentizan hasta detenerla por completo basándose en la forma de tu curva. Lo uso mucho en pistas de hip-hop o glitch.
Efecto trémolo
Una de las formas más originales de utilizar Gross Beat es activando diferentes puertas con el botón wet/dry bajado hasta el 50% aproximadamente. En este punto, el efecto que se obtiene es más un trémolo que una puerta. Es una forma excelente de dar un poco más de vida y ritmo a melodías que, de otro modo, serían aburridas.
Reflexiones finales
En su día, Gross Beat sólo estaba disponible para usuarios de FL Studio. Sin embargo, gracias al hecho de que ahora puedes usar Gross Beat sin importar a qué DAW tengas acceso, es sin duda un plugin que vale la pena explorar. Hay infinitas formas de incorporarlo a tus pistas, ¡y espero que te diviertas con él!
Si decides que Gross Beat no es el plugin para ti, pero quieres ser capaz de marcar efectos similares, hay algunos otros grandes plugins que yo recomendaría, incluyendo Cableguys TimeShaper y VolumeShaper, Xfer Records LFOtool, o iZotope Stutter Edit.