Así que has decidido tomar nota de algunos de los mejores productores del planeta y descargarte Serum?
¡Bienvenido al club! Serum es uno de los VST más populares de la comunidad EDM, y con razón. Su versatilidad y gran potencia lo convierten en el instrumento de referencia para crear desde líneas de bajo contundentes hasta leads que destrozan estadios, y mucho más.
Si utilizas Ableton Live, estás de suerte, porque hay un montón de formas de ser creativo con Serum.
En esta guía, no sólo vamos a mostrarte cómo poner en marcha Serum en Ableton Live, también vamos a compartir algunas técnicas creativas para ayudarte a pasártelo en grande con él. Piensa en esto como un pequeño curso intensivo de Serum.
Cómo instalar Serum en Ableton Live
En primer lugar, vamos a poner Serum en marcha en Ableton Live. Sigue los pasos que se indican a continuación y estarás creando esos sonidos de sintetizador en un abrir y cerrar de ojos.
Paso 1: Comprar y descargar Serum
En primer lugar, dirígete al sitio web de Xfer Records y compra Serum. Una vez completada la transacción, podrás descargar los archivos de instalación. Asegúrate de descargar la versión correspondiente a tu sistema operativo (Windows o Mac).
Paso 2: Instalar el suero
Ejecute el instalador que ha descargado. Sigue las instrucciones que aparecen en pantalla para instalar Serum en tu ordenador. Durante la instalación, se te pedirá que elijas el directorio de plugins VST. Anota este directorio, ya que lo necesitarás más adelante.
- Windows: Normalmente, el directorio de plugins VST es algo así como C:\Program Files\VSTPlugins o C:\Program Files (x86)\VSTPlugins.
- Mac: El directorio por defecto suele ser /Library/Audio/Plug-Ins/VST o /Library/Audio/Plug-Ins/Components para la versión AU.
Paso 3: Abrir Ableton Live
Inicia Ableton Live. Una vez abierto, vaya al menú Preferencias. Puede encontrarlo en Opciones > Preferencias en Windows o Live > Preferencias en Mac.
Paso 4: Configurar la carpeta de plugins VST
En la ventana de Preferencias, haz clic en la pestaña Archivo/Carpeta. Aquí verás opciones para configurar las carpetas de tus plugins.
- Windows: Active Usar carpeta personalizada de plug-ins VST2 y, a continuación, haga clic en Examinar y seleccione el directorio en el que instaló Serum.
- Mac: Activa 'Usar unidades de audio' si has instalado la versión AU. Si utilizas la versión VST, de forma similar a Windows, activa Usar carpeta personalizada de plug-ins VST2 y selecciona el directorio.
Paso 5: Volver a escanear los plugins
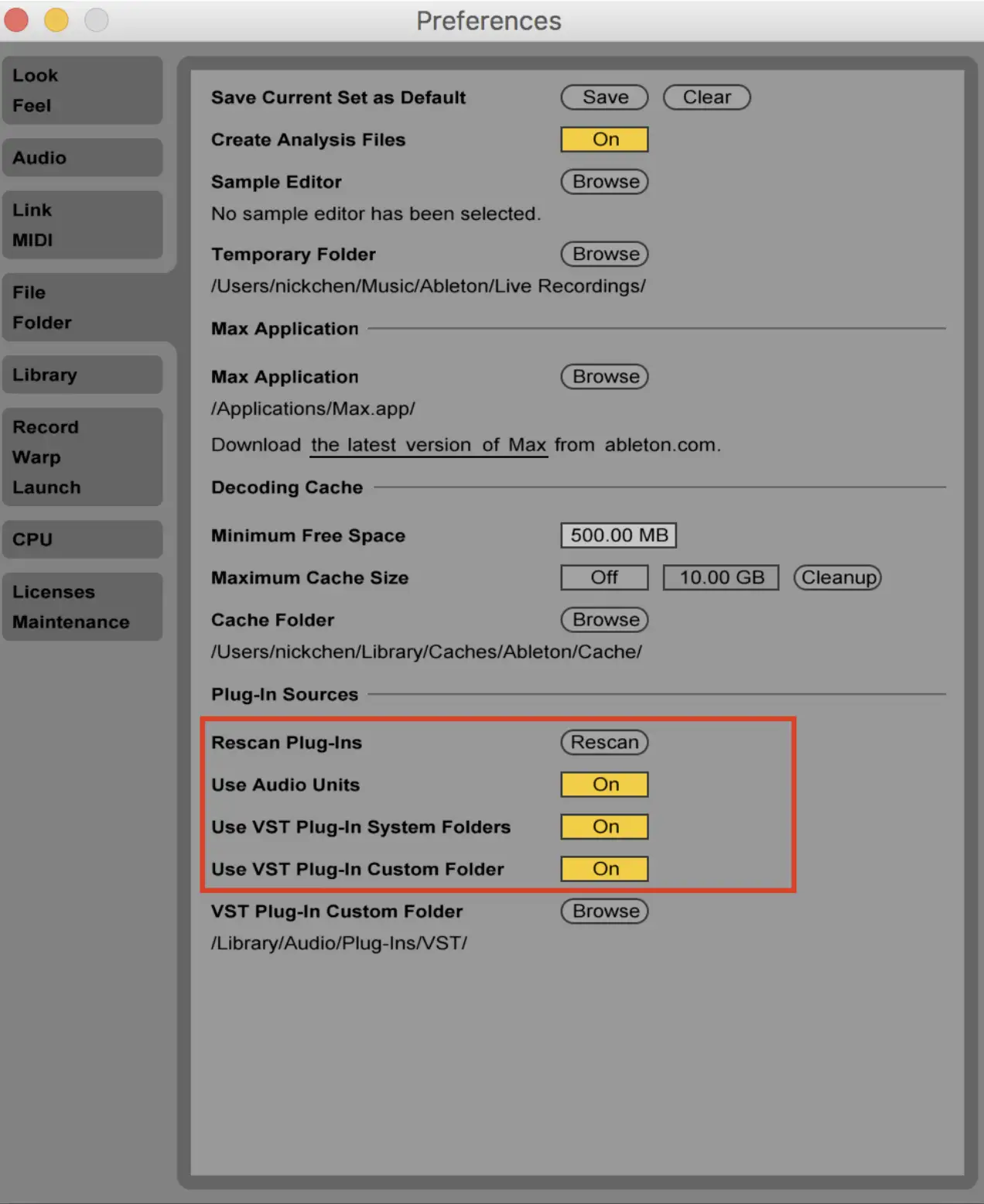
Después de configurar la carpeta de plugins, pulse Rescan para actualizar la lista de plugins disponibles de Ableton. Ableton Live escaneará ahora el directorio seleccionado en busca de Serum y cualquier otro plugin que hayas instalado.
Paso 6: Cargar el suero
Una vez completado el escaneo, navega a la sección Plug-Ins en el Navegador de Ableton en el lado izquierdo. Deberías ver Serum listado bajo VST o Audio Units dependiendo de tu configuración. Simplemente arrastra y suelta Serum en una pista MIDI para cargarlo.
Paso 7: Autorizar el suero
La primera vez que abra Serum, tendrá que autorizarlo utilizando el número de serie proporcionado durante su compra. Siga las instrucciones que aparecen en pantalla para completar el proceso de autorización.
Y ¡voilá! Ya estás listo para empezar a crear con Serum en Ableton Live.
Formas creativas de utilizar el suero en Ableton Live
Ahora que ya has instalado Serum y lo tienes listo para funcionar, echemos un vistazo a algunas formas en las que puedes ser creativo con él en la mezcla.
1. Creación de tablas de ondas personalizadas
Una de las cosas que más me gustan de Serum es su capacidad de síntesis por tablas de ondas.
Puedes crear tablas de ondas personalizadas importando tus propios archivos de audio. Arrastra y suelta cualquier muestra en el editor de tablas de onda de Serum y observa cómo se transforma en una forma de onda única. A continuación, puedes modificar esta tabla de ondas con las herramientas del editor, modificándola y dándole forma a tu gusto.
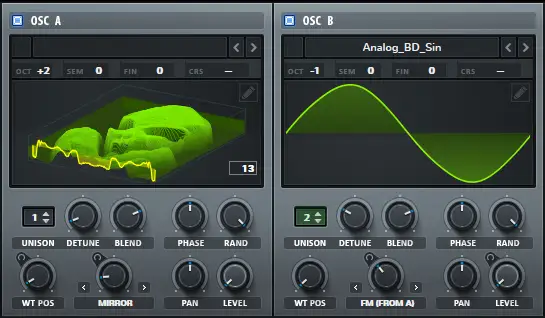
Esta técnica te permite crear sonidos que son exclusivamente tuyos, lo que da a tus pistas un toque distintivo. Te recomiendo que experimentes con distintos tipos de muestras (voces, golpes de batería o incluso sonidos ambientales) para ver cómo se traducen en tus tablas de ondas.
2. Osciladores en capas para sonidos más ricos
Serum ofrece dos osciladores principales, pero no hay necesidad de detenerse ahí. Capa estos osciladores para crear sonidos más ricos y complejos. Empieza por elegir tablas de ondas complementarias para cada oscilador. A continuación, desafina ligeramente un oscilador para crear un sonido más completo y texturizado.
También puedes utilizar el oscilador de ruido para añadir una sutil textura. La estratificación es una forma fantástica de crear leads y bajos masivos, listos para festivales, que destacan en la mezcla.
3. Utilización de la modulación avanzada de Serum
Aproveche al máximo las avanzadas funciones de modulación de Serum.
Asigna LFOs y envolventes a múltiples parámetros para crear sonidos dinámicos que evolucionan con el tiempo. Por ejemplo, utiliza un LFO para modular la posición de la tabla de ondas mientras otro LFO controla el corte del filtro.
La modulación multicapa puede hacer que tus sonidos cobren vida, añadiendo movimiento y complejidad. Experimenta con distintas formas y velocidades de LFO, y no olvides utilizar la matriz de Serum para afinar tus modulaciones.
Me encanta este enfoque para crear sonidos que evolucionan constantemente. Es la forma perfecta de mantener tus temas frescos e interesantes.
4. Diseño de almohadillas atmosféricas
Aunque es de lo que más se habla, Serum no es sólo para bajos y leads agresivos. También es fantástico para crear pads exuberantes y atmosféricos. Puedes empezar con una tabla de ondas suave y aplicar un LFO de movimiento lento a la posición de la tabla de ondas.
A partir de ahí, puedes añadir una generosa cantidad de reverberación y retardo para crear una sensación de espacio. También puedes utilizar el oscilador de ruido de Serum para añadir textura, utilizando las muestras de ruido incorporadas o importando las tuyas propias.
Con tantas posibilidades diferentes, a menudo me encuentro superponiendo distintos pads y ajustando el filtro y los efectos para crear paisajes sonoros más complejos.
5. Experimentar con la síntesis FM
Serum tiene unas capacidades de síntesis FM bastante increíbles que permiten crear sonidos complejos y metálicos perfectos para la EDM moderna. Puedes utilizar un oscilador para modular la frecuencia de otro o experimentar con diferentes tablas de ondas y cantidades de modulación para encontrar el punto óptimo.
La síntesis FM es fantástica para conseguir leads afilados y cortantes y bajos gruñidores. Es un poco complicado de aprender, pero una vez que lo dominas, te abre un nuevo mundo de posibilidades de diseño sonoro.
6. Guarda tus presets de suero favoritos en un rack de instrumentos
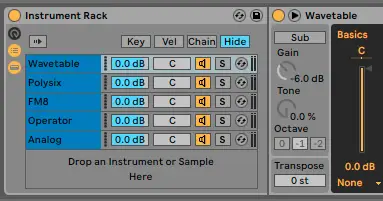
A medida que te involucres más y más con Serum, es probable que tengas algunos presets de Serum en los que confíes para varios proyectos. Usando los Instrument Racks de Ableton Live, puedes guardar estos presets junto con procesados y efectos adicionales, permitiendo una rápida recuperación y un flujo de trabajo optimizado. He aquí cómo hacerlo:
Paso 1: Cargar el suero en una gradilla de instrumentos
- Abre Ableton Live y crea una nueva pista MIDI.
- Arrastra y suelta Serum en la pista MIDI desde la sección Plug-Ins del Navegador de Ableton.
- Haga clic en el dispositivo Suero para asegurarse de que está seleccionado.
Paso 2: Crear un estante para instrumentos
- Con Serum seleccionado, pulse Cmd + G (Mac) o Ctrl + G (Windows) para agrupar Serum en un Instrument Rack. Observará que Serum está ahora encerrado dentro de un dispositivo Instrument Rack.
Paso 3: Personalice su preselección
- Carga tu preset favorito en Serum. Trabaja a través de tus presets guardados o diseña un nuevo sonido que quieras guardar.
- Modifica el sonido a tu gusto, ajustando los parámetros dentro de Serum hasta que estés satisfecho con el resultado.
Paso 4: Añadir procesamiento adicional (opcional)
- Si utiliza efectos específicos con este preset Serum, puede añadirlos al Rack de instrumentos. Por ejemplo, puede que quieras añadir un EQ, Compressor, Reverb o Delay.
- Arrastra y suelta los efectos que desees después de Serum dentro de la cadena del Instrument Rack.
Paso 5: Asignar macrocontroles
- Haga clic en el botón Mostrar/Ocultar macrocontroles (tiene el aspecto de tres líneas horizontales) en el Estante de instrumentos.
- Verás ocho perillas Macro que puedes usar para controlar varios parámetros dentro de Serum y cualquier efecto agregado.
- Para mapear un parámetro, haz clic en el botón Map. A continuación, haz clic en un parámetro dentro de Serum o en un efecto, y haz clic en uno de los mandos Macro.
- Repite este proceso para asignar los controles esenciales a los mandos Macro, lo que te permitirá realizar ajustes rápidos sin necesidad de sumergirte en el dispositivo.
Paso 6: Guardar el rack de instrumentos
- Una vez que hayas personalizado tu Instrument Rack y asignado los controles necesarios, es hora de guardarlo para su uso futuro.
- Haga clic en el icono Disco de la barra de título del Rack de instrumentos. Se abrirá la ventana Guardar preajuste.
- Ponle un nombre descriptivo, como "Preajuste de bajo favorito" o "Sonido principal", y haz clic en Guardar.
Paso 7: Acceder al Instrumental Guardado
- Su Instrument Rack guardado aparecerá ahora en la Librería de Usuario en Presets > Instruments > Instrument Rack.
- Para cargar tu Instrument Rack personalizado en futuros proyectos, sólo tienes que arrastrarlo y soltarlo desde el Navegador a una pista MIDI.
Reflexiones finales
Aunque Ableton tiene un montón de buenos VST y plugins de efectos para producir y mezclar, Serum se ha convertido en uno de mis plugins favoritos a lo largo de los años. Te da la posibilidad de crear tus propios sonidos únicos con sus funciones de tabla de ondas en profundidad y tiene una gran comunidad de apoyo siempre que lo necesites. Emparejado con Ableton, el plugin tiene un rango de uso aún mayor. Te recomiendo encarecidamente que te hagas con una copia hoy mismo.





