GarageBandでのオートチューンの使い方
Macユーザーなら、Garagebandを使えばコンピューターで最新の音楽制作ができる。しかも無料だ!
そして、GaragebandをメジャーなDAWと見なす考えを嘲笑するプロもいるが、実際には小さなアプリだ。Logic Proの小さな兄弟分であるGaragebandには、あらゆるジャンルの素晴らしい音楽を作るために必要なものがほとんど揃っている。ベン・フォールズもパンデミックの時にデモ用に使っていた!
Garagebandの機能で見落とされがちなのがピッチ補正機能です。その使い方と、サードパーティーのプラグインを使ってレベルアップする必要性を学びます。
さあ、Garagebandユーザーの皆さん、喜び勇んでピッチ補正の旅に出ましょう!
ピッチ補正 vs オートチューン
Garagebandでオートチューン風のピッチ補正をする方法を説明する前に、この2つのフレーズが実際に何を意味するのかを見てみましょう。
ピッチ補正
ピッチ補正プラグインは、ボーカル録音のチューニングを微妙に変えるために設計されています。これらのプラグインの中には、MelodyneソフトウェアのCelemonyのように、より高度なものもあります。また、Logic Proの自動ピッチ補正のように、より基本的なものもあります。
しかし、どれも基本的には同じことをする。つまり、要素を思う存分リピッチするということだ。
オートチューン
1998年にシェールのアンセム『Believe』がヒットチャートを賑わせて以来、「オートチューン」という言葉は、今世紀に入って大流行した、ちょっとロボットっぽい独特のボーカル効果を表す言葉として使われるようになった。
しかし、オートチューンという言葉は、実はアンタレスのプラグイン「Autotune」に由来する。ヒップホップアーティストのT-Painによって人気を博したこのプラグインは、基本的にボーカルのピッチを補正するプラグインだ。
いつの間にか、オートチューンという言葉は、ピッチ修正プラグインを表すキャッチオール・フレーズになってしまった。ああ、ブランディングの力とは...。
Garageband用オートチューン。
Garagebandでは、サードパーティーのプラグインを読み込むことができます。(他のサードパーティープラグインのオプションとロード方法については、後ほど紹介します)。
しかし、今すぐソフトウェアを購入するのはちょっと......という方のために、Garagebandのエディター・ウィンドウから直接ボーカル・トラックの音符補正を行う方法を見てみましょう。
Garagebandに同梱されているピッチ補正の主なツールは、実はLogic ProのFlexPitch機能の縮小版だ。
このLogicの機能はMelodyneのワークフローに似ているけど、Garagebandではコントロールセットが簡略化されていて、超簡単に使えるんだ。ニッケルバックでもうまくいくだろう...
Garagebandで自動ピッチ補正をする方法
まず、ボーカルトラックを録音する。ピッチ補正でできることは限られているので、あなたができる最高のボーカル・パフォーマンスにしてください!
この時点で、画面上部のLCDディスプレイで曲のキーを調整することもできます。調号の表示をクリックし、曲に合ったキーとスケールを選択するだけです。
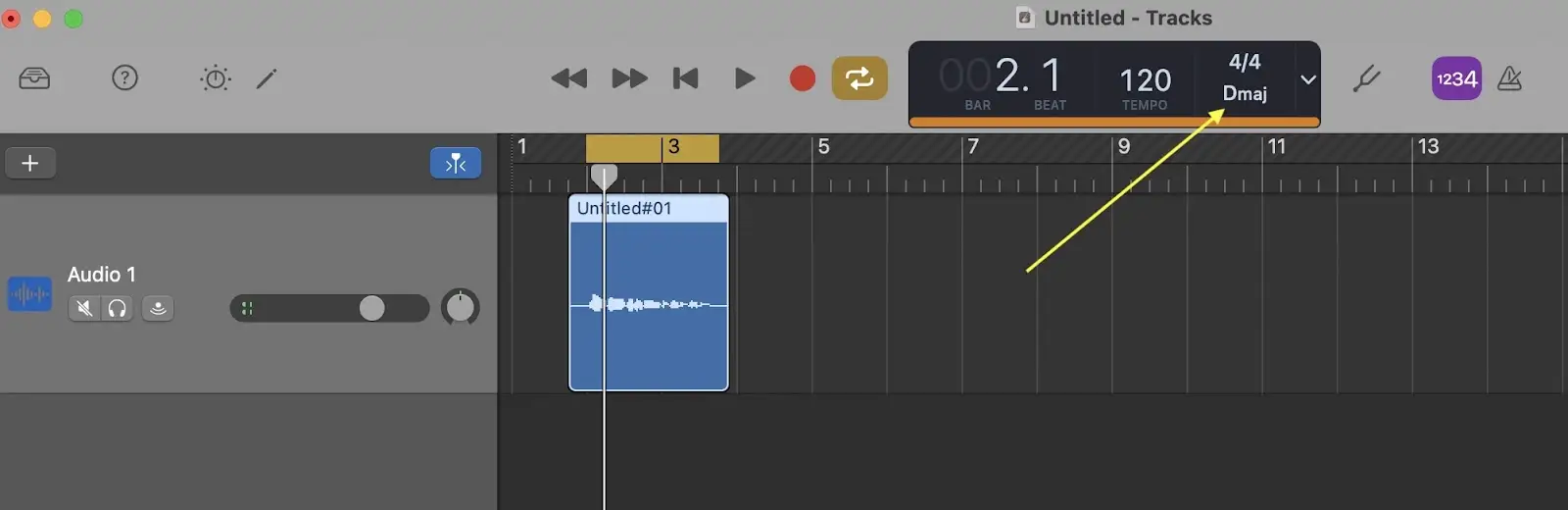
次に、調整したいリージョンを選択し、画面左上の鉛筆アイコンを押すか、コンピュータのキーボードでEを押して、トラックエディタを開きます。
エディターウインドウで、'Region'ではなく'Track'が選択されていることを確認してください。そこに、ピッチ補正の適用量を調整するシンプルなスライダーがあります。
曲の他のトラックとの関連でボーカルを聴きながらスライダーを調整し、どの設定が最良の結果をもたらすかを見つけてください。
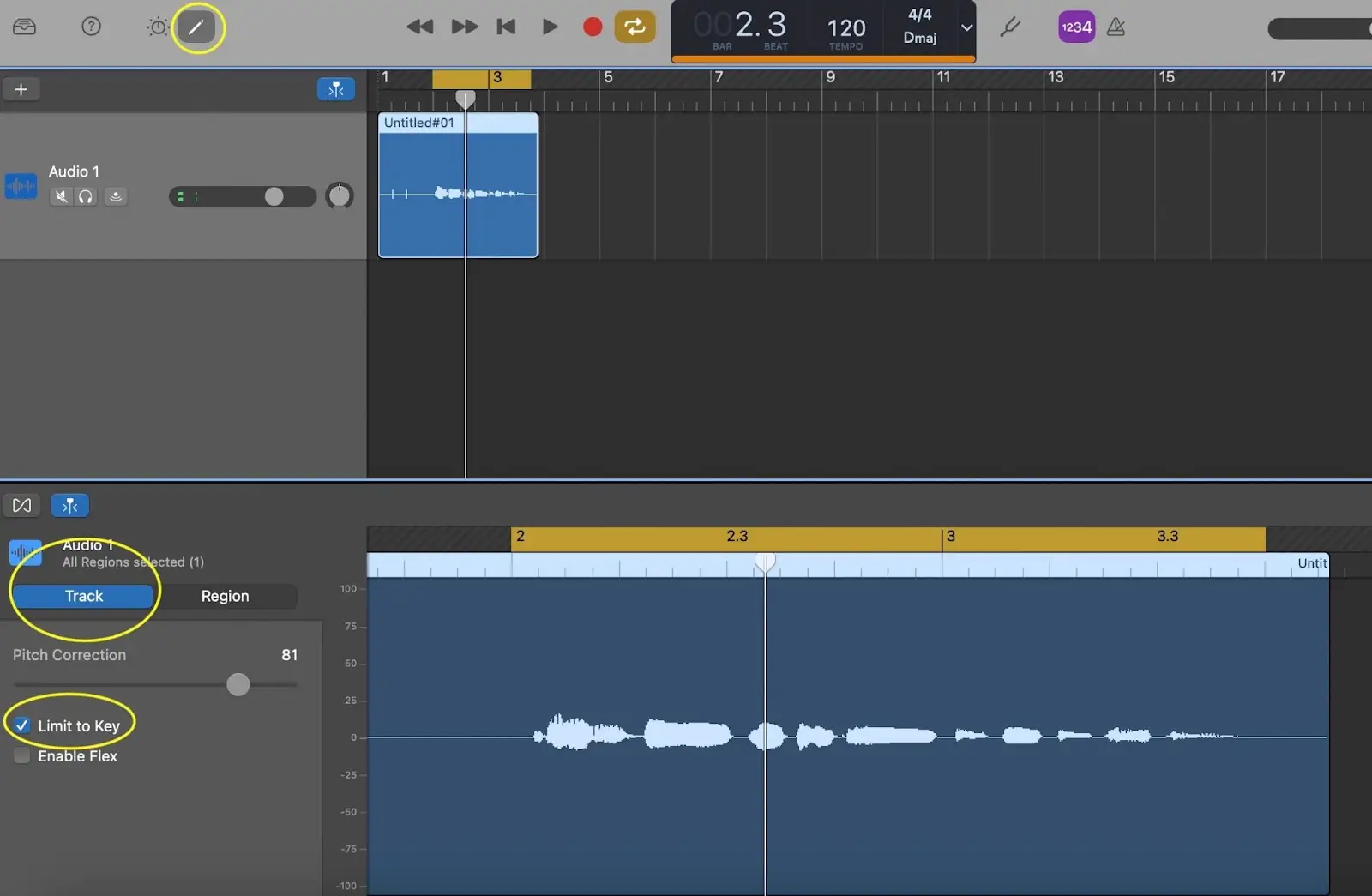
さらに精度を上げたい場合は、スライダーの下にある「Limit to Key」ボックスをチェックする。
ヴォーカル・パフォーマンスを微調整する方法
より高度なピッチ補正ソフトの中には、ピッチだけでなく音のタイミングも変更できるものもある。G-bandでは、'Enable Flex' ボックスをチェックすることで、これを行うことができます。
これにより、波形の各イベントのノードがエディタ・ペインに表示されます。ノードを左右に動かして、イベントの発生位置を調整します。アーチファクトが不自然になるのを避けるため、この操作はほどほどにした方がよいでしょう!
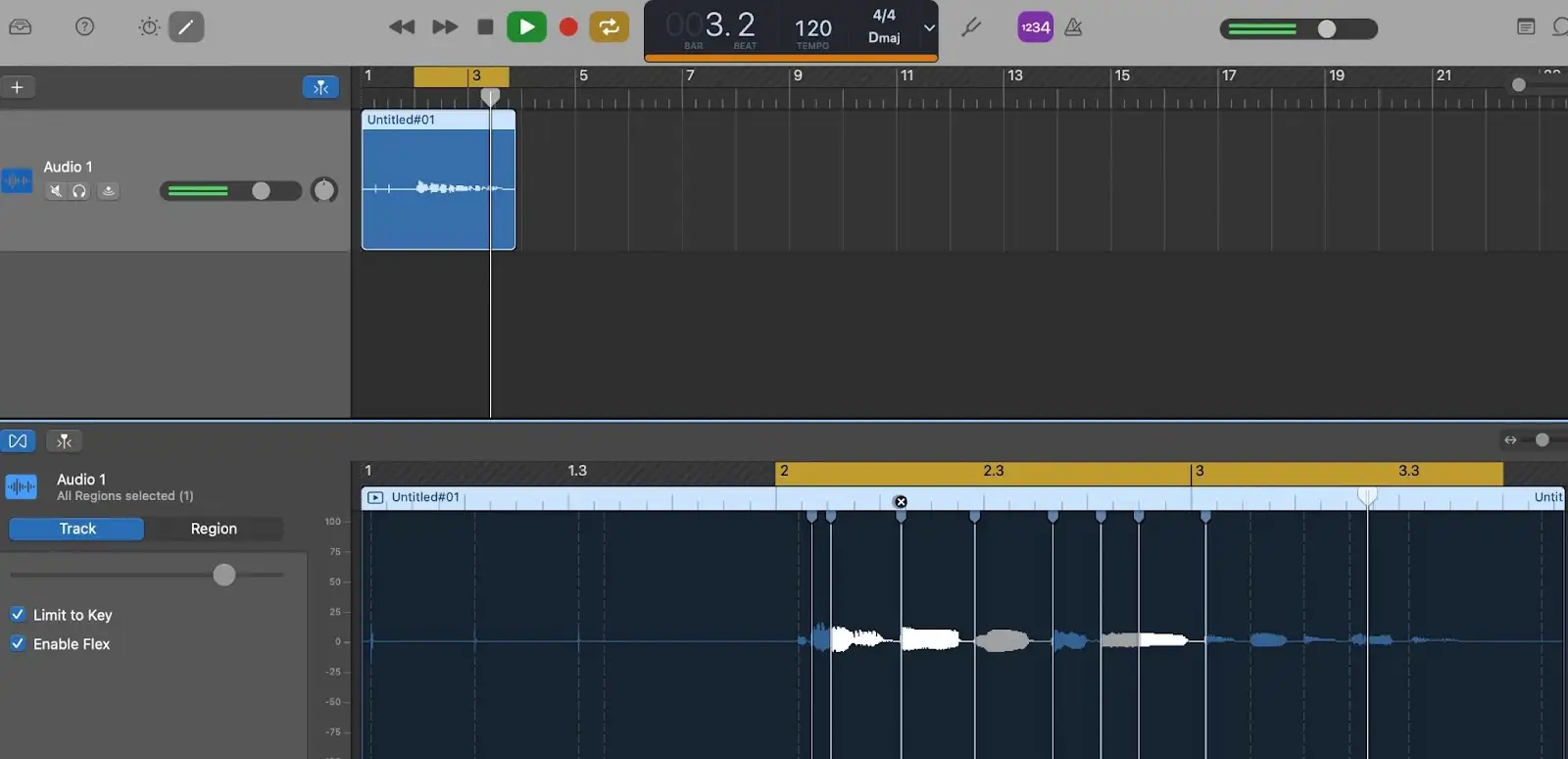
iPad用Garagebandで自動ピッチ補正をする方法
iPadでGarageBandを使っているなら、ボーカルやその他の楽器のチューニングを調整するための「エクストリーム・チューニング」機能を利用できる。
まず最初に、画面右上の歯車のアイコンをクリックして、キーとスケールの設定が曲と合っていることを確認します:
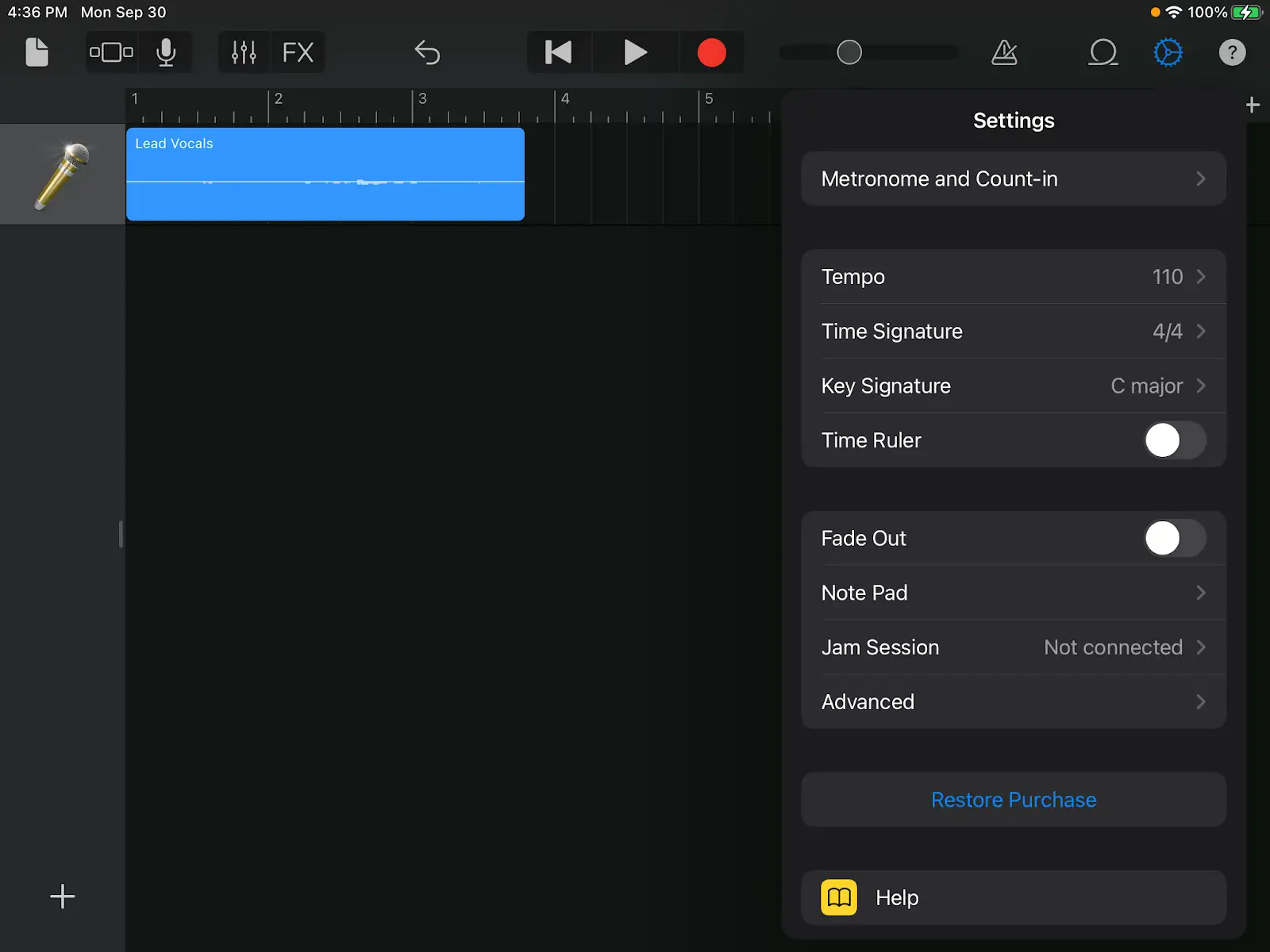
Extreme Tuning 設定にアクセスするには、トラックページで地域を選択し、画面左上のマイクアイコンをクリックします:
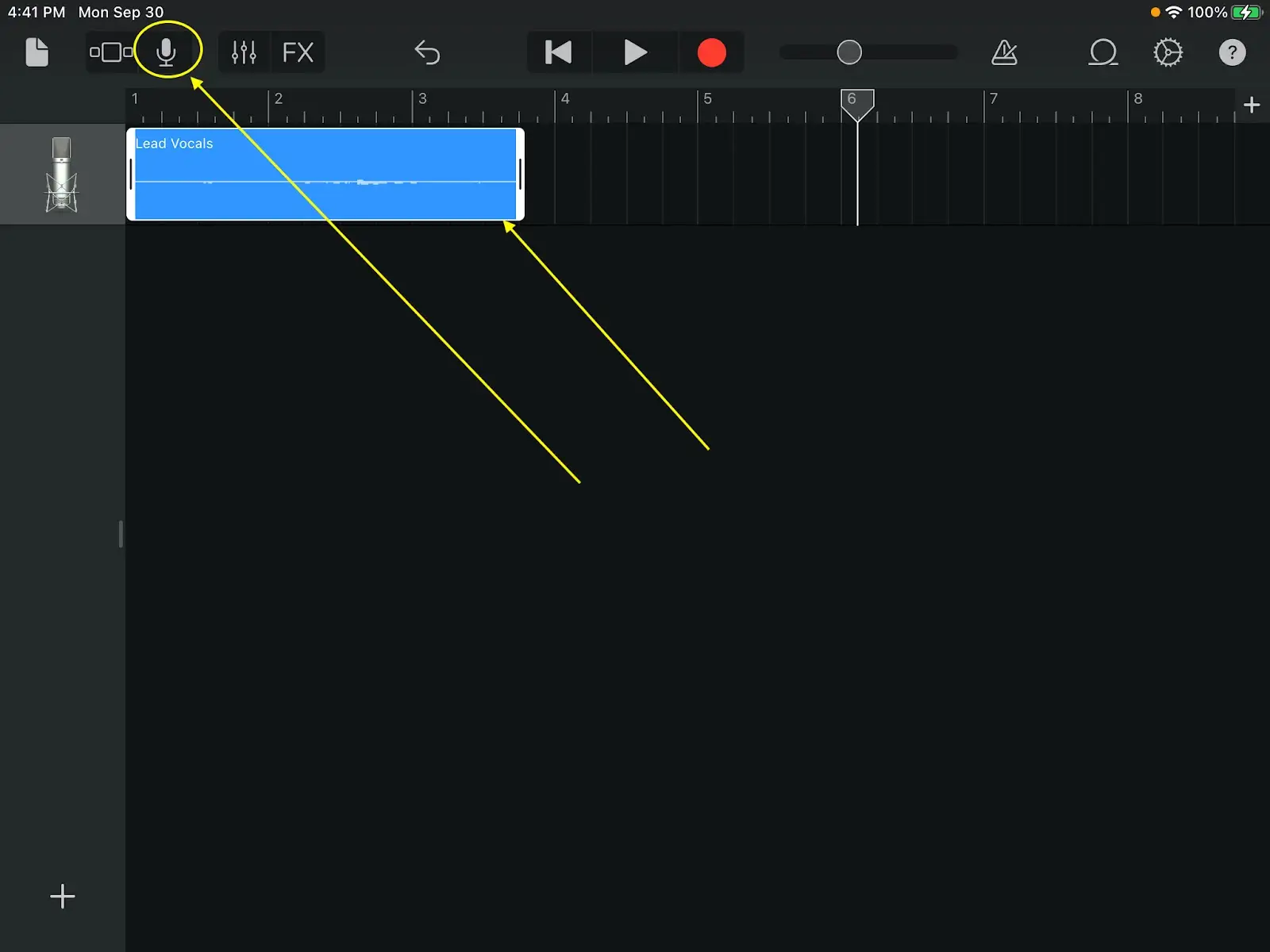
デフォルトでは "fun "カテゴリーに移動します。
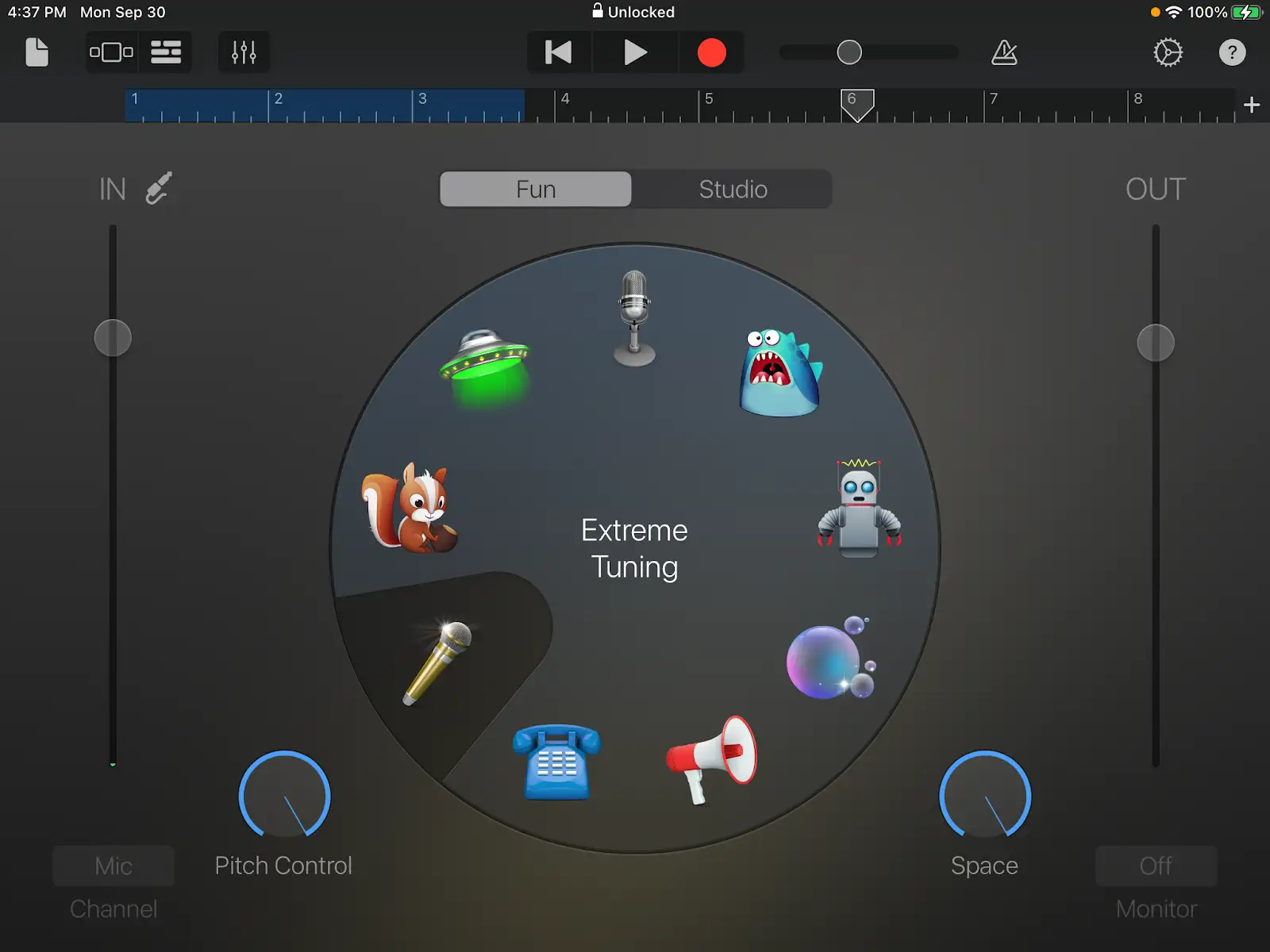
しかし、右側の「スタジオ」オプションをクリックすれば、ピッチ、EQ、リバーブなど、音楽制作に適したコントロールにアクセスできる。
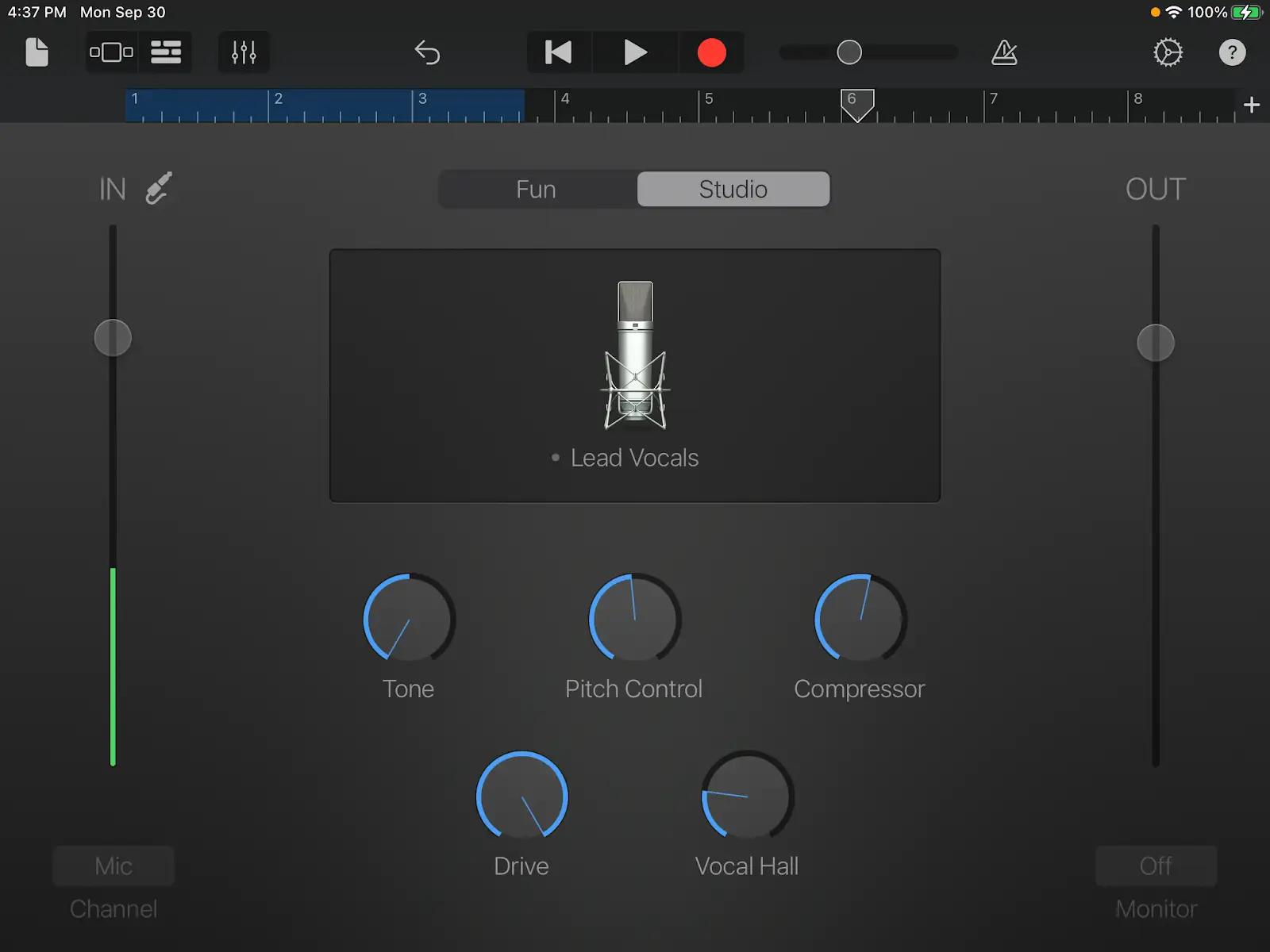
Garagebandのオートチューニングのサードパーティ製代替品
Garagebandで使えるサードパーティープラグインはたくさんあります。実際、Audio Unitsフォーマットで提供されているプラグインなら何でも使えます。
Garagebandのオートチューンにはいくつかの選択肢があります。ここでは、おすすめのものをいくつかご紹介します:
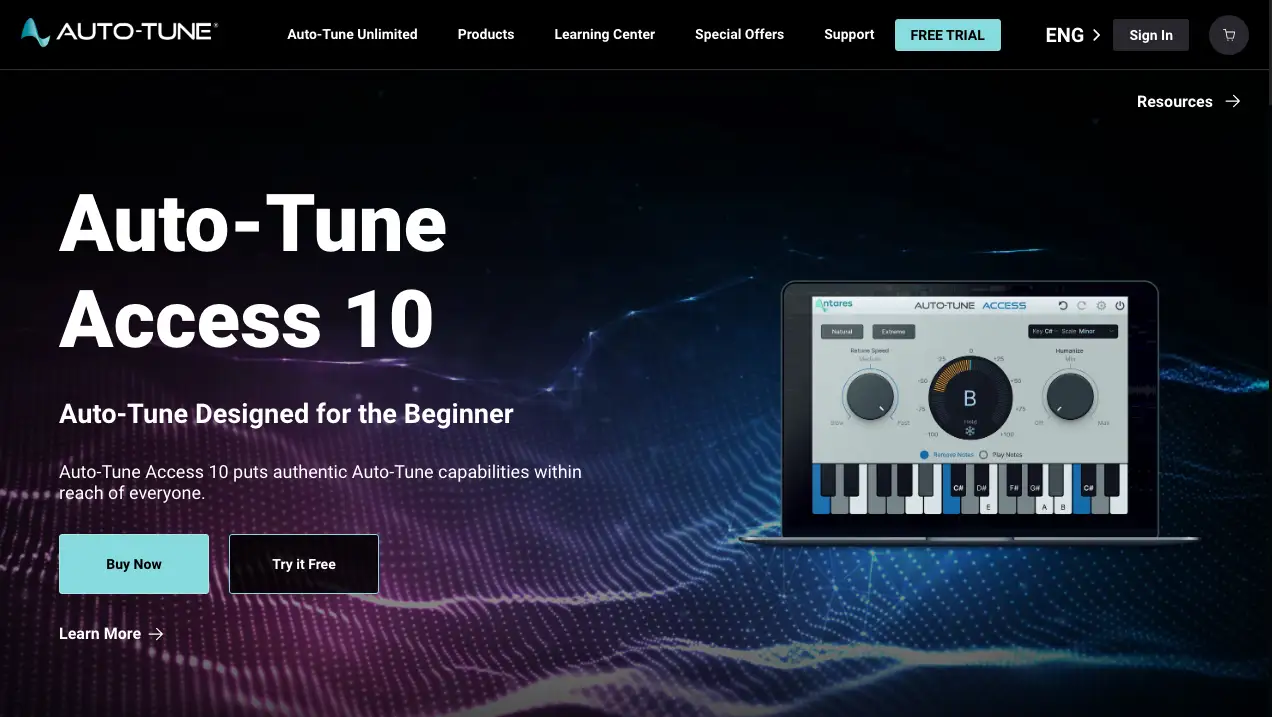
オリジナルのオートチューンソフトウェアの廉価版。
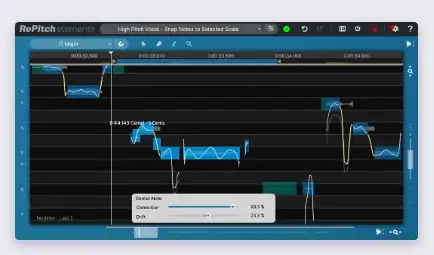
ReVoice Standardの縮小版であるこの整然としたソフトウェアは、財布を痛めることなくボーカルのピッチとタイミングをコントロールすることができます。
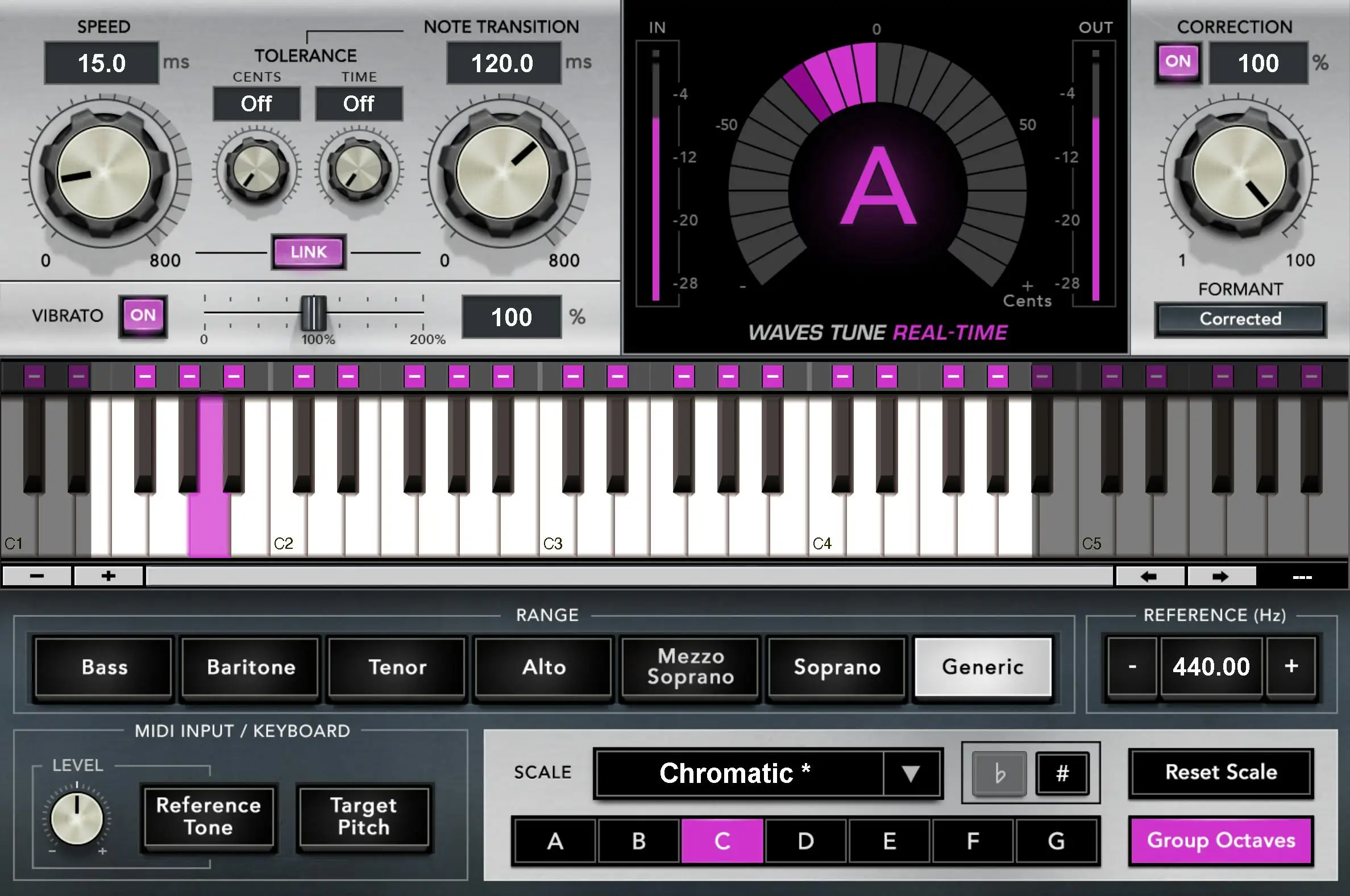
私はWavesのプラグインが嫌いなのだが(ググれば理由がわかる)、これはスタジオでのオートチューンやライブ演奏に使える気の利いたソフトウェアだ。
サードパーティープラグインのロード方法
G-Bandの使い方に慣れていない方は、トラックにさまざまなプラグインをロードする方法を疑問に思うかもしれません。
簡単です!左上の「スマート・コントロール」ボタンを押すか、コンピュータのキーボードでBを押すだけで、トラック・タブが表示されます。
トラックコントロールセクションの左下に、そのトラックで使用されているプラグインのリストが表示されます。空のスロットをクリックし、'Audio Units'サブフォルダからプラグインを探します。
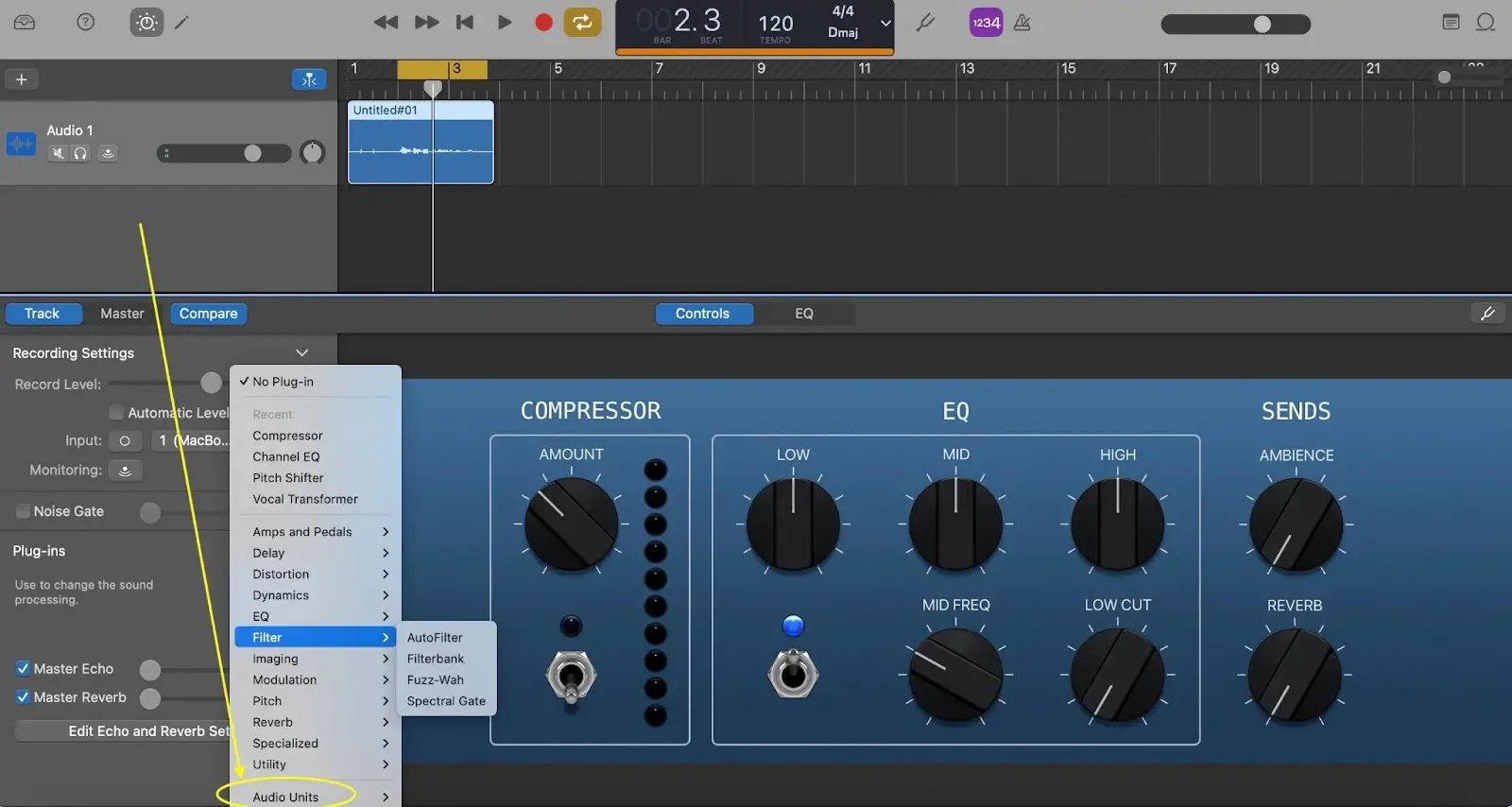
ピッチ修正ソフトで最高の結果を出すには
オリジナルのオートチューン・サウンド(ハード・チューニングとも呼ばれる)を求めるのでなければ、ボーカル・トラックをピッチ修正する際に自然な結果を得るための基本的なガイドラインをご紹介します:
常に素晴らしいボーカル・パフォーマンスを使いましょう。ボーカルピッチ補正ソフトは、原音の不完全な部分を強調します。
まずオーディオをクリーンアップします。インサートのシグナルチェーンは互いに構築し合うので、ピッチ補正ソフトを追加する前に、EQやディエッサーなどでボーカルトラックをクリーンアップすることが重要です。
ボーカルトラック全体をチェックします。ボーカル・トラック全体を文脈に合わせて聴き、不要なアーチファクトが混入していないことを確認してください。
完璧よりも良い方が良い。調整したボーカルを重ねすぎると、とても平坦なミックスになってしまうかもしれません。常に慎重を期して、調整されたボーカルを文脈に合わせて聴いてください。
さあ、オートチューニングされた音楽を作るんだ!





