Dedicar tiempo a comprender los atajos de teclado esenciales de Ableton mejorará sin duda tu velocidad y eficacia como productor, cantante o ingeniero de sonido. En esta guía, vamos a proporcionar una hoja de trucos Ableton Live libre de los comandos más utilizados y compartir más de un centenar de atajos de teclado para que pueda maximizar realmente su flujo de trabajo.
Cómo utilizar estos atajos de Ableton Live
Los atajos de Ableton Live variarán ligeramente en función de si utilizas un ordenador con sistema operativo Apple o Windows.
Aunque la cuota de mercado de Windows ha ido disminuyendo un poco con el tiempo, el 72% de los usuarios de ordenadores siguen optando por Windows frente a un ordenador Mac en febrero de 2024. Por este motivo, optaremos por la versión de Windows de los accesos directos de Ableton. Sin embargo, convertir un atajo de Ableton de Windows en un atajo de Apple Mac es fácil: basta con cambiar la tecla Control de Windows (Ctrl) por la tecla Comando de Apple (⌘).
Puede utilizar la herramienta de búsqueda o Ctrl + F para buscar diferentes atajos dentro de esta completa guía. Además, ten en cuenta que el contexto importa dentro del mundo de Ableton Live: dependiendo de la vista en la que te encuentres, el mismo atajo puede significar diferentes acciones, como se demuestra a continuación.
Ableton Live Cheatsheet: los atajos más populares
¿No estás seguro de si tienes tiempo para recorrer más de 100 teclas rápidas de Ableton Live? Aquí están algunos de los atajos más populares de Ableton para una referencia rápida:
Tecla Tab: Cambiar entre las vistas Session y Arrangement
F9: Grabar
Selecciona F9 para iniciar la grabación. Puedes ajustar la cuenta atrás utilizando el menú desplegable situado junto al conmutador del metrónomo:
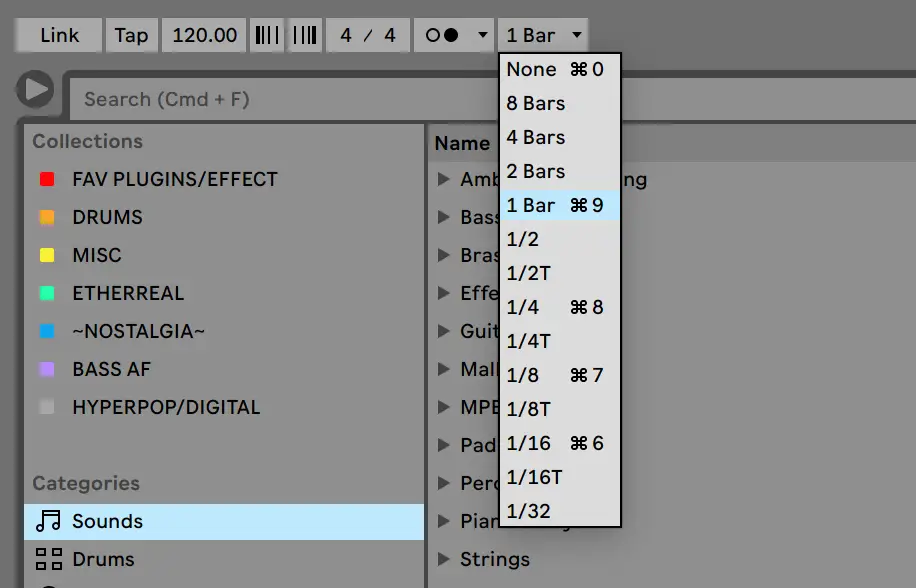
Ctrl + C: Copiar
Copiar secciones con Ctrl + C:
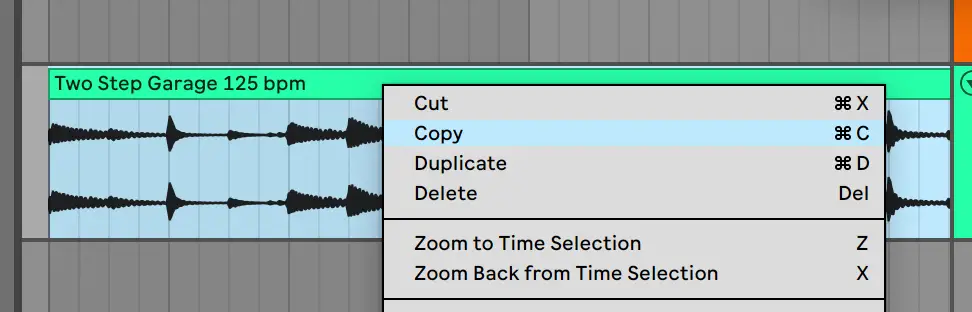
Ctrl + V: Pegar
Pega varios clips, pistas y mucho más entre secciones e incluso sesiones:
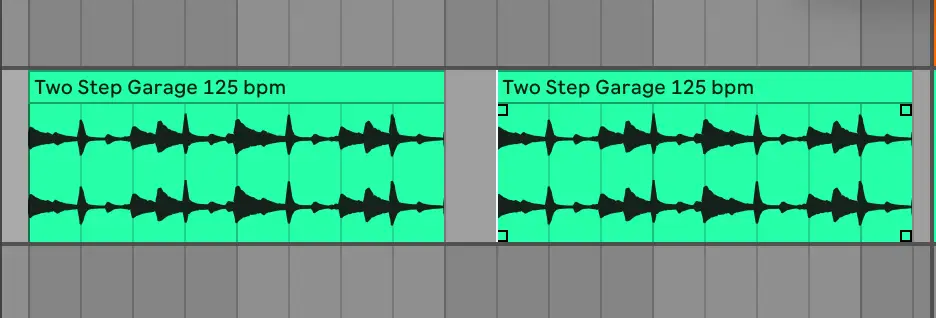
Ctrl + D: Duplicar selección
Resalte la sección que desee y duplique las pistas a la derecha del cursor con Ctrl + D:
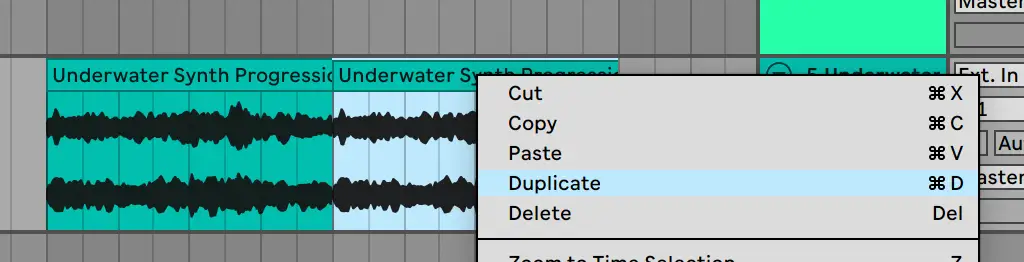
Ctrl + R: Renombrar seleccionado
Acostúmbrate a cambiar el nombre de tus pistas para que tus colaboradores y tu futuro yo tengan todo organizado.
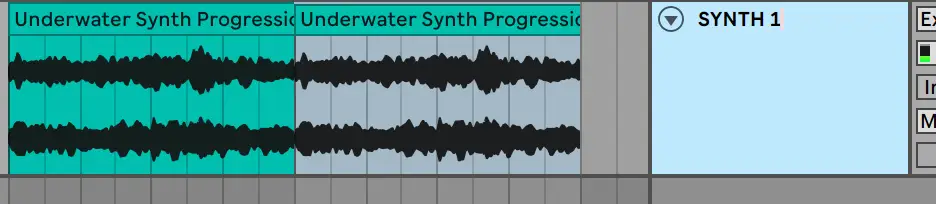
Ctrl + I: Insertar
Añade silencio o haz espacio para una nueva sección seleccionando Ctrl + I y detallando la cantidad de compases o medidas de espacio que deseas siguiendo el cursor.
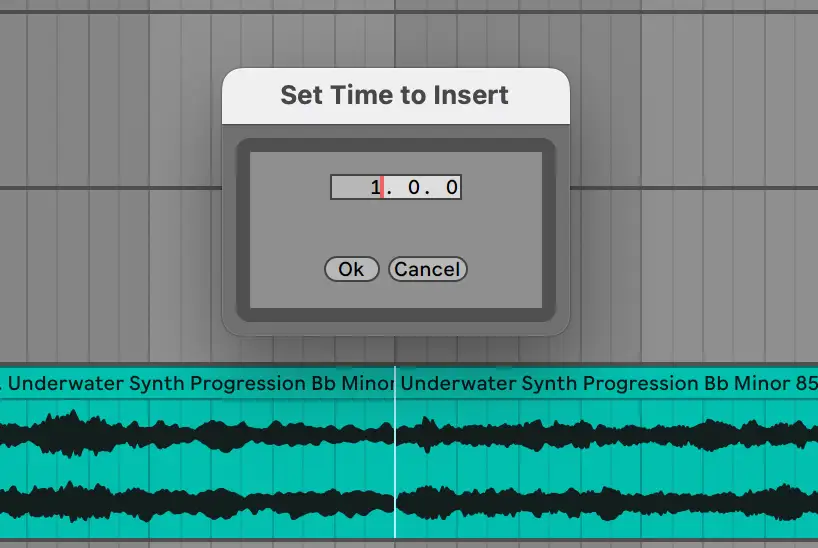
Ctrl + S: Guardar Live Set
Ableton Live no guarda automáticamente, así que asegúrate de usar este conmutador a menudo para mantener un registro de tu trabajo. Siempre que realices cambios significativos en tu proyecto, puedes considerar la posibilidad de guardar un nuevo live set para poder acceder a versiones anteriores en caso necesario.
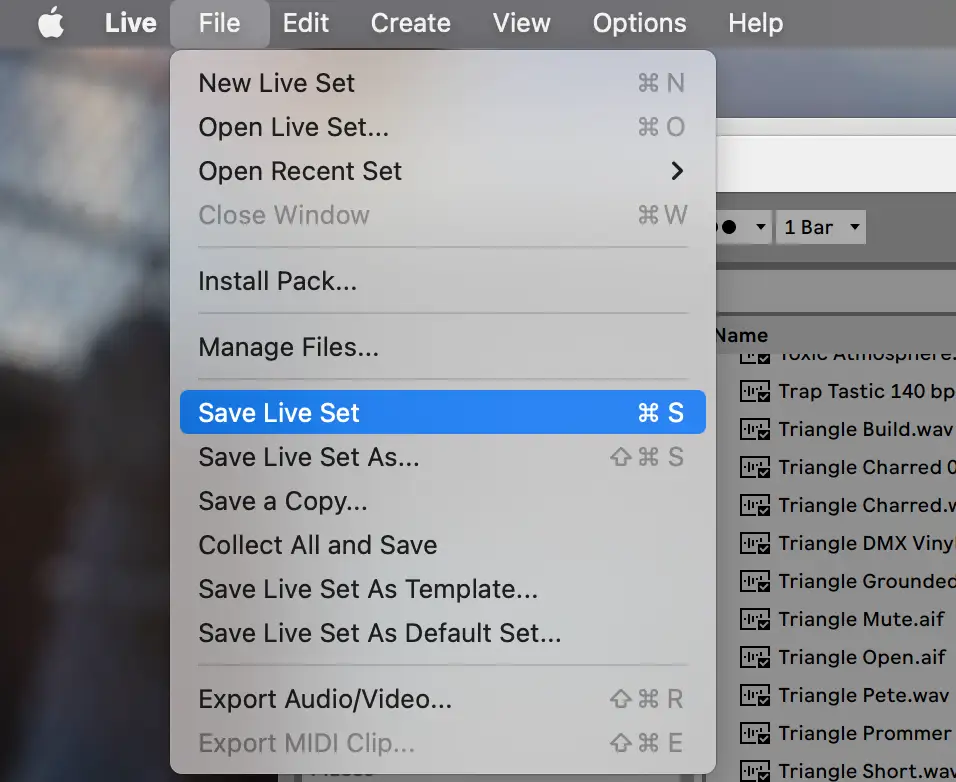
Ctrl + L: Selección de bucle
Resalta la longitud deseada y pulsa Ctrl + L para reproducir la selección en bucle o practicar.
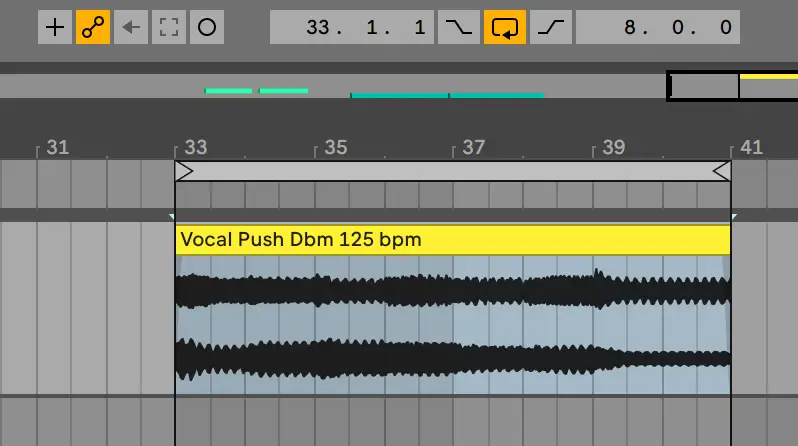
Ctrl + G: Agrupar pistas
Resalta todas las pistas preferidas y pulsa Ctrl + G para crear un grupo:
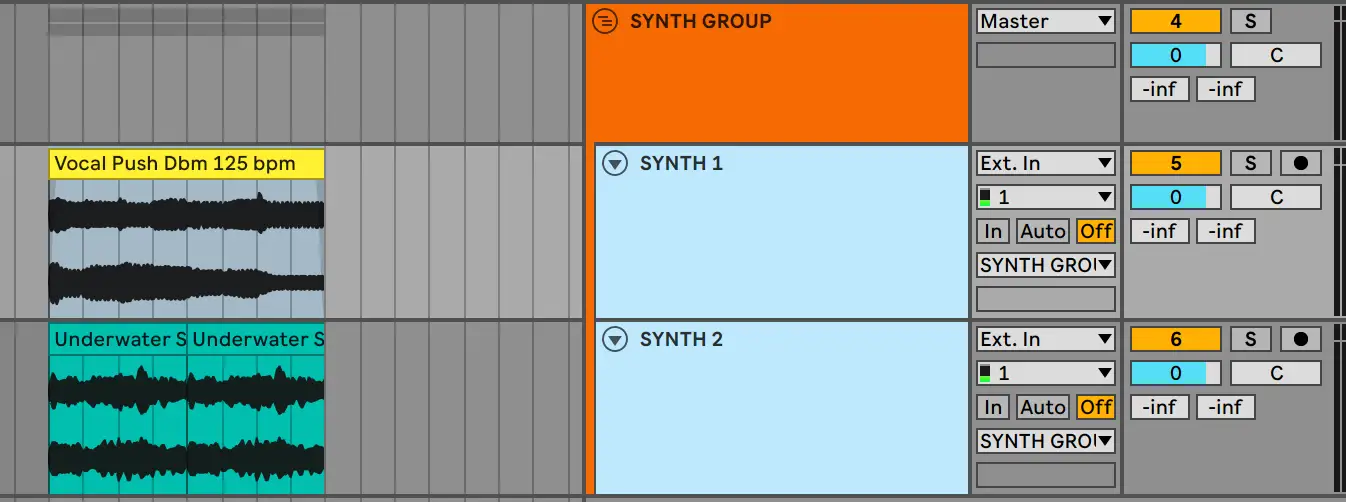
Ctrl + T: Nueva pista de audio
Crea una nueva pista de audio:
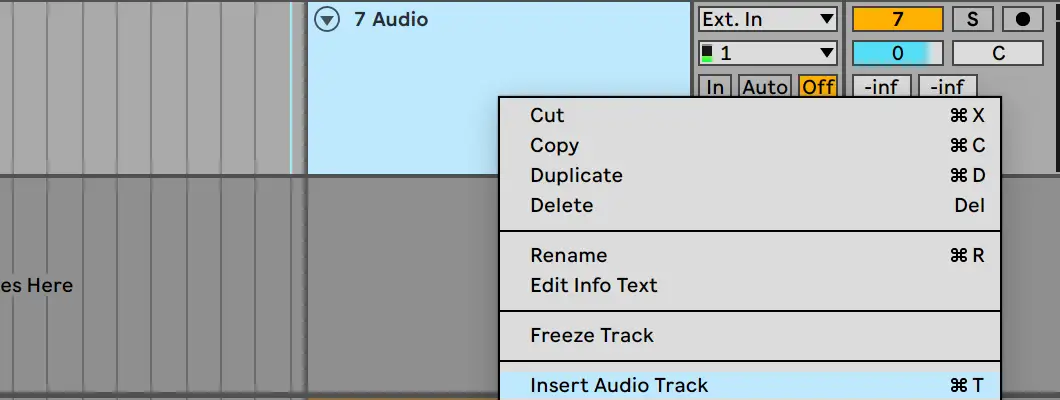
Ctrl + Mayús + T: Nueva pista MIDI
Crea un nuevo clip MIDI:
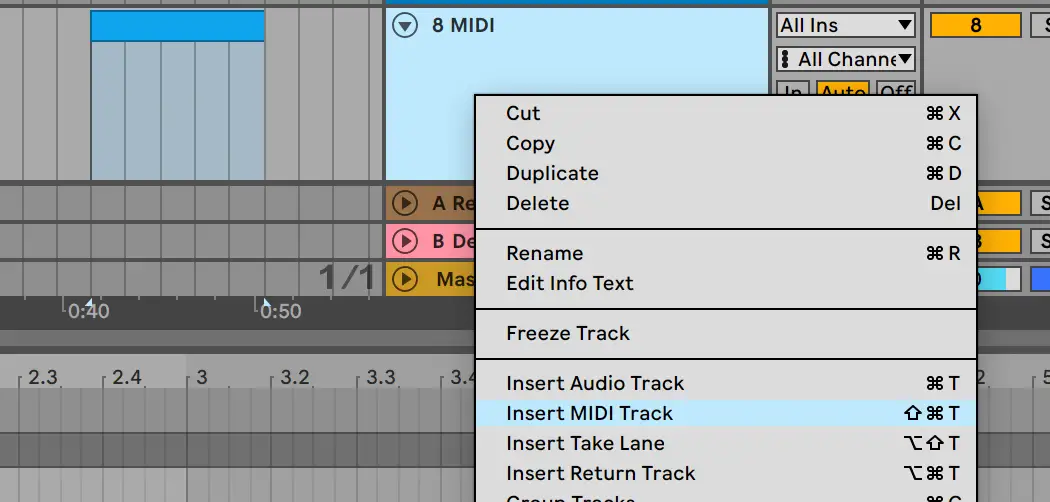
Ctrl + E: Dividir clip en la selección
Divide pistas o clips MIDI en el punto del cursor:

Ctrl + Z: Deshacer
Deshacer cambios no deseados. Rehacer con Ctrl + Y.
Más de 100 métodos abreviados de Ableton Live
Sin más preámbulos, aquí están las teclas rápidas esenciales de Ableton Live, separadas por categorías:
Conmutadores de pantalla
Utiliza estos atajos para ajustar tu pantalla sin tener que coger el ratón:
- Ctrl + ,: Abrir Preferencias
- F11: Activar el modo de pantalla completa
- Tecla Tab: Cambiar entre las vistas Session y Arrangement
- F12: Alternar vista de dispositivo o de clip
- F12: Ocultar
- P: Conmutar el modo Hot-Swap
- D: Toggle Drum Rack
- Mayús + ?: Mostrar vista de información
- Ctrl + Mayús + W: Alternar segunda ventana
- Ctrl+ Alt + V: Mostrar ventana de vídeo
- Ctrl+ Alt + B: Mostrar ventana del navegador
- Ctrl + Alt + O: Mostrar vista general
- Ctrl + Alt + I: Mostrar entrada/salida
- Ctrl + Alt + S: Mostrar envíos
- Ctrl + Alt + M: Mostrar mezclador
- Esc: Cerrar ventana
Controles del navegador
Localiza las muestras y los instrumentos virtuales que necesitas con estos controles de navegador:
- Flechas arriba y abajo: Desplazarse hacia arriba o hacia abajo
- Flechas derecha e izquierda: Cerrar o abrir carpetas
- Ctrl + Alt + B: Cerrar o abrir el navegador
- Mayúsculas + Intro: Vista previa del archivo seleccionado
- Ctrl + F: Buscar en el navegador
Ajuste del valor
Ajusta la automatización, los parámetros de volumen y mucho más con valores precisos:
- Introducir: Confirmar entrada de valor
- Esc: Cancelar entrada de valor
- Teclas de flecha arriba y abajo: Aumentar/Disminuir valor
- Desplazamiento: Resolución mejorada
- Teclas numéricas: Escriba el valor
- . + ,: Pasar al campo siguiente
Reproducción
Detén, inicia y ajusta la vista con estos controles:
- Barra espaciadora: Reproducir desde el marcador de inicio o detener
- F9: Grabar
- +: Acercar
- -: Alejar
- Ctrl + Mayús + F: desplazamiento automático
Edición de pistas
Edita pistas individuales y grupos de pistas con estos comandos de teclado:
- Ctrl + X: Cortar
- Ctrl + C: Copiar
- Ctrl + V: Pegar
- Ctrl + D: Duplicar
- Ctrl + Z: Deshacer
- Ctrl + Y: Rehacer
- Ctrl + R: Cambiar nombre
- Pestaña Renombrar la siguiente pista seleccionada
- Ctrl + A: Seleccionar todo
- Retroceso o Suprimir: Borrar
- Ctrl + T: Insertar pista de audio
- Ctrl + Mayús + T: Insertar clip MIDI
- Ctrl + Alt + T: Insertar pista de retorno
- Ctrl + G: Agrupar pistas seleccionadas
- Ctrl + Mayús + G: Desagrupar pista seleccionada
- +: Expandir pistas agrupadas
- -: Ocultar pistas agrupadas
- C: Armar pistas seleccionadas
- S: Solo Pistas Seleccionadas
Comandos de la vista de sesión
Utilice estos comandos para desbloquear parámetros dentro de la vista Session:
- Ctrl + Mayús + M: Insertar nueva pista MIDI
- Ctrl + I: Insertar escena
- Ctrl + Mayús + I: Insertar escena capturada
- 0: Activar y desactivar el clip seleccionado
Comandos de la vista Arrangement
Estos atajos pueden utilizarse para mejorar el flujo de trabajo en la vista de disposición:
- Ctrl + E: Dividir clip en la selección
- Ctrl + J: Consolidar clips
- Ctrl + Alt + F: Crear fundido o fundido cruzado
- Ctrl + L: Alternar selección de bucle
- Ctrl + I: Insertar silencio
- Ctrl + Alt: Desplazamiento a izquierda o derecha de la selección
- Teclas U + Flecha: Plegar o desplegar las pistas seleccionadas
- Alt + U: Desplegar todas las pistas
- Alt + +/-: Ajustar altura
- Ctrl + Mayús + F: Desplazar la pantalla para seguir la reproducción
- H: Optimizar la altura de la disposición
- W: Optimizar la anchura de la disposición
- R: Selección inversa de clips de audio
- Z: Zoom a la selección de tiempo de arreglo
- X: Zoom hacia atrás desde la selección de tiempo de arreglo
Automatización
Mejora tus habilidades de automatización con estos atajos de Ableton:
- A: Conmutar el modo de automatización
- Turno: Resolución mejorada para la automatización de la edición
- Alt: Crear segmento de automatización curvo
- F: Conmutar el fundido automático
- Ctrl + Retroceso: Borrar envolvente o eliminar automatización
- B: Conmutar el modo de dibujo
Asignación de teclas MIDI
Ajusta las notas MIDI y los atajos de teclado a tu gusto con estos controles.
- Ctrl + M: Conmutar el modo de asignación MIDI
- Ctrl + K: Cambiar el modo de asignación de teclas
- M: Conmutar el teclado MIDI del ordenador
- X y Z: Ajustar las octavas del teclado MIDI
- C y V: Ajustar la velocidad del teclado MIDI
Cuando configures controladores MIDI por primera vez, asegúrate de instalar los controladores necesarios y comprueba la conexión MIDI inicial en las preferencias antes de trabajar con los controles más específicos que se muestran arriba.
Ajustes de la rejilla
Adapta tus clips de audio y MIDI perfectamente al ritmo con estos atajos de teclado específicos para cada cuadrícula:
- Ctrl + U: Cuantizar
- Ctrl + Mayús + U: Ajustes de cuantización
- B: Conmutar el modo de dibujo
- Ctrl + 1: Cuadrícula estrecha
- Ctrl + 2: Ampliar cuadrícula
- Ctrl + 3: Rejilla de triples
- Ctrl + 4: Ajustar a la cuadrícula
- Ctrl + 5: cuadrícula adaptable al zoom
- Alt: Omitir el ajuste al arrastrar
Creación y finalización de conjuntos
Entra y sal de las sesiones con estos atajos:
- Ctrl + N: Nuevo Live Set
- Ctrl + O: Abrir Live Set
- Ctrl + S: Guardar Live Set
- Ctrl + Mayús + S: Guardar Live Set como
- Ctrl + Q: Salir de Live
- Ctrl + H: Ocultar en directo
- Ctrl + Mayús + R: Exportar audio o vídeo
- Ctrl + Mayús + E: Exportar archivo MIDI
- Ctrl + Alt + Mayús + E: Activar o desactivar el motor de audio
Preguntas frecuentes sobre los métodos abreviados de Ableton Live
Es hora de poner en práctica estas claves rápidas de Ableton Live: antes de empezar tu próxima sesión, utiliza estas preguntas y respuestas frecuentes para maximizar tu eficacia.
¿Qué hace Z en Ableton?
CTRL + Z o CMND + Z actúa como un botón de deshacer en Ableton Live, como lo hace en varios otros contextos. Deshace grabaciones de pistas, reorganizaciones, agrupaciones y mucho más.
¿Cómo se aprenden los atajos de Ableton?
Los atajos de Ableton se aprenden poniendo en práctica estas teclas rápidas. Esta completa guía de atajos de Ableton te proporciona todos los secretos que necesitas para empezar a utilizar menos el ratón en Ableton Live.
¿Por qué son importantes los atajos de Ableton?
Conocer los atajos de Ableton Live, o las teclas rápidas de cualquier DAW, te ayudará a realizar sesiones más eficientes. Esto es impresionante desde la perspectiva del cliente, y también te ayudará a crear más música a nivel personal.
¿Qué es el atajo B en Ableton?
El atajo de teclado "B" en Ableton Live le permite abrir el "Modo Dibujar". Este modo le permite dibujar en pistas de automatización en lugar de seleccionar individualmente los nodos como lo haría cuando está atado a una rejilla específica.
¿Puedes crear accesos directos personalizados para Ableton?
Lamentablemente, Ableton no ofrece una función nativa de accesos directos personalizados. Sin embargo, puedes solucionar este problema utilizando accesos directos personalizados, como explica el creador de YouTube giordash:
Ahora que ya conoces estas teclas rápidas vitales de Ableton, sólo te queda darles un buen uso. Disfruta moviéndote por tu flujo de trabajo de producción con mayor eficiencia y claridad con todos los atajos al alcance de tu mano.





