Alcuni dei migliori produttori e tecnici audio sono in grado di gestire un'intera sessione senza dover usare il mouse. Potrebbe sembrare una differenza marginale, ma dedicare del tempo a padroneggiare le scorciatoie da tastiera di FL studio può aumentare esponenzialmente la vostra efficienza durante la produzione.
Di seguito abbiamo raccolto una guida completa alle scorciatoie di FL Studio, in modo che possiate creare un flusso di lavoro più fluido e veloce e magari scoprire alcune capacità meno ovvie della DAW. Utilizzate questo foglio di istruzioni di FL Studio per diventare produttori più bravi.
Come utilizzare le scorciatoie di FL Studio
Fruity Loops Studio di Image Line è disponibile nativamente in Windows e Mac OS. Sebbene vi siano molti utenti di FL Studio all'interno dell'ecosistema Apple, la maggior parte degli utenti di computer utilizza Windows, come presuppone la nostra guida.
Tuttavia, se siete utenti Mac, non preoccupatevi! Convertire queste scorciatoie in un flusso di lavoro Apple è facile, basta usare queste regole:
- Invece di Alt (Windows), utilizzare Opzione (Mac).
- Invece di Ctrl (Windows), usate Command (Mac).
Questa guida è piuttosto completa, quindi potete anche usare Ctrl + F per trovare rapidamente i tasti rapidi che state cercando. Forniamo anche un foglio di istruzioni per alcune delle scorciatoie di FL Studio più comunemente utilizzate, prima di separarle per categoria, in modo da poter passare direttamente ai punti salienti, se necessario.
Comprendere i principali flussi di lavoro di FL Studio
Prima di immergersi nelle scorciatoie da tastiera di FL Studio, è fondamentale conoscere i flussi di lavoro e il vocabolario di FL Studio, che verranno citati nelle scorciatoie che seguono:
La playlist
La "Playlist" di FL Studio è la vista principale della timeline in cui è possibile registrare, utilizzare i toggle degli strumenti di riproduzione, aggiungere strumenti, tracce audio, arrangiare e altro ancora. È la finestra predefinita all'apertura della DAW:
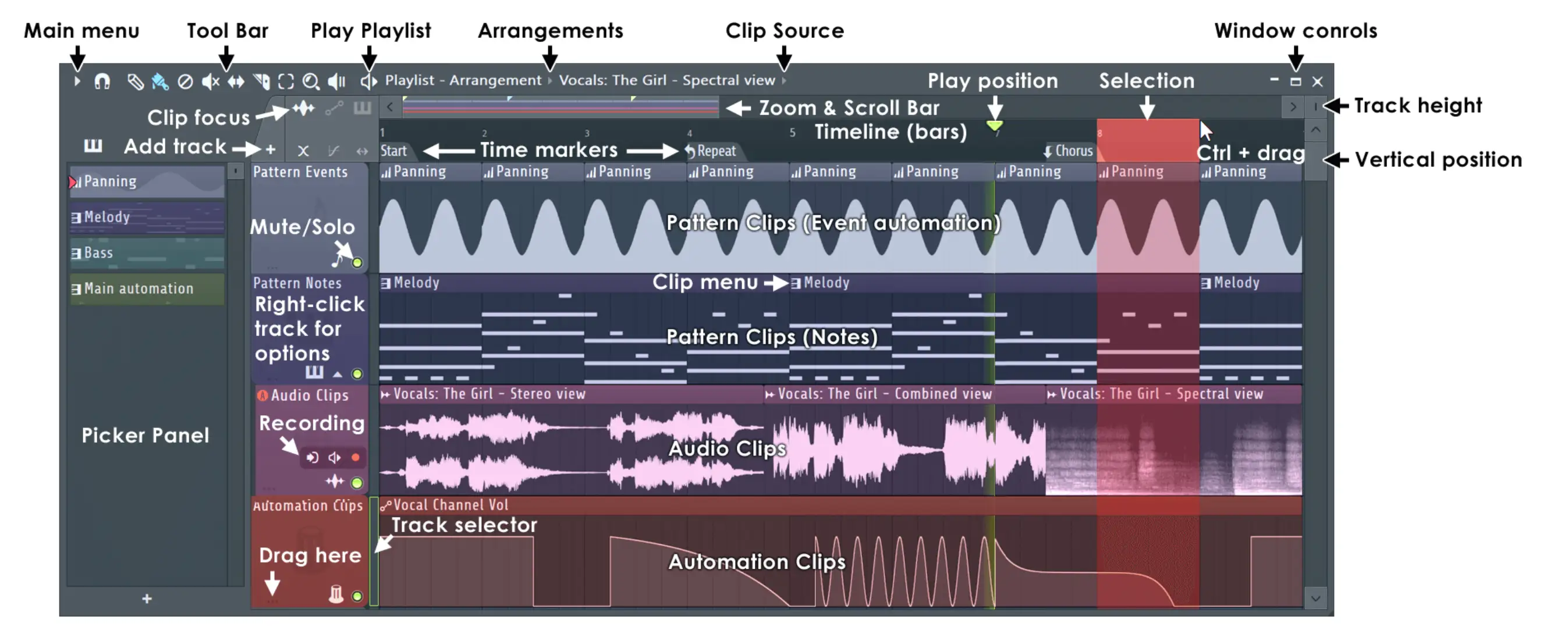
Step Sequencer e Channel Rack
FL Studio è una delle DAW più apprezzate dai creatori di musica hip-hop, rap e EDM, in parte grazie all'inventiva dello step sequence e del channel rack. La vista step sequencer consente di organizzare pattern di batteria e piano roll con un paio di clic.
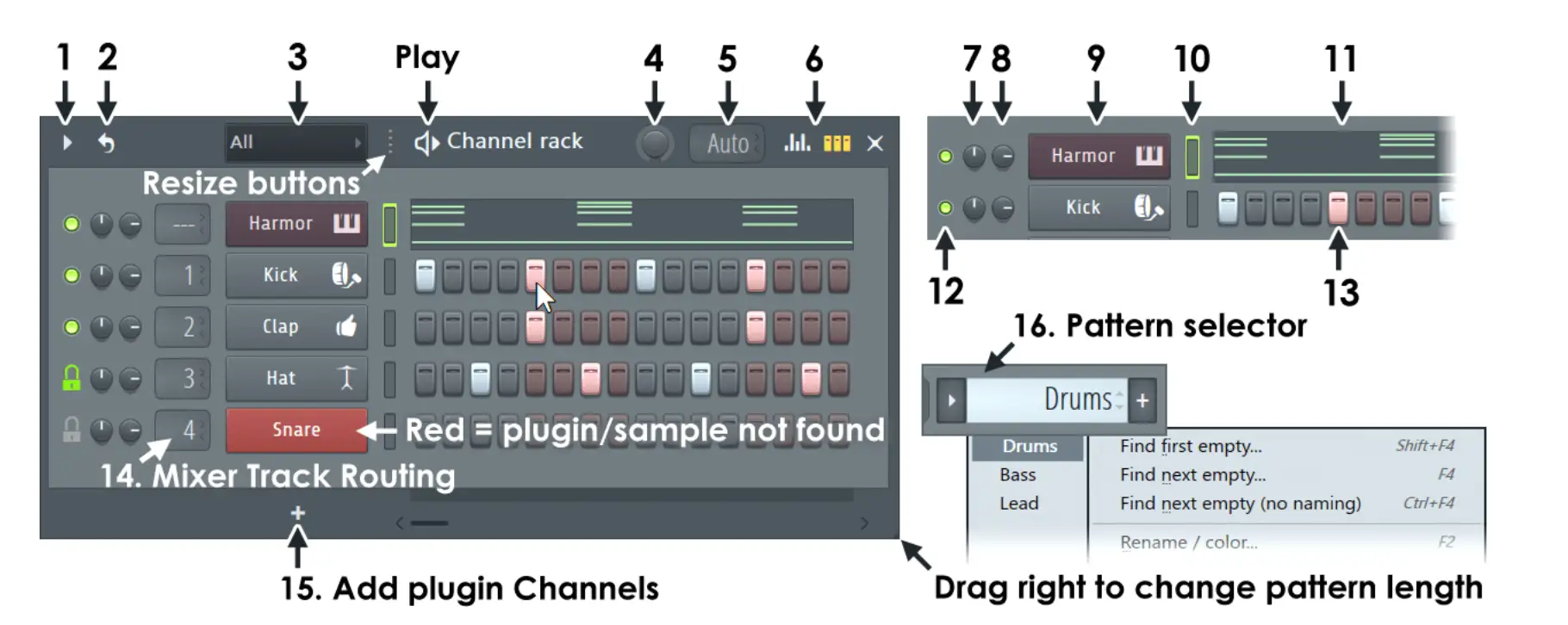
Rullo di pianoforte
Nelle impostazioni MIDI di una traccia si trova il Piano Roll. È possibile controllare la velocità, lo slide e il portamento all'interno della corsia eventi del Piano Roll. È anche possibile modificare i pattern di note o accordi facendo clic e tenendo premuta ogni nota e regolando il Piano Roll appropriato secondo le necessità.
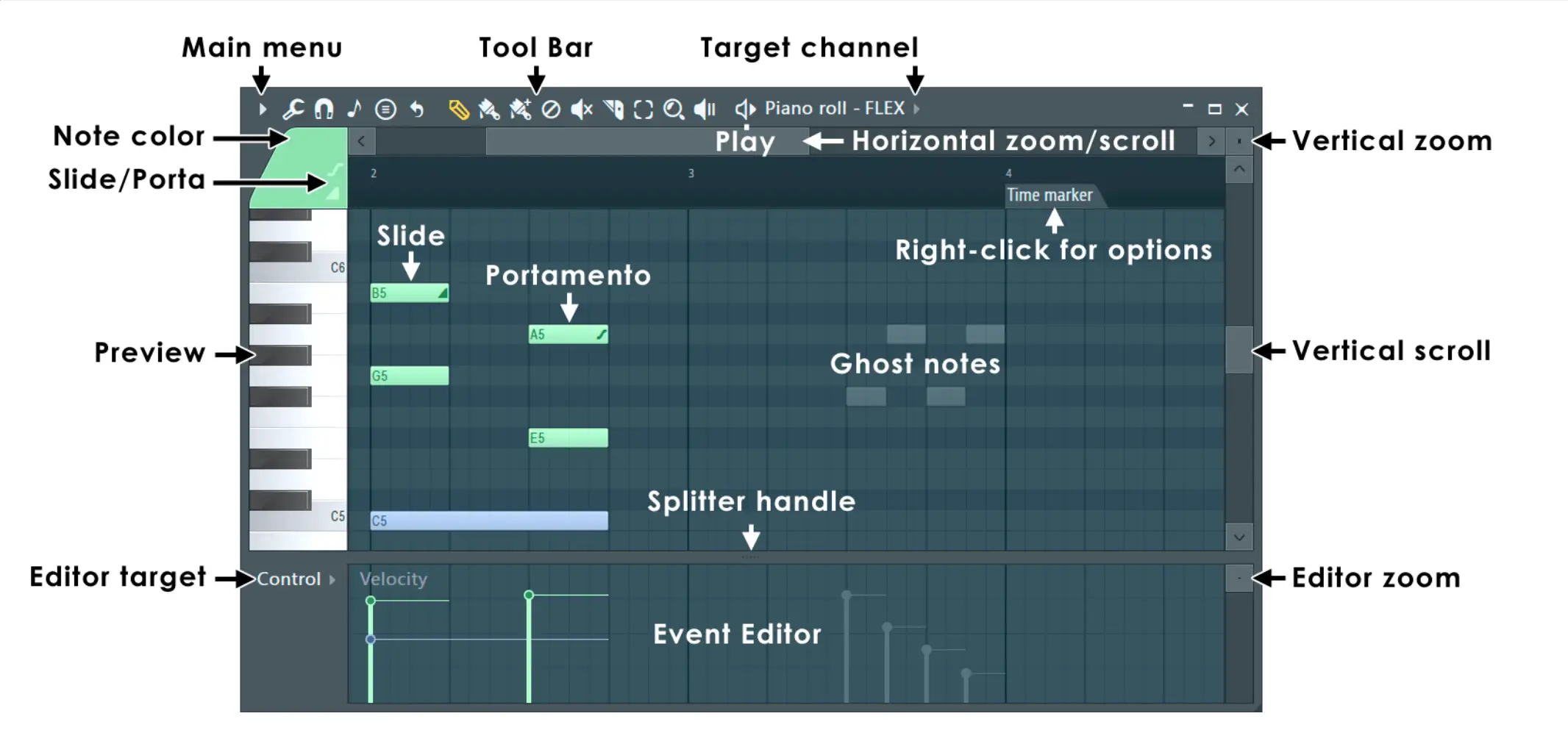
Plugin di strumenti
È inoltre possibile aprire strumenti e VST all'interno del rack dei canali e della playlist per ottenere ulteriori possibilità sonore:
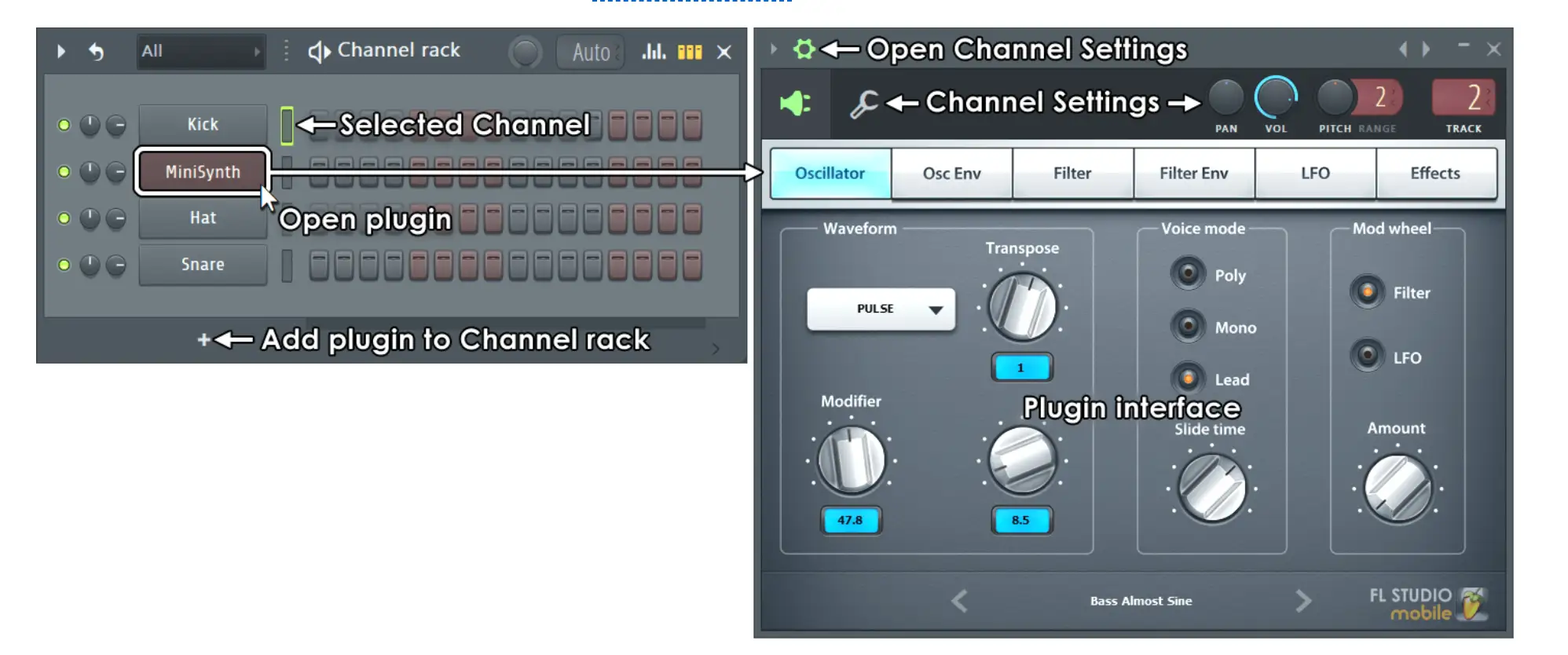
Edison
La maggior parte degli strumenti di editing audio di FL Studio si trova nella finestra Edison. Utilizzate questi controlli per mettere a punto il processo di registrazione e missaggio.
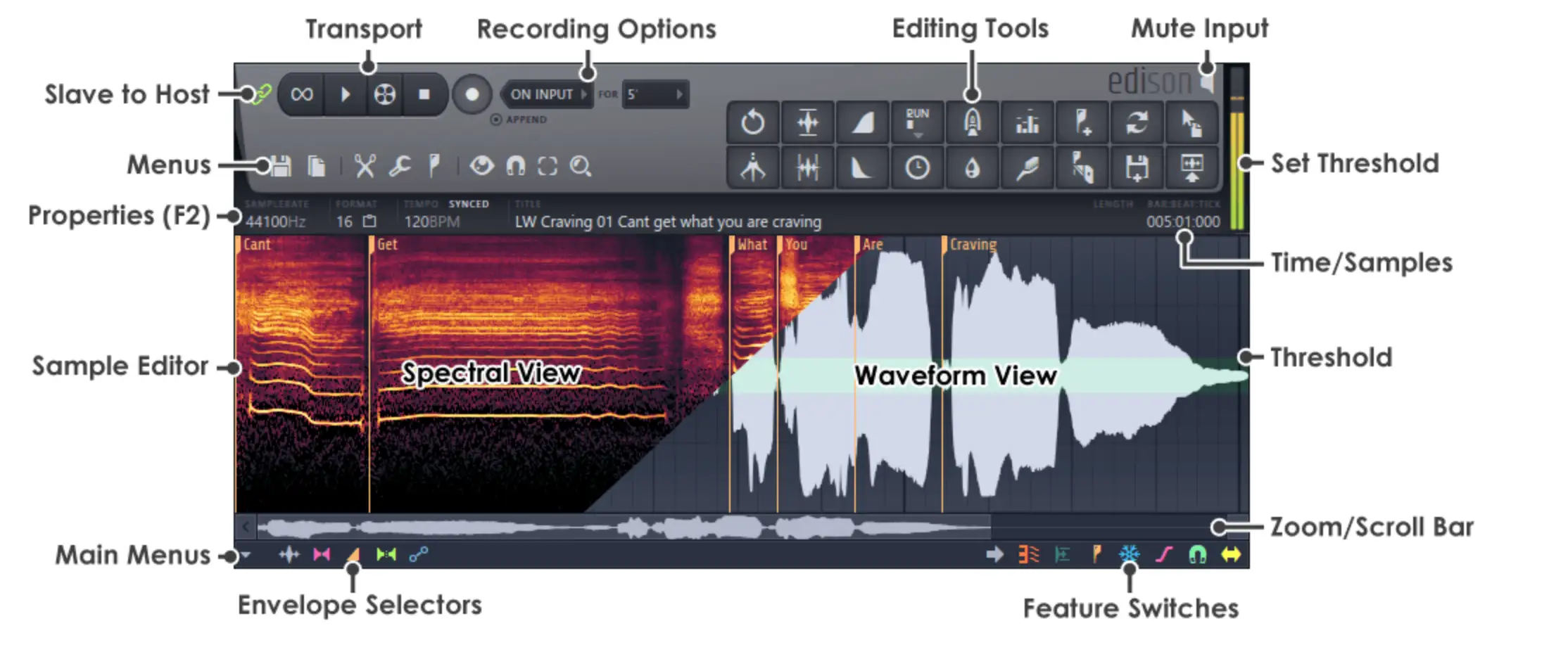
FL Studio Cheatsheet: Scorciatoie essenziali
Ecco le scorciatoie più comuni di FL Studio che vi aiuteranno a velocizzare il vostro flusso di lavoro:
- Ctrl+A: Seleziona tutto
- Ctrl+B: Duplica la selezione
- Ctrl+C: Copia la selezione
- Ctrl+D: Deseleziona la selezione
- Ctrl+G: Incolla selezionato
- Ctrl+I: inserire il valore corrente del controllore
- Ctrl+L: Legato rapido
- Ctrl+M: Importazione di un file MIDI
- Ctrl+Q: Quantizzazione rapida
- Ctrl+U: Taglio rapido
- Ctrl+V: Incolla la selezione
- Ctrl+X: Taglia la selezione
- Ctrl+S: Salva il file
- Ctrl+Z: Annullamento / Ripristino dell'ultima modifica
- Ctrl+R: Esportazione di un file wave
- Spazio: Avvio/arresto della riproduzione
150+ scorciatoie per FL Studio
Senza ulteriori indugi, ecco l'elenco completo dei tasti rapidi di FL Studio, suddivisi per categoria:
Menu File
Salvare, aprire ed esportare i file nel menu File:
- Ctrl+Z: Annullamento / Ripristino dell'ultima modifica
- Ctrl+Alt+Z: Annullamento passo dopo passo
- Ctrl+O: Aprire un file
- Ctrl+S: Salva il file
- Ctrl+N: Salva la nuova versione
- Ctrl+Maiusc+S: Salva con nome
- Ctrl+R: Esportazione di un file wave
- Ctrl+Shift+R: Esportazione di file mp3
- Ctrl+Maiusc+M: Esportazione di file MIDI
- Alt+P: aprire il rullo del pianoforte
- Ctrl+Maiusc+H: (Ri)disporre le finestre
Registrazione e riproduzione
Utilizzare questi controlli per registrare e riprodurre l'audio nella vista Playlist di FL Studio:
- Backspace: Alterna linea/nessuno scatto
- Spazio: Avvio/arresto della riproduzione
- Ctrl+Spazio: Avvio/Pausa della riproduzione
- L: commutazione della modalità Pattern/Song
- R: Attivazione/disattivazione della registrazione (funziona anche durante la riproduzione)
- 0 (NumPad): Avanzamento veloce
- Ctrl+E: alterna la modalità di modifica dei passi
- Ctrl+H: interrompere l'audio
- Ctrl+T: alterna la tastiera di digitazione a quella del pianoforte
- Ctrl+B: Alterna le note della miscela
- Ctrl+M: attiva il metronomo
- Ctrl+P: alterna la registrazione del preconteggio del metronomo
- Ctrl+I: attiva l'attesa dell'ingresso per avviare la registrazione.
Navigazione a finestra
Per spostarsi agevolmente tra le finestre separate, utilizzare i seguenti tasti:
- Tasti/Azione: Navigazione nella finestra
- F8: Aprire il selezionatore di plugin
- Esc: Chiude una finestra
- F5: attiva l'elenco di riproduzione
- F6: Attiva il sequenziatore di passi
- F7: Alterna il rullo del pianoforte
- Alt+F8: mostra/nasconde il browser dei campioni
- F9: Mostra/nascondi il mixer
- F10: Mostra/nascondi le impostazioni MIDI
- F11: mostra/nasconde la finestra delle informazioni sul brano
- F12: chiudere tutte le finestre
- Ctrl+Maiusc+H: Disporre le finestre
Scorciatoie per le playlist (Timeline principale)
La timeline principale di FL Studio è denominata "Playlist". Ecco i controlli chiave necessari per manovrare l'elenco di riproduzione senza dover usare il mouse:
- Alt: Bypassare lo scatto
- Alt + G: selezione non raggruppata
- Alt + P: aprire il rullo del pianoforte
- Alt + T: Aggiungi mercato del tempo
- Alt + * o /: Passa al marcatore del brano successivo/precedente
- Alt + clic destro: Audition del clip selezionato
- Ctrl + A: Seleziona tutto
- Ctrl+ B: Duplica la selezione
- Ctrl + C: Copia la selezione
- Ctrl+ D: Deseleziona la selezione
- Ctrl + P: attiva la modalità performance
- Ctrl + T: Aggiungi marcatore temporale
- Ctrl + V: Incolla la selezione
- Ctrl + X: Taglia la selezione
- Ctrl + Alt + G: Colore della griglia
- Ctrl+ Inserisci: Aggiunge spazio all'inizio della linea temporale
- Ctrl + Canc: Elimina lo spazio secondo la linea del tempo
- Ctrl + Invio: Seleziona il tempo intorno alla selezione
- Ctrl + clic sinistro: Seleziona
- Ctrl + Shift + Click sinistro: Aggiungi alla selezione
- Ctrl + Maiusc + Click destro: Zoom sul clip selezionato
- Ctrl/Cmd + clic destro: Zoom della selezione
- Maiusc + G: Raggruppa i clip selezionati
Azioni di Timeline/Playlist
Attivate gli strumenti e le azioni della playlist con questi tasti di scelta rapida di FL Studio:
- B: Strumento di pittura
- C: Strumento per le fette
- D: Strumento di cancellazione
- E: Selezionare lo strumento
- P: Strumento disegno (matita)
- S: Strumento di modifica dello slittamento
- T: strumento Mute
- Y: strumento di riproduzione
- Z: Strumento zoom
- Alt: Bypassare lo scatto
- Alt+G: selezione non raggruppata
- Alt+M: selezione Mute
- Alt+P: apre il pannello di selezione
- Alt+T: Aggiungi indicatore di tempo
- Alt+/* e Ctrl+Alt+/*: Salto al marcatore del brano successivo/precedente
- Alt+Clic con il tasto sinistro del mouse Interruttori di silenziamento delle tracce raggruppate
- Alt+Clic destro: Eseguire l'audizione della clip selezionata
- Alt+Maiuscolo destro: Attiva la "Modalità fetta" senza scatto, rilasciare Alt dopo aver fatto clic sul clip per utilizzare lo scatto.
- Alt+Maiusc+M: Annullamento della selezione
- Ctrl+A: Seleziona tutto
- Ctrl+B: Duplica la selezione (o tutti i clip nell'intervallo di zoom se non è selezionato nulla) a destra.
- Ctrl+C: Copia la selezione
- Ctrl+D: Deseleziona la selezione
- Ctrl+P: Attiva la modalità Performance
- Ctrl+T: Aggiungi marcatore temporale
- Ctrl+V: Incolla la selezione
- Ctrl+X: Taglia la selezione
- Ctrl+Alt+C: consolida i clip Pattern/Audio selezionati in audio, a partire dal primo clip selezionato.
- Ctrl+Alt+Maiuscolo+C: consolida i pattern/le clip audio selezionati in audio, a partire dall'inizio della playlist.
- Ctrl+Alt+G: Colore della griglia
- Ctrl+Alt+Home: Alterna il ridimensionamento da sinistra
- Ctrl+F8: aprire il selezionatore di progetti
- Ctrl+Ins: Aggiunge uno spazio all'inizio della selezione della timeline di lunghezza uguale a quella della selezione.
- Ctrl+Canc: Elimina lo spazio in base alla selezione della timeline
- Ctrl+Invio: Seleziona il tempo intorno alla selezione
- Ctrl+freccia sinistra/freccia destra: Seleziona il tempo prima/dopo la selezione pari alla lunghezza della selezione stessa
- Ctrl+clic sinistro: Seleziona
- Ctrl+Clic destro: Zoom sulla selezione
- Cancellare: Elimina i dati sorgente del clip/modello selezionato
- Fare doppio clic con il tasto sinistro del mouse sul clip/modello: Aprire le proprietà del clip/modello
- Tasto Inserisci: Taglia il clip alla posizione del cursore del mouse
- Maiusc+clic sinistro (quando si ridimensionano i clip): Cambia la modalità di ridimensionamento in modifica a ondulazione.
- Maiusc+clic destro: Vista panoramica
- Clic centrale del mouse: Panoramica (tenere premuto e trascinare a sinistra/destra)
- Fare clic con il tasto centrale del mouse e fare clic con il tasto destro: Aprire il selettore dello strumento Playlist e le opzioni
- PgUp / PgDown: zoom in / zoom out
- Strumento Disegna/Pittura + Maiusc: Scambia l'azione dello strumento Disegno/Paint.
- Fare clic con il tasto destro del mouse: Attiva lo strumento Cancella
- Doppio clic con il tasto destro del mouse: Attiva lo strumento Mute
- Maiuscolo-destro+clic sinistro: Tagliare clip/modello (fare clic sopra/sotto clip/modello e trascinare verticalmente)
- Destra-Alt+Clic destro A: Quantizza selezionato
- Destra-Alt+Sinistra-clic: Disattiva l'audio selezionato
- Maiusc+C: Seleziona tutti i clip in base alla sorgente clip attualmente selezionata.
- Maiusc+G: Raggruppa i clip selezionati
- Maiusc+I: Invertire la selezione
- Shift+Q: quantizzazione rapida dei tempi di avvio del clip
- Maiusc+freccia sinistra/freccia destra: Sposta la selezione a sinistra/destra
- Maiusc+freccia su/freccia giù: Sposta la selezione su/giù
- Shift+Alt+T: imposta una firma temporale sulla testata o sulla selezione del tempo.
- Maiusc+M: cambia la modalità di allungamento
- Maiusc + rotella del mouse (nell'area dell'etichetta della traccia): Riordina le tracce dei clip
- Maiusc + 0 (zero): Centra la playlist sulla posizione di testa della playlist (numeri sopra i tasti di digitazione)
Step Sequencer e Channel Rack
Utilizzare queste levette per navigare all'interno delle viste Step Sequencer e Channel Rack:
- Freccia su: Selezionare il canale in alto
- Freccia in basso: Selezionare il canale sottostante
- Pagina su: selezionare il gruppo di canali successivo
- Pagina giù: selezionare il gruppo di canali precedente
- Alt+Canc: Elimina il/i canale/i selezionato/i
- Alt+freccia giù Sposta il/i canale/i selezionato/i in basso
- Alt+freccia su Sposta il/i canale/i selezionato/i verso l'alto
- Alt+C: Clona i canali selezionati
- Alt+G: Raggruppa i canali selezionati
- Alt+M: Alterna i selettori di traccia del mixer
- Alt+U: Decomprimere il/i canale/i selezionato/i
- Alt+Z: Zip del/i canale/i selezionato/i
- Ctrl+Alt+R: forza il restretch di tutti i clip audio
- Ctrl+Invio: Concentra l'elenco di riproduzione
- Ctrl+C: Copia i passi del canale/la colonna sonora
- Ctrl+L: Indirizza il/i canale/i selezionato/i alla/e traccia/e libera/e del mixer
- Ctrl+V: Incolla i passi del canale/il punteggio
- Ctrl+X: Tagliare i passi del canale/la colonna sonora
- Maiusc+rotella del mouse: Sposta il canale selezionato su/giù
- Maiusc+freccia su Si sposta: Selezione canale su
- Maiusc+freccia giù Si sposta: Selezione del canale verso il basso
- Maiusc+Ctrl+freccia sinistra: Passi di spostamento a sinistra
- Maiusc+Ctrl+freccia destra: Passi di spostamento a destra
Scorciatoie per FL Studio
State ancora imparando a conoscere le scorciatoie di FL Studio? Utilizzate le domande e le risposte più frequenti per aiutarvi a districarvi tra il rumore:
Che cosa fa Alt K in FL Studio?
Alt K in FL Studio apre lo strumento limite all'interno del Piano Roll. Lo strumento limite consente di limitare il pattern o le note a una determinata tonalità o scala.
Cosa fa F12 in FL Studio?
F12 in FL Studio chiude rapidamente tutte le finestre aperte all'interno della DAW.
È possibile modificare i tasti di scelta rapida di FL Studio?
Purtroppo, non esiste una funzione nativa che consenta di regolare i tasti di scelta rapida di FL Studio.
Qual è la scorciatoia per aprire il piano roll in FL Studio?
È possibile aprire il Piano roll in FL Studio selezionando Alt+F8.
Cosa fa Z in FL Studio?
Z abbinato alla rotella o allo scorrimento del mouse crea lo strumento Zoom. È inoltre possibile annullare gli errori premendo Ctrl + Z.
Forse non userete tutti questi tasti rapidi quotidianamente, ma vale la pena di capire quali sono le opzioni disponibili quando si tratta di lavorare in FL Studio. Divertitevi a usare queste scorciatoie per migliorare il flusso della vostra sessione.





