Certains des meilleurs producteurs et ingénieurs du son sont capables de mener à bien une session entière sans toucher à la souris. La différence peut sembler minime, mais prendre le temps de maîtriser les raccourcis clavier de votre studio FL peut augmenter de façon exponentielle votre efficacité lors de la production.
Nous avons rassemblé ci-dessous un guide complet des raccourcis de FL Studio afin de vous permettre de créer un flux de travail plus fluide et plus rapide, et peut-être de découvrir certaines fonctionnalités moins évidentes de l'application DAW. Utilisez cet aide-mémoire de FL Studio pour devenir un meilleur producteur.
Comment utiliser ces raccourcis de FL Studio
Fruity Loops Studio d'Image Line est disponible en mode natif sous Windows et Mac OS. Bien qu'il y ait de nombreux utilisateurs de FL Studio dans l'écosystème Apple, la majorité des utilisateurs d'ordinateurs sont sous Windows, ce que notre guide suppose.
Mais si vous êtes un utilisateur Mac, ne vous inquiétez pas ! Convertir ces raccourcis en flux de travail Apple est facile, il suffit d'appliquer ces règles :
- Au lieu de Alt (Windows), utilisez Option (Mac)
- Au lieu de Ctrl (Windows), utilisez Commande (Mac)
Ce guide étant assez complet, vous pouvez également utiliser Ctrl + F pour trouver rapidement les touches rapides que vous recherchez. Nous fournissons également une antisèche pour certains des raccourcis FL Studio les plus couramment utilisés, avant de les classer par catégorie ci-dessous pour vous permettre de passer directement aux points forts si nécessaire.
Comprendre les principaux flux de travail de FL Studio
Avant de plonger dans les raccourcis clavier de FL Studio, il est essentiel de comprendre les flux de travail et le vocabulaire de FL Studio, car ils seront référencés dans les raccourcis ci-dessous :
La liste de lecture
La "Playlist" de FL Studio est la vue principale de la ligne de temps où vous pouvez enregistrer, utiliser les outils de lecture, ajouter des instruments, des pistes audio, faire des arrangements, etc. Il s'agit de la fenêtre par défaut lorsque vous ouvrez le DAW :
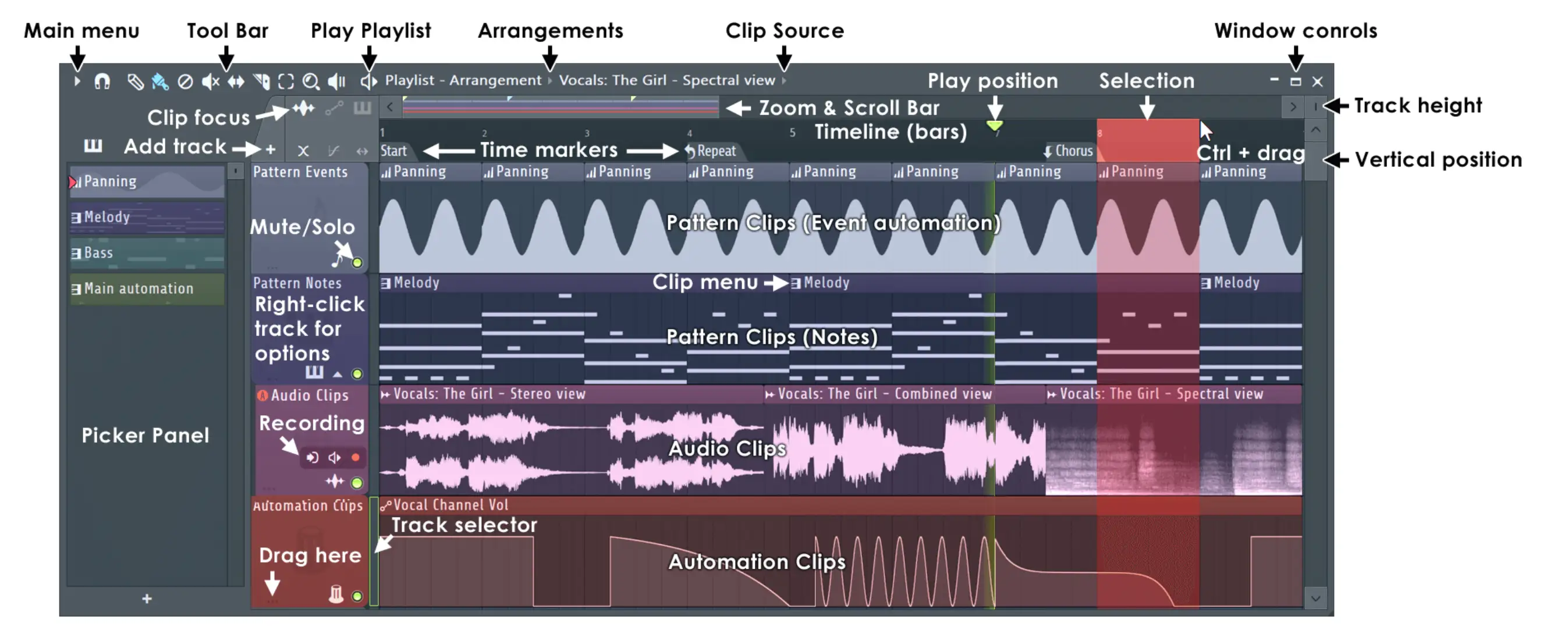
Séquenceur à paliers et rack de canaux
FL Studio est l'un des DAW les plus prisés par les créateurs de musique hip-hop, rap et EDM, en partie grâce à son séquenceur pas à pas inventif et à son rack de canaux. La vue du séquenceur pas à pas vous permet d'arranger des motifs de batterie et de piano roll en quelques clics.
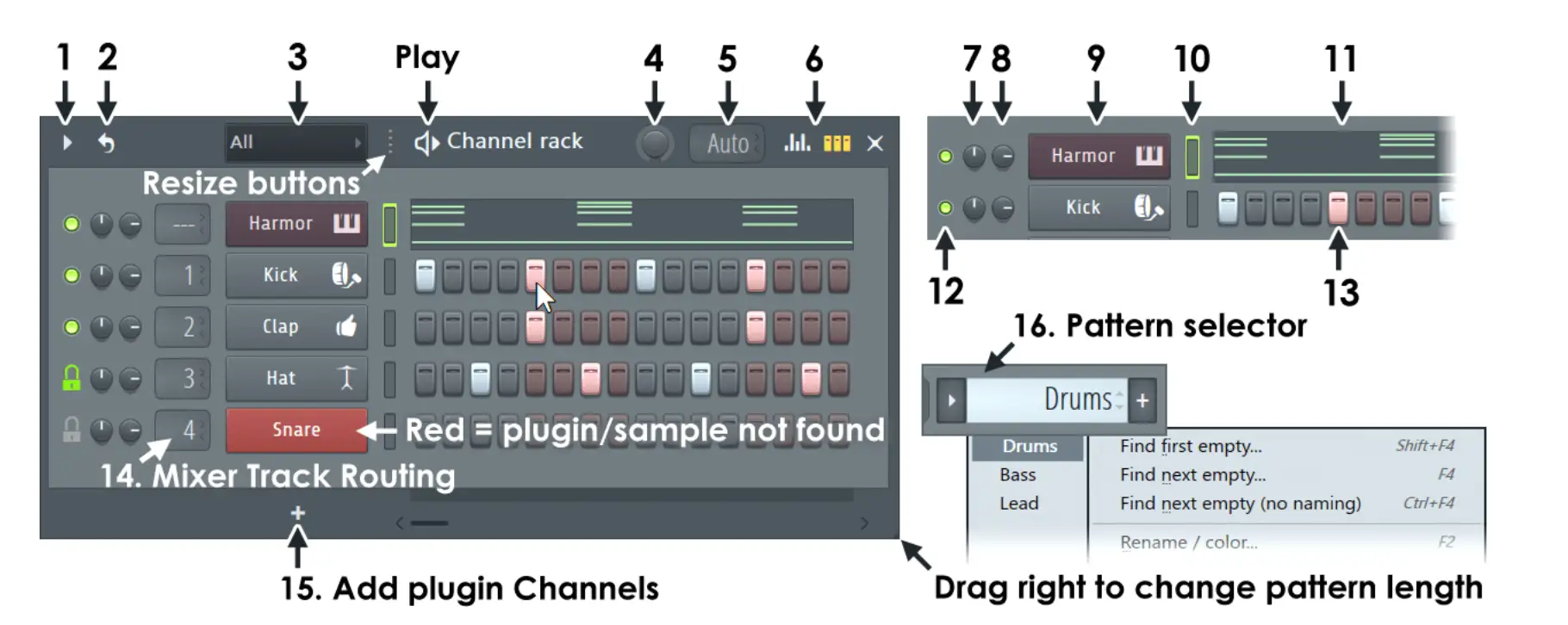
Rouleau de piano
Dans les réglages MIDI d'une piste, vous trouverez le Piano Roll. Vous pouvez contrôler la vélocité, le glissement et le portamento dans le couloir d'événements du Piano Roll. Vous pouvez également modifier les motifs de notes ou d'accords en cliquant sur chaque note et en la maintenant enfoncée, puis en l'ajustant au rouleau de piano approprié.
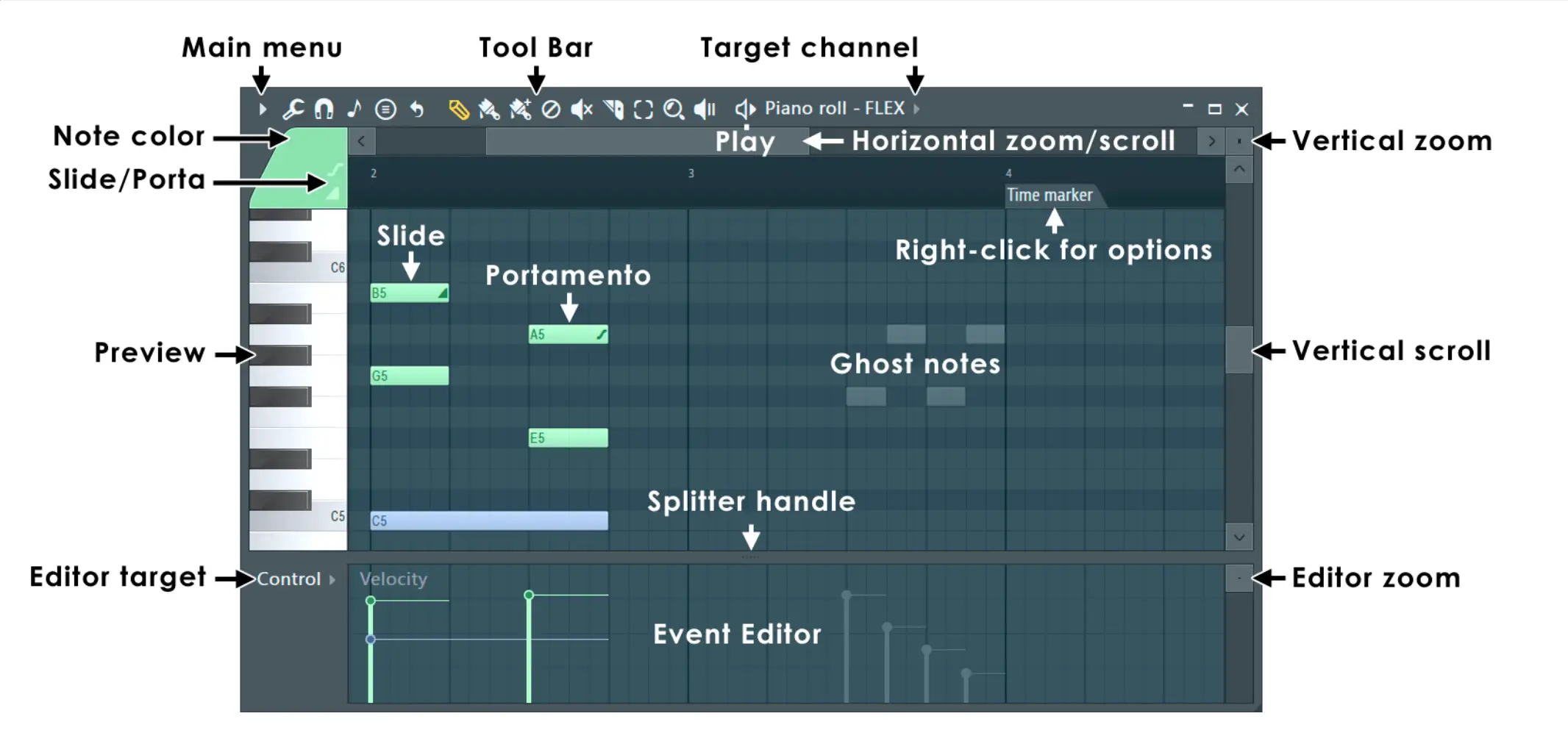
Plugins d'instruments
Vous pouvez également ouvrir des instruments et des VST dans le rack de canaux et la liste de lecture pour obtenir des possibilités sonores supplémentaires :
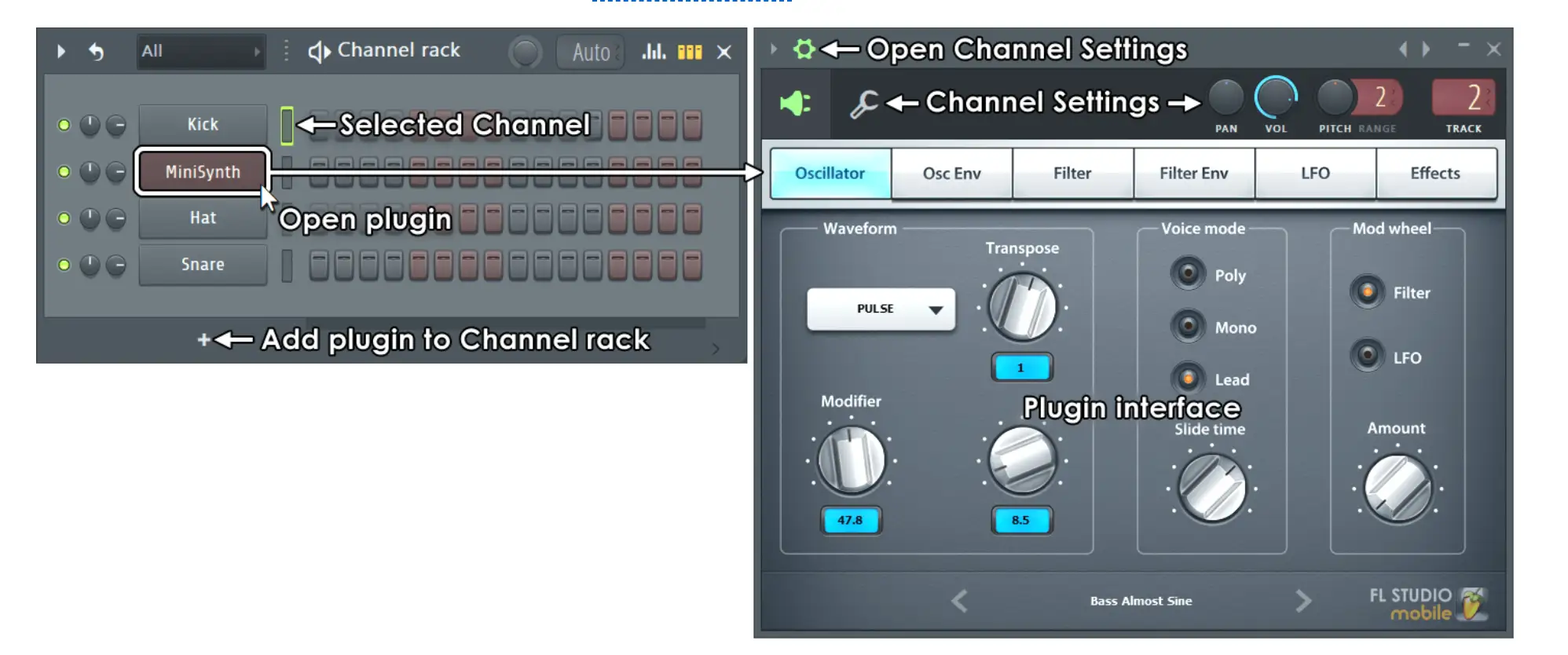
Edison
La plupart des outils d'édition audio de FL Studio se trouvent dans la fenêtre Edison. Utilisez ces commandes pour affiner votre processus d'enregistrement et de mixage.
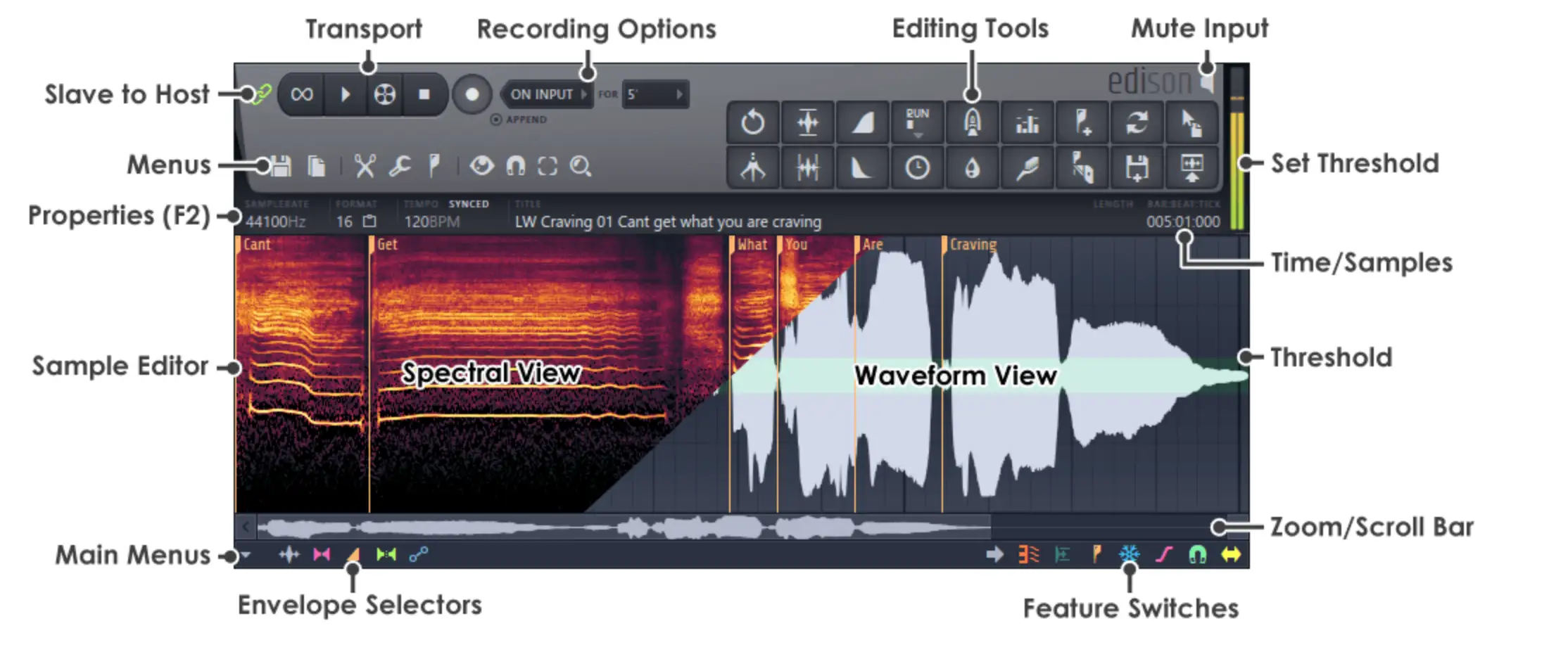
Fiche d'astuces FL Studio : Raccourcis essentiels
Voici les raccourcis les plus courants de FL Studio pour vous aider à accélérer votre flux de travail :
- Ctrl+A : Sélectionner tout
- Ctrl+B : Dupliquer la sélection
- Ctrl+C : Copier la sélection
- Ctrl+D : Désélectionner la sélection
- Ctrl+G : Coller ce qui est sélectionné
- Ctrl+I : Insérer la valeur actuelle du contrôleur
- Ctrl+L : Legato rapide
- Ctrl+M : Importer un fichier MIDI
- Ctrl+Q : Quantification rapide
- Ctrl+U : Coupe rapide
- Ctrl+V : Coller la sélection
- Ctrl+X : Couper la sélection
- Ctrl+S : Enregistrer le fichier
- Ctrl+Z : Annuler / Rétablir la dernière modification
- Ctrl+R : Exporter le fichier wave
- Espace : Démarrer/arrêter la lecture
Plus de 150 raccourcis pour FL Studio
Sans plus attendre, voici la liste complète des clés rapides de FL Studio, classées par catégorie :
Menu Fichier
Enregistrer, ouvrir et exporter des fichiers dans le menu Fichier :
- Ctrl+Z : Annuler / Rétablir la dernière modification
- Ctrl+Alt+Z : Annuler étape par étape
- Ctrl+O : Ouvrir un fichier
- Ctrl+S : Enregistrer le fichier
- Ctrl+N : Enregistrer la nouvelle version
- Ctrl+Shift+S : Enregistrer sous
- Ctrl+R : Exporter le fichier wave
- Ctrl+Shift+R : Exporter un fichier mp3
- Ctrl+Shift+M : Exporter un fichier MIDI
- Alt+P : Ouvrir le rouleau de piano
- Ctrl+Shift+H : (Ré)organiser les fenêtres
Enregistrement et lecture
Ces commandes permettent d'enregistrer et de lire des données audio dans la vue Playlist de FL Studio :
- Retour arrière : Changement de ligne/absence de ligne Snap
- Espace : Démarrer/arrêter la lecture
- Ctrl+Espace : Démarrage/Pause de la lecture
- L : Changement de mode motif/chanson
- R : Activation/désactivation de l'enregistrement (fonctionne également pendant la lecture)
- 0 (NumPad) : Avance rapide
- Ctrl+E : Basculer le mode d'édition des étapes
- Ctrl+H : Arrêter le son
- Ctrl+T : Passer du clavier de saisie au clavier de piano
- Ctrl+B : Basculer le mélange des notes
- Ctrl+M : Basculer le métronome
- Ctrl+P : Commutation de l'enregistrement du précompte du métronome
- Ctrl+I : Attendre l'entrée pour commencer l'enregistrement
Navigation par fenêtre
Les touches suivantes permettent de passer facilement d'une fenêtre à l'autre :
- Touches/Action : Navigation dans les fenêtres
- F8 : Ouvrir le sélecteur de plugins
- Esc : Ferme une fenêtre
- F5 : Basculer la liste de lecture
- F6 : Basculer le séquenceur de pas
- F7 : Basculer le rouleau de piano
- Alt+F8 : Afficher/masquer le navigateur d'échantillons
- F9 : Afficher/masquer le mélangeur
- F10 : Afficher/masquer les paramètres MIDI
- F11 : Afficher/masquer la fenêtre d'information sur le morceau
- F12 : Fermer toutes les fenêtres
- Ctrl+Shift+H : Classer les fenêtres
Raccourcis de la liste de lecture (chronologie principale)
La ligne de temps principale de FL Studio est appelée "liste de lecture". Voici les commandes clés dont vous aurez besoin pour manœuvrer la liste de lecture sans avoir recours à la souris :
- Alt : Contournement de l'enclenchement
- Alt + G : Annuler la sélection du groupe
- Alt + P : Ouvrir le rouleau de piano
- Alt + T : Ajouter un marché du temps
- Alt + * ou / : Sauter au marqueur de chanson suivant/précédent
- Alt + clic droit : Audition du clip sélectionné
- Ctrl + A : Sélectionner tout
- Ctrl+ B : Dupliquer la sélection
- Ctrl + C : Copier la sélection
- Ctrl+ D : Désélectionner la sélection
- Ctrl + P : Basculer le mode performance
- Ctrl + T : Ajouter un marqueur de temps
- Ctrl + V : Coller la sélection
- Ctrl + X : Couper la sélection
- Ctrl + Alt + G : Couleur de la grille
- Ctrl+ Insérer : Ajouter un espace au début de la ligne de temps
- Ctrl + Suppr : Supprimer l'espace en fonction de la chronologie
- Ctrl + Entrée : Sélectionner le temps autour de la sélection
- Ctrl + clic gauche : Sélectionner
- Ctrl + Shift + clic gauche : Ajouter à la sélection
- Ctrl + Shift + clic droit : Zoom sur le clip sélectionné
- Ctrl/Cmd + clic droit : Zoom sur la sélection
- Shift + G : Regroupement des clips sélectionnés
Actions sur la timeline/liste de lecture
Activez les outils et actions de la liste de lecture à l'aide de ces touches de raccourci de FL Studio :
- B : Outil de peinture
- C : Outil de coupe
- D : Outil de suppression
- E : Sélectionner l'outil
- P : Outil de dessin (crayon)
- S : Outil d'édition des bordereaux
- T : Outil de mise en sourdine
- Y : Outil de lecture
- Z : Outil de zoom
- Alt : Contournement de l'enclenchement
- Alt+G : Annuler la sélection
- Alt+M : Sélection de la sourdine
- Alt+P : Ouvrir le panneau de sélection
- Alt+T : Ajouter un marqueur de temps
- Alt+/* et Ctrl+Alt+/* : Sauter au marqueur de morceau suivant/précédent
- Alt+Clic gauche Pistes groupées Commutateurs de sourdine
- Alt+clic droit : Auditionner le clip sélectionné
- Alt+Right-Shift : Engagez le "Slice Mode" sans snap, relâchez Alt après avoir cliqué sur le clip pour utiliser le snapping.
- Alt+Shift+M : Sélection de la mise en sourdine
- Ctrl+A : Sélectionner tout
- Ctrl+B : Dupliquer la sélection (ou tous les clips dans la plage de zoom si rien n'est sélectionné) vers la droite
- Ctrl+C : Copier la sélection
- Ctrl+D : Désélectionner la sélection
- Ctrl+P : Basculer le mode performance
- Ctrl+T : Ajouter un marqueur de temps
- Ctrl+V : Coller la sélection
- Ctrl+X : Couper la sélection
- Ctrl+Alt+C : Consolide les Clips Pattern/Audio sélectionnés en audio, en commençant par le premier Clip sélectionné.
- Ctrl+Alt+Shift+C : Consolider les motifs/clips audio sélectionnés en audio, en commençant par le début de la liste de lecture.
- Ctrl+Alt+G : Couleur de la grille
- Ctrl+Alt+Home : Basculer le redimensionnement à partir de la gauche
- Ctrl+F8 : Ouvrir le sélecteur de projet
- Ctrl+Ins : Ajouter un espace au début de la sélection de la ligne de temps, d'une longueur égale à celle de la sélection.
- Ctrl+Del : Supprimer l'espace en fonction de la sélection de la ligne de temps
- Ctrl+Entrée : Sélectionner le temps autour de la sélection
- Ctrl+flèche gauche/flèche droite : Sélectionner un temps avant/après la sélection égal à la longueur de la sélection
- Ctrl+clic gauche : Sélectionner
- Ctrl+clic droit : Zoom sur la sélection
- Supprimer : Supprimer les données source du clip/motif sélectionné
- Double clic gauche sur le clip/motif : Ouvrir les propriétés du clip/motif
- Touche d'insertion : Couper le clip à la position du curseur de la souris
- Maj+clic gauche (lors du redimensionnement des clips) : Changement du mode de redimensionnement en mode d'édition ondulée
- Majuscule gauche+clic droit : Vue panoramique
- Clic moyen de la souris : Vue panoramique (maintenir et faire glisser vers la gauche/droite)
- Clic moyen de la souris+clic droit : Ouvrir le sélecteur et les options de l'outil Liste de lecture
- PgUp / PgDown : Zoom avant / Zoom arrière
- Outil Dessin/Peinture + Maj : Permuter l'action de l'outil Dessin/Peinture
- Cliquer avec le bouton droit de la souris : Active l'outil de suppression
- Double clic droit : Active l'outil de mise en sourdine
- Majuscule droite+clic gauche : Découper le clip/motif (cliquer au-dessus/au-dessous du clip/motif et faire glisser verticalement)
- Alerte+clic droit A : Quantification sélectionnée
- Touche droite+clic gauche : Couper le son de l'appareil sélectionné
- Shift+C : Sélectionne tous les clips en fonction de la source de clips sélectionnée.
- Shift+G : Grouper les clips sélectionnés
- Maj+I : Inverser la sélection
- Shift+Q : Quantification rapide des temps de démarrage des clips
- Maj+flèche gauche/flèche droite : Déplacer la sélection vers la gauche/droite
- Maj+flèche du haut/flèche du bas : Déplacer la sélection vers le haut/bas
- Shift+Alt+T : Définir une signature temporelle au niveau de la tête de lecture ou de la sélection temporelle
- Shift+M : Changement de mode d'étirement
- Maj + molette de la souris (dans la zone d'étiquetage de la piste) : Réorganiser les pistes de clip
- Maj + 0 (zéro) : Centrer la liste de lecture sur la position de la tête de lecture (chiffres au-dessus des touches de saisie)
Séquenceur à paliers et rack de canaux
Utilisez ces boutons pour naviguer dans les vues du Step Sequencer et du Channel Rack :
- Flèche vers le haut : Sélectionner le canal ci-dessus
- Flèche du bas : Sélectionner la chaîne ci-dessous
- Page suivante : sélectionner le groupe de canaux suivant
- Page précédente : sélectionner le groupe de canaux précédent
- Alt+Del : Supprimer le(s) canal(aux) sélectionné(s)
- Alt+flèche du bas Déplace le(s) canal(aux) sélectionné(s) vers le bas
- Alt+Flèche du haut Déplace le(s) canal(aux) sélectionné(s) vers le haut
- Alt+C : Cloner les canaux sélectionnés
- Alt+G : Regrouper les canaux sélectionnés
- Alt+M : Basculer les sélecteurs de piste de la table de mixage
- Alt+U : Dézipper le(s) canal(aux) sélectionné(s)
- Alt+Z : zipper le(s) canal(aux) sélectionné(s)
- Ctrl+Alt+R : Forcer l'étirement de tous les clips audio
- Ctrl+Entrée : Concentrer la liste de lecture
- Ctrl+C : Copier les pas du canal/la partition
- Ctrl+L : Acheminer le(s) canal(aux) sélectionné(s) vers la/les piste(s) libre(s) du mixeur
- Ctrl+V : Coller les pas et les notes du canal
- Ctrl+X : Couper les pas du canal/la partition
- Shift+Molette de la souris : Déplace le canal sélectionné vers le haut/bas
- Shift+Flèche d'en haut Déplacements : Sélection du canal vers le haut
- Shift+flèche du bas Déplacements : Sélection du canal vers le bas
- Maj+Ctrl+flèche gauche : Décaler les pas vers la gauche
- Maj+Ctrl+Flèche droite : Déplacer les pas vers la droite
Raccourcis de FL Studio
Vous ne maîtrisez pas encore les raccourcis de FL Studio ? Les questions et réponses qui suivent vous aideront à faire la part des choses :
Que fait Alt K dans FL Studio ?
Alt K dans FL Studio ouvre l'outil de limitation dans le rouleau de piano. L'outil de limitation vous permet de limiter votre motif ou vos notes à une tonalité ou une gamme donnée.
Que fait F12 dans FL Studio ?
F12 dans FL Studio ferme rapidement toutes les fenêtres ouvertes dans le DAW.
Pouvez-vous modifier les touches de raccourci de FL Studio ?
Malheureusement, il n'existe pas de fonction native conçue pour vous aider à ajuster les touches de raccourci de FL Studio.
Quel est le raccourci pour ouvrir le rouleau de piano dans FL Studio ?
Vous pouvez ouvrir le rouleau de piano dans FL Studio en sélectionnant Alt+F8.
Que fait Z dans FL Studio ?
Z associé à la molette de la souris (shift) ou au défilement crée un outil Zoom. Vous pouvez également annuler vos erreurs en appuyant sur Ctrl + Z.
Vous n'utiliserez peut-être pas toutes ces touches rapides au quotidien, mais il est utile de connaître les options dont vous disposez pour travailler dans FL Studio. Profitez de ces raccourcis pour améliorer le déroulement de vos sessions.





