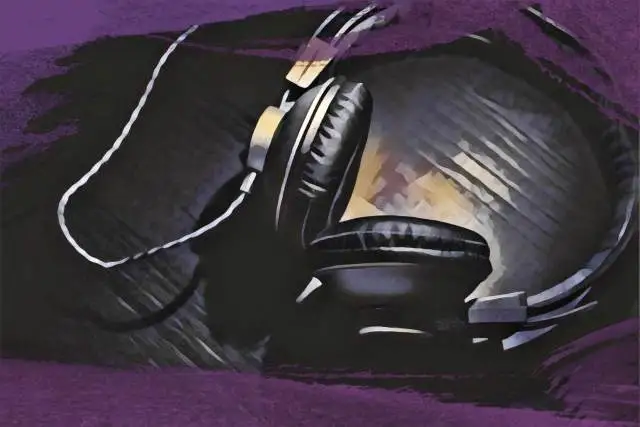Aujourd'hui, je souhaite me plonger dans l'exploration d'un plugin qui a eu un impact massif sur la scène de la production musicale au cours des dernières années : Gross Beat d'Image-Line. Ce plugin a bouleversé l'industrie plus que la plupart des autres, et est devenu un élément essentiel de la boîte à outils des producteurs du monde entier.
Mais comment Gross Beat s'est-il distingué sur un marché inondé de plugins ?
Pour commencer, Gross Beat n'est pas un plugin d'effet ordinaire. C'est un outil puissant de manipulation audio en temps réel, qui vous permet de créer des effets temporels et volumétriques époustouflants, le tout dans les limites d'une interface unique. Avec Gross Beat, vous pouvez créer des bégaiements, des glitchs et même des effets inversés qui confèrent à vos morceaux un caractère unique. On pourrait dire qu'il est "grossièrement" sous-estimé pour ce qu'il peut accomplir.
À première vue, Gross Beat peut sembler un peu complexe et intimidant. Mais ne vous inquiétez pas, je suis là pour vous aider. J'ai compilé un guide pour vous aider à exploiter toute la puissance de Gross Beat comme un pro, en n'utilisant rien de plus que votre configuration actuelle. C'est parti !
Qu'est-ce que le battement brut ?
Gross Beat est une véritable force de la nature en matière de manipulation audio en temps réel.
Vous pouvez modifier la hauteur, le timing et le volume de n'importe quelle source sonore à la volée. Plus précisément, Gross Beat vous permet de créer des effets dynamiques tels que des bégaiements, des glitchs, des rayures de vinyle et même des effets de volume complexes.
Vous pouvez essentiellement prendre une simple boucle et la transformer en quelque chose d'entièrement nouveau et excitant, le tout en quelques secondes.
Gross Beat est un plugin natif pour FL Studio, mais son utilisation n'est pas limitée à FL Studio. Si vous achetez le plugin séparément, vous pouvez l'intégrer dans n'importe quelle station de travail audionumérique de votre choix, ce qui en fait un outil très polyvalent pour tout producteur.
L'une des caractéristiques principales de Gross Beat est ses 72 emplacements prédéfinis, qui sont divisés en deux catégories principales : 36 emplacements pour la manipulation du temps et 36 emplacements pour la manipulation du volume.
Chaque emplacement dispose d'une fenêtre d'édition dédiée, qui vous permet de personnaliser et d'ajuster vos effets à la perfection.
Démarrage avec l'interface Gross Beat
D'accord, plongeons dans l'interface de Gross Beat et mettons-nous à l'aise avec sa présentation et ses fonctions. Au premier abord, l'interface peut sembler un peu trop compliquée, mais une fois que vous l'aurez prise en main, vous verrez qu'elle est assez intuitive.
L'interface principale
Pour commencer, vous devez charger Gross Beat sur votre table de mixage.
Lorsque vous ouvrez Gross Beat pour la première fois, vous remarquez qu'il est divisé en plusieurs sections.
Les principales zones avec lesquelles vous travaillerez sont les réglages et les emplacements de temps/pas, les réglages et les emplacements de volume, et la fenêtre d'édition des enveloppes de mappage.
Les paramètres Time/Pitch de Gross Beat vous permettent de manipuler le timing et la hauteur de votre audio en temps réel. Cette section vous permet de créer des effets tels que des bégaiements, des glitchs, des scratchs et même des effets inversés. Il y a 32 emplacements pour le stockage des manipulations temporelles, et ils ont même inclus une horloge de scratch unique, afin que vous puissiez scratcher manuellement des motifs.
Ensuite, nous avons la section Volume Setting et Slots. Ces réglages dans Gross Beat vous permettent de contrôler la dynamique globale de votre audio d'entrée, avec le bouton principal Volume en bas contrôlant la quantité dry/wet. Vous pouvez créer des effets de volume gating, de volume swells et d'autres changements dynamiques qui ajoutent de la profondeur et du mouvement à votre son.
Comme pour les plages horaires, Gross Beat propose 32 plages prédéfinies dédiées à la manipulation du volume. Vous pouvez personnaliser chaque slot avec vos propres courbes de volume, y compris Attack, Release et Tension, qui ajuste la pente des temps d'attaque et de relâchement.
Enfin, nous avons la fenêtre d'édition des enveloppes de mapping, qui est l'endroit où la magie opère. J'aime considérer cette fenêtre comme l'espace de travail principal de Gross Beat, où vous dessinez et éditez vos courbes d'automation de temps et de volume.
Approfondir les possibilités de manipulation des volumes
Si vous commencez par sélectionner un emplacement vide dans la manipulation du volume, vous obtiendrez le patch initial sur Gross Beat avec la ligne d'enveloppe en haut, ce qui signifie qu'il ne se passe rien.
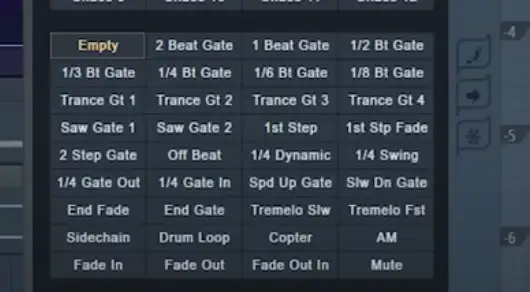
Si vous appuyez sur play et laissez votre échantillon ou votre boucle jouer dans le plugin, vous obtiendrez le son sec de cet échantillon ou de cette boucle.
Cependant, si vous sélectionnez un autre effet de manipulation du volume, tel que l'effet 2-Beat Gate, une forme apparaîtra sur le visualiseur, modifiant la forme dynamique de votre signal entrant.
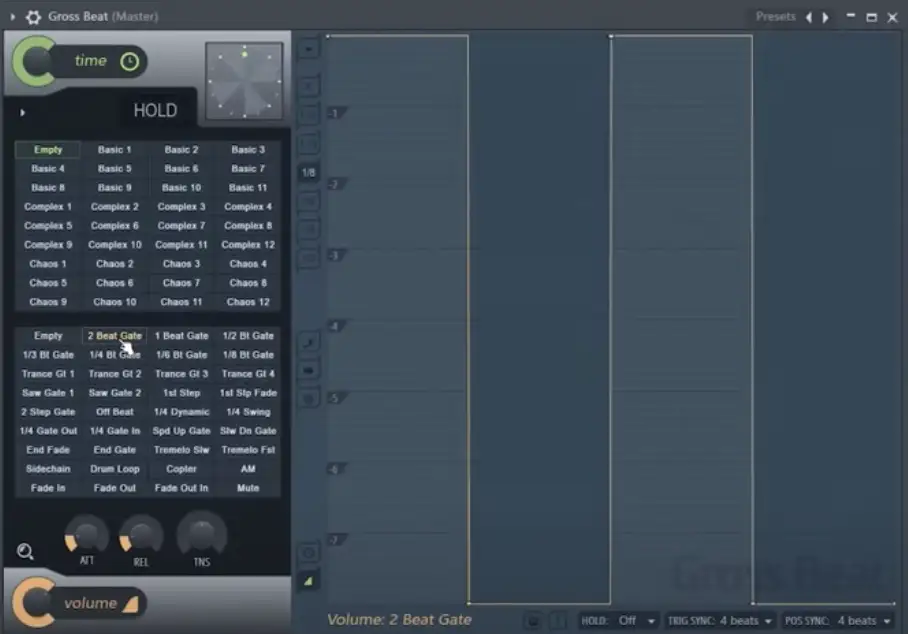
Le principe est le suivant : lorsque la ligne graphique se trouve tout en haut du graphique, la totalité du volume de votre signal est transmise. En revanche, lorsqu'elle se trouve tout en bas, aucun signal ne passe.
Vous pouvez modifier les différents points du graphique en cliquant dessus avec le bouton gauche de la souris et en les faisant glisser pour obtenir différents modèles dynamiques.
Si vous n'aimez pas vous plonger dans les détails et que cela ne vous dérange pas de ne pas explorer les détails avancés de Gross Beat, vous pouvez simplement cliquer sur chacun de ces patchs avec votre lecture audio pour voir si vous créez un effet qui sonne bien ou qui est musical.
Par exemple, l'effet Trance Gate 2 est l'un de mes préférés. Vous pouvez faire passer un simple son de basse sinusoïdale à travers cet effet et obtenir un motif de basse de style trance de l'autre côté. Il existe également un excellent modèle de chaînage latéral, idéal lorsque vous avez un son que vous souhaitez écarter de votre basse ou auquel vous souhaitez ajouter un effet de pompage.
Il est également intéressant de noter qu'ils ont inclus une petite icône de loupe pratique, sur laquelle vous pouvez cliquer pour activer et désactiver le graphique, ce qui vous permet de vous concentrer davantage sur les préréglages que sur le reste du plugin.
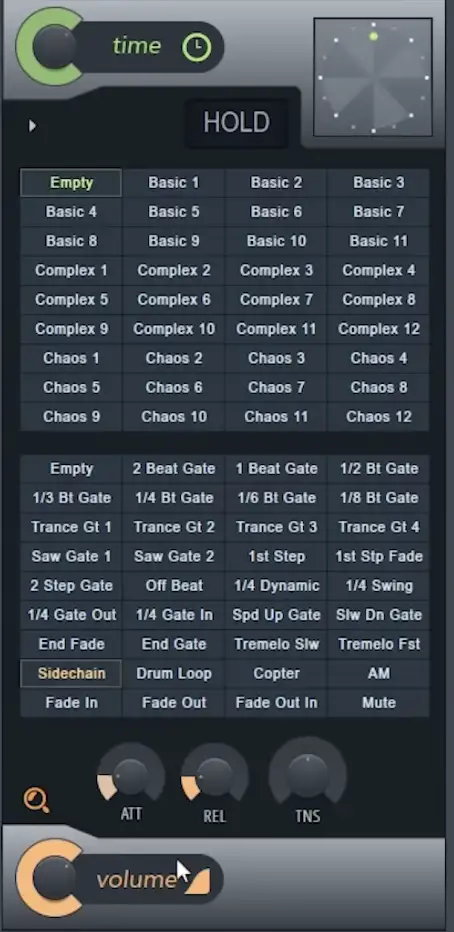
En bas à gauche du plugin, vous trouverez le bouton de volume principal, qui, comme je l'ai déjà mentionné, agit comme une molette wet/dry pour le volume. Il vous indique quelle proportion de votre signal passera sans être affectée.
Je me retrouve souvent à réduire ce paramètre lorsque j'aime un effet, même si je ne veux pas qu'il soit aussi apparent.
Se débarrasser des clics
L'une des plaintes les plus fréquentes que je reçois à propos de Gross Beat est qu'il crée des clics dans l'audio en fonction de l'effet.
En bas du plugin, juste au-dessus du bouton de volume, vous trouverez quelques boutons Attack, Release et Tension, qui sont parfaits pour "décliquer" efficacement votre audio.
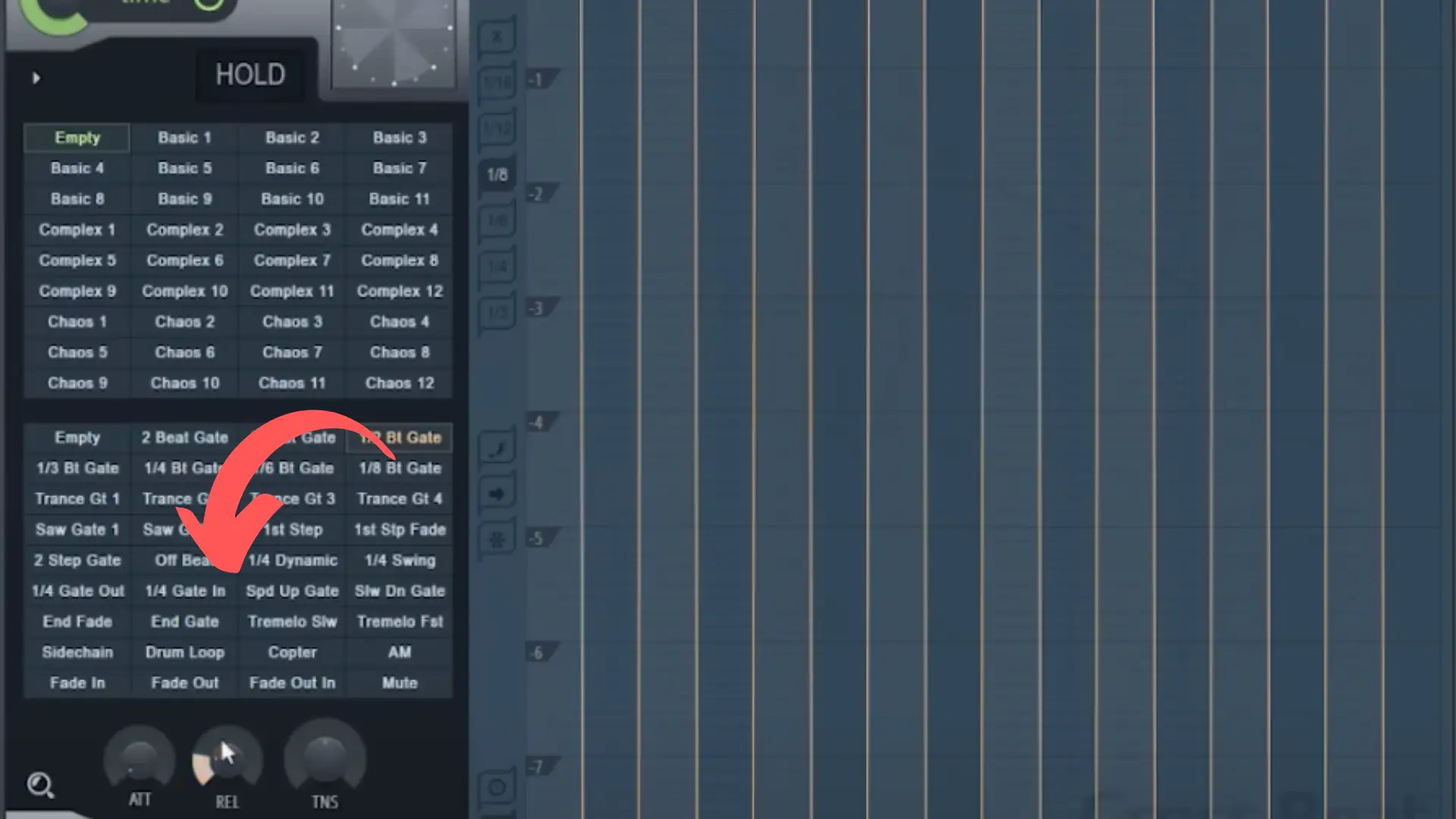
J'aime commencer par baisser complètement les points de contrôle de l'attaque et du relâchement. À partir de là, vous remarquerez un grand nombre de clics, car le volume entre et sort trop rapidement et trop radicalement. Pour atténuer ce phénomène, vous pouvez régler l'attaque pour vous assurer que le clic ne se produit pas au début du son et régler le relâchement pour vous assurer qu'il ne se produit pas à la fin.
Pendant que votre son est joué, ajustez lentement ces paramètres jusqu'à ce que vous obteniez un son fluide.
Vous pouvez également régler la tension pour modifier la façon dont la courbe s'élève. La meilleure façon d'appréhender cette commande est de commencer à l'utiliser.
Édition de votre propre enveloppe
Si vous souhaitez régler et manipuler vos propres enveloppes en dehors des préréglages fournis, c'est là que Gross Beat excelle vraiment.
Vous pouvez ajouter un point sur votre graphique en cliquant avec le bouton droit de la souris et déplacer ce point en cliquant avec le bouton gauche de la souris.
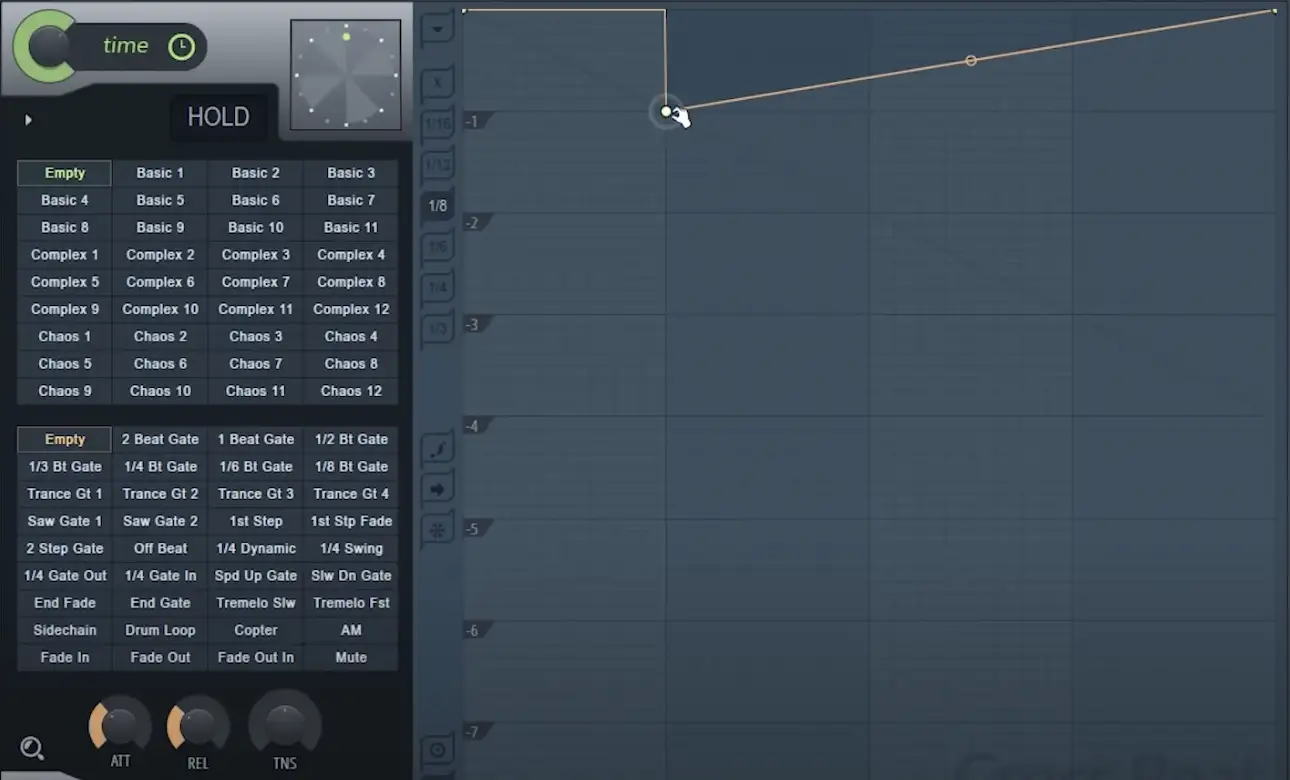
Lorsque vous déplacez le point sur le graphique, vous remarquerez qu'il se positionne sur la grille dans une division donnée (la première fois que vous ouvrez le plugin, il s'agit de la division 1/8). Si vous cliquez sur les options de division sur le côté gauche du graphique, vous pouvez modifier la façon dont le point se positionne sur la grille.
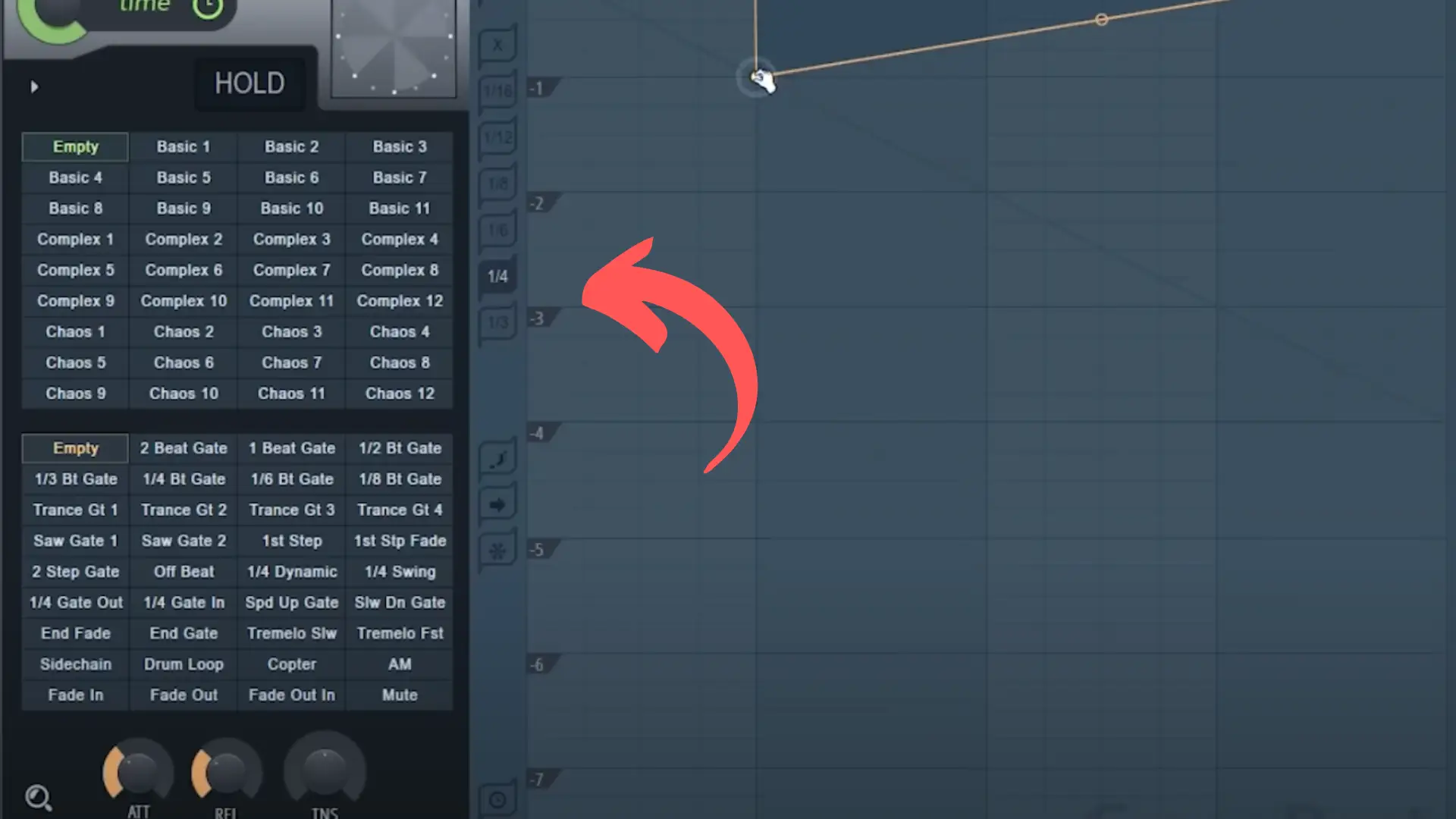
Si vous faites un clic gauche sur votre point tout en maintenant Alt ou Option sur Mac, vous pouvez déplacer le point librement sans qu'il ne s'accroche à la grille, et si vous faites un clic gauche tout en appuyant sur Ctrl ou Commande sur Mac, vous pouvez verrouiller le point de façon à ce que vous ne puissiez le déplacer que verticalement sur le graphique. Enfin, si vous cliquez avec le bouton gauche de la souris et que vous appuyez sur la touche Shift, vous pouvez verrouiller le point de sorte que vous ne puissiez le déplacer qu'horizontalement sur le graphique.
Ces commandes supplémentaires peuvent s'avérer très pratiques lorsque vous essayez d'obtenir des niveaux de volume aussi précis que possible.
Si vous continuez à cliquer avec le bouton gauche de la souris et à ajouter des points, vous pouvez créer des motifs assez incroyables.
Modifier vos points
En plus d'utiliser un clic droit pour créer des points, vous pouvez également cliquer avec le bouton droit de la souris sur vos points actuels pour obtenir le même menu que celui de vos clips d'automation dans FL Studio.
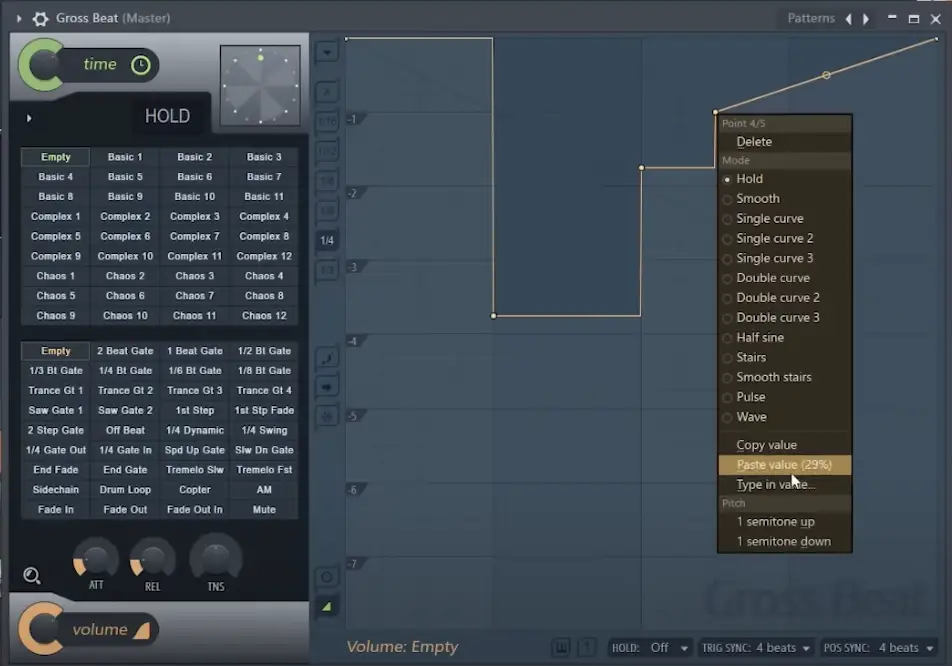
Dans la partie "Mode" du menu, vous pouvez changer le type de courbe ou copier et coller différentes valeurs.
Si je sélectionnais "Double Curve" et que je le manipulais, je pourrais obtenir des sons vraiment intéressants.
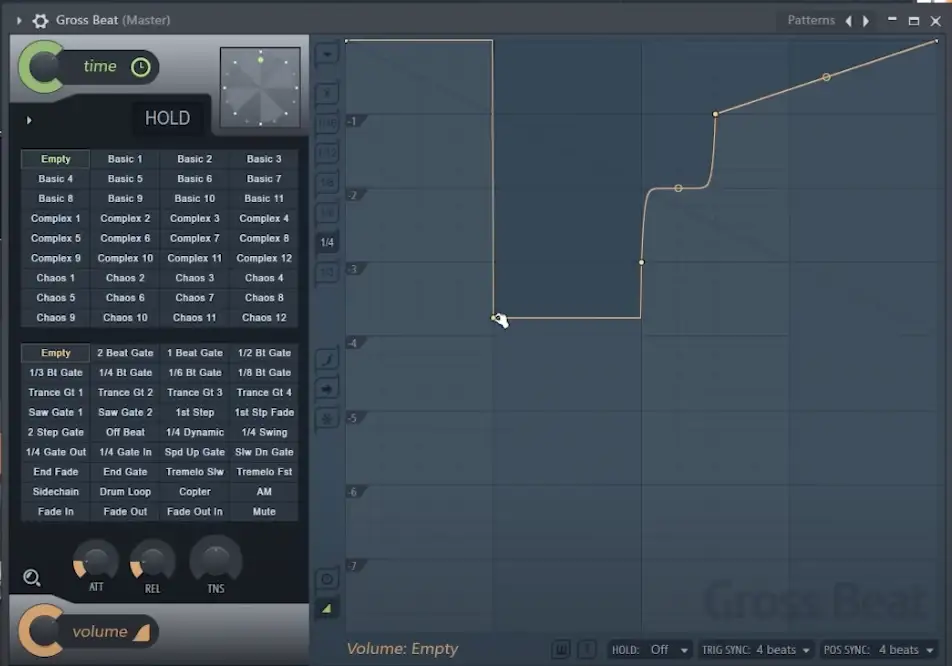
Étape Édition
Ensuite, nous nous rendons à nouveau sur le côté gauche du graphique, juste en dessous des valeurs instantanées, où nous trouverons les fonctions d'édition de pas.
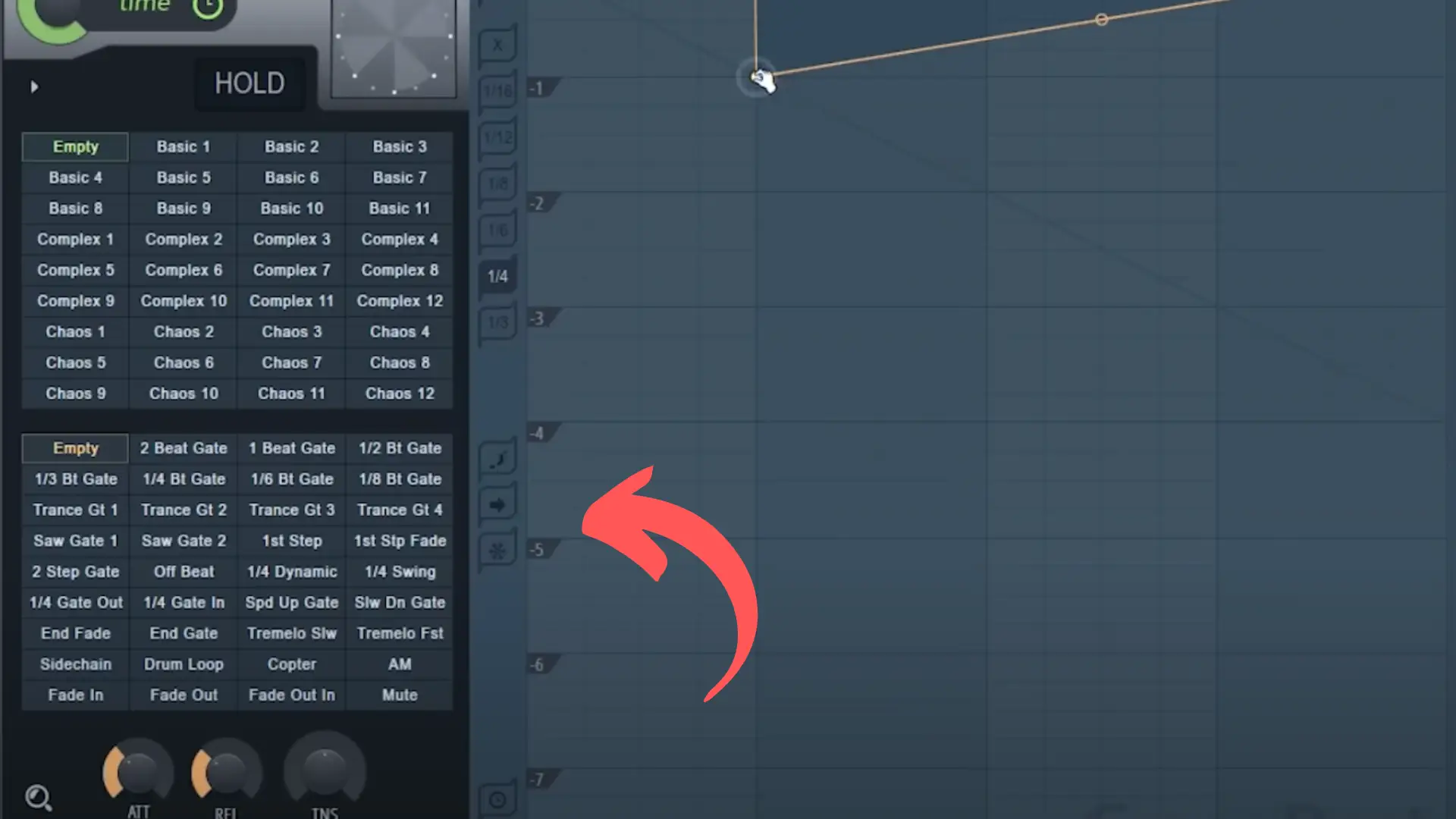
Si je clique sur le bouton supérieur avec la forme "F", je peux faire glisser l'outil crayon autour du graphique pour créer des étapes.
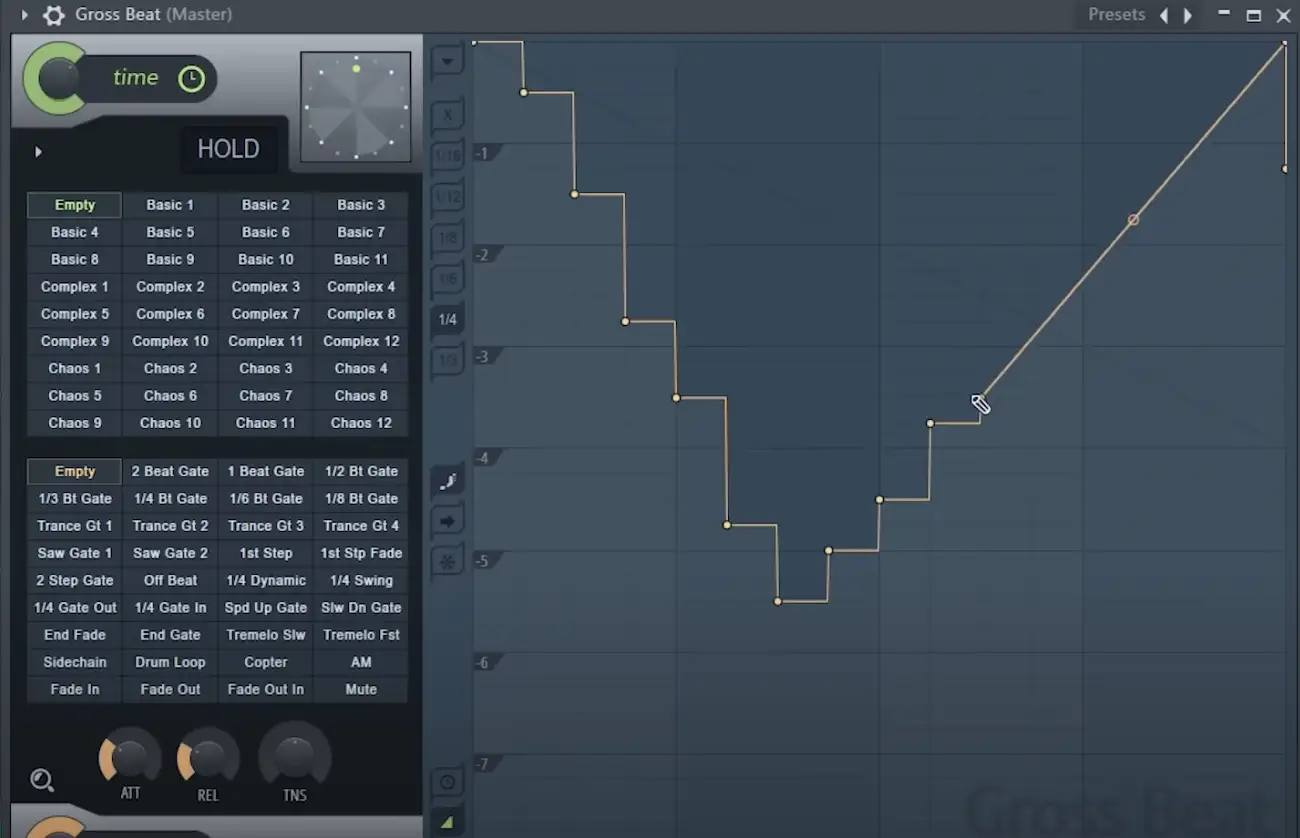
Les pas s'aligneront sur la grille en fonction de la valeur d'alignement que vous avez définie auparavant. Si vous êtes actuellement sur 1/8, par exemple, et que vous appuyez sur 1/16, vous obtiendrez des pas plus petits.
Si vous voulez vraiment faire preuve de créativité, vous pouvez désactiver complètement les valeurs instantanées et utiliser le curseur pour dessiner des pas librement, ce qui vous donnera plus de liberté dans vos formes. C'est un excellent moyen de dessiner des pas qui seraient autrement difficiles à programmer manuellement.
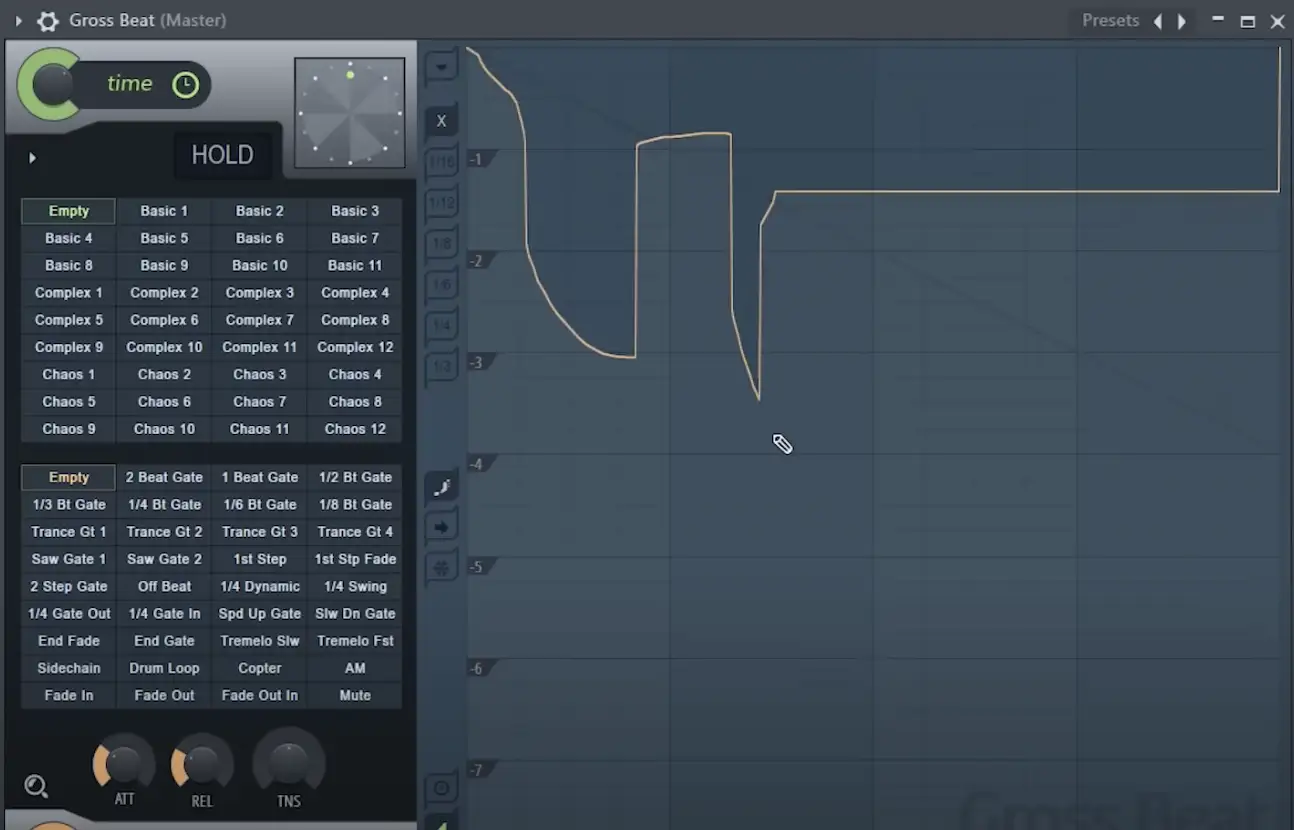
Diapositive Points restants
Juste en dessous du bouton de marche, vous trouverez une option appelée "glisser les points restants", qui est tout à fait unique.
En règle générale, si vous sélectionnez un point et essayez de le déplacer, il se déplacera d'un côté à l'autre sans que les autres points environnants ne s'adaptent à ce mouvement. Toutefois, si vous sélectionnez ce bouton, vous pouvez sélectionner un point en cliquant avec le bouton gauche de la souris et déplacer plusieurs nœuds à la fois.
Notez que seuls les nœuds situés à droite du point sélectionné se déplacent.
Arrêt sur image
Juste en dessous de la commande "glisser les points restants" se trouve la commande "geler l'édition".
Si vous appuyez sur cette touche, le graphique se fige, de sorte que vous ne pouvez pas le modifier tant que vous n'avez pas cliqué à nouveau sur cette touche. C'est un excellent moyen de contrôle pour s'assurer que les enveloppes sont bien verrouillées.
Passer d'une enveloppe à l'autre
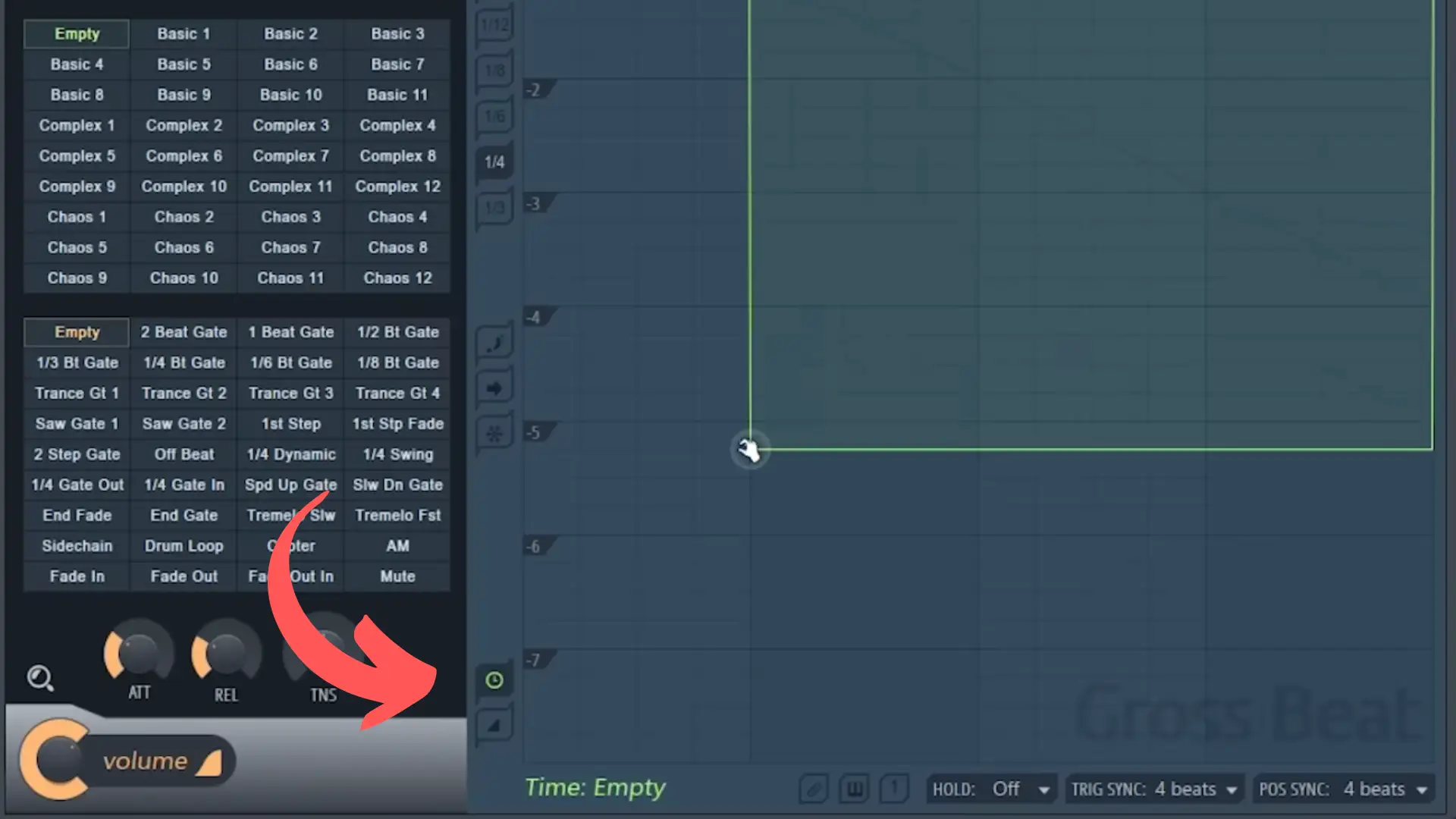
Enfin, si vous descendez jusqu'aux deux boutons du bas, vous pouvez passer de l'enveloppe de volume à l'enveloppe de temps. L'enveloppe temporelle est en vert et l'enveloppe de volume en orange. Nous examinerons ces contrôles plus en détail dans la section suivante.
Automatiser le battement brut
Le plugin prend tout son sens lorsque nous commençons à automatiser entre les modèles.
Par exemple, supposons que nous voulions commencer notre motif sur le motif d'enveloppe de volume 2-Beat Gate dont nous avons parlé plus tôt, mais que nous voulions ensuite l'automatiser pour passer à l'enveloppe de volume Trance Gate, puis revenir en arrière.
Chaque motif de Gross Beat est commuté par des commutateurs MIDI, ce qui vous permet de passer d'un motif à l'autre à l'aide de votre clavier MIDI ou d'un clip d'automatisation.
Si vous faites un clic droit sur votre premier motif, vous pouvez copier la valeur de ce motif. Cliquez à nouveau avec le bouton droit de la souris et créez un clip d'automatisation, que vous pouvez ensuite faire glisser sous votre audio entrant.
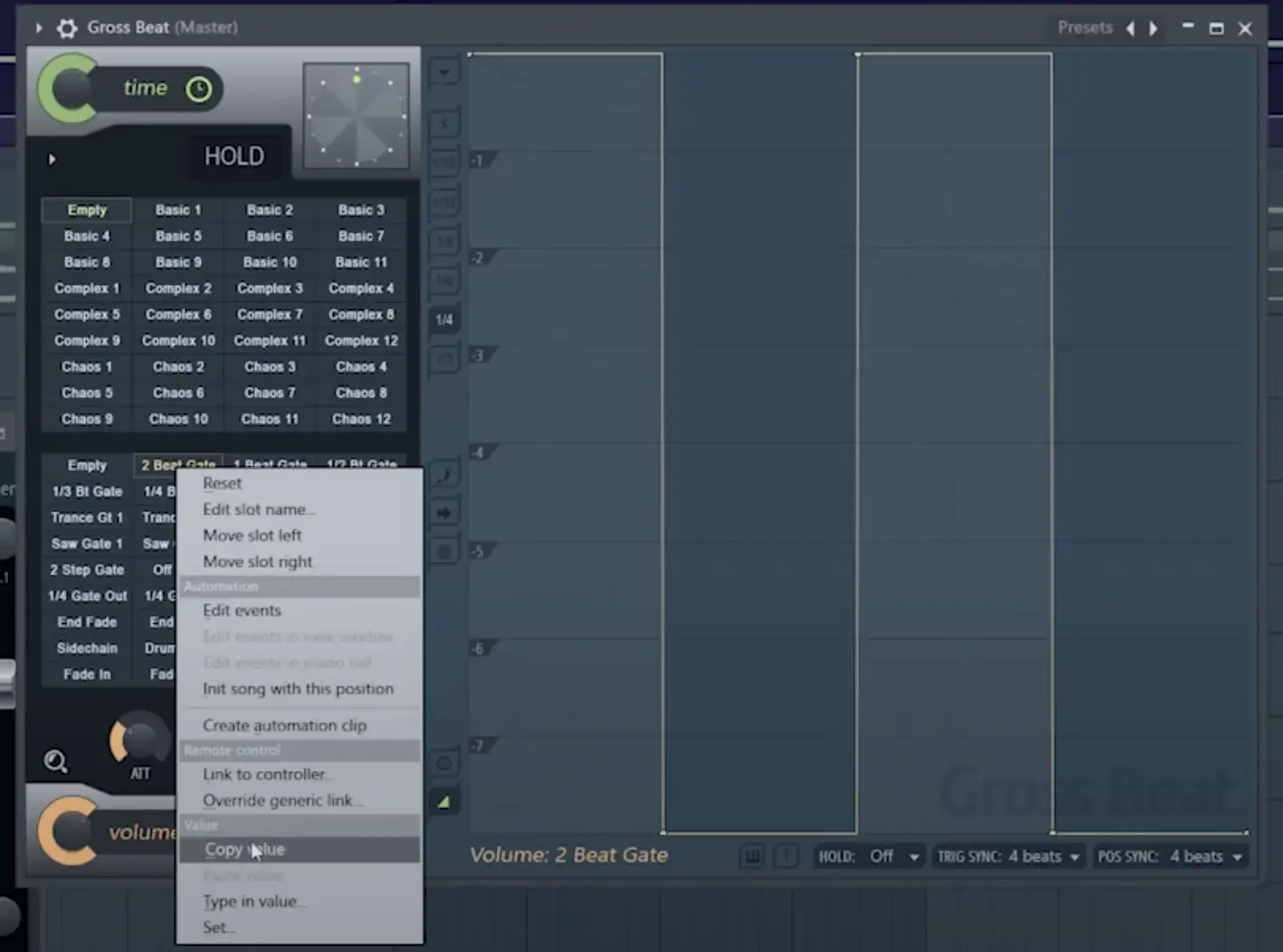
À partir de là, vous pouvez faire un clic droit sur ce clip d'automatisation et sélectionner un point "Hold", puis faire un clic gauche et cliquer sur "Coller la valeur".
Maintenant, votre clip doit commencer au motif donné (dans ce cas, il s'agit du 2-Beat Gate).
Pour passer à un autre motif, nous répétons le même processus que ci-dessus en copiant la valeur du motif suivant et en la collant à l'endroit de la piste où vous le souhaitez. À partir de là, vous pouvez poursuivre le même processus avec vos effets de volume et temporels, en passant de l'un à l'autre.
Préréglages de l'enveloppe de volume
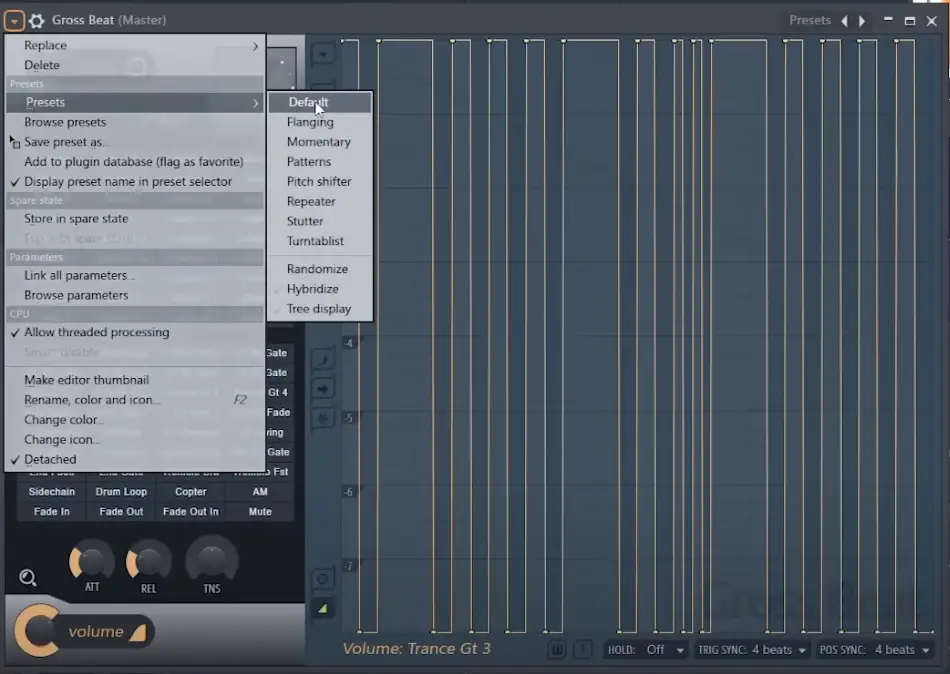
Une autre chose dont j'aimerais parler à propos de l'enveloppe de volume est qu'il y a des préréglages avec lesquels vous pouvez jouer. Le plugin est livré avec le préréglage par défaut, mais vous pouvez expérimenter avec les différents préréglages, qui vont du pitch-shifting aux stutters et au flanging en passant par les patterns.
Il existe même un préréglage unique pour les tables tournantes qui vous donne un effet de scratch.
Tous ces préréglages offrent la même flexibilité que le préréglage par défaut, ce qui signifie que vous pouvez les modifier à votre guise.
Effets temporels dans Gross Beat
Bien que les effets de volume de Gross Beat soient excellents, la véritable magie de ce plugin réside dans ses effets temporels.
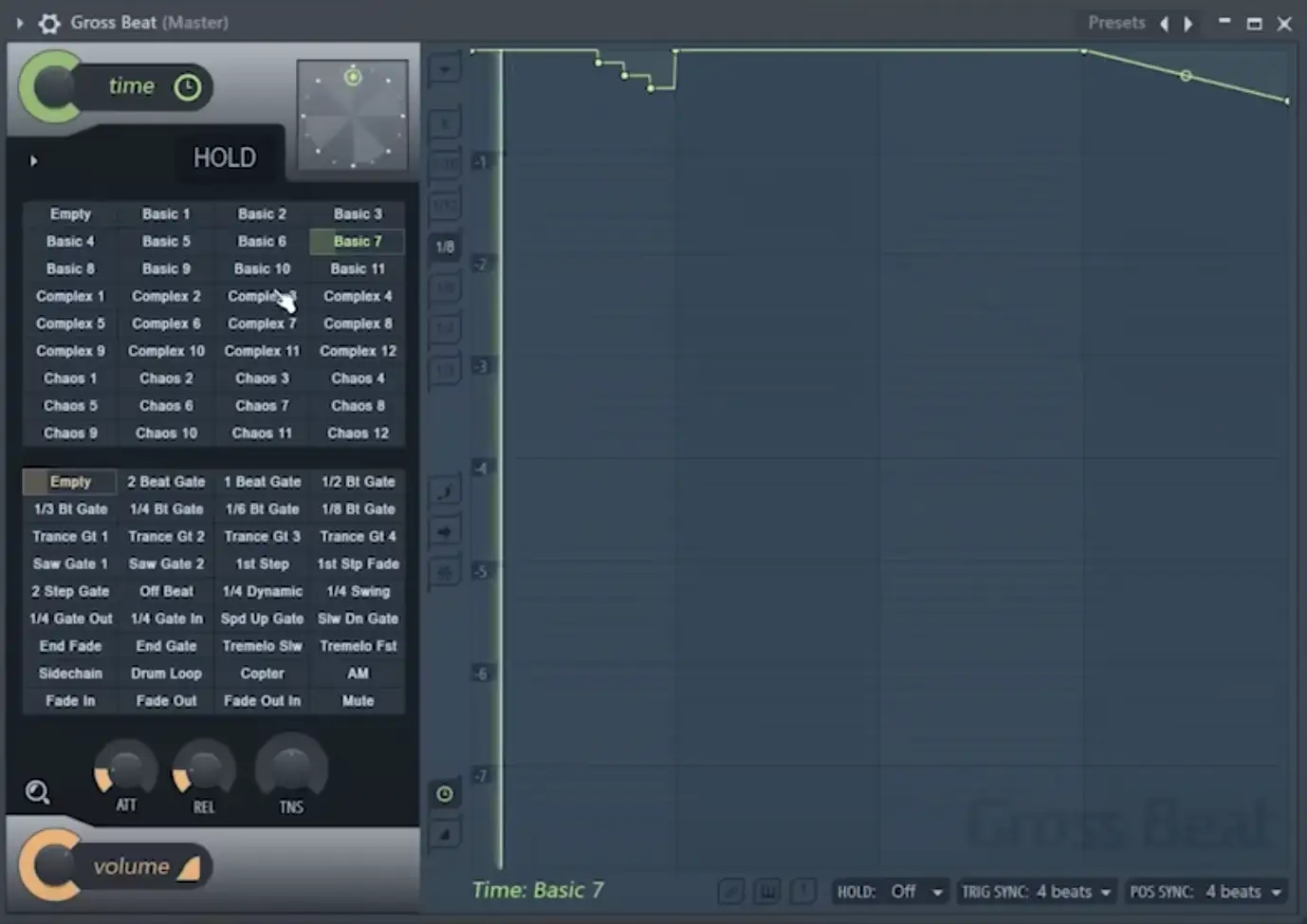
Bien entendu, la meilleure façon de comprendre leur fonctionnement est de charger le plugin et de parcourir les préréglages par vous-même.
Vous disposez de tout, des répétitions de notes aux changements de hauteur, en passant par les sons de scratchs de DJ et les arrêts de bande.
Lorsque la ligne verte du graphique est à 100 % vers l'avant ou à l'horizontale, votre audio se déplace normalement. Lorsqu'elle est en diagonale, la lecture du flux audio s'arrête. Cependant, si vous continuez à la déplacer plus bas que la diagonale, l'audio commencera à se déplacer en arrière dans le temps.
C'est ainsi que vous pouvez obtenir un effet de grattage unique qui se déplace vers l'avant et vers l'arrière.
Vous pouvez créer un certain nombre de motifs fous et compliqués en utilisant les effets basés sur le temps, mais la beauté du plugin est qu'il n'est pas nécessaire d'être très technique. Il suffit de sélectionner l'un des motifs et de manipuler les points à partir de là pour créer des motifs uniques.
Tout comme pour l'effet de manipulation du volume, vous pouvez utiliser le bouton "Time" situé en haut pour régler la quantité d'humidité/de sécheresse de l'effet.
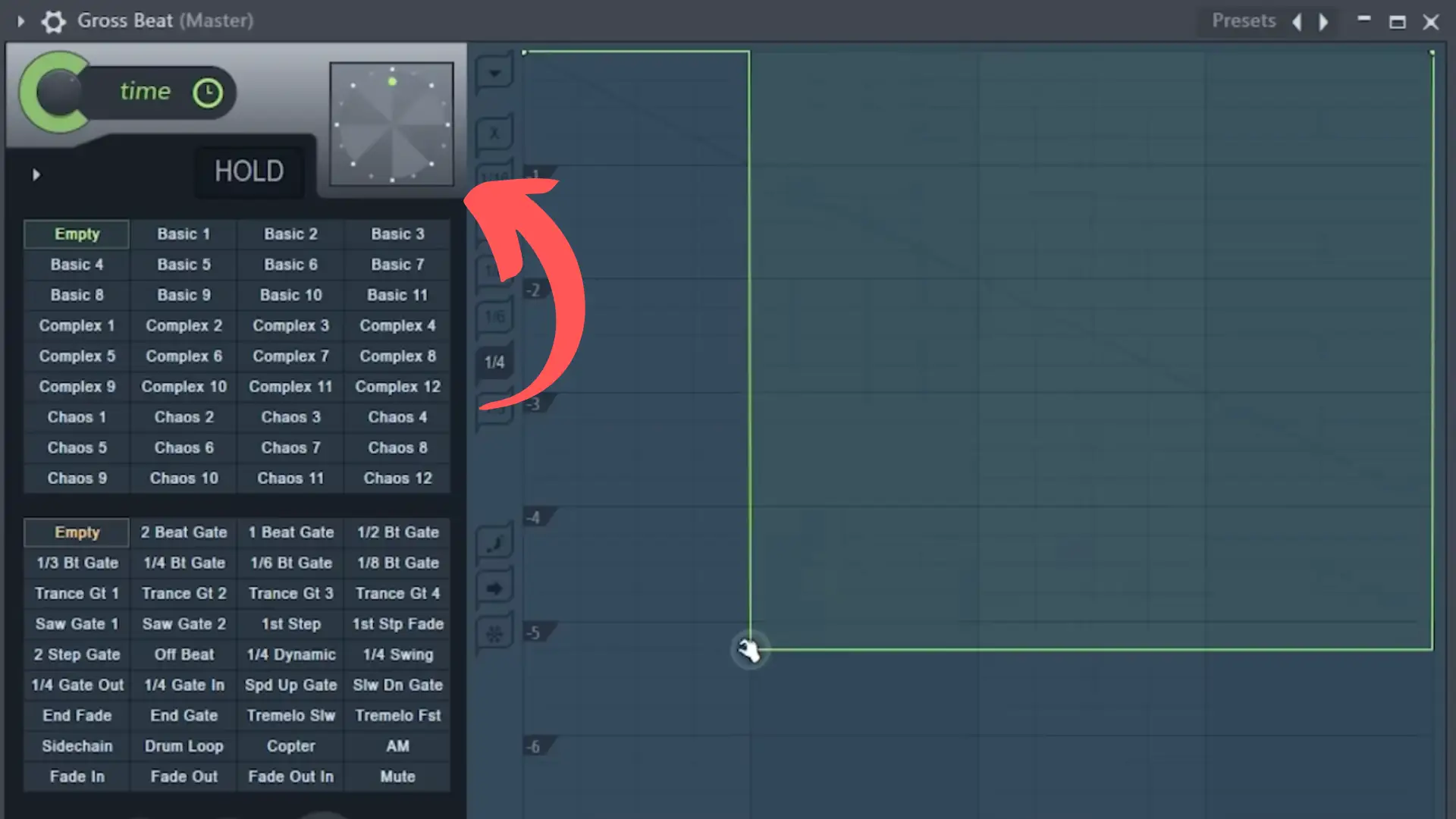
Tout en haut de l'effet, vous trouverez une horloge qui gratte le temps, que vous pouvez utiliser pour gratter vos propres motifs. Je l'utilise rarement, mais c'est une fonction intéressante.
Contrôle du maintien
Enfin, nous avons un contrôle "Hold", qui se trouve en bas à gauche de l'horloge de scratching. Vous pouvez utiliser cette commande pour maintenir le plugin en mouvement autour de la première partie de votre motif, essentiellement en bouclant l'audio que vous faites passer par le plugin.
Effets avancés
En parcourant les préréglages basés sur le temps, vous découvrirez encore plus d'options pour manipuler votre audio.
Si vous sélectionnez le préréglage "Pitch Shifter", par exemple, vous verrez des chiffres sur le côté qui indiquent à quel point le plugin augmentera ou diminuera le volume de votre signal audio.
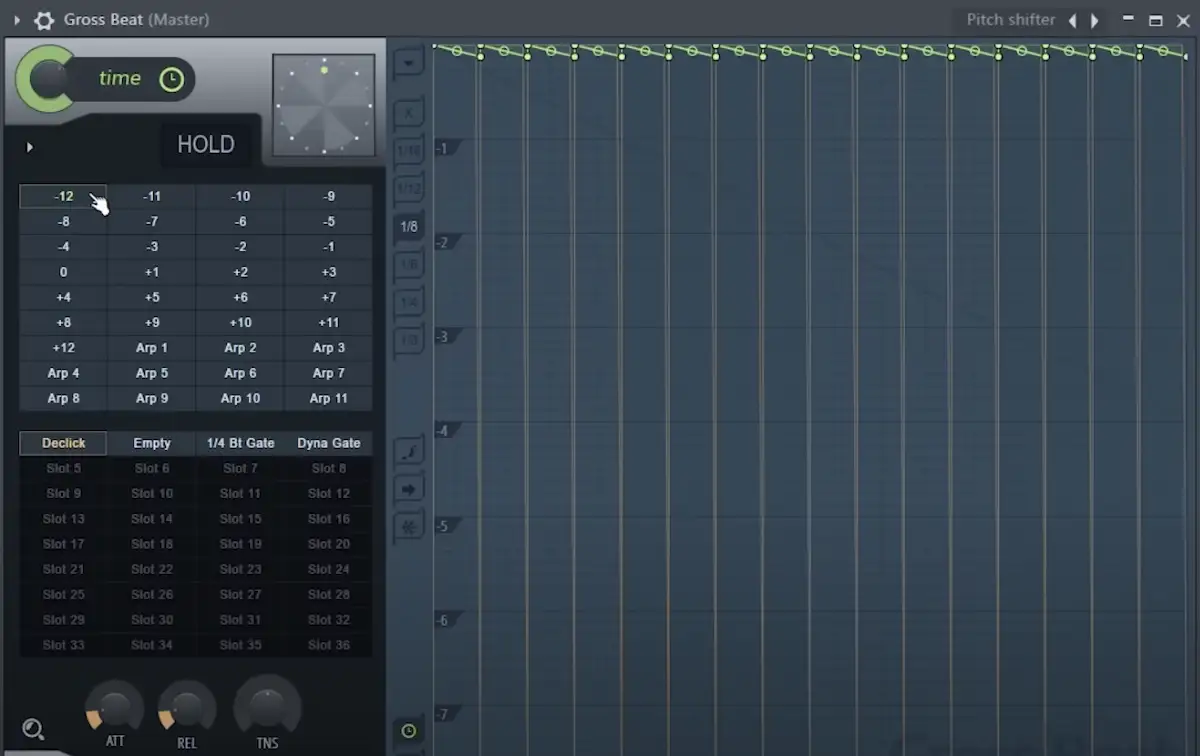
Il y a également quelques options Arp dans le menu Pitch Shifter, que vous pouvez utiliser pour réimaginer complètement la mélodie qui circule dans le plugin.
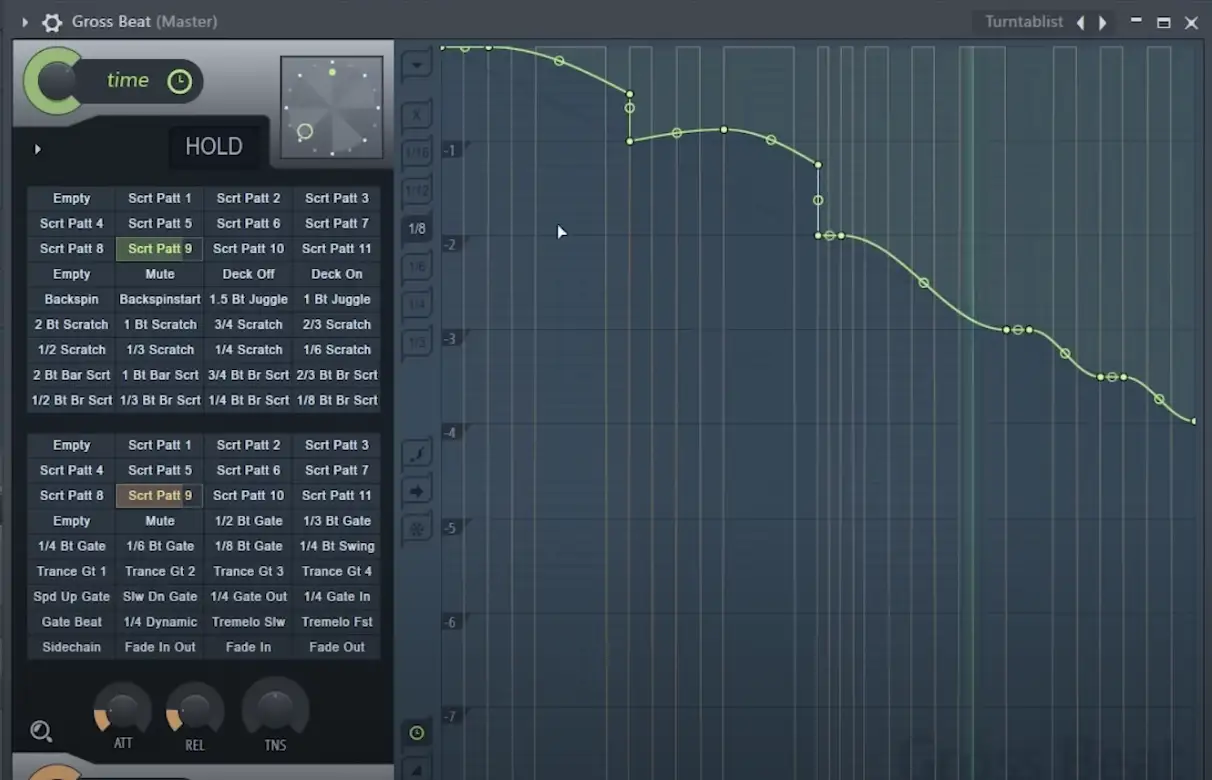
Nous pouvons également naviguer dans le préréglage "Turntablist", où nous trouverons un certain nombre de motifs de scratch uniques. J'adore appliquer ce préréglage à l'ensemble de mon mixage pour obtenir des scratchs à l'ancienne, à la Joe Hahn.
Des façons créatives d'utiliser les rythmes bruts dans votre mixage
Maintenant que vous avez une meilleure idée des tenants et aboutissants du battement brut, examinons quelques façons créatives de le mettre en œuvre dans vos pistes.
Créer de nouvelles idées
La plupart du temps, lorsque j'utilise Gross Beat, j'aime l'utiliser dès le début de mes morceaux. Je prends souvent un échantillon que j'aime beaucoup, je le passe dans Gross Beat et je joue avec les différentes enveloppes de temps et de volume jusqu'à ce que j'obtienne quelque chose qui sonne bien pour moi.
À partir de là, vous pouvez jouer avec les boutons wet/dry si les effets vous semblent trop intenses.
CONSEIL DE PRO : Les préréglages Stutter de Gross Beat sont parfaits pour découper des boucles de batterie et obtenir de nouveaux motifs.
Faire des retards insensés
Une autre façon intéressante d'utiliser Gross Beat est de créer des retards fous.
Par exemple, si l'effet Stutter est activé et que j'en modifie légèrement la quantité à l'aide du bouton Wet/Dry, tout ce qui provient de ce stutter apparaîtra comme un retard plutôt que comme un effet appliqué à l'ensemble du signal. Tout ce qui provient de ce bégaiement apparaîtra comme un délai, plutôt que comme un effet peint sur l'ensemble du signal.
Arrêt du ruban adhésif
Les préréglages d'arrêt de bande dans Gross Beat sont excellents. Ils prennent essentiellement la vitesse de lecture actuelle de l'audio entrant et la ralentissent jusqu'à l'arrêt complet en se basant sur la forme de votre courbe. Je m'en sers beaucoup pour les pistes de hip-hop ou de glitch.
Effet Tremolo
L'une des façons les plus originales d'utiliser le Gross Beat est d'engager différentes portes avec le bouton wet/dry tourné vers le bas à environ 50%. A ce stade, l'effet obtenu est plus un trémolo qu'un gate. C'est un excellent moyen de donner un peu plus de vie et de rythme à des mélodies autrement ennuyeuses.
Réflexions finales
Il fut un temps où Gross Beat n'était disponible que pour les utilisateurs de FL Studio. Cependant, grâce au fait que vous pouvez maintenant utiliser Gross Beat quel que soit le DAW auquel vous avez accès, c'est certainement un plugin qui vaut la peine d'être exploré. Il y a d'innombrables façons de l'incorporer dans vos morceaux, et j'espère que vous pourrez vous amuser avec !
Si vous décidez que Gross Beat n'est pas le plugin qu'il vous faut, mais que vous voulez pouvoir régler des effets similaires, il y a quelques autres plugins excellents que je vous recommande, y compris Cableguys TimeShaper et VolumeShaper, Xfer Records LFOtool, ou iZotope Stutter Edit.